
Stejně jako jakýkoli jiný software může Windows 10 čelit problémům při práci.
Někdy přestane fungovat síť nebo zvuk a v nejhorších případech se systém Windows zpomalí na procházení nebo se vůbec nespustí.
Nyní může být ruční řešení těchto problémů se systémem Windows docela bolestí hlavy, zvláště pokud vám chybí technické znalosti a musíte se pokaždé poradit s guru Google. Naštěstí existuje mnoho vestavěných nástrojů Windows a nástrojů třetích stran, které mohou automaticky vyřešit běžné problémy se systémem Windows. Vše, co musíte udělat, je znát správný nástroj ke spuštění, který automaticky identifikuje a vyřeší problém.
Pokud se vám líbí tento nápad automatického řešení problémů se systémem Windows 10, pokračujte ve čtení a já vám představím některé z nejlepších nástrojů, které mohou automaticky vyřešit běžné problémy se systémem Windows.
Vestavěný nástroj pro odstraňování problémů ve Windows 10
Windows má vestavěný nástroj pro odstraňování problémů, který dokáže automaticky detekovat problém a vyřešit jej, nebo vám alespoň sdělit řešení. Každá součást Windows 10 má svůj vlastní nástroj pro odstraňování problémů a ke všem se dostanete v nastavení.
Jít do Nastavení z nabídky Start a klikněte na Aktualizace a zabezpečení.

Nyní vyberte Poradce při potížích v levém panelu a poté klikněte na Další nástroje pro odstraňování problémů odkaz.

Najdete zde všechny dostupné nástroje pro odstraňování problémů, včetně připojení k internetu, zvuku, Bluetooth, klávesnice, aktualizace systému Windows, napájení a mnoha dalších. Samozřejmě nepokrývá všechny součásti a funkce Windows, ale určitě pokrývá ty nejdůležitější.
Můžete kliknout na tlačítko Spusťte nástroj pro odstraňování problémů na součásti, která má problém, a systém Windows automaticky vyhledá a opraví problém, pokud je to možné.

Poradce při potížích se zabezpečením systému Windows
Toto je další nástroj pro odstraňování problémů od systému Windows, ale budete si jej muset stáhnout samostatně z webu společnosti Microsoft. Poradce při potížích se zabezpečením systému Windows prohledá váš počítač a zajistí, že všechny funkce zabezpečení jsou povoleny a fungují tak, jak mají. Pokud si myslíte, že nastavení zabezpečení vašeho počítače je nesprávné nebo není aktuální, tento nástroj to automaticky opraví.
Stačí si stáhnout tento malý nástroj pro odstraňování problémů a spustit jej. Můžete kliknout na Advanced vyberte, zda chcete, aby opravy proběhly automaticky, nebo chcete před opravou nejprve vidět problémy. Poté klikněte Dále a nástroj naskenuje a opraví problémy.

Mezi bezpečnostní funkce, které kontroluje, patří phishingový filtr, UAC, DEP, Windows Firewall a antivirus.
PassFab
PassFab je dokonalá softwarová sada, která přináší 7 výkonných produktů, které jsou levnější, rychlejší a bezpečnější.

Pomocí této softwarové sady pro správu počítače můžete splnit následující cíle:
- Najděte opravy více než 30000 XNUMX systémových problémů pomocí inteligentní opravy systému
- Obnovte svá systémová data pomocí první pomoci dat a univerzální obnovy
- Zálohujte a obnovujte svá data, jako je zvuk, video, dokumenty, fotografie atd.
- Využijte své diskové oddíly naplno a optimalizujte pro efektivitu.
- Jeho nástroj pro mazání dat vám umožní skartovat citlivá data.
- Obnovte hesla oken bez nutnosti formátování nebo přeinstalace.
- Obnovte licenční klíč MS Office.
PassFab je počítačová utilita typu vše v jednom, která vám umožní provádět různé úkoly opravy počítače během několika minut.
Advanced SystemCare
Pokud si všimnete, že se váš počítač zpomaluje a má málo místa, pak je vše, co můžete potřebovat, software pro optimalizaci počítače.
Advanced SystemCare je můj oblíbený software pro optimalizaci PC, který má bezplatnou i placenou verzi. Software prohledá váš počítač, zda neobsahuje nevyžádané soubory a neoptimalizovaná nastavení, aby opravil a zrychlil váš počítač. Existuje skenování AI, ale já osobně preferuji ruční skenování pro skenování všech problémů.

Osobně mám opravdu rád jejich funkci Turbo boost pro hraní a práci. Umožňuje mi deaktivovat desítky nevyžadovaných aplikací Windows 10 na pozadí, abych zvýšil výkon Windows. Obvykle je téměř nemožné identifikovat tyto aplikace a rychle je deaktivovat v systému Windows, aniž by došlo k poškození důležitých funkcí systému Windows. A to vše je možné s bezplatnou verzí aplikace.

Placená verze nabízí o něco silnější skenování s přidanými funkcemi, jako je optimalizace výkonu v reálném čase, automatické čištění paměti RAM, ochrana prohlížeče, anti-spyware a další.
Oprava spouštění systému Windows
Pokud spuštění vašeho počítače trvá příliš dlouho nebo se nespustí vůbec, může většinu problémů souvisejících se spuštěním vyřešit nástroj Windows Startup Repair. Nástroj zkontroluje, zda váš počítač neobsahuje systémové soubory a nastavení, které by mohly mít vliv na spouštění počítače, a automaticky je opraví.
Přístup k Oprava spouštění je podobný přístupu k nouzovému režimu Windows; musíte vstoupit do prostředí Window Recovery Environment. Pokud se dostanete na plochu, pak nejjednodušším způsobem je přejít na Power v nabídce Start a klikněte na Restart zatímco držíte Klávesa Shift. Tím se restartuje počítač a otevře se prostředí Windows Recovery Environment. Pokud se Windows vůbec nespustí, po 3 neúspěšných pokusech se automaticky otevře Windows Recovery Environment.
Zde v prostředí Windows Recovery Environment klikněte na Startup Repair a potvrďte výzvu. Systém Windows poté prohledá a automaticky opraví všechny problémy související se spuštěním, pokud je to možné.

Případně můžete vyzkoušet prémiový software, jako je Windows Boot Genius.
Software pro opravu systému Windows
Windows Repair je komplexní opravný nástroj pro Windows 10, který dokáže automaticky opravit mnoho běžných, ale komplikovaných problémů se systémem Windows. Nástroj velmi klade důraz na spouštění v nouzovém režimu pro dosažení nejlepších výsledků, protože mnoho jiných programů může při normálním spouštění zasahovat do jeho procesu. Doporučuji vám to však pouze v případě, že potřebujete provést úplnou opravu počítače nebo se nepodařilo opravit váš problém.
Rozhraní programu není na očích přímočaré, takže můžete být zpočátku zmateni. Měli byste se přesunout přímo do Opravy – hlavní sekci a klikněte na Otevřete opravy. Tím se otevřou všechny možnosti opravy dostupné v nástroji.

Nástroj je dodáván s mnoha přednastavenými možnostmi opravy pro opravu aktualizací systému Windows, čištění po útoku malwaru nebo jednoduše resetování oprávnění. I když můžete také individuálně vybrat typy oprav a spustit je. Některé z věcí, které dokáže opravit, zahrnují bránu firewall systému Windows, soubor hostitele, soubory registru, nastavení serveru proxy, aktualizace systému Windows, problémy se zvukem, instalační službu systému Windows, problémy se sítí, obnovení výchozích služeb systému Windows a mnoho dalšího.

Kromě těchto nástrojů pro opravy přichází Windows Repair také s některými placenými funkcemi, které jsou většinou zaměřeny na optimalizaci pro lepší výkon. K dispozici je také bezplatný nástroj pro automatické zálohování registru, který může být velmi užitečný, pokud si s registrem často pohráváte. Naštěstí jsou všechny nástroje související s opravami k použití zdarma.

FixWin
Toto je další nástroj pro opravu typu vše v jednom pro Windows podobný výše uvedenému. Oba tyto nástroje však nabízejí různé opravy, proto je uvádím samostatně. FixWin je mnohem pokročilejší a uvádí běžné problémy související s různými součástmi Windows 10.
Když nástroj spustíte, uvidíte 6 kategorií, včetně Průzkumníka souborů, Internetu, Windows 10, Systémových nástrojů, Poradců při potížích a dalších oprav. Každá z těchto kategorií obsahuje seznam běžných problémů, které se k nim vztahují. Vše, co musíte udělat, je vstoupit do kategorie související s vaším problémem a je velká šance, že váš problém zde bude uveden.

Můžete kliknout na ikonu otazníku vedle každého problému, abyste se o něm dozvěděli více a případně jak nástroj problém vyřeší. Až budete připraveni problém vyřešit, klikněte na Opravit a problém bude okamžitě opraven. Některé z těchto oprav mohou vyžadovat potvrzení výzev, ale obvykle je to pouze jedna výzva.

Nástroj je zcela zdarma a nevyžaduje žádnou instalaci. Dodává se jako soubor zip a můžete jej dokonce spustit z jednotky USB. Jedna věc, kterou bych rád zmínil, je zkontrolovat Rychlé opravy část Další opravy kategorie. Mnoho aplikací a komponent můžete resetovat pouhým kliknutím, jako je aplikace Nastavení, DNS, klávesnice a zásady skupiny atd. V mnoha případech lze problém snadno vyřešit jeho resetováním namísto pokusu o vyřešení příčiny. sekce je na to ideální.

Bonusový nástroj
Než skončím, rád bych se podělil o aplikaci W10Privacy, která vám možná nepomůže automaticky detekovat problémy a opravit je, ale určitě dokáže opravit běžné nepříjemnosti systému Windows 10. Již dříve jsem mluvil o této aplikaci a o tom, jak vám může pomoci optimalizovat práci se systémem Windows.
V zásadě vám umožňuje deaktivovat funkce a součásti systému Windows 10, které buď narušují soukromí, nebo mohou zpomalit vaši práci. Můžete jej použít k případnému vyřešení problémů se systémem Windows vypnutím souvisejících funkcí nebo služeb.
Končící myšlenky
Podle mých zkušeností mohou vestavěné nástroje pro odstraňování problémů systému Windows 10 vyřešit 90 % každodenních problémů. Obvykle však selžou, když nastanou problémy související s Průzkumníkem souborů nebo soubory. Když se to stane, FixWin mě ještě nezklamal v řešení problémů, které poradci při potížích se systémem Windows nemohou vyřešit. To znamená, že všechny výše uvedené nástroje stojí za to mít ve svém arzenálu, aby váš počítač s Windows 10 fungoval hladce.
Již více než 10 let píše Karrar o všem systému Windows a Google s přísným zaměřením na zlepšování zabezpečení a hledání způsobů, jak z našich zařízení vytěžit více.

Víte, co dělat, když obrazovka zhasne? Co když se vám zdá, že nemůžete zavřít aplikaci nebo neslyšíte žádný zvuk z reproduktorů? Kdykoli máte problém s počítačem, nepanikař! Tam jsou nějací základní techniky odstraňování problémů můžete použít k řešení problémů, jako je tento. V této lekci vám ukážeme několik jednoduchých věcí, které můžete vyzkoušet při odstraňování problémů, a také to, jak řešit běžné problémy, se kterými se můžete setkat.
Základní techniky odstraňování problémů
Existuje mnoho různých věcí, které mohou způsobit problém s vaším počítačem. Bez ohledu na to, co problém způsobuje, řešení problémů bude vždy procesem pokus omyl. V některých případech může být nutné použít několik přístupů, než najdete řešení; jiné problémy lze snadno opravit. Doporučujeme začít pomocí následující tipy.
- Zapište si své kroky. Jakmile začnete s odstraňováním problémů, možná budete chtít zapsat každý krok, který uděláte. Tímto způsobem si budete moci přesně pamatovat, co jste udělali, abyste se mohli vyhnout opakování stejných chyb. Pokud nakonec požádáte ostatní o pomoc, bude mnohem snazší, když budou přesně vědět, co jste již vyzkoušeli.
- Dělejte si poznámky o chybových zprávách. Pokud vám počítač poskytne chybová zpráva, nezapomeňte napsat co nejvíce informací. Tyto informace můžete později použít ke zjištění, zda ostatní lidé vidí stejnou chybu.
- Vždy zkontrolujte kabely. Pokud máte potíže s konkrétním počítačem technické vybavení, jako je váš monitor nebo klávesnice, jednoduchým prvním krokem je zkontrolovat všechny související kabely, abyste se ujistili, že jsou správně připojeny.
- Restartujte počítač. Když všechno ostatní selže, jedna z nejlepších věcí, kterou můžete zkusit, je prostě restartování počítače. To může vyřešit mnoho základních problémů, se kterými se můžete setkat s počítačem.
Odstraňování konkrétních problémů
Nyní, když znáte několik technik odstraňování problémů, budeme hovořit o možných řešeních některých nejčastějších problémů, se kterými se můžete setkat.
Problém: Aplikace běží pomalu
- Řešení 1: Zavřete a znovu otevřete aplikaci.
- Řešení 2: Aktualizace aplikace. Chcete-li to provést, klepněte na Pomoc a vyhledejte možnost Zkontrolovat aktualizace. Pokud tuto možnost nenajdete, dalším nápadem je spustit online vyhledávání aktualizací aplikací.
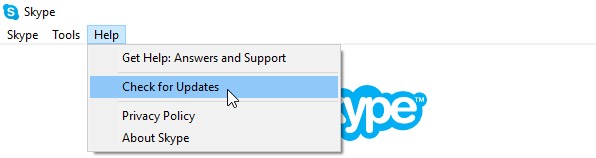
Problém: Aplikace zamrzla
Někdy se může aplikace zaseknout, popř zmrazené. Když k tomu dojde, nebudete moci zavřít okno ani kliknout na žádná tlačítka v aplikaci.
- Řešení 1: Vynutí ukončení aplikace. Pokud program zcela přestane reagovat, můžete stisknout (a podržet) Ctrl + Alt + Delete (klávesy Control, Alt a Delete) na klávesnici otevřete Správce úloh. Poté můžete vybrat nereagující aplikaci a kliknout Ukončete úkol zavřít.
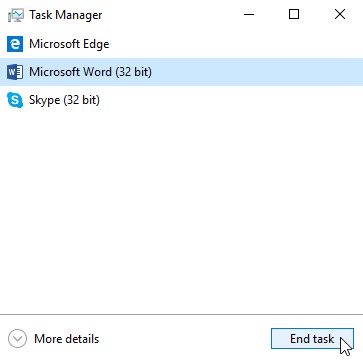
Problém: Počítač zamrzl
Někdy může váš počítač zcela přestat reagovat nebo zamrznout. Když k tomu dojde, nebudete moci kliknout kamkoli na obrazovku, otevřít nebo zavřít aplikace ani získat přístup k možnostem vypnutí.
- Řešení 1: Restartujte Průzkumníka Windows. Chcete-li to provést, stiskněte a podržte Ctrl + Alt + Delete na klávesnici otevřete Správce úloh. Dále vyhledejte a vyberte Průzkumník Windows z Procesy a klepněte na tlačítko Restart. Pokud používáte Windows 8, možná budete muset kliknout Další podrobnosti ve spodní části okna zobrazíte kartu Procesy.
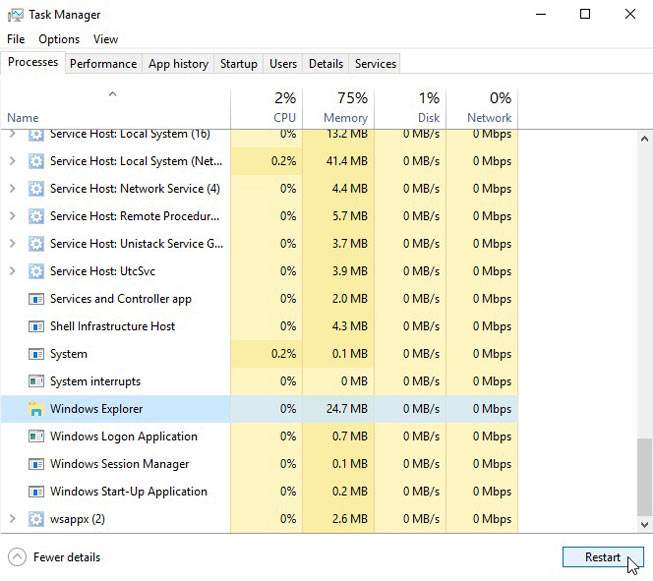
Problém: Myš/klávesnice přestala fungovat
- Řešení 1: Pokud používáte a drátové myš nebo klávesnici, ujistěte se, že je správně připojena k počítači.
- Řešení 2: Pokud používáte a bezdrátový myš nebo klávesnici, ujistěte se, že je zapnutá a že její baterie jsou nabité.
Problém: Obrazovka je prázdná
- Řešení 1: Počítač může být právě zapnutý Spát režimu. Pro probuzení stačí kliknout myší nebo stisknout libovolnou klávesu na klávesnici.
- Řešení 2: Ujistěte se, že je monitor zapojen v a zapnuto.
- Řešení 3: Ujistěte se, že počítač je zapojen v a zapnuto.
- Řešení 4: Pokud používáte stolní počítač, ujistěte se, že je kabel monitoru správně připojen k počítačové věži ak monitoru.
Problém: Neslyším zvuk v počítači
- Řešení 1: Zkontrolujte úroveň hlasitosti. Klepnutím na tlačítko zvuku v pravém dolním rohu obrazovky se ujistěte, že je zvuk zapnutý a hlasitost je zvýšená.
















