![[FIXED] Bluetooth Connected But No Sound in Windows 10/11](https://www.auslogics.com/en/articles/wp-content/uploads/2022/07/shutterstock_2310384067-scaled.jpg)
Pryč jsou časy zamotaných kabelů spojujících naše hudební přehrávače s reproduktory. Technologie Bluetooth umožnilo vychutnat si naše oblíbené skladby bezdrátově. Někteří uživatelé však stále čelí problémům se zvukem při používání připojení Bluetooth ve Windows 10 a 11. Pokud zažíváte frustraci z problému „Bluetooth připojeno, ale žádný zvuk“, nebojte se. V tomto článku vám poskytneme aktualizované metody, jak vyřešit problémy se zvukem Bluetooth v systému Windows 10 i Windows 11. Zahrnuli jsme rychlou opravu, která vám umožní rychle začít pracovat.
P.S. Pokud dáváte přednost vizuálnímu průvodci, můžete se zde podívat na krátké video demonstrující rychlou opravu.
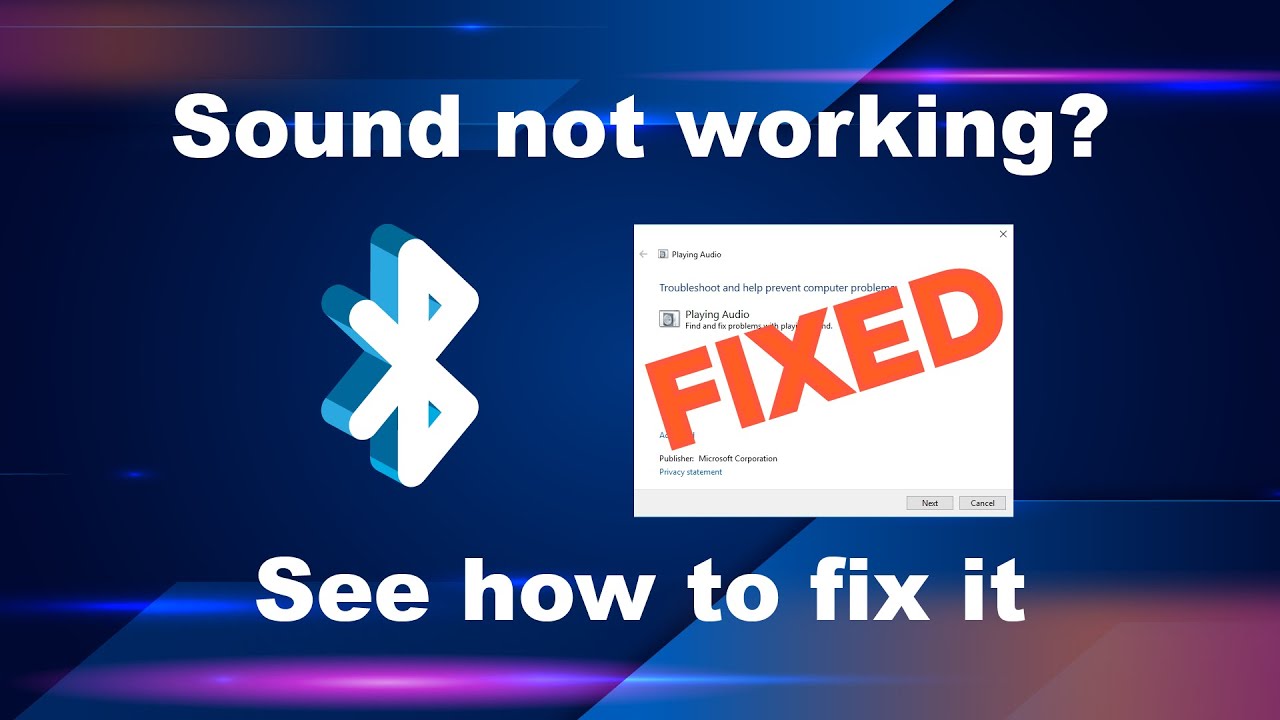
Metoda 1: Zkontrolujte, zda váš počítač se systémem Windows podporuje Bluetooth
Možná máte starý stolní počítač nebo notebook a nedávno jste se rozhodli upgradovat svůj systém na Windows 10. Je možné, že samotné zařízení nepodporuje připojení Bluetooth. Ideální by bylo také zkontrolovat, zda je váš systém kompatibilní s Bluetooth.
Na druhou stranu, pokud zjistíte, že váš počítač nepodporuje Bluetooth, stále jej můžete připojit k bezdrátovým reproduktorům. Můžete použít a USB Bluetooth dongle pro připojení počítače k reproduktorům.
Když budete hledat online, najdete různé USB dongle, které jsou kompatibilní s konkrétními platformami Windows. Takže i když váš notebook nebo stolní počítač nepodporuje připojení Bluetooth, stále byste mohli problém vyřešit pomocí tohoto šikovného zařízení.
Metoda 2: Spusťte nástroje pro odstraňování problémů v systému Windows 10 a Windows 11
Jednou z nejlepších věcí na používání nejnovějších verzí Windows je, že přicházejí Windows 10 a Windows 11 s řadou služeb pro odstraňování problémů. Tyto jsou navrženy k vyřešení běžných systémových závad — stejně jako ten, o kterém diskutujeme v tomto článku.
Pojďme se podívat na možnosti řešení problémů pro Windows 10 a Windows 11.
Zkontrolujte službu podpory Bluetooth
Pokud si všimnete spárování reproduktoru Bluetooth, ale žádný zvuk, je možné, že je potřebná služba deaktivována. V důsledku toho nebudou vaše reproduktory Bluetooth správně fungovat. To znamená, že můžete aktivovat službu podpory Bluetooth v systému Windows 10 podle následujících pokynů:
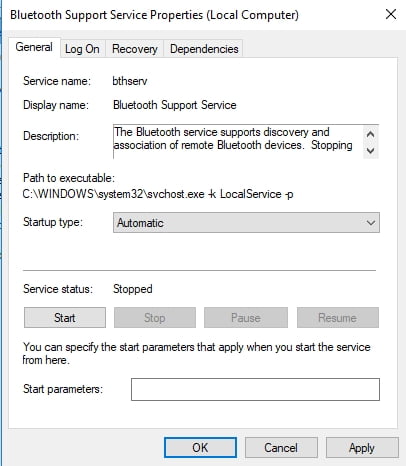
- Na klávesnici stiskněte tlačítko Klávesa Windows + R. Tím by se mělo otevřít dialogové okno Spustit.
- Typ “services.msc“ (bez uvozovek), pak stiskněte vstoupit.
- Jakmile otevřete okno Služby, vyhledejte Služba podpory Bluetooth a dvakrát na něj klikněte.
- V rozevírací nabídce vyberte možnost Automatický.
- Nyní můžete spustit službu podpory Bluetooth kliknutím na Home .
- Provedené změny potvrďte kliknutím na Použít a OK.
Použijte nástroj pro odstraňování problémů s přehráváním zvuku
Pokud máte problémy s přehráváním zvuku v systému Windows 10 nebo Windows 11, můžete použít nástroj pro odstraňování problémů s přehráváním zvuku.
Chcete-li se k tomu dostat, postupujte podle těchto pokynů:
- Přejděte na hlavní panel a klikněte na ikonu Hledat.
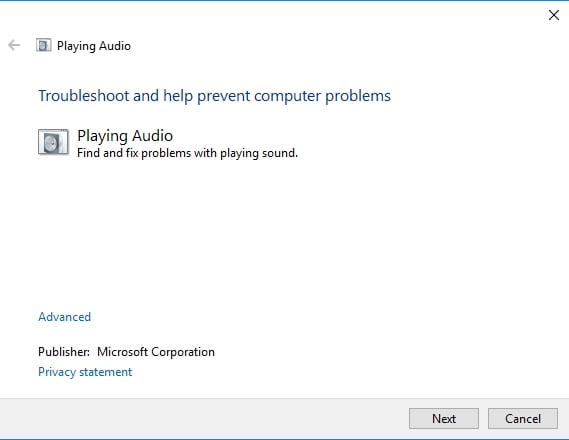
- Typ “přehrávání zvuku“ (bez uvozovek) uvnitř rámečku a poté vyberte „Najděte a opravte přehrávání zvuku‘. Tím by se měl otevřít nástroj pro odstraňování problémů s přehráváním zvuku.
- Klepněte na tlačítko Další. Nástroj pro odstraňování problémů nyní najde a opraví problémy s přehráváním zvuku.
Použijte nástroj pro odstraňování problémů pro zařízení Bluetooth
Problém můžete také zkusit vyřešit pomocí Poradce při potížích s Bluetooth v systému Windows 10 nebo Windows 11. Zde jsou kroky, které je třeba provést:
- Klepněte na ikonu Hledat na hlavním panelu.
- Typ “řešení“ (bez uvozovek), pak stiskněte vstoupit.
- V pravém podokně naleznete seznam nástrojů pro odstraňování problémů. Přejděte dolů, dokud nenajdete Poradce při potížích s Bluetooth.
- Klikněte na Bluetooth a poté stiskněte Spustit nástroj pro odstraňování problémů. Program zjistí problémy a začne je opravovat. Pokud nástroj pro odstraňování problémů nedokáže chybu opravit, poskytne další návrhy, jak ji vyřešit.
Spusťte Poradce při potížích s hardwarem a zařízeními
Pokud výše uvedená řešení nefungují, zkuste spustit Poradce při potížích s hardwarem a zařízeními ve Windows 11. Zde je postup:
- Home Příkazový řádek s administrátorskými právy.
- Dále spusťte exe -id příkaz DeviceDiagnostic spusťte Poradce při potížích s hardwarem a zařízeními.
- Nástroj pro odstraňování problémů prohledá vaše zařízení a upozorní vás, pokud něco nefunguje.
Metoda 3: Obnovení výchozího zařízení pro přehrávání
Existují uživatelé, kteří se pokusili upravit nastavení pro své výchozí zařízení pro přehrávání a zprovoznili své bezdrátové reproduktory. Tuto metodu můžete také vyzkoušet podle následujících kroků:
- Klepněte pravým tlačítkem myši na ikonu Ikona zvuku na hlavním panelu a poté vyberte zvuky ze seznamu.
- Jakmile se otevře okno Zvuk, přejděte na Karta Přehrávání.
- Zobrazí se seznam zvukových zařízení. Klikněte na reproduktory Bluetooth, které jste spárovali s počítačem.
- Poté nastavte reproduktory Bluetooth jako výchozí zařízení pro přehrávání. To lze provést stisknutím tlačítka Nastavit výchozí.
- Uložte provedené změny kliknutím na Použít a poté na OK.
Mimochodem, některé problémy způsobující chyby zvuku mají mnoho společného s těmi, které vyvolávají problémy s videem, jako např „Momentálně nepoužíváte displej připojený ke GPU NVIDIA“. Ale víme, jak opravit téměř každou z nich. Vraťme se tedy k opravě chyb zvuku, které se objevují po navázání připojení Bluetooth v systému Windows 10.
Metoda 4: Zkontrolujte úroveň zvuku vašeho zařízení Bluetooth
Je také možné, že úroveň zvuku zařízení Bluetooth je příliš nízká. To může být důvod, proč vidíte párování reproduktoru Bluetooth, ale z bezdrátových reproduktorů nevychází žádný zvuk. Takže by bylo vhodné zkusit upravit úroveň zvuku. Jednoduše postupujte podle níže uvedených pokynů:
- Přejděte na hlavní panel a klikněte pravým tlačítkem na Ikona zvuku.
- vybrat zvuky z menu.
- Jakmile se otevře okno Zvuk, přejděte na přehrávání Karta.
- Klepněte pravým tlačítkem myši na reproduktory Bluetooth a vyberte Nemovitosti.
- Přejít na Úrovně Karta.
- Přejděte na panel zvukového výstupu a přetáhněte jej zcela doprava.
- klikněte Podat žádost, Poté stiskněte tlačítko OK zavřete okno.
Metoda 5: Zkuste znovu spárovat reproduktory Bluetooth
Je možné, že při pokusu o spárování reproduktorů Bluetooth s počítačem došlo k problému. Chcete-li vyřešit problémy se zvukem, můžete je zkusit znovu spárovat. Zde jsou kroky:
- Klepněte na tlačítko Vyhledávání ikonu na hlavním panelu.
- Typ “Bluetooth“ (bez uvozovek) uvnitř vyhledávacího pole.
- Vyberte “Bluetooth a další nastavení zařízení“.
- Odpojte bezdrátové reproduktory stisknutím tlačítka Odebrat zařízení .
- Změny potvrďte stisknutím tlačítka Ano .
- Nyní vyberte možnost dostupné Bluetooth reproduktory.
- Připojte je ještě jednou stisknutím tlačítka Pár .
Metoda 6: Aktualizace ovladačů
V některých případech jsou problémy s Bluetooth způsobeny zastaralými ovladači. Pokud jsou ty vaše zastaralé, mohou bránit správnému fungování vašich bezdrátových reproduktorů. Díky tomu můžete své ovladače aktualizovat ručně nebo automaticky pomocí Aktualizátor ovladačů Auslogics.
Pokud chcete vyzkoušet první, musíte vědět, že proces může být časově náročný, únavný a komplikovaný. Pokud navíc nainstalujete nekompatibilní ovladače, můžete narazit na další problémy. Zde jsou kroky:
- Získejte manuál k reproduktorům a zapište si název produktu a sériové číslo.
- Musíte také zkontrolovat podrobnosti o platformě Windows. Zkontrolujte, zda máte 32bitový nebo 64bitový systém.
- Přejděte na web výrobce reproduktorů a vyhledejte sekci ke stažení ovladače.
- Vyhledejte nejnovější ovladače kompatibilní s vaším systémem a stáhněte si je.
- Nainstalujte ovladače a zkontrolujte, zda byly problémy se zvukem vyřešeny.
Jak jsme řekli, tento proces vám může zabrat hodně času. Proto důrazně doporučujeme používat řešení jedním kliknutím, jako je Auslogics Driver Updater. Jakmile tento nástroj spustíte, automaticky detekuje váš systém a najde pro něj nejnovější a kompatibilní ovladače. Nejlepší na tom je Aktualizátor ovladačů Auslogics opravuje a aktualizuje všechny problematické ovladače. Jakmile je tedy proces hotový, můžete si užívat vyšší rychlost a lepší výkon vašeho počítače.
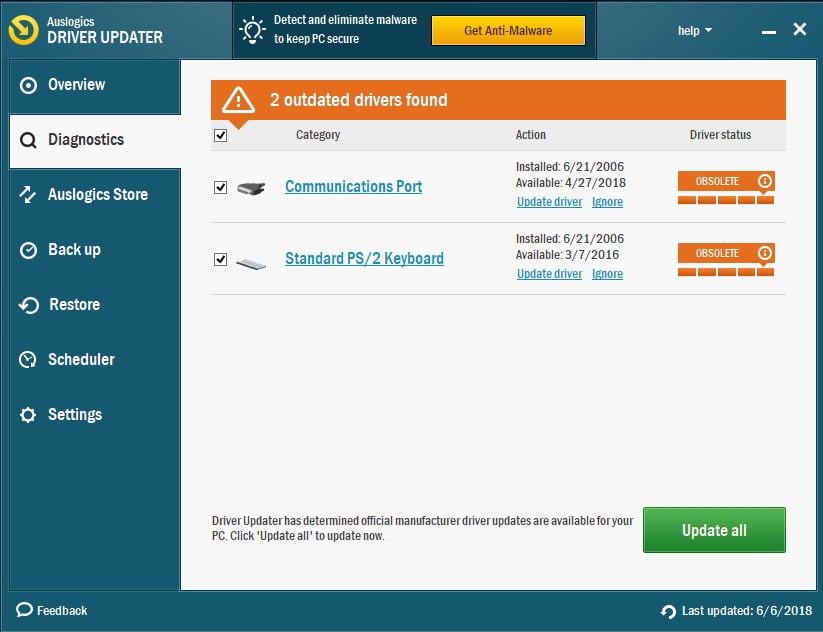
Proč investovat do čističky vzduchu?
Doufáme, že vám tento článek pomohl vyřešit problémy se zvukem Bluetooth, se kterými jste se setkali ve Windows 10 a 11. Poskytnuté metody, včetně kontroly kompatibility, spouštění nástrojů pro odstraňování problémů, resetování výchozích přehrávacích zařízení, úpravy úrovní zvuku, opětovné spárování reproduktorů Bluetooth a aktualizace Řidiči.
Nezapomeňte znovu zkontrolovat, zda vaše zařízení podporuje připojení Bluetooth, protože pokud ne, možná budete potřebovat USB Bluetooth dongle.
Pokud i po vyzkoušení metod uvedených v tomto článku stále dochází k problémům se zvukem, možná by stálo za to obrátit se na výrobce vašeho zařízení Bluetooth nebo vyhledat pomoc od technického profesionála.
S poskytnutými kroky byste nyní měli být schopni vychutnat si svou oblíbenou hudbu a zvuk bezdrátově bez jakýchkoli potíží.
FAQ
Proč je můj reproduktor Bluetooth připojen, ale nevydává žádný zvuk v systému Windows 10/11?
K tomuto problému může přispět několik faktorů, jako jsou zastaralé ovladače, nekompatibilní zařízení Bluetooth, nesprávné výchozí nastavení přehrávání nebo systémové závady. Postup řešení potíží popsaných v tomto článku by vám měl pomoci problém vyřešit.
Jak mohu zkontrolovat, zda moje zařízení podporuje připojení Bluetooth?
Chcete-li zkontrolovat, zda vaše zařízení podporuje Bluetooth, vyhledejte ikonu Bluetooth na hlavním panelu nebo vyhledejte „Bluetooth“ v nabídce nastavení. Pokud nenajdete žádné možnosti Bluetooth, je možné, že vaše zařízení nemá vestavěnou podporu Bluetooth. V takových případech můžete k aktivaci připojení Bluetooth použít USB Bluetooth dongle
Proč se můj zvuk Bluetooth stále odpojuje nebo zadrhává?
Odpojení nebo zadrhávání zvuku Bluetooth může být způsobeno různými faktory, jako je rušení signálu, zastaralé ovladače, nízká úroveň baterie nebo systémové problémy. Vyzkoušení metod, jako je opětovné spárování zařízení Bluetooth, aktualizace ovladačů nebo úprava úrovní zvuku, může pomoci vyřešit tyto problémy















