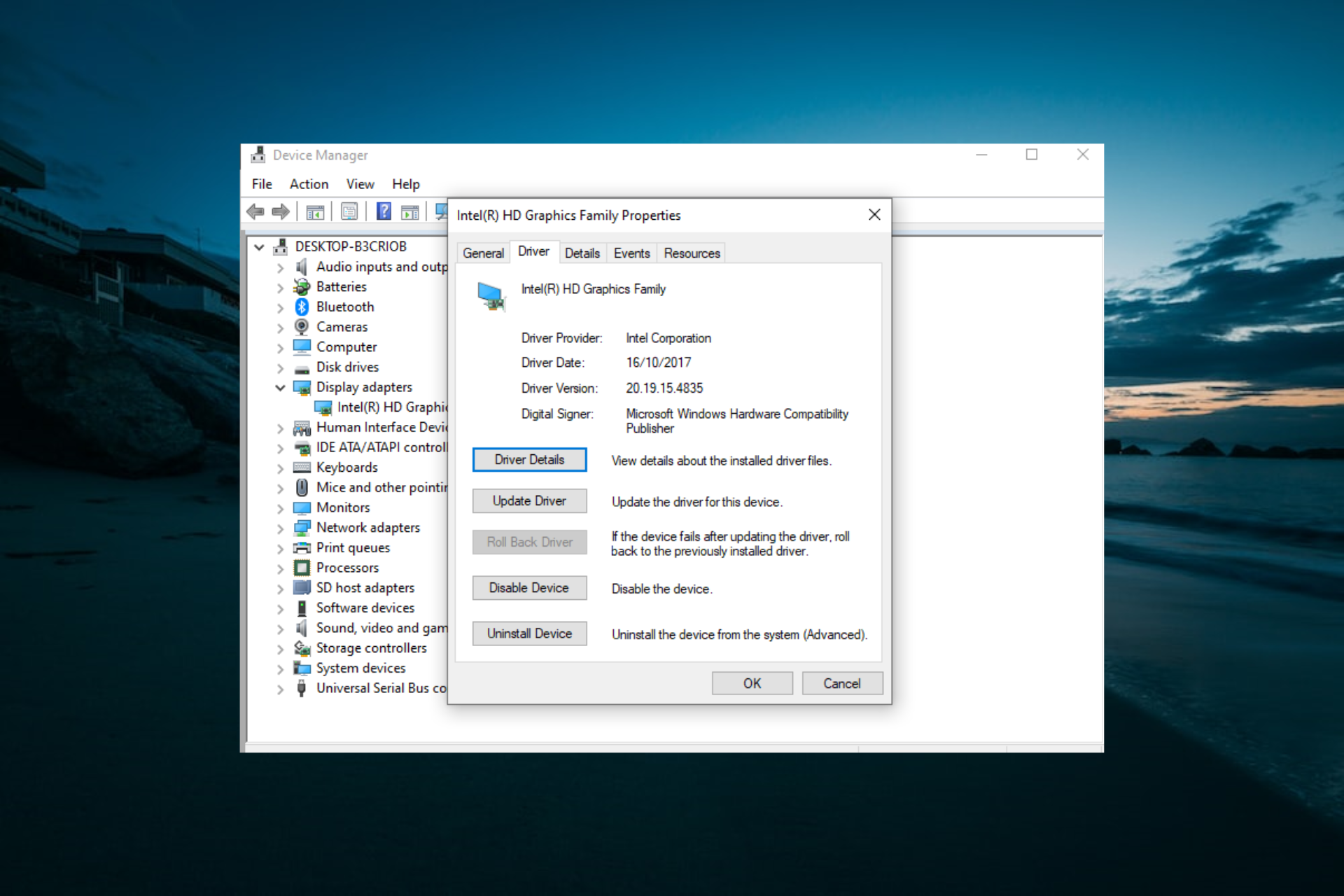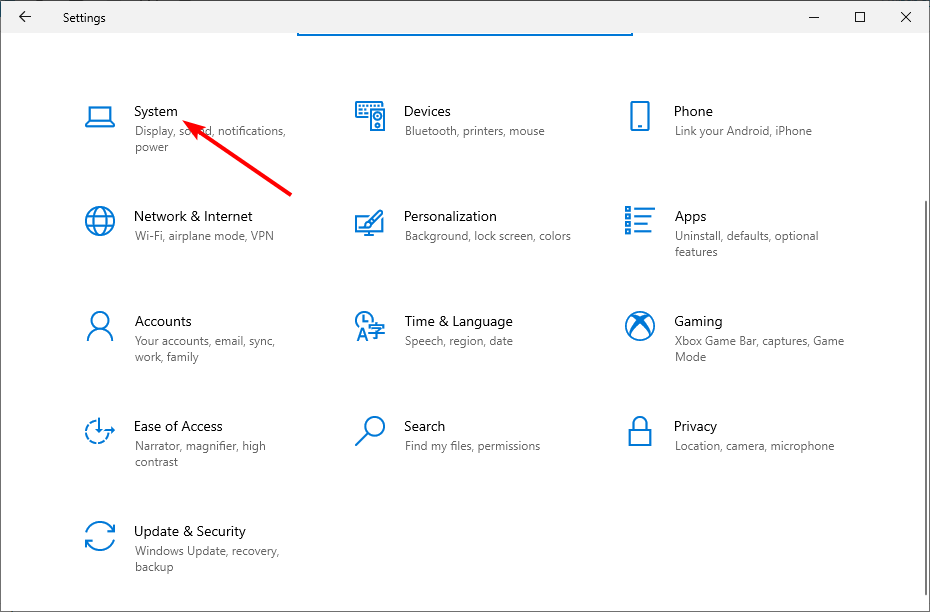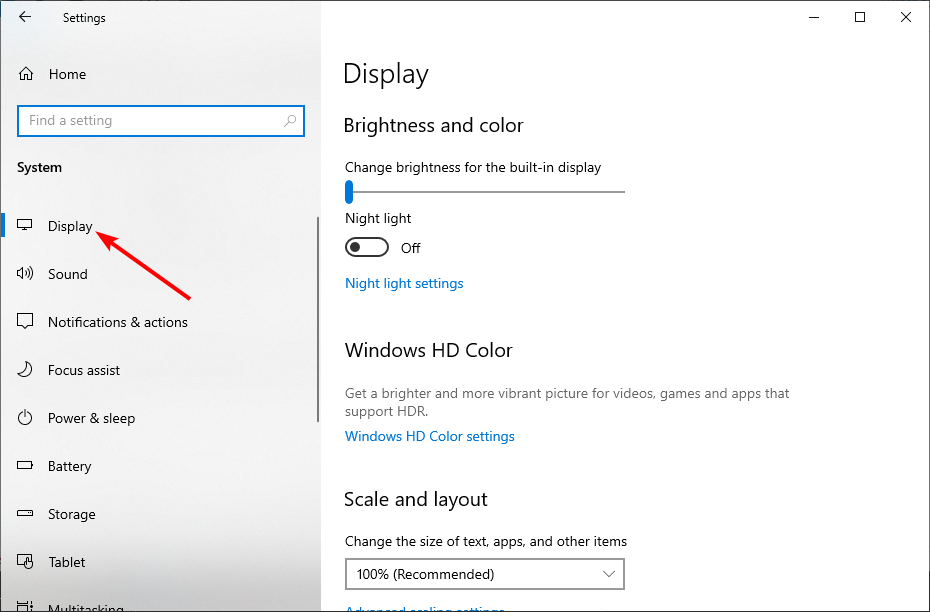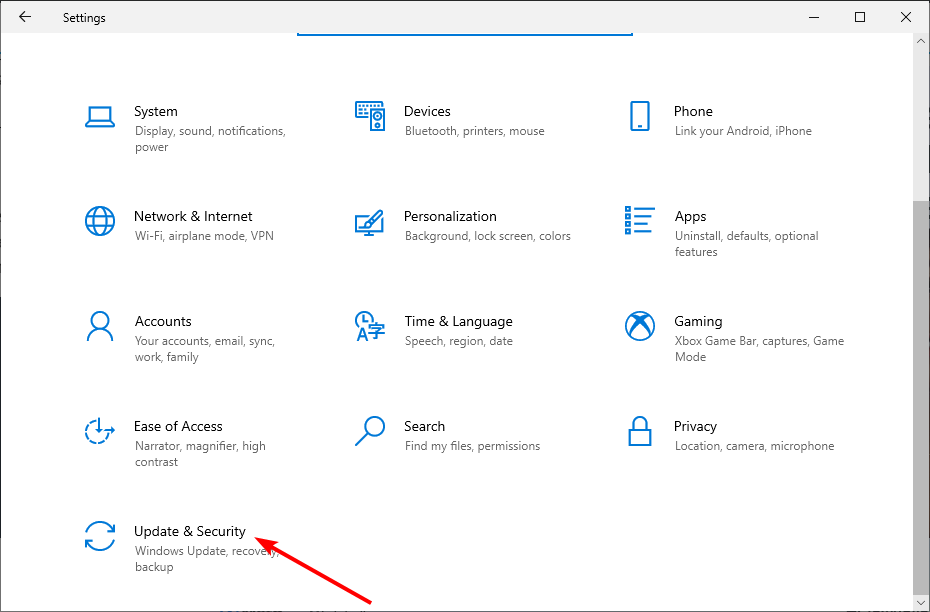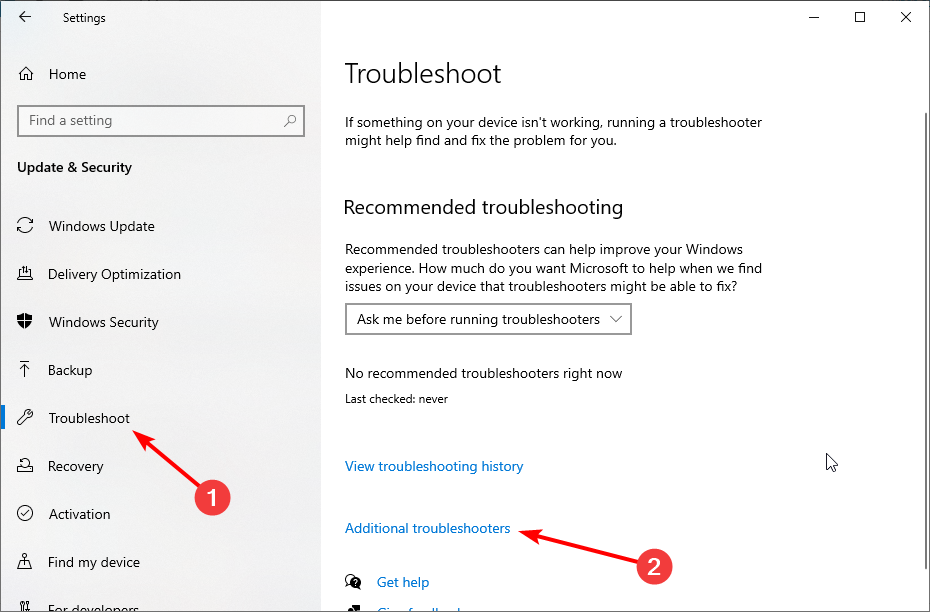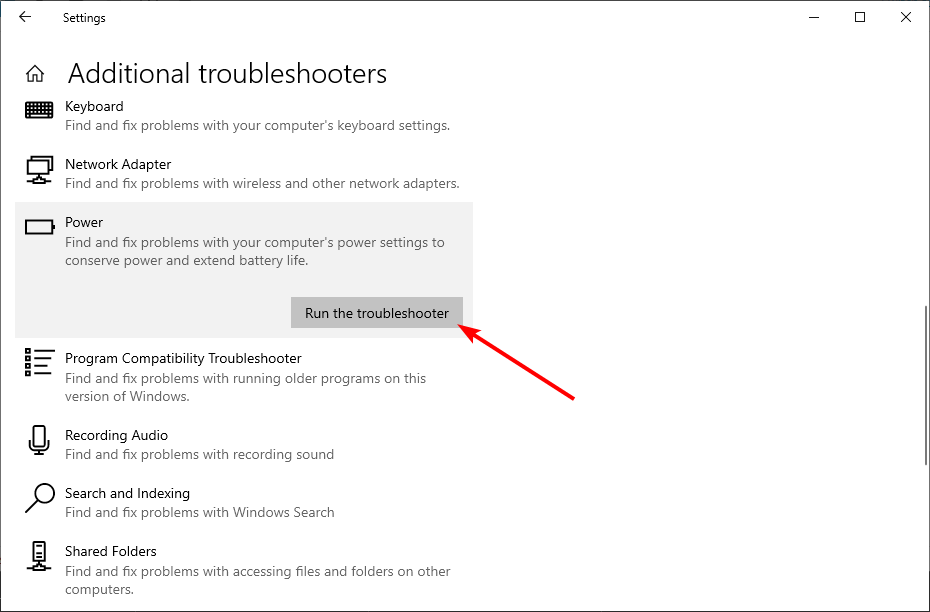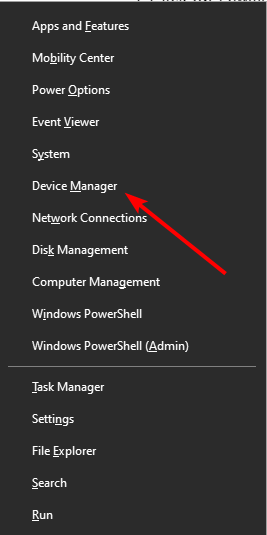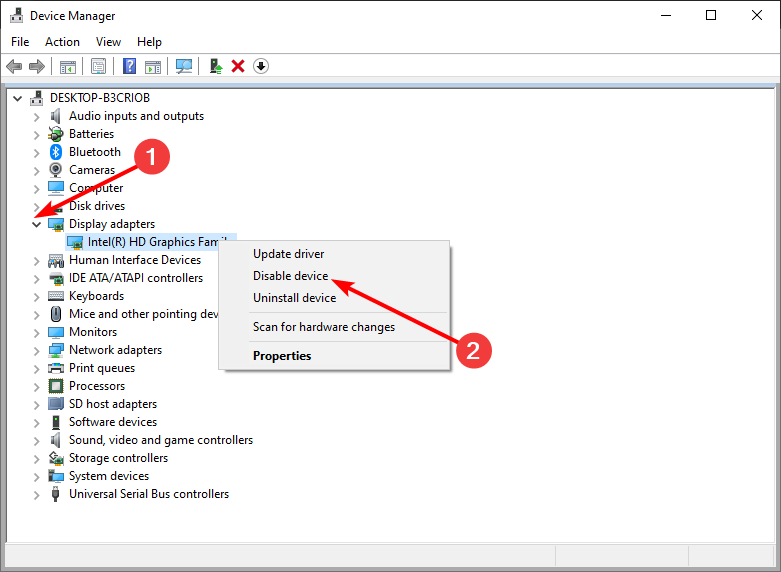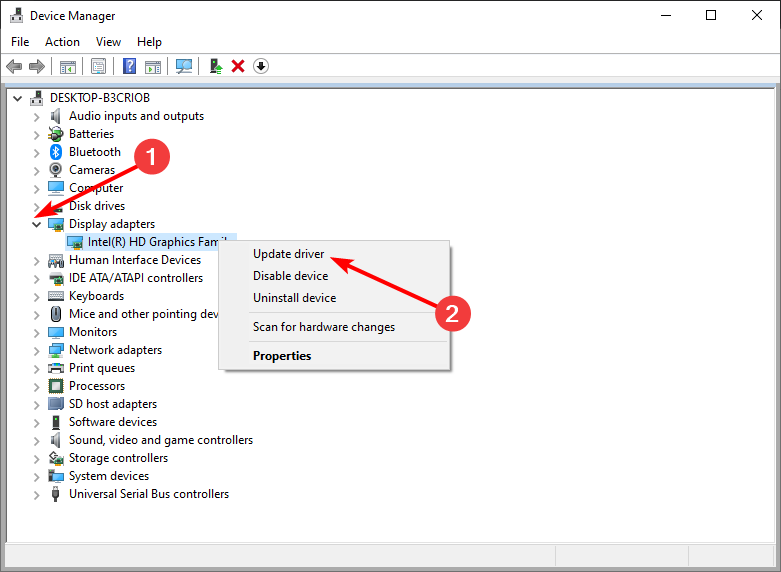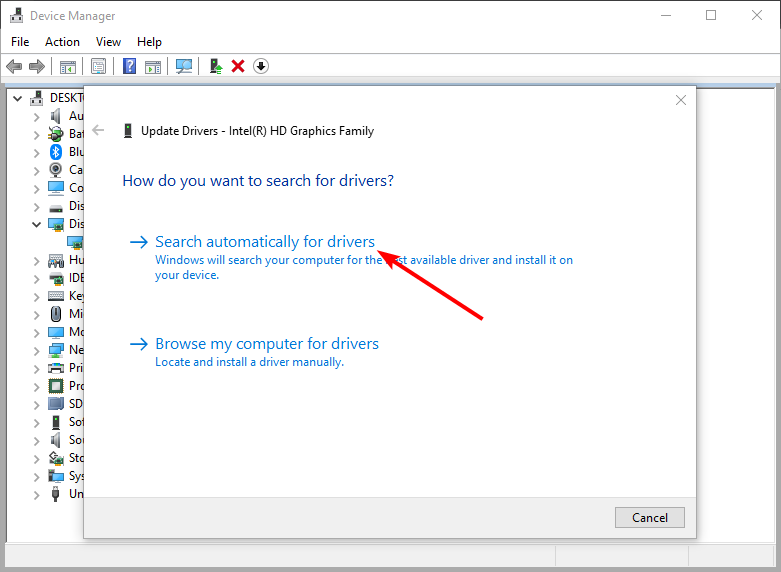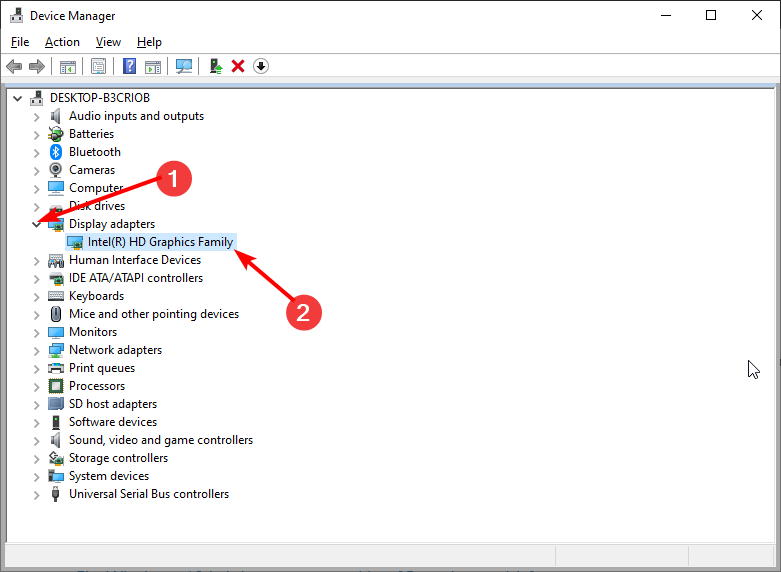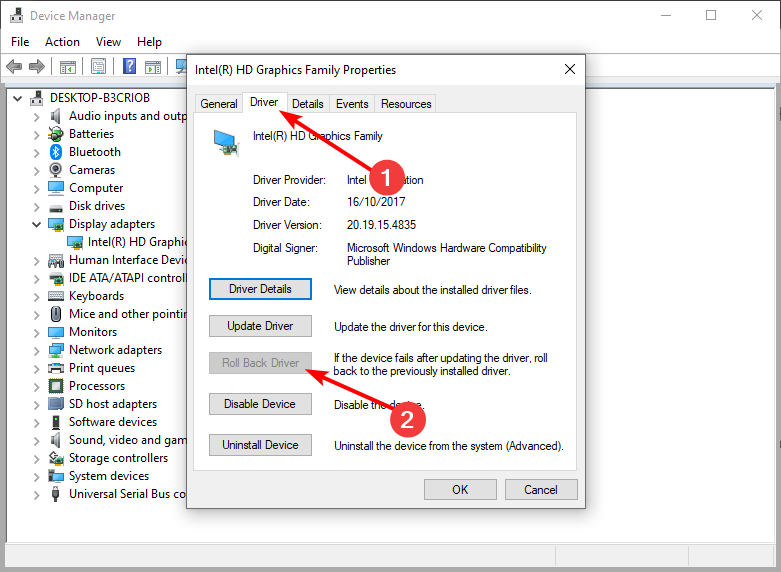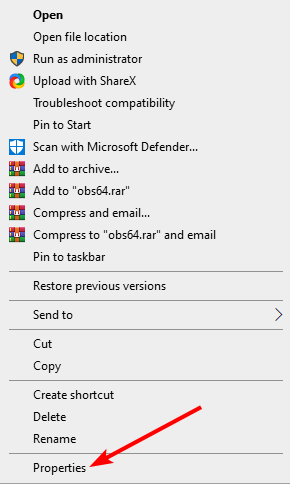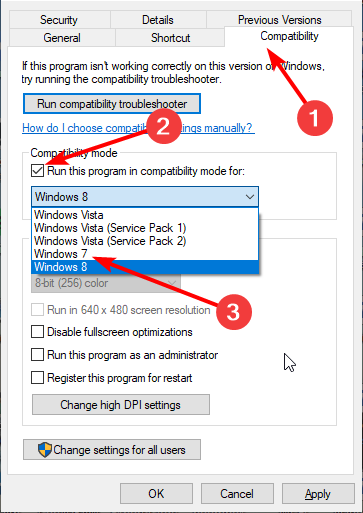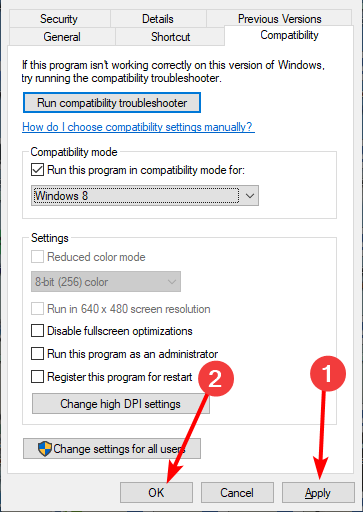If your laptop screen is too dark even when it is at full (100%) brightness, then you’ve come to the right place. In this post we look at the different causes and fixes for a dark screen at full brightness.
Obsah ukazuje
- Why Is Laptop Screen Too Dark On Full Brightness
- Fixing Laptop Screen Too Dark – Windows
- Hard reset
- Uninstall/Reinstall Drivers
- Rollback/Update Drivers
- Aktualizujte systém BIOS
- Replace LCD Inverter
- Související příspěvky
Why Is Laptop Screen Too Dark On Full Brightness
This issue can be caused by outdated or buggy drivers, faulty hardware, an outdated BIOS, and/or much more, so locating the exact cause of the issue can be an overwhelming process. However, there are several ways this can be fixed and with a little patience, you should be able to locate and fix the problem.
The best way to attack this issue is to start with the easiest fixes. Follow the below instructions in order, if you can. We suggest this as we list these methods from the most basic and easiest ways to fix this problem to the hardest and most difficult to locate.
This way you can work through the potential software fixes before having to consider replacing any hardware, which can be costly and time consuming.
But if you’d rather just jump all the way to purchasing a new laptop, then we woudl go with one of these:
- Apple MacBook Air w/ new M1 Chip – Crazy fast and affordable (HOT!!)
- Acer Aspire 7 – Best Laptop For Money
- HP Spectre x360 – Convertible Pick
- Lenovo Ideapad 3 – Best Chromebook Choice
- Dell XPS 15 – Best Thin & Light
- Acer Aspire 5 – Best Budget Laptop 2021 (Best Selling)
- Lenovo ThinkPad X1 Carbon – Best Business Notebook
- Asus Zenbook Flip 13 – Best Laptop For School
- MSI GE75 Raider – Best For Gaming
- Apple MacBook Pro 16 Inch – Amazing All-Around
- LG Gram – Ultraportable Option
Fixing Laptop Screen Too Dark – Okna
Hard reset
The IT guy’s bread and butter: “Turn it off and turn it back on again.” Odds are you’ve tried this already and it didn’t work, which is why you are here.
But hang in there and bear with us! You may have restarted your computer via Windows but we’re talking about a hard reset, not just a restart.
Krok 1: Turn your laptop off and unplug any peripherals (this includes the AC adapter)
Krok 2: Stiskněte a podržte tlačítko napájení po dobu 15 sekund
Krok 3: When the startup menu opens, use the arrow keys to select ‘Spusťte systém Windows běžně“
Step 4 (optional but highly recommended): Windows Update
Uninstall/Reinstall Drivers
If you find your screen is still dark at full brightness after resetting, it is a good idea to uninstall and reinstall your display driver.
Krok 1: Right click the ‘Home’ button, select Device Manager
Krok 2: Klikněte na tlačítko “Grafické adaptéry“
Krok 3: Right click on your display driver (if there are two, one is your display, the other your graphics card), select Odinstalovat
Krok 4: Restartujte notebook
When you restart your laptop, Windows will recognize that the driver is missing and automatically reinstall a generic driver to replace the missing one.
Rollback/Update Drivers
If uninstalling and reinstalling the display driver still hasn’t fixed the issue, you can roll it back or update it. The screen darkness may be caused by a bug in the current driver. Rolling it back or updating it may solve the problem.
Krok 1: Open Device Manager > Display Adapters (refer to steps 1 and 2 above)
Krok 2: Right click your display adapter, select Nemovitosti
Krok 3: Přejděte na stránkuOvladače‘
Krok 4: Rollback the driver, if allowed; if the Ovladač vrácení zpět option is grayed out, continue to step 5.
Krok 5: Vybrat Aktualizovat ovladač option to update the display driver
Aktualizujte systém BIOS
BIOS stands for Basic Input and Output System and one of its many important functions in your laptop is recognizing and configuring hardware in your system (i.e. your display).
The BIOS may be out of date and no longer able to recognize your display properly and that may be what is causing the darkness of your laptop screen.
Krok 1: Identify the make and model of your laptop and its BIOS version and write it down.
- Type ‘system information’ into the ‘Start’ search bar
- Open the app called System Information
- Locate the ‘System Manufacturer’, ‘System Model’, ‘BIOS Version/Date’, A AUTOMATIZACI ‘Procesor’
- Napište je
Krok 2: Navigate to your laptop manufacturer’s website and locate your laptop model’s page
Krok 3: Under the BIOS section of your laptop’s page, compare its newest version to the version you wrote down in Step 1
Krok 4: Update the proper BIOS for your processor if it has an update available
Krok 5: Close all open programs and deactivate your antivirus (you can reactivate once you’ve
updated the BIOS)
Krok 6: Allow the BIOS to completely update, then restart your computer
POZNÁMKA: the BIOS must be fully updated BEFORE you restart your computer; do not interrupt the update.
BIOS updates are not that common so you won’t have to continually update your laptop’s BIOS like your generic drivers.
Replace LCD Inverter
If the above tips did not work at all to fix your screen brightness improve, it is likely that the LCD inverter in your laptop is failing or has failed. This little piece of hardware is in charge of the backlight on your screen (i.e. the thing that makes your screen bright).
The LCD inverter, like any piece of hardware in your computer, can fail for unknown reasons. The best thing to do is take your laptop to a professional to have the LCD inverter replaced.
Do not try to find it yourself as you may void the warranty of your laptop by opening up the chassis. It is likely hidden under other pieces of hardware and you risk causing permanent damage to your laptop by trying to remove it yourself.
It is our recommendation that you take your laptop to a professional if the screen darkness continues after you try these fixes. They may be able to locate the exact cause of the issue and give you a better idea of what the possible fixes are.
Fixing Laptop Screen Too Dark – MacOS
Mac does not appear to have this issue as often as Windows laptops do but if you do find that your Macbook screen is dim at full brightness, one solution is to reset the System Management Controller (SMC) which, among other things, controls the backlit display of your Macbook.
If the battery is nonremovable (for newer Macbooks):
Krok 1: Choose Apple menu > Shut Down and wait for your Mac to shut down.
Krok 2: Press Shift-Control-Option on the left side of the built-in keyboard, then press the power button at the same time. Hold these keys and the power button for 10 seconds. If you have a MacBook Pro with Touch ID, the Touch ID button is also the power button.
Krok 3: Uvolněte všechny klávesy.
Krok 4: Opětovným stisknutím tlačítka napájení zapněte Mac.
If the battery is removable (mainly for older Macbooks):
Krok 1: Vypněte Mac.
Krok 2: Remove the battery. If you need help removing the battery, contact an Apple Authorized Service Provider or Apple Retail Store.
Krok 3: Stiskněte a podržte tlačítko napájení po dobu 5 sekund.
Krok 4: Znovu vložte baterii.
Krok 5: Opětovným stisknutím tlačítka napájení zapněte Mac.
If this method does not fix the brightness problem, the best option is to take your Macbook to a professional to have the LCD inverter replaced.
A dim screen can be frustrating and difficult to troubleshoot when it occurs. Hopefully, some of these fixes worked for you. If these fixes did work for you, let us know which ones were most helpful in the comments.
Kenny Trinh is a seasoned expert in the field of laptops and technology, boasting an extensive background enriched by years of hands-on experience and in-depth research. With a keen eye for innovation and a passion for staying ahead of the technological curve, Kenny has established himself as a trusted voice in the tech community. Holding a prestigious degree in Computer Science, he combines his academic insights with practical expertise to deliver valuable insights and recommendations to his readers and followers. Through his work, Kenny aims to demystify complex tech concepts, empowering individuals to make informed decisions and optimize their digital experiences.
Související příspěvky
- How to Unlock Mouse on Lenovo Laptop
- How to Change Case Fan Speed Without BIOS
- How to Unlock a MacBook Keyboard
- How to Measure Computer Screen
- How to Connect AirPods to Lenovo Laptop
The adaptive brightness feature might be responsible for this issue
Windows & Software Expert
Milan has been enthusiastic about technology ever since his childhood days, and this led him to take interest in all PC-related technologies. He’s a PC enthusiast and he. read more
Aktualizováno 4. října 2023
- If the computer screen is faint, it might be connected to the auto-dimming options in Windows 10.
- You should also check the GPU drivers if the laptop screen is too dark.
- Running the built-in power troubleshooter has also proved effective in solving this issue.
![-why is my screen so black]()
One of the recent issues users are complaining about is the dark screen despite enabling full brightness. Some are dealing with a faint screen even went they sight the brightness level to 100%.
While there are various prospective causes for this issue, the solutions are not far-fetched, as shown in this guide.
Why is my screen dark, but my brightness is all the way up?
There are various factors why your screen could be so dark even at full brightness on your Windows 10 laptop. Let’s look at some of the causes in detail:
- Adaptive brightness setting: The adaptive brightness feature is used by Windows 10 to either increase or decrease your screen brightness in response to your environment. This feature can be why your screen is so black suddenly. You need to disable adaptive brightness if you want to keep your screen bright at all times.
- Outdated display driver: Your display driver can start misbehaving when it is outdated. It could be the reason for this issue and cause other problems. The quickest solution here is to update your drivers.
- Issues with PC power settings: In some cases, issues with your PC power settings might be the ones messing with your screen brightness. Running the Power troubleshooter should diagnose and recommend possible fixes for this.
How do I fix a screen that is too dark at full brightness?
Here’s what you should do first:
- While this may not always work, you should try holding down the Fn (small n) key on your keyboard while holding the Up arrow key. This should increase the screen brightness. The reverse is the case, so pressing Fn + Down arrow will reduce brightness.
1. Disable adaptive brightness
- Stiskněte Windows Klíč + I k otevření Nastavení aplikaci a vyberte Systém volba.
![system why is my screen so black]()
- Vyberte Display možnost v levém podokně.
![display]()
- Now, uncheck the box next to Automaticky měnit jas při změně osvětlení pod Jas a barvy sekce.
The adaptive brightness feature makes your PC readable irrespective of the brightness level of your location. It does this by reducing and increasing screen brightness as the need arises, regardless of your settings.
This could be why your screen is dark on Windows 10, despite setting it to maximum brightness.
2. Spusťte Poradce při potížích s napájením
- Stiskněte Windows Klíč + I A vyberte položku Aktualizace a zabezpečení volba.
![update and]()
- Vybrat Poradce při potížích v levém podokně a klikněte na Additional troubleshooter’s volba.
![additional trouble why is my screen so black]()
- vybrat Power a klepněte na tlačítko Spusťte nástroj pro odstraňování problémů .
![run power]()
Minor issues with your PC power setting can affect your screen brightness, causing your screen to become so dark. In this case, you need to run the Power troubleshooter.
3. Enable and disable the display adapter
- Stiskněte Windows Klíč + X A vyberte položku Device Manager volba.
![device manager]()
- Poklepejte Grafické adaptéry option and right-click the device there.
- Vyberte Zakázat zařízení volba.
![disable device why is my screen so black]()
- Now, right-click the device again and select the Povolit zařízení volba.
Some users have pointed out that glitches with the display adapter can cause the dark screen issue. Disabling and enabling the adapter proved to be enough to fix this.
4. Aktualizujte ovladač zobrazení
- Klepněte pravým tlačítkem myši na ikonu Home a vyberte Device Manager ze seznamu.
![device manager]()
- Rozbalte Grafické adaptéry option and right-click the device there.
- Vybrat Aktualizovat ovladač volba.
![update driver]()
- Nyní vyberte Vyhledávejte automaticky ovladače option and install the available update.
![search auto why is my screen so black]()
An outdated driver is another leading reason why your screen is dark. The solution to this is to update your driver. If the Windows driver updater fails to solve this issue, you should go to the driver manufacturer’s website to download the latest version.
Keep in mind that updating your drivers can be a risky procedure. If you’re not careful, you can cause permanent damage to your system by downloading and installing the wrong driver versions.
To prevent that, we strongly recommend the dedicated tool below to download all outdated drivers on your PC automatically.
This solution is extremely fast and will update and repair your drivers in a single move and with fewer clicks than you would imagine.
5. Roll back the display driver
- zahájit Device Manager a rozbalte Grafické adaptéry volba.
![display adapters]()
- Double-click the driver there to open its properties.
- Vybrat Řidič tab at the top and click the Roll Back Driver .
![roll back]()
If you started noticing that your Windows 10 screen becomes so dark after updating your display driver, you need to roll it back.
If the rollback button is greyed out or unavailable, that means there’s no driver to roll back to. Visit your computer manufacturer’s website to download the latest driver.
Přečtěte si více o tomto tématu
- Fix: Windows 10 brightness not working [Complete guide]
- Adaptive Brightness won’t turn off in Windows 10/11
- How to fix Windows 11’s screen dimming issue
- Is brightness not working in Windows 11?
- Full Fix: Windows 10/11 brightness slider missing
6. Install the latest driver in compatibility mode
- Download the latest driver from your manufacturer’s website.
- Right-click the installer and select the Nemovitosti volba.
![properties]()
- Klepněte na tlačítko Kompatibilita tab at the top and check the box for Spusťte program v režimu kompatibility pro:.
- Now, click the dropdown and select Windows 8.
![compatibility]()
- Odtud klikněte na ikonu Podat žádost tlačítko následované OK pro uložení změn.
![apply ok why is my screen so black]()
- Finally, run the installer and follow the onscreen instruction to complete the installation.
Sometimes, you need to install your drivers in the compatibility mode of an older OS to make it work well. The steps above will take you through the process and hopefully fix the screen is so dark issue.
If your computer screen is so dark, even at 100% brightness level, it could indicate a hardware failure. But with the fixes above, you should be able to fix it effectively.
Are you facing other issues, like Windows 10 brightness slider missing? Then, check our detailed guide to fix it for good.
Neváhejte a dejte nám vědět řešení, které vám pomohlo tento problém vyřešit, v komentářích níže.