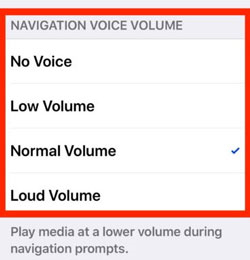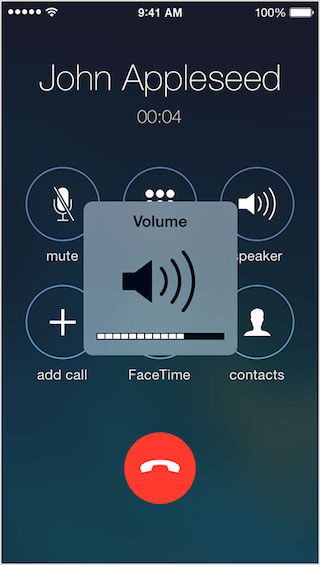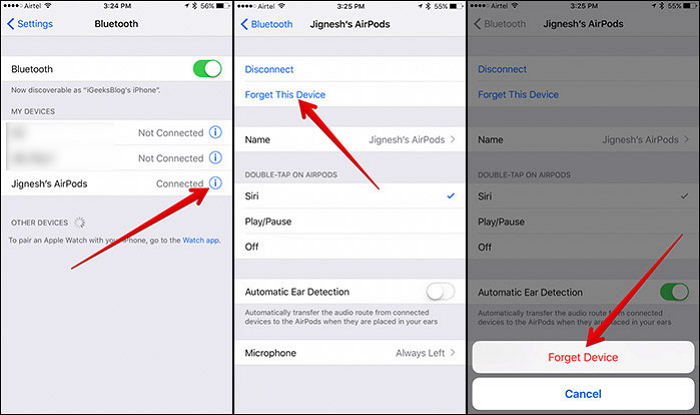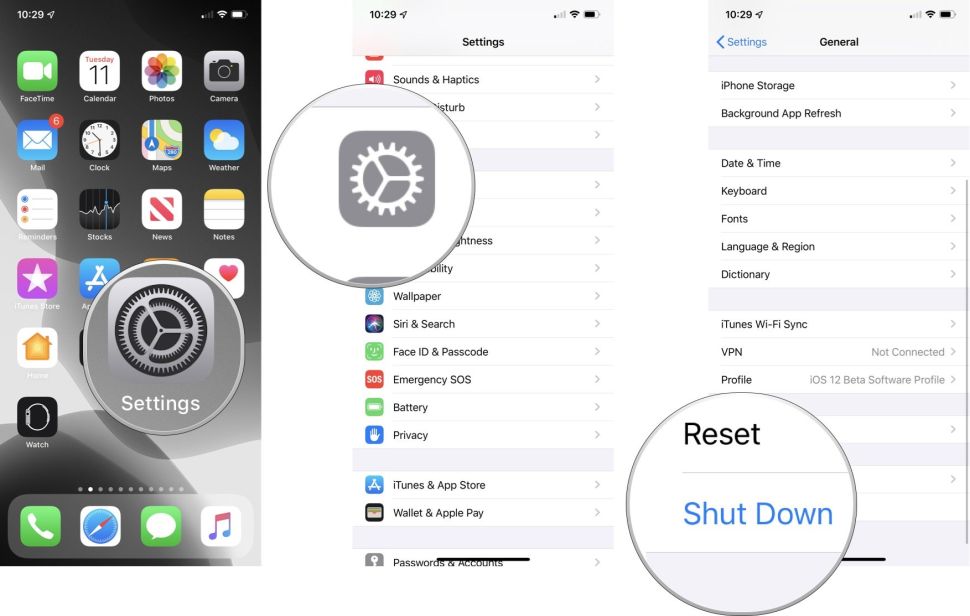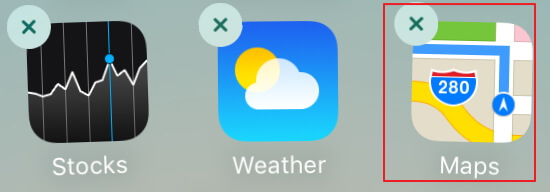Mapy pro iPhone jsou skvělým nástrojem při navigaci po městech a nejužitečnější funkcí map pro iPhone je hlasová navigace.
Nedávno řada uživatelů iOS uvedla, že jejich Mapy pro iPhone jsou nemluví i když provedli základní řešení problémů. Naprosto rozumíme frustraci, a tak jsme se rozhodli přijít s 6 účinnými řešeními, která můžete vyzkoušet! Zjistěte, který z nich je pro vás lepší.
Část 1. Ujistěte se, že jste povolili hlasovou navigaci v Mapách na iPhone
Hlasová navigace je možná nejlepší funkcí, která kdy byla do map přidána. Jízda bez hlasové navigace je jako jízda naslepo a zabere více času než kdy jindy. Nemůžete jen tak zastavit a zkontrolovat své mapy, mohli byste se dostat do vážných problémů.
Než vyrazíte, nejprve zkontrolujte, zda není hlasitost vašeho iPhonu příliš nízká, a poté se ujistěte, že jste povolili hlasovou navigaci v mapách.
Hlas Mapy pro iPhone nefunguje? Jednoduše zapněte hlasovou navigaci v Mapách na iPhonu:
- Krok #1: Přejděte na Nastavení z vašeho iPhone.
- Krok #2: Posuňte se a klepněte na Mapy.
- Krok č. 3: Zvolte Nastavení jízdy a navigace.
- Krok č. 4: Zkontrolujte Hlasitost/Normální/Nízká hlasitost v části Hlasitost hlasu navigace. A nyní je povolena hlasová navigace v Mapách.
Pokud používáte Mapy Google, můžete také povolit hlasovou navigaci prostřednictvím:
- Spusťte Mapy Google
- Začněte získávat trasu k cíli
- Klepněte na ikonu reproduktoru. Ujistěte se, že ikona není zašedlá
Část 2. 6 Řešení, jak opravit, že mapy pro iPhone nemluví
Nyní, když jste si jisti, že je zapnuto nastavení hlasové navigace, pokračujte v odstraňování problémů s mapami iPhone.
Řešení 1. Obnovte lokalizační služby
Služby určování polohy na vašem iPhone mohou narušovat fungování vašich map. Toto nastavení můžete obnovit, abyste zajistili, že nebude překážet. Postupujte podle tohoto průvodce, jak obnovit služby určování polohy.
- Jdi do nastavení
- Přejděte na Soukromí
- Vyberte Polohové služby
- Vypněte lištu
- Restartujte iPhone
- Otevřete znovu Nastavení a přejděte na Služby určování polohy
- Znovu zapněte lištu

Zkuste to znovu a zkontrolujte, zda iTelefonní mapy jsou stále nemluví.
Řešení 2. Znovu stáhněte hlasový směr
Možná zácpa není doslova na dálnici, ale s vaším spojením. Chcete-li, aby vaše mapy pro iPhone fungovaly, zkuste znovu stáhnout hlasový směr.
- Ujistěte se, že je váš iPhone připojen k internetu
- Klikněte na Získat trasu
- Spusťte Apple mapy
Zkontrolujte, zda tato metoda problém vyřeší.
Řešení 3. Obnovte všechna nastavení umístění a sítě
Dalším řešením, jak vyřešit problém s mapami iPhone, které nemluví, je resetování nastavení sítě a dat o poloze. Zde jsou kroky:
- Jdi do nastavení
- Přejděte a najděte Resetovat
- Klepněte na Obnovit nastavení sítě
- Klepněte také na Obnovit polohu a historii
Obnovení sítě nesmaže obsah na vašem iPhone, ale spíše odstraní uložená Wi-Fi a mobilní připojení, VPN a hesla.
Řešení 4. Zkontrolujte připojení Bluetooth a Pozastavit mluvená média
Pokud připojujete telefon k Bluetooth při používání map pro iPhone, zkontrolujte, zda jsou vaše auto a iPhone správně spárovány. Všimněte si také, zda je připojeno další příslušenství, které může rušit připojení. To jsou některé běžné problémy, které mohou způsobit, že vaše mapa iPhone nemluví.
- Otevřete Nastavení a klepněte na Bluetooth
- Přejděte do seznamu „Moje zařízení“ a zkontrolujte, které zařízení je spárováno s iPhone
- V případě potřeby spárujte iPhone a auto
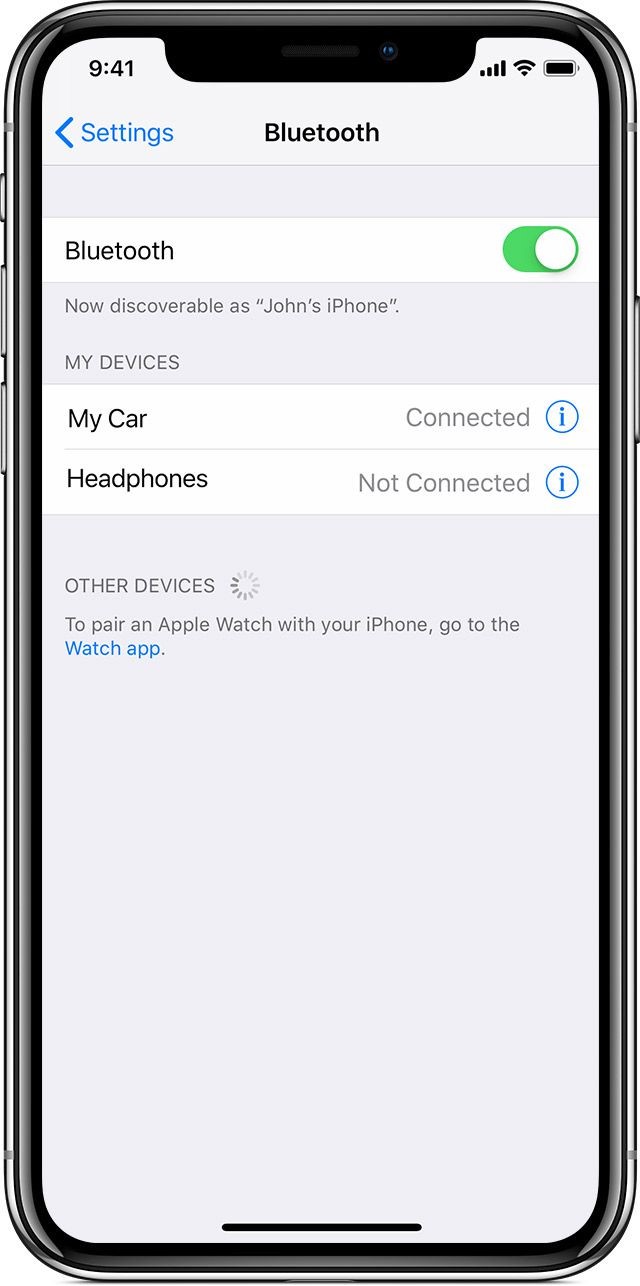
Nyní, když jste opravili připojení Bluetooth, další věc, kterou můžete udělat, je zkontrolovat Pozastavit mluvené médium. Když posloucháte podcasty a audioknihy, hlasová navigace je obvykle vypnutá. Toto nastavení můžete na chvíli pozastavit, postupujte takto:
- Jdi do nastavení
- Otevřete Mapy
- Najděte a klepněte na položku Řízení a navigace
- Přejděte a přepněte na „Pozastavit mluvený zvuk“
Poslouchání audioknih a podcastů bude na chvíli pozastaveno. Když dorazíte do cíle, můžete je znovu zapnout!
Řešení 5. Odinstalujte a znovu nainstalujte Apple Maps
Pokud jste dosáhli této části a stále nejste schopni opravit iTelefonní mapy nemluví, pak další věc, kterou doporučujeme, je odinstalovat mapy aplikací. Zařízení iPhone se systémem iOS 10 umožňují odinstalovat mapy a znovu je nainstalovat.
- Na domovské obrazovce klepněte a podržte mapy
- Najděte a klepněte na tlačítko X pro odstranění
- Pro potvrzení vyberte Smazat
- Chcete-li znovu nainstalovat, otevřete App Store
- Najděte Mapy a klepněte na nainstalovat
Po opětovné instalaci map zkontrolujte, zda nyní můžete používat hlasovou navigaci.
Řešení 6. Pokud vše ostatní selže, obnovte svůj iPhone
Stejně jako u většiny metod odstraňování problémů, pokud vše ostatní selže, obnovte iPhone. Tato metoda se obvykle navrhuje jako poslední, protože smaže vaše data iPhone.
Pokud jste však vyčerpali všechna řešení, která jsme zmínili výše, obnovení vašeho iPhone jistě opraví iTelefonní mapy nemluví. Klikněte sem, pokud chcete vědět, jak obnovit svůj iPhone pomocí iCloud, a můžete také obnovit svůj iPhone v iTunes pomocí následujícího:
- Otevřete iTunes v počítači
- Připojte svůj iPhone pomocí kabelu USB
- Na kartě Souhrn klikněte na tlačítko Obnovit iPhone
- Klikněte na Obnovit pro potvrzení
Obnovením iPhone se vaše zařízení úplně vyčistí, musíte také obnovit zálohu, abyste získali zpět svá data.
Část 3. Opravte svůj iPhone bez ztráty dat
Nejlepší alternativou k obnovení vašeho iPhone je použití softwaru třetí strany, který opraví vaše zařízení bez obav ze ztráty dat. FoneDog iOS Toolkit – Obnova systému provede potřebné opravy.
Tento software má schopnost zjistit, zda je váš iPhone v „normálním stavu nebo ne“. Jednoduše musíte připojit iPhone k počítači, když je tento software spuštěn. Poté naskenuje a vyhodnotí vaše zařízení.

Obnovení systému iOS Oprava různých problémů se systémem iOS, jako je režim obnovení, režim DFU, opakování bílé obrazovky při spuštění atd. Opravte své zařízení iOS do normálního stavu z bílého loga Apple, černé obrazovky, modré obrazovky, červené obrazovky. Opravte pouze svůj iOS do normálu, žádná ztráta dat. Opravte iTunes Error 3600, Error 9, Error 14 a různé chybové kódy iPhone Rozmrazte váš iPhone, iPad a iPod touch. Zdarma ke stažení Zdarma ke stažení
Na výběr jsou dvě metody, standardní režim opraví vaše zařízení bez ztráty dat. Pokročilý režim je pro hlubší a techničtější řešení problémů, které zahrnují ztrátu dat. Naštěstí je tato sada nástrojů také dodávána s balíčkem pro obnovu dat, který vám pomůže obnovit soubory v případě, že používáte rozšířený režim.
Zde je podrobný návod, jak používat FoneDog iOS Toolkit- System Recovery:
- Stáhněte si FoneDog iOS Toolkit- System Recovery a nainstalujte do svého počítače
- Připojte iPhone kabelem USB
- Počkejte, až software rozpozná a vyhodnotí vaše zařízení
- Z rozevíracího seznamu vyberte problém, ke kterému dochází
- Klepněte na tlačítko Skenovat
- Dále je třeba stáhnout verzi firmwaru a ze seznamu vybrat správnou verzi, kterou používáte. Klikněte na Stáhnout pro instalaci firmwaru
- Nechte software opravit váš iPhone
- Počkejte na dokončení opravy

A je to! Právě jste opravili svůj iPhone bez ztráty dat pomocí FoneDog iOS Toolkit- System Recovery.
Část 4. Shrnutí
V tomto článku jste se naučili 6 možných způsobů, jak problém vyřešit Mapy pro iPhone nemluví problém. Tyto metody jsou ideální poté, co jste již zahájili základní řešení problémů, jako je restartování vašeho iPhone.
Můžete si vybrat kteroukoli z výše uvedených metod a zkontrolovat, které řešení pro vás fungovalo. V opačném případě budete muset obnovit svůj iPhone, pokud problém přetrvává. Nebo můžete využít FoneDog iOS Toolkit – Obnova systému.
Jedná se o lepší alternativu, pokud jde o opravu zařízení iOS bez ztráty dat. Lidé také čtou Optimalizujte svůj iPhone: Jak vymazat mezipaměť na vašem iPhonePříručka o tom, jak nahrávat data do iCloud na PC
Apple Maps is a useful tool that provides users with directions and estimated times of arrival for driving, walking, cycling, and public transportation navigation. This map tool has brought a lot of benefits for people’s traveling. However, someone has reported recently that their Apple Maps doesn’t talk when they use this program. Do you meet the same problem when you use Apple Maps? Don’t worry. If you want to fix Apple Maps not talking, read this post and you will find the solutions.
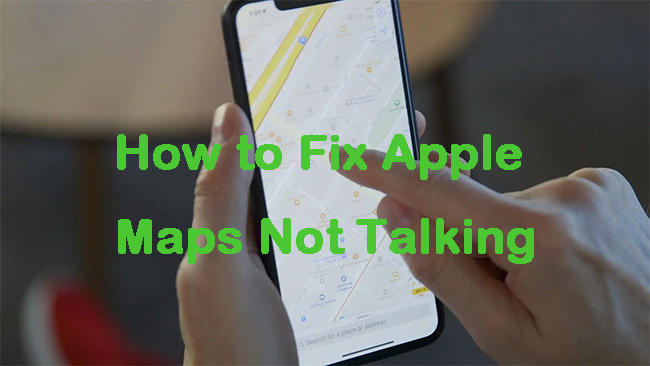
- Part 1: Why Is My Apple Maps Not Talking?
- Part 2: The Best Way to Fix Apple Maps Not Talking[No data loss, 100% working]
- Part 3: Other Solutions for Apple Maps Stopped Talking
- Solution 1: Enable Voice Navigation in Apple Maps
- Solution 2: Turn Up the Volume
- Solution 3: Check Bluetooth Connection
- Řešení 4: Restartujte svůj iPhone
- Solution 5: Reinstall Apple Maps
Part 1: Why Is My Apple Maps Not Talking?
Before fixing this issue, we need to troubleshoot the reasons why Apple Maps stopped talking first.
1. If you have disabled Voice Navigation in Maps on your iPhone accidentally, your Maps will not talk when you use it.
2. When the volume of your iPhone is too low to hear, you may think that your Maps doesn’t talk.
3. Sometimes, some system errors on your iPhone can lead to this maps issue.Part 2: The Best Way to Fix Apple Maps Not Talking
If your Apple Maps doesn’t talk, you are likely to meet some system glitches on your iPhone. In this case, TunesKit iOS System Recovery can be your best assistant. It’s an advanced tool that aims at repairing different kinds of iOS devices, including iPhone, iPad, iPod, and Apple TV. You can resolve various iOS issues with it, such as iPhone Maps not talking, iPhone Google Maps not working, iPhone stuck on black screen, iPhone won’t turn on, etc.
You don’t need to worry about losing your data if you choose TunesKit iOS System Recovery. It can provide you with Standard Repair mode that won’t affect any data on your device. Besides, there’s no need for you to worry about whether you can fix your iPhone with TunesKit by yourself. This tool can offer you clear guidance to finish the repair.
Key Features of TunesKit iOS System Recovery
- Fix Apple Maps not talking issues quickly
- Avaliable on Mac/Win and supports iOS 16
- Provide Standard Repair and Deep Repair to fix
- Easy-to-use and beginner-friendly interface
- Opravte svá zařízení iOS bez ztráty dat
Vyzkoušejte zdarma 600,000 XNUMX+ stažení
Vyzkoušejte zdarma 600,000 XNUMX+ staženíStep 1 Connect iPhone to PC
![connect your ios device]()
To begin with, run TunesKit iOS System Recovery on your PC after you install it. Then, connect your iPhone to PC and wait a few seconds for it to be detected. After that, click on the Oprava systému iOS a přejděte k dalšímu kroku.
Step 2 Choose Standard Repair
![select a mode]()
In this step, you will have two modes to choose, including Standard Repair and Deep Repair. The Standardní oprava is sufficient to fix this Maps issue on your iPhone, so it will be a wise choice for you if you don’t want to lose your data.
Krok 3 Stáhněte si balíček firmwaru
![download firmware package]()
After choosing Standard Repair, you can download the firmware package now. Remember to check the device information provided on the screen before you tap on the Ke stažení .
Step 4 Fix Apple Maps stopped talking
![fix iphone maps not talking]()
Once the firmware package is downloaded, you can hit on the Opravy button now. Then, wait a few seconds for your iPhone to be fixed and try to use Maps again.
Part 3: Other Solutions for Apple Maps Stopped Talking
Solution 1: Enable Voice Navigation in Apple Maps
Voice navigation is one of the best features that enables users to drive without looking at the maps all the time. As mentioned above, if you have disabled voice navigation on your iPhone, your Apple maps will stop talking. Here are the detailed steps for you to turn on voice navigation on your iPhone.
Krok 1: Na svém iPhonu spusťte Nastavení aplikace a vybrat Mapy.
Krok 2: přejděte na Driving & Navigation Settings do dalšího menu.
Krok 3: Uvidíte Loud/Normal/Low Volume options under the menu of Hlasitost navigace. You are suggested to try Hlasitá hlasitost or Normální hlasitost if you want to hear the voice clearly.
![enable apple maps voice navigation]()
Solution 2: Turn Up the Volume
When you can’t hear the voice of Apple Maps, you need to check the volume of your iPhone. First, check if you have put your iPhone into silent mode. If not, press the objem Up button several times and check if you can hear the voice of your Apple Maps now.
![turn up iphone volume]()
Solution 3: Check Bluetooth Connection
If your iPhone is connected to the Bluetooth automatically, you may think your Maps stopped talking then. The following are the detailed steps for you to check your Bluetooth connection.
Krok 1: zahájit Nastavení na vašem iPhone a přejděte na Bluetooth pak.
Krok 2: Check if there is a device paired with your iPhone from the list of devices.
Krok 3: Tap on the icon next to this device and choose Zapomeňte na toto zařízení.
![check bluetooth connection]()
Řešení 4: Restartujte svůj iPhone
Restarting your iPhone is a universal method to fix some system problems. Thus, you can also use this method to fix iPhone Maps not talking. To restart your iPhone quickly, you can go to the Nastavení aplikaci a poté vyberte obecně > Zavřít. After your device is shut down completely, keep holding the Strana tlačítko pro jeho opětovné zapnutí.
![restart your iphone]()
Solution 5: Reinstall Apple Maps
Sometimes, this issue can occur due to your disabled Apple Maps. To fix it, you need to remove and reinstall this app from your device. Long press the Mapy icon on your Home screen, and then hit on the x icon. When the prompt pops up, choose Vymazat to uninstall Maps from your device. Then, download Mapy app to your iPhone again via App Store.
![reinstall apple maps]()
Část 4: Závěr
After reading this post, you must have found that it’s not hard for you to fix Apple Maps not talking on your iPhone. You can try all these methods we listed below to help you solve this problem. If you need to fix your iPhone instantly, we recommend you to try TunesKit iOS System Recovery. It can assist you to fix almost all system-related problems without affecting your data.
Brian Davis se zabývá technologií a zábavou již více než 10 let. Miluje techniku ve všech jejích podobách.