Chcete poslouchat svůj iPhone 7 v autě, ale Bluetooth nefunguje správně. “Můj iPhone 7 se nespáruje s mým autem!” vykřikneš. V tomto článku nápovědy vysvětlím jak připojit iPhone 7 k Bluetooth v autě a demonstrovat jak řešit potenciální problémy s připojením.
Co potřebuji ke spárování iPhone s autem?
Chcete-li spárovat svůj iPhone s autem, ujistěte se, že jste na svém iPhone zapnuli Bluetooth. Chcete-li zapnout Bluetooth, otevřete aplikaci Nastavení, klepněte na Bluetooth a zapněte přepínač vedle Bluetooth (po zapnutí bude přepínač zelený).
Jakmile je Bluetooth zapnuto, vaše auto by se mělo objevit pod Ostatní zařízení. Vyberte své auto v části Další zařízení a spárujte jej s iPhonem.

Pokud pro vás tento proces nefunguje, pravděpodobně to znamená, že problém se softwarem brání vašemu iPhone v připojení vašeho auta přes Bluetooth. Chcete-li tento problém navždy vyřešit, postupujte podle níže uvedených kroků!
Jak opravit iPhone 7, který se nespáruje s Bluetooth v autě
Vypněte a znovu zapněte svůj iPhone
Když iPhone vypnete, operační systém vypne všechny malé programy na pozadí, které udržují váš iPhone v chodu. Když znovu zapnete svůj iPhone, všechny ty malé programy na pozadí se spustí znovu a někdy to stačí k vyřešení jednoduché softwarové závady.



Jak mohu vypnout a znovu zapnout svůj iPhone?
- Stiskněte a přidržte tlačítko tlačítko napájení (iPhony bez Face ID) nebo boční tlačítko a tlačítko hlasitosti (iPhony s Face ID) dokud se na obrazovce neobjeví «slide to power off».
- Pomocí prstu přejeďte po červená ikona napájení přes obrazovku zleva doprava.
- Počkejte, až se váš iPhone úplně vypne. To může trvat až 30 sekund.
- Chcete-li iPhone znovu zapnout, stiskněte a podržte tlačítko vypínač (iPhony bez Face ID) nebo boční tlačítko (iPhony s Face ID) znovu, dokud se na obrazovce neobjeví logo Apple.
- Pusťte vypínač nebo boční tlačítko a počkejte, až se váš iPhone zapne.
Platí pro: iPhone 5,iPhone 5S,iPhone 5C,iPhone 6,iPhone 6 Plus,iPhone 6S,iPhone 6S Plus,iPhone SE,iPhone 7,iPhone 7 Plus,iPhone 8,iPhone 8 Plus,iPhone XS,iPhone X XS Max,iPhone XR,iPhone 11,iPhone 11 Pro,iPhone 11 Pro Max,iPhone SE 2
Vypněte a znovu zapněte Bluetooth
Vypnutí a opětovné zapnutí Bluetooth někdy stačí k vyřešení menších problémů s připojením mezi vaším iPhonem a zařízeními Bluetooth.



Jak mohu vypnout a znovu zapnout Bluetooth?
Existují tři způsoby, jak vypnout a znovu zapnout Bluetooth:
V aplikaci Nastavení
- Otevřete Nastavení app.
- Využít Bluetooth.
- Klepněte na zelený vypínač vedle Bluetooth pro vypnutí. Když je přepínač šedý, poznáte, že je Bluetooth vypnutý.
- Dalším klepnutím na přepínač Bluetooth znovu zapnete. Když přepínač zezelená, Bluetooth je zapnuté.
V Ovládacím centru
- Otevřete Ovládací centrum přejetím ze spodní části obrazovky nahoru (iPhony bez Face ID) nebo dolů z pravého horního rohu obrazovky (iPhony s Face ID).
- Klepněte na Ikona Bluetooth, který vypadá jako «B» z trojúhelníků. Když je ikona černá se šedým pozadím, poznáte, že je Bluetooth vypnutý.
- Chcete-li Bluetooth znovu zapnout, klepněte na Ikona Bluetooth ještě jednou. Bluetooth poznáte, když je ikona bílá s modrým pozadím.
Používání Siri
- Otevřete Siri stisknutím a podržením Tlačítko Domů (iPhony bez Face ID) nebo boční tlačítko (iPhony s Face ID) dokud se neobjeví Siri, nebo tím, že řeknete: “Ahoj Siri.”
- Chcete-li vypnout Bluetooth, řekněte: “Vypněte Bluetooth.”
- Chcete-li Bluetooth znovu zapnout, řekněte: “Zapněte Bluetooth.”
Platí pro: iPhone 5,iPhone 5S,iPhone 5C,iPhone 6,iPhone 6 Plus,iPhone 6S,iPhone 6S Plus,iPhone SE,iPhone 7,iPhone 7 Plus,iPhone 8,iPhone 8 Plus,iPhone XS,iPhone X XS Max,iPhone XR,iPhone 11,iPhone 11 Pro,iPhone 11 Pro Max,iPhone SE 2
Zapněte zařízení Bluetooth
Když váš iPhone zapomene zařízení Bluetooth, bude to vypadat, jako by tato dvě zařízení nebyla nikdy připojena. Až příště spárujete Bluetooth s vaším iPhonem, bude to jako při prvním spárování zařízení, čímž připojení začne znovu.
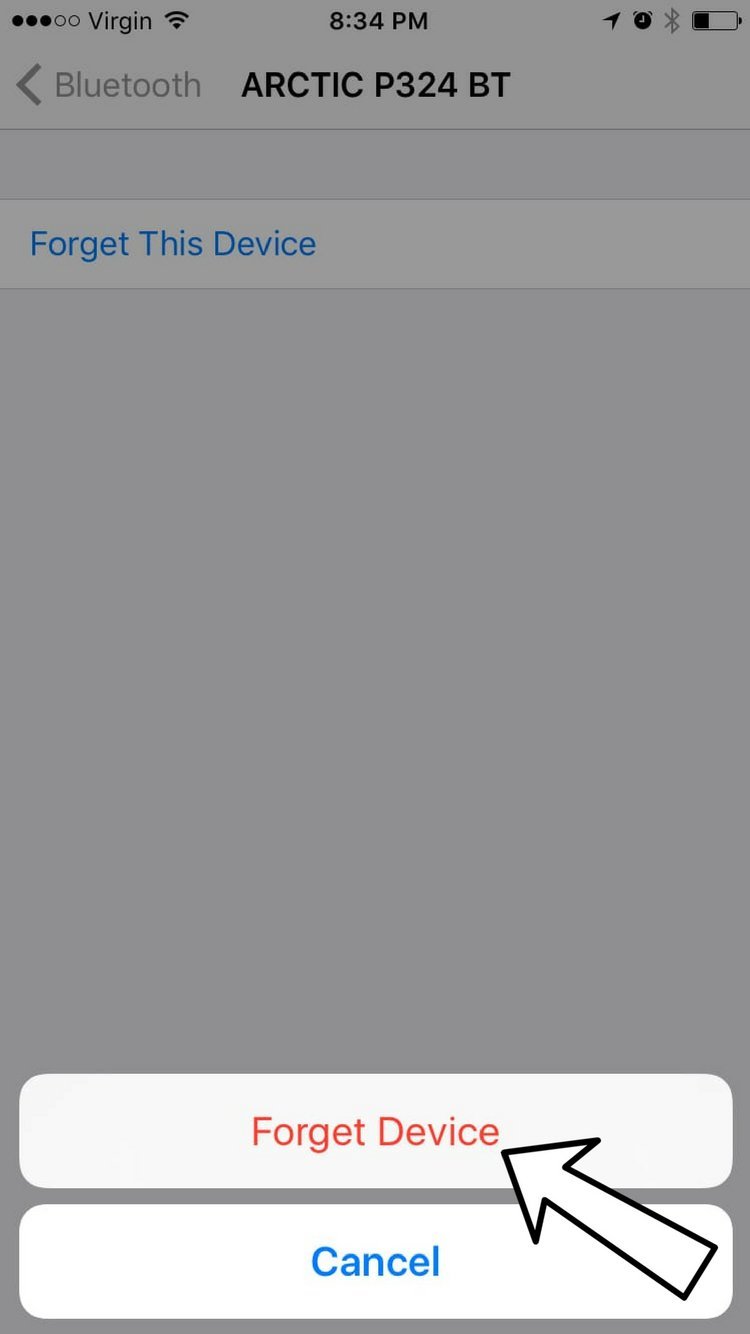
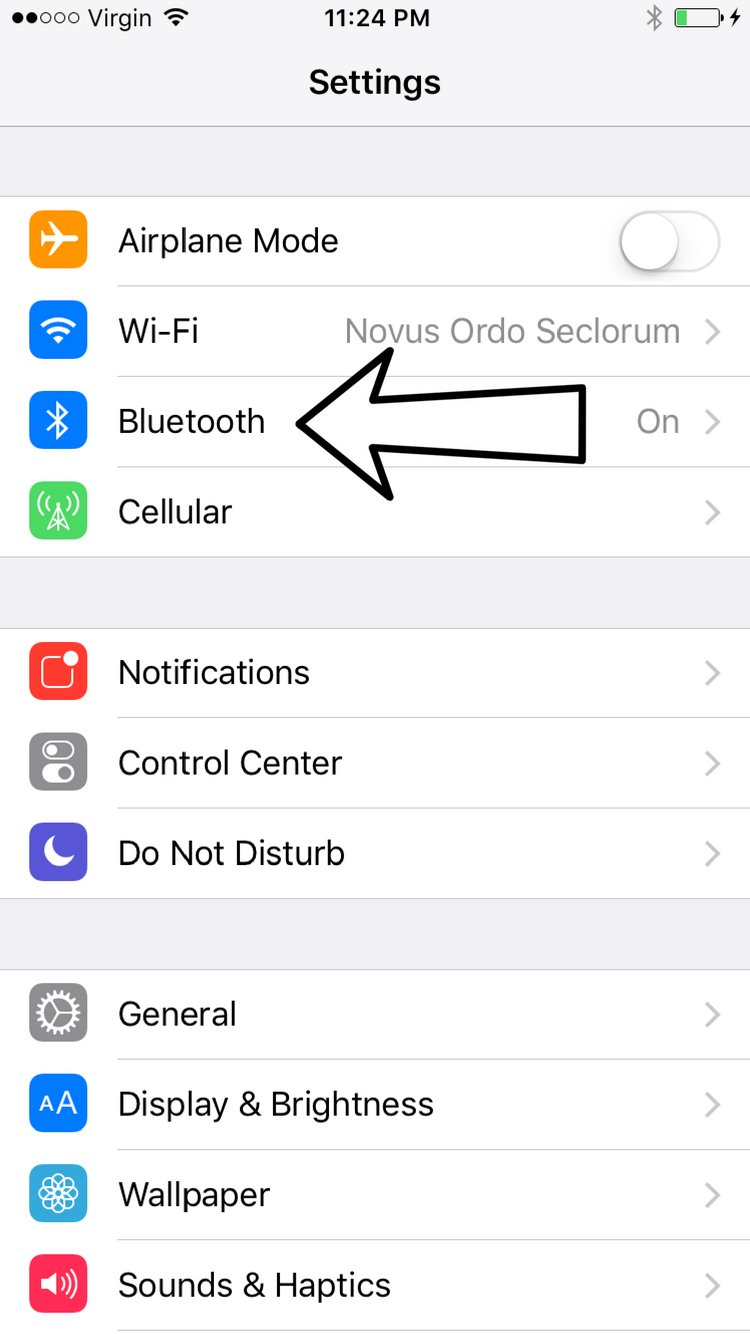
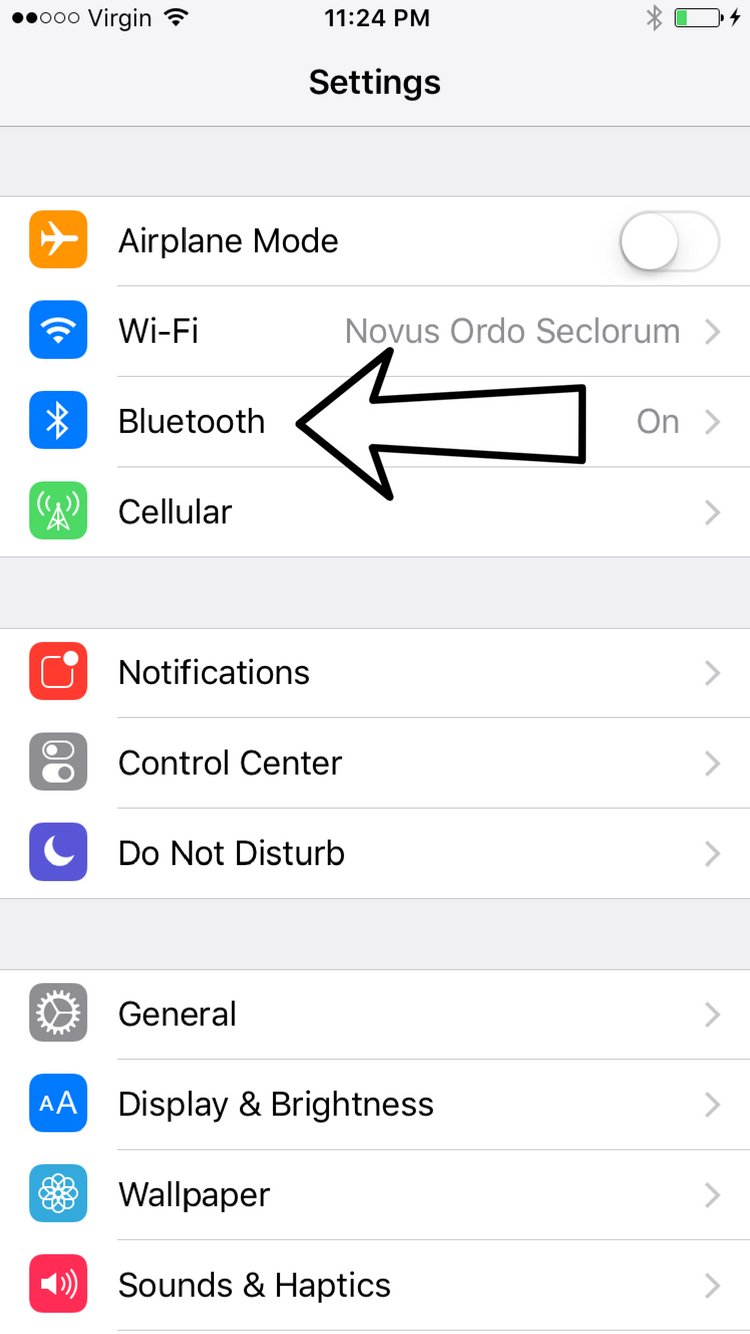
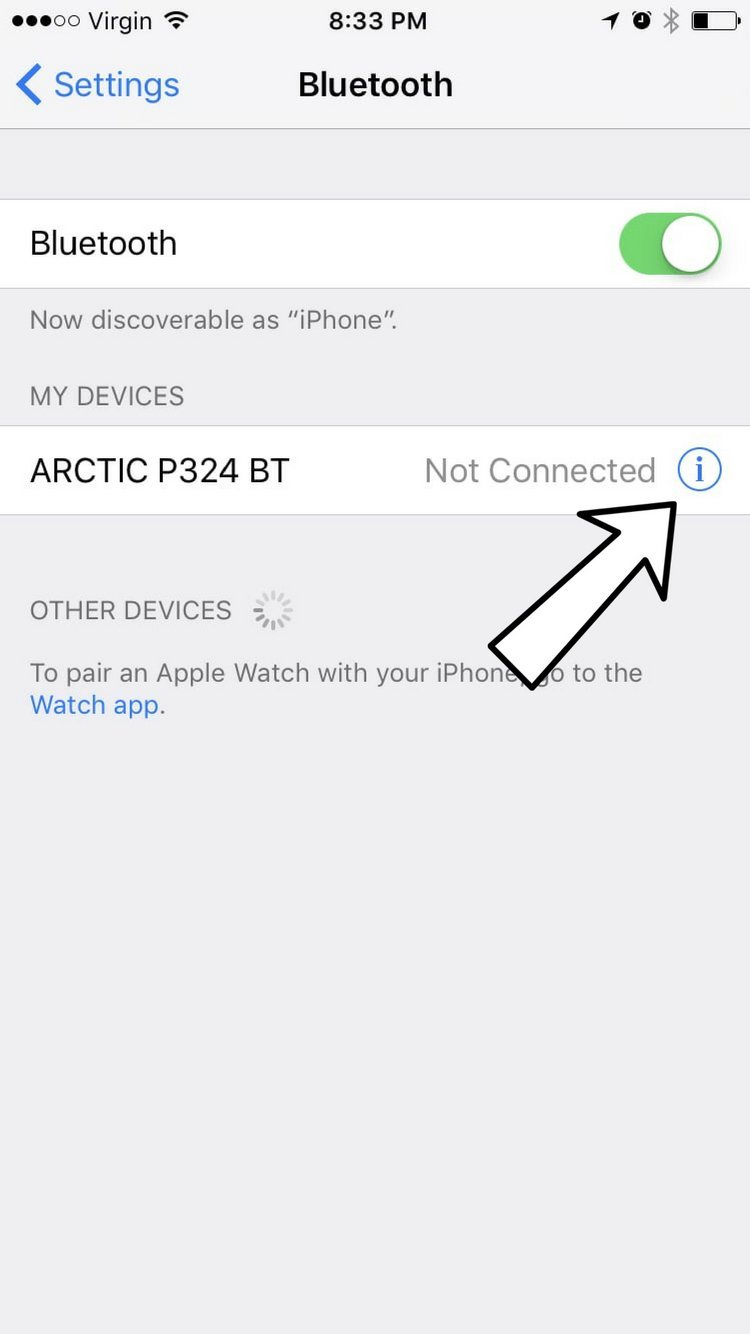
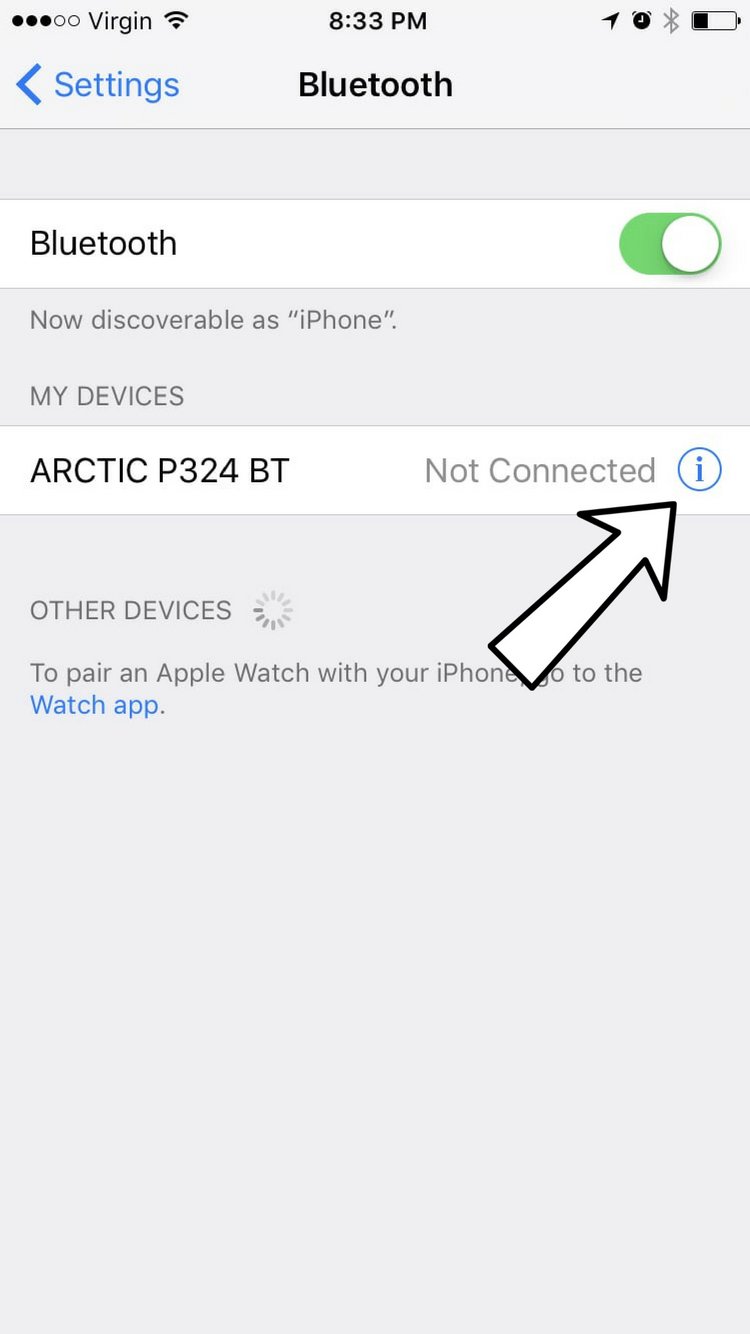
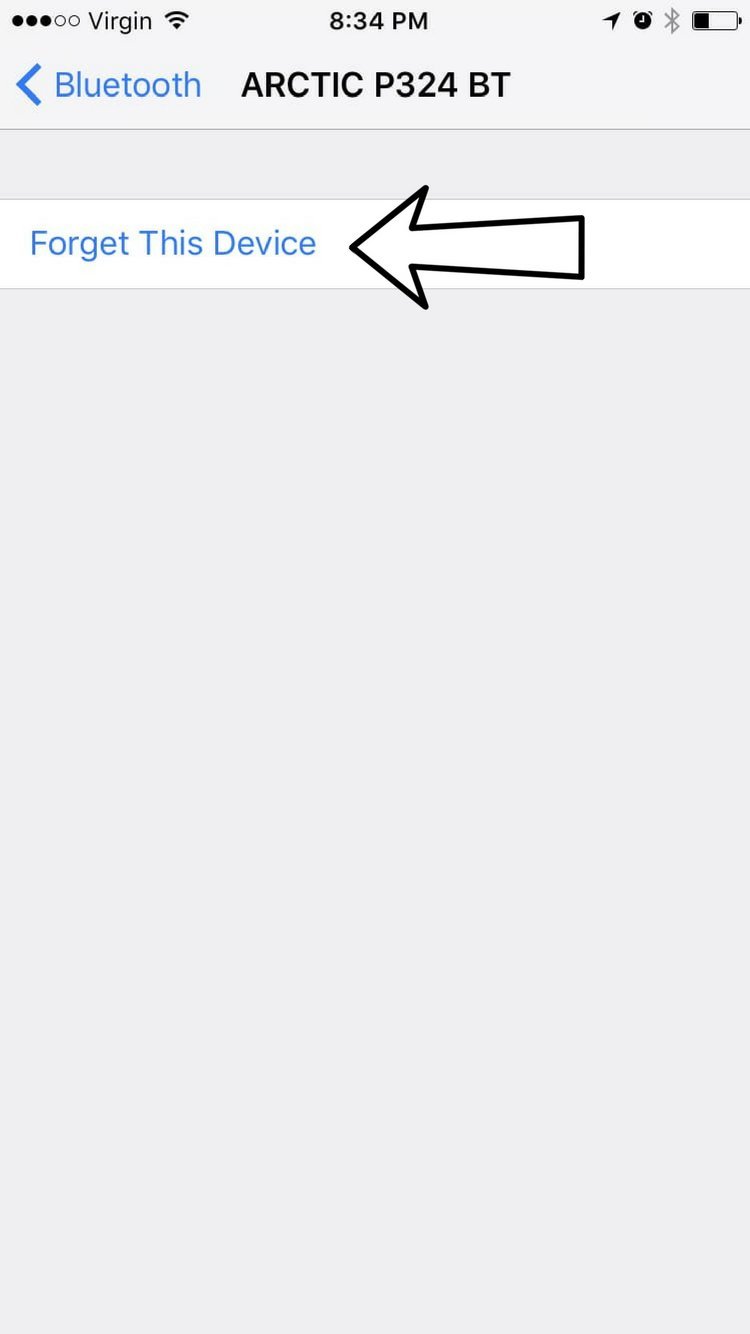
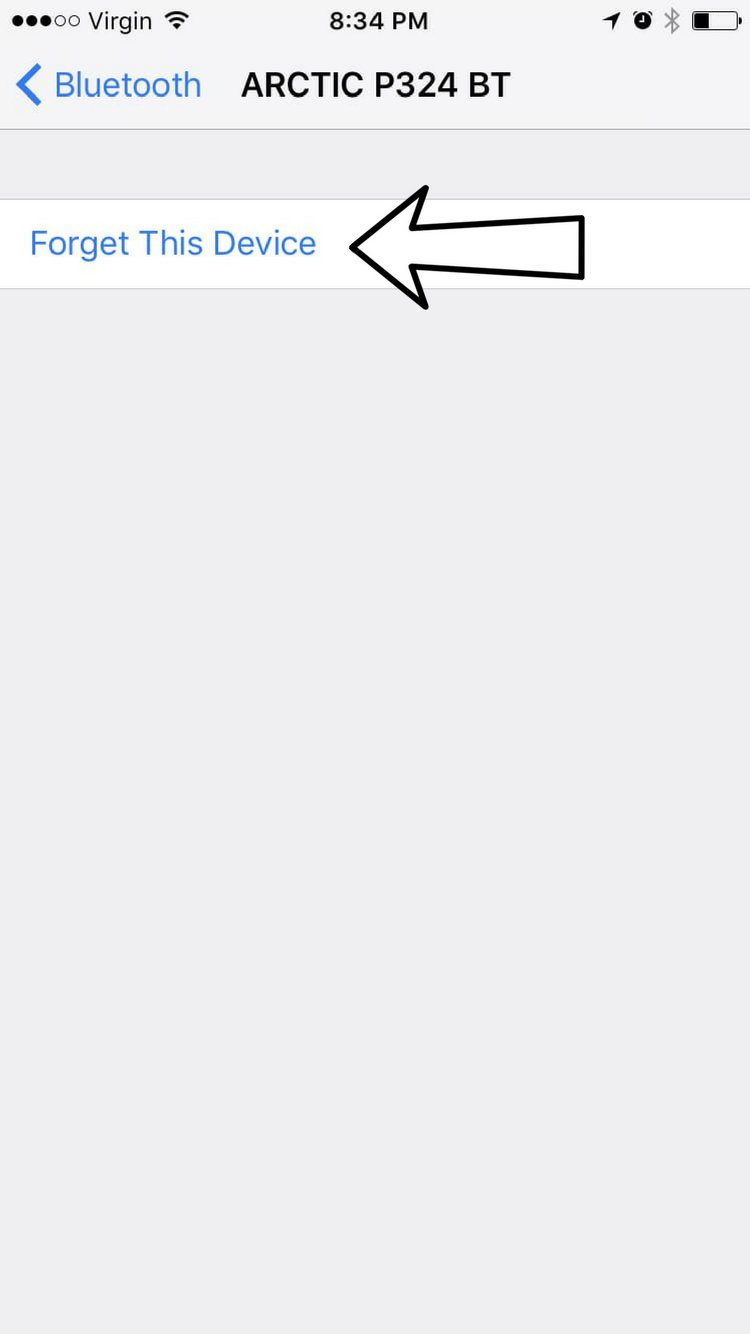
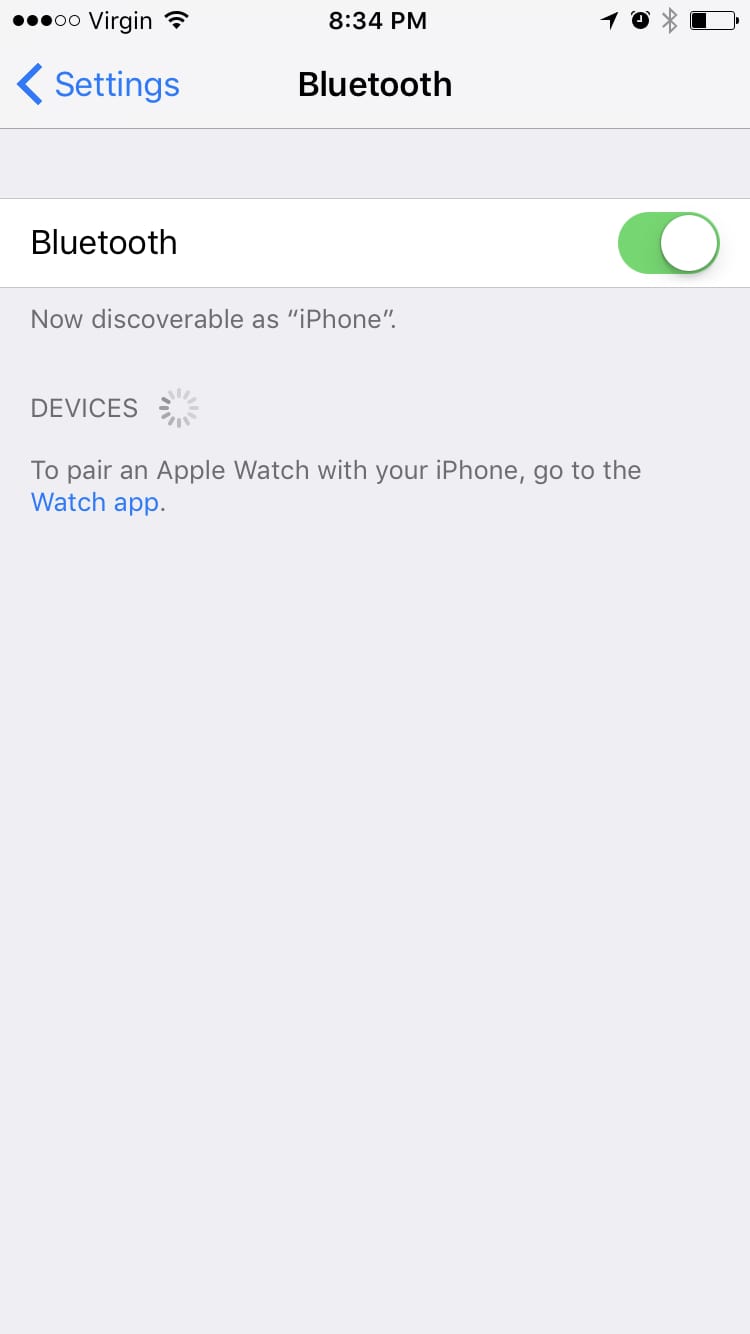
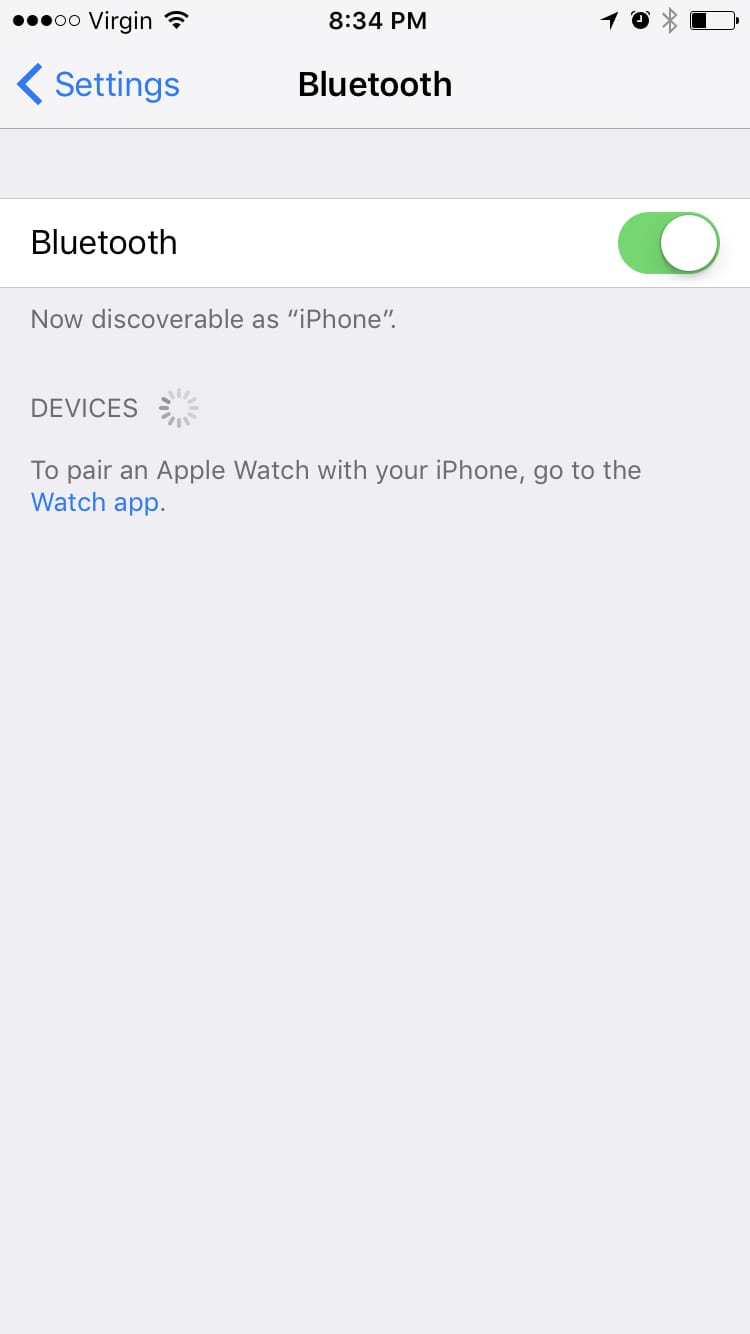
Jak zapomenu zařízení Bluetooth?
- Otevřete Nastavení app.
- Využít Bluetooth.
- Klepněte na modré «i» vedle zařízení Bluetooth, které chcete zapomenout.
- Využít Zapomeňte na toto zařízení.
- Využít Zapomeňte na zařízení.
- Budete vědět, že zařízení bylo zapomenuto, když se nezobrazí v části Zařízení v Bluetooth.
Platí pro: iPhone 5,iPhone 5S,iPhone 5C,iPhone 6,iPhone 6 Plus,iPhone 6S,iPhone 6S Plus,iPhone SE,iPhone 7,iPhone 7 Plus,iPhone 8,iPhone 8 Plus,iPhone XS,iPhone X XS Max,iPhone XR,iPhone 11,iPhone 11 Pro,iPhone 11 Pro Max,iPhone SE 2
Aktualizujte software vašeho iPhone v Nastavení
Apple vydává nové aktualizace softwaru, které mají zlepšit efektivitu, opravit chyby a zavést nové funkce. Aktualizace iOS může vyřešit problémy se softwarem vašeho iPhone.



Jak aktualizuji software svého iPhone v Nastavení?
- Otevřete Nastavení app.
- Využít General.
- Využít Aktualizace softwaru.
- Využít Stažení a instalace or Nainstalovat nyní.
- Pokud budete vyzváni, zadejte svůj přístupový kód.
- Aktualizace začne, jakmile bude ověřena.
- Aktualizace je dokončena po restartování vašeho iPhone.
Platí pro: iPhone 5,iPhone 5S,iPhone 5C,iPhone 6,iPhone 6 Plus,iPhone 6S,iPhone 6S Plus,iPhone SE,iPhone 7,iPhone 7 Plus,iPhone 8,iPhone 8 Plus,iPhone XS,iPhone X XS Max,iPhone XR,iPhone 11,iPhone 11 Pro,iPhone 11 Pro Max,iPhone SE 2
Obnovit nastavení sítě
Když se váš iPhone poprvé připojí k zařízení Wi-Fi nebo Bluetooth, uloží se informace o jak pro připojení k této síti nebo zařízení. Pokud se s tímto procesem něco změní, může to způsobit problémy s připojením.
Hluboké softwarové problémy, zejména s nastavením sítě, může být obtížné vystopovat. Místo abychom se snažili problém vystopovat, budeme resetovat všechno nastavení sítě a dejte svému iPhone nový start.



Jak obnovím nastavení sítě?
- Otevřete Nastavení app.
- Využít obecně.
- Přejděte dolů a klepněte na tlačítko Přeneste nebo resetujte iPhone.
- Využít resetovat.
- Využít Obnovit nastavení sítě.
- Pokud budete vyzváni, zadejte svůj přístupový kód.
- Po dokončení resetu se váš iPhone vypne, resetuje a znovu zapne.
Platí pro: iPhone 5,iPhone 5S,iPhone 5C,iPhone 6,iPhone 6 Plus,iPhone 6S,iPhone 6S Plus,iPhone SE,iPhone 7,iPhone 7 Plus,iPhone 8,iPhone 8 Plus,iPhone XS,iPhone X XS Max,iPhone XR,iPhone 11,iPhone 11 Pro,iPhone 11 Pro Max,iPhone SE 2
Opravte svůj iPhone pomocí Apple
Apple opravuje iPhony v Genius Baru v Apple Storech a prostřednictvím jejich online opravárenské služby. Opravy Apple jsou kvalitní, ale mimozáruční opravy mohou být mnohem dražší než řešení třetích stran. Pokud chcete ušetřit nějaké peníze, na které se nevztahuje záruka společnosti Apple, můžete se podívat na naše další doporučení.




Jak opravím svůj iPhone pomocí Apple?
Jak opravit váš iPhone pomocí Apple Mail-In Service
- Navštivte web podpory společnosti Apple a zahajte proces opravy online poštou.
- Případně zavolejte na číslo 1-800-MY-APPLE (1-800-692-7753) a zorganizujte opravu.
Jak opravit svůj iPhone na Genius Baru v místním Apple Store
- Než půjdete do obchodu, navštivte web společnosti Apple a domluvte si schůzku v Genius Baru. Apple Stores jsou extrémně zaneprázdněné, a pokud nemáte schůzku, možná budete muset čekat hodiny nebo vás odmítnou. (Pozn. redakce: Jsem bývalý technik společnosti Apple a nepřeháníme – prosím, udělejte si laskavost a nejprve si domluvte schůzku!)
- Až dorazíte, přejděte do Genius Baru a přihlaste se na schůzku.
- Schůzky v Genius Baru vždy zahrnují bezplatnou diagnostiku. Pokud jste v záruce, mnoho oprav lze provést na místě, ale vše závisí na tom, které díly jsou na skladě. Pokud nemáte záruku, Genius vám nabídne cenu opravy.
Platí pro: iPhone 5,iPhone 5S,iPhone 5C,iPhone 6,iPhone 6 Plus,iPhone 6S,iPhone 6S Plus,iPhone SE,iPhone 7,iPhone 7 Plus,iPhone 8,iPhone 8 Plus,iPhone XS,iPhone X XS Max,iPhone XR,iPhone 11,iPhone 11 Pro,iPhone 11 Pro Max,iPhone SE 2
Život je dálnice!
Úspěšně jste spárovali svůj iPhone 7 s autem a můžete se vrátit na cestu a poslouchat své oblíbené skladby. Doufáme, že budete tento článek nápovědy sdílet na sociálních sítích nebo nám zanecháte komentář níže. Děkuji za přečtení!
Jak opravit iPhone 7, který se nespáruje s Bluetooth v autě
- Vypněte a znovu zapněte svůj iPhone
- Vypněte a znovu zapněte Bluetooth
- Zapněte zařízení Bluetooth
- Aktualizujte software vašeho iPhone v Nastavení
- Obnovit nastavení sítě
- Opravte svůj iPhone pomocí Apple
Váš iPhone 8 se nespáruje s vaším autem přes Bluetooth a vy nevíte proč. Vše, co chcete, je poslouchat svou oblíbenou hudbu za jízdy! V tomto článku vysvětlím co dělat, když se váš iPhone 8 nepřipojí k Bluetooth v autě, abyste mohli tento problém navždy vyřešit.
Co je potřeba k připojení iPhone k autu?
Aby bylo možné připojit váš iPhone k autu přes Bluetooth, vaše vozidlo musí mít vestavěnou funkci Bluetooth, jako je Ford SYNC nebo Chevy MyLink. Nezapomeňte také zapnout Bluetooth na vašem iPhone 8!
Po zapnutí Bluetooth byste měli vidět něco souvisejícího s vaším autem Další zařízení v Nastavení -> Bluetooth. Pokud máte například vozidlo Ford, můžete vidět SYNC jako zařízení Bluetooth.

Pokud se váš iPhone 8 nepřipojí k Bluetooth ve vozidle tímto způsobem, postupujte podle níže uvedených kroků, abyste problém nadobro vyřešili!
Jak opravit iPhone 8, který se nepřipojí k Bluetooth v autě
Restartujte svůj iPhone
Restartování vašeho iPhone může někdy opravit drobné softwarové závady a chyby.



Jak restartuji svůj iPhone?
- Stiskněte a podržte tlačítko napájení (iPhony bez Face ID) nebo boční tlačítko a jedno z tlačítek hlasitosti (iPhony s Face ID) na iPhonu, dokud se posunout k vypnutí na displeji se objeví posuvník.
- Přetažením červené ikony napájení zleva doprava vypněte iPhone.
- Počkejte asi 30 sekund a poté znovu stiskněte a podržte vypínač (iPhony bez Face ID) nebo boční tlačítko (iPhony s Face ID), dokud se uprostřed displeje neobjeví logo Apple.
Vypněte svůj iPhone v aplikaci Nastavení (Možnost 1)
- Spusťte v zařízení iPhone aplikaci Nastavení.
- Využít obecně.
- Přejděte dolů a klepněte na Zavřít.
- Přejeďte červenou ikonou napájení zleva doprava.
- Připojte svůj iPhone ke zdroji napájení pomocí Lightning kabelu a znovu jej zapněte.
Vypněte svůj iPhone pomocí AssistiveTouch
- Podívejte se na naše video na YouTube nebo postupujte podle níže uvedených kroků!
- Otevřete Nastavení app.
- Využít obecně.
- Využít Přístupnost.
- Využít Pomocný dotek.
- Zapněte přepínač vedle AssistiveTouch.
- Klepněte na tlačítko AssistiveTouch, když se objeví na displeji.
- Využít Přístroj.
- Využít Moře.
- Využít Restart.
- Využít Restart znovu, když se objeví upozornění na potvrzení.
Platí pro: iPhone 5,iPhone 5S,iPhone 5C,iPhone 6,iPhone 6 Plus,iPhone 6S,iPhone 6S Plus,iPhone SE,iPhone 7,iPhone 7 Plus,iPhone 8,iPhone 8 Plus,iPhone XS,iPhone X XS Max,iPhone XR,iPhone 11,iPhone 11 Pro,iPhone 11 Pro Max,iPhone SE 2
Vypněte a znovu zapněte Bluetooth
Vypnutí a opětovné zapnutí Bluetooth někdy stačí k vyřešení menších problémů s připojením mezi vaším iPhonem a zařízeními Bluetooth.



Jak mohu vypnout a znovu zapnout Bluetooth?
Existují tři způsoby, jak vypnout a znovu zapnout Bluetooth:
V aplikaci Nastavení
- Otevřete Nastavení app.
- Využít Bluetooth.
- Klepněte na zelený vypínač vedle Bluetooth pro vypnutí. Když je přepínač šedý, poznáte, že je Bluetooth vypnutý.
- Dalším klepnutím na přepínač Bluetooth znovu zapnete. Když přepínač zezelená, Bluetooth je zapnuté.
V Ovládacím centru
- Otevřete Ovládací centrum přejetím ze spodní části obrazovky nahoru (iPhony bez Face ID) nebo dolů z pravého horního rohu obrazovky (iPhony s Face ID).
- Klepněte na Ikona Bluetooth, který vypadá jako «B» z trojúhelníků. Když je ikona černá se šedým pozadím, poznáte, že je Bluetooth vypnutý.
- Chcete-li Bluetooth znovu zapnout, klepněte na Ikona Bluetooth ještě jednou. Bluetooth poznáte, když je ikona bílá s modrým pozadím.
Používání Siri
- Otevřete Siri stisknutím a podržením Tlačítko Domů (iPhony bez Face ID) nebo boční tlačítko (iPhony s Face ID) dokud se neobjeví Siri, nebo tím, že řeknete: “Ahoj Siri.”
- Chcete-li vypnout Bluetooth, řekněte: “Vypněte Bluetooth.”
- Chcete-li Bluetooth znovu zapnout, řekněte: “Zapněte Bluetooth.”
Platí pro: iPhone 5,iPhone 5S,iPhone 5C,iPhone 6,iPhone 6 Plus,iPhone 6S,iPhone 6S Plus,iPhone SE,iPhone 7,iPhone 7 Plus,iPhone 8,iPhone 8 Plus,iPhone XS,iPhone X XS Max,iPhone XR,iPhone 11,iPhone 11 Pro,iPhone 11 Pro Max,iPhone SE 2
Zapněte zařízení Bluetooth
Když váš iPhone zapomene zařízení Bluetooth, bude to vypadat, jako by tato dvě zařízení nebyla nikdy připojena. Až příště spárujete Bluetooth s vaším iPhonem, bude to jako při prvním spárování zařízení, čímž připojení začne znovu.
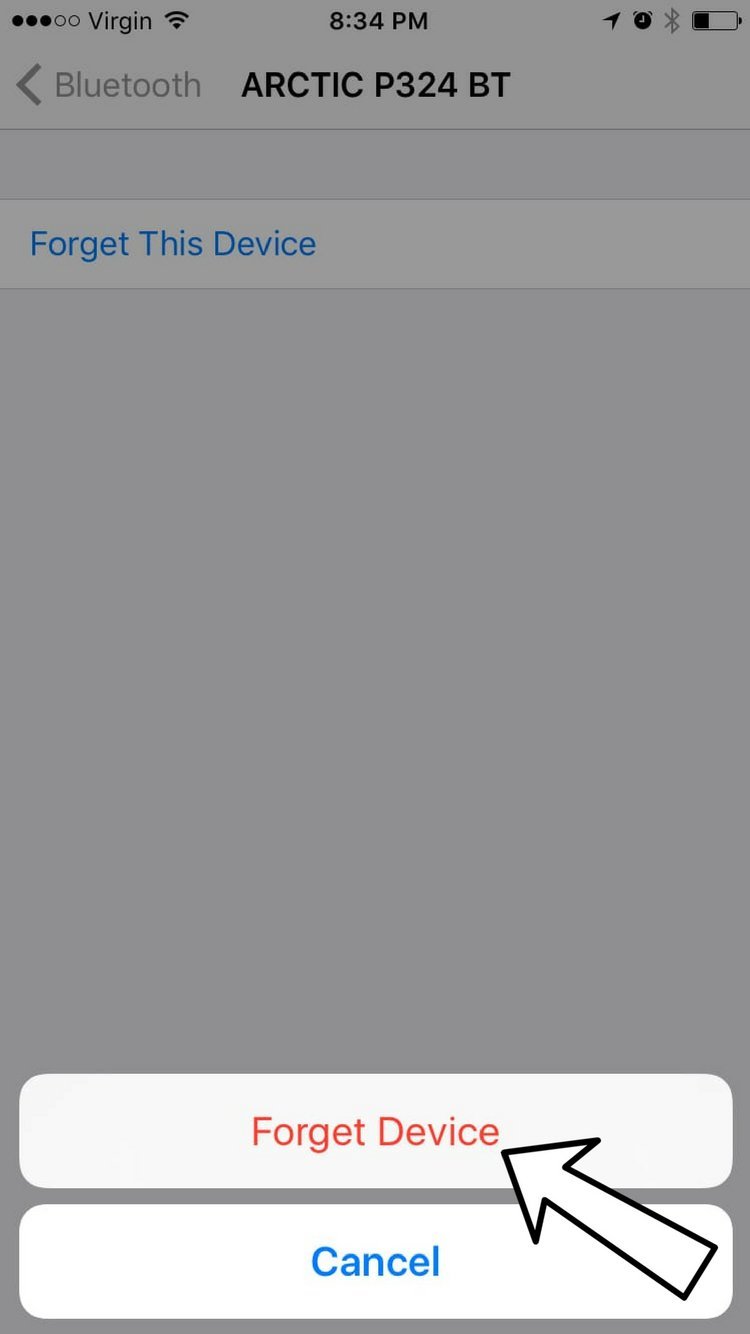
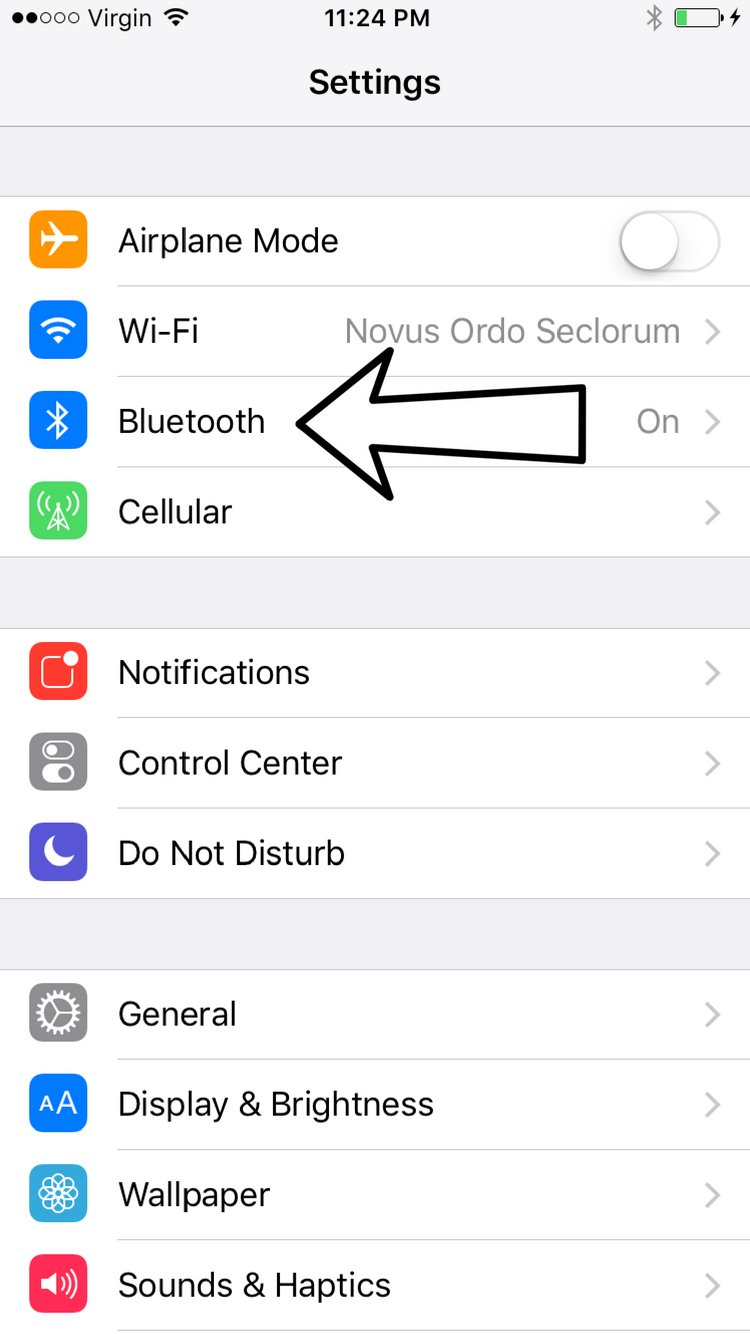
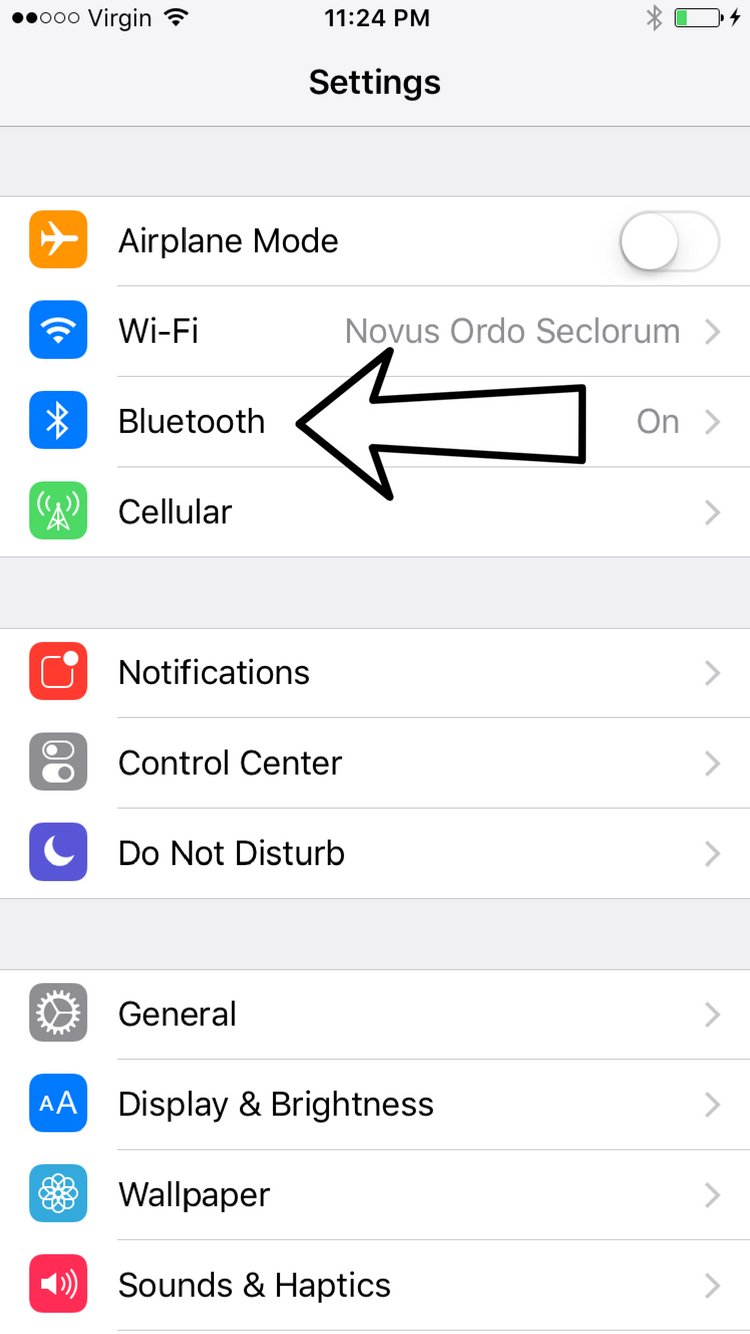
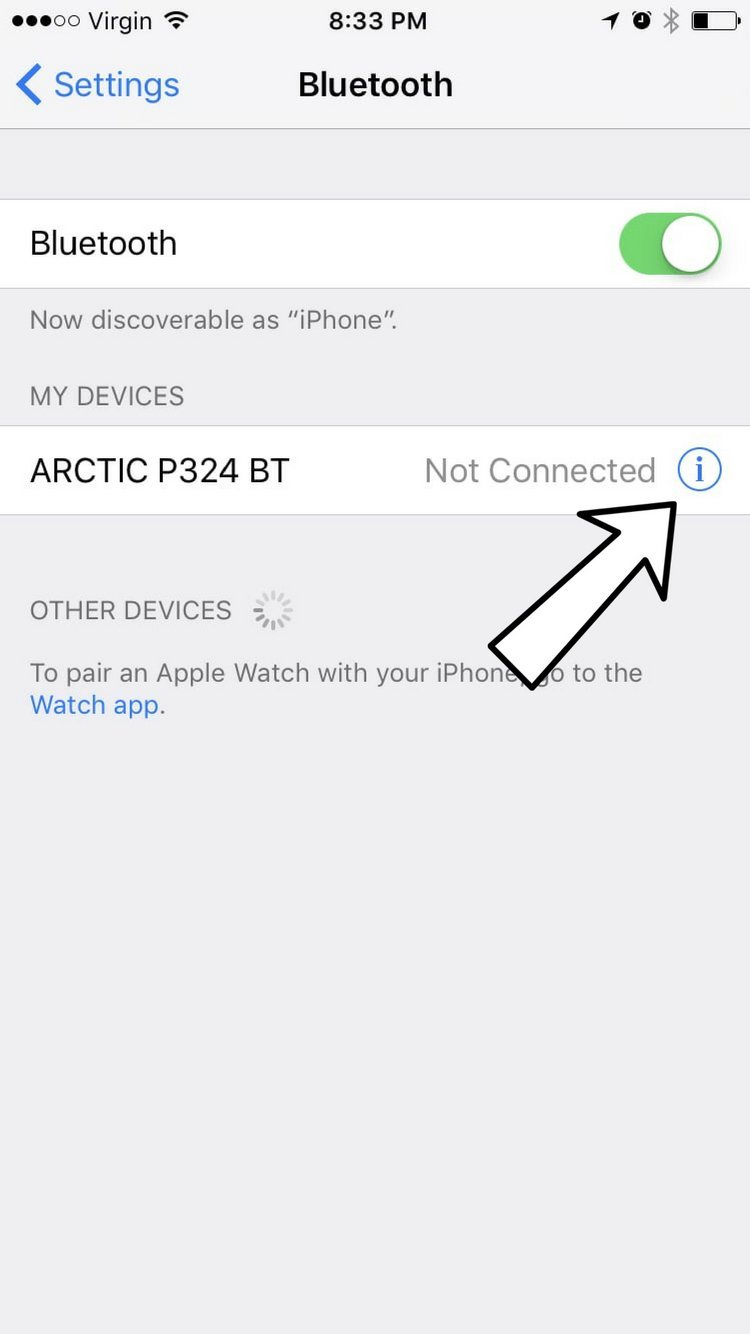
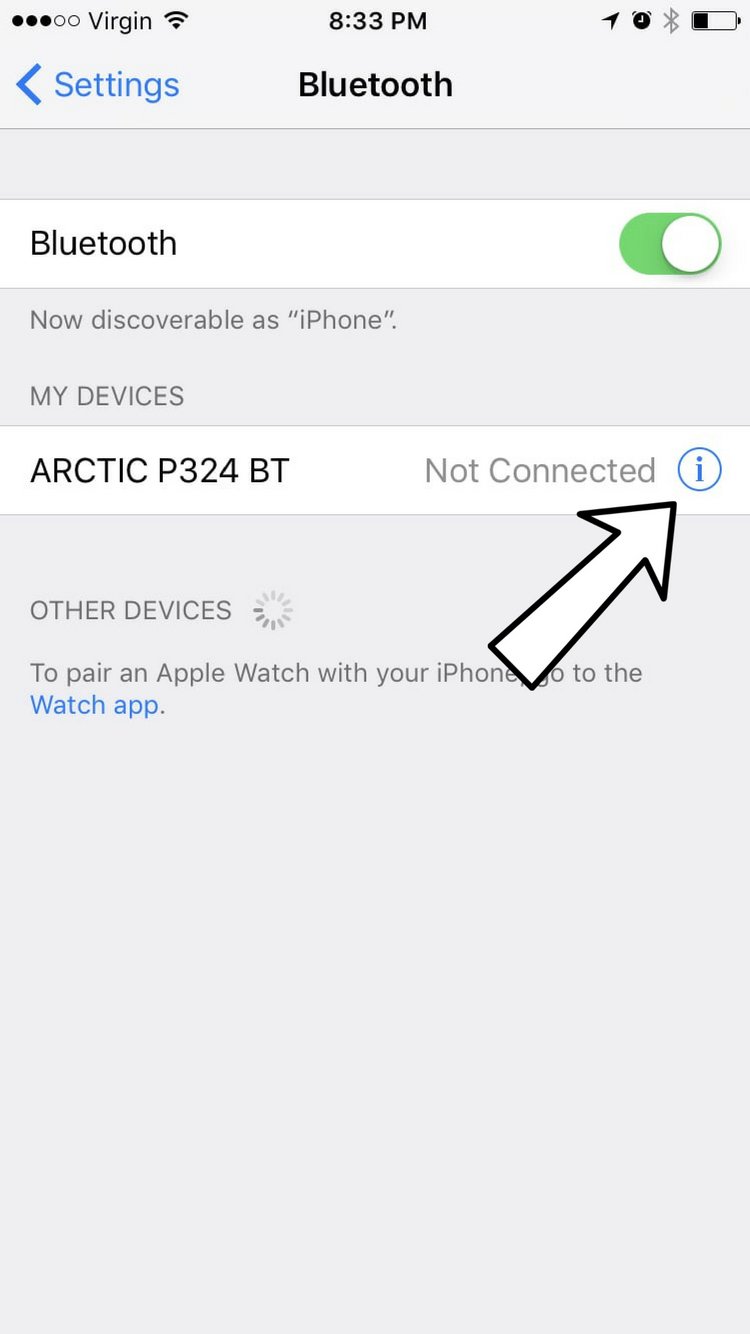
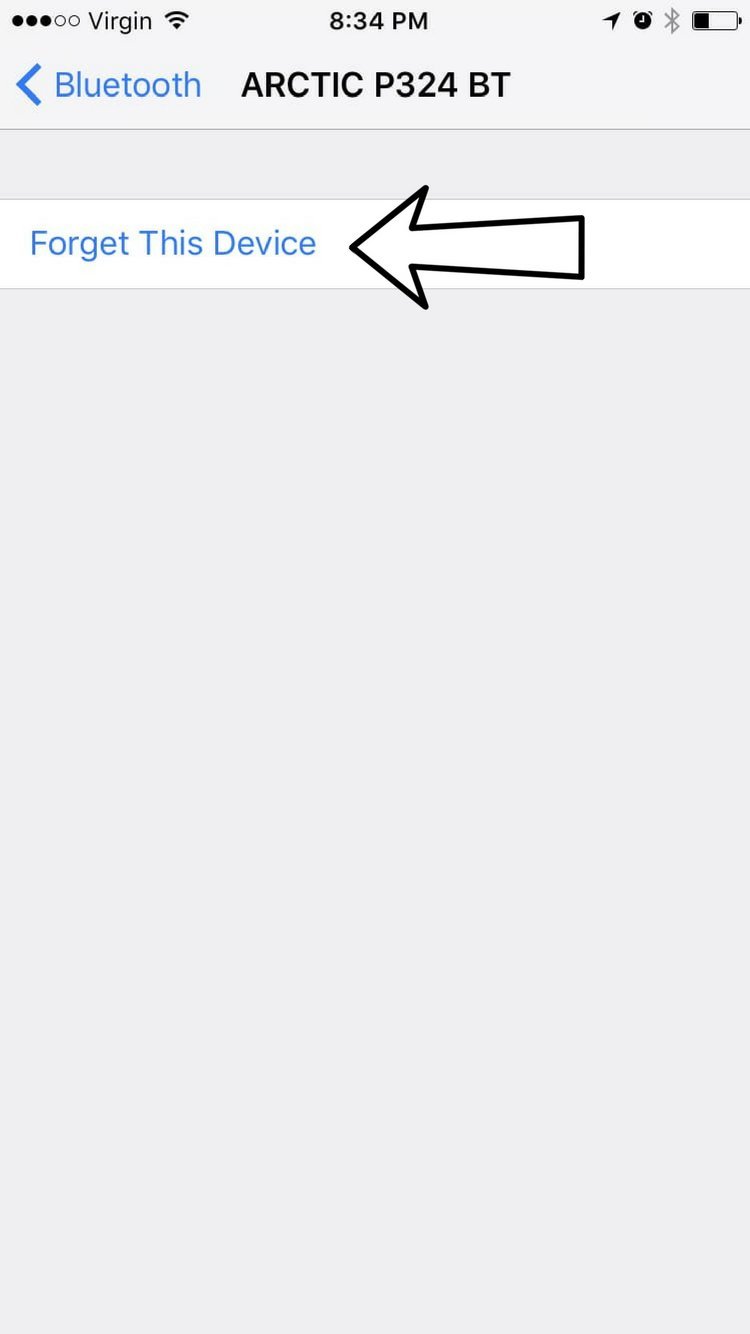
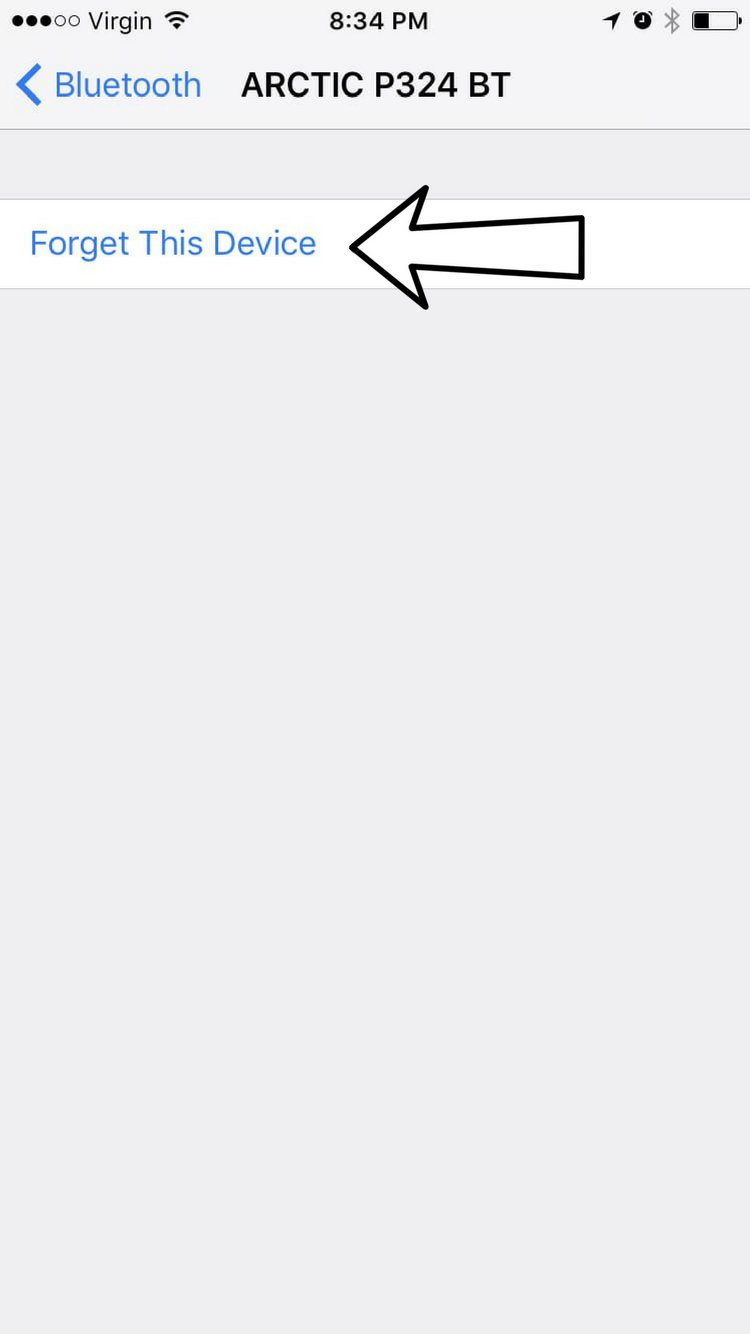
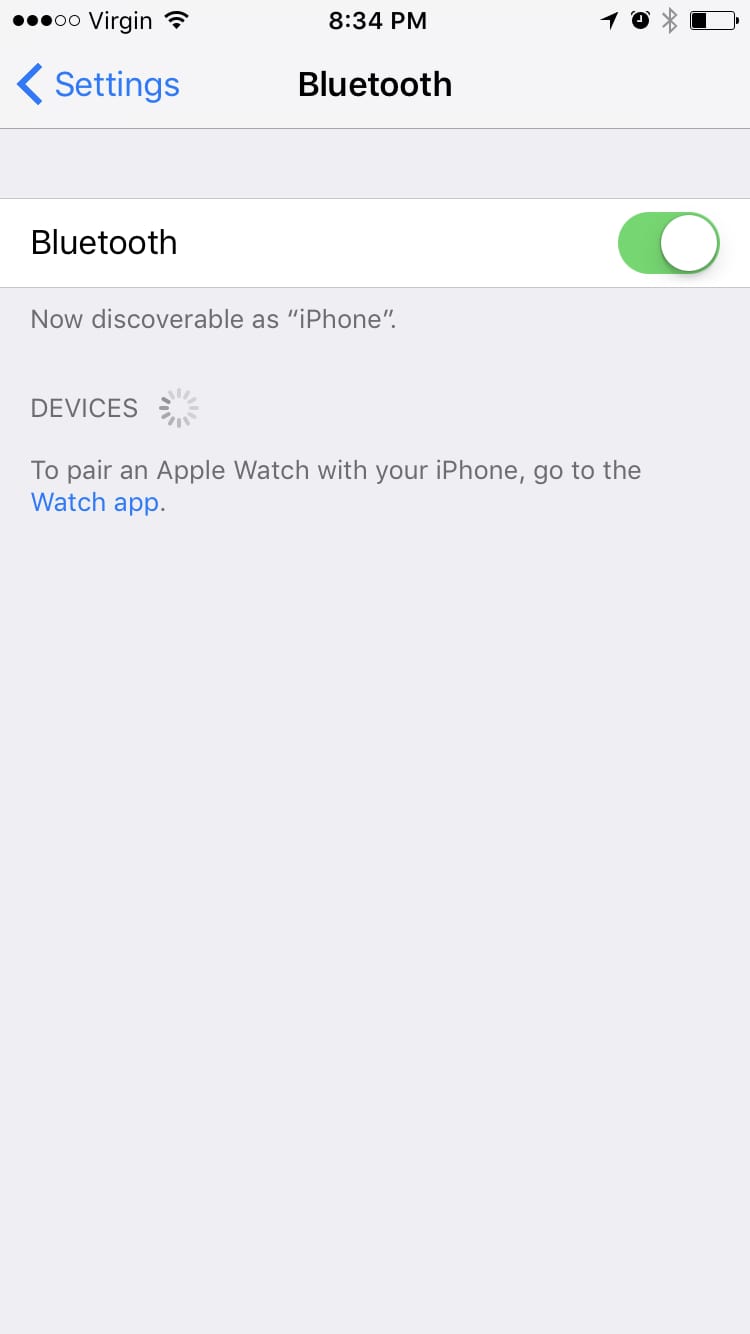
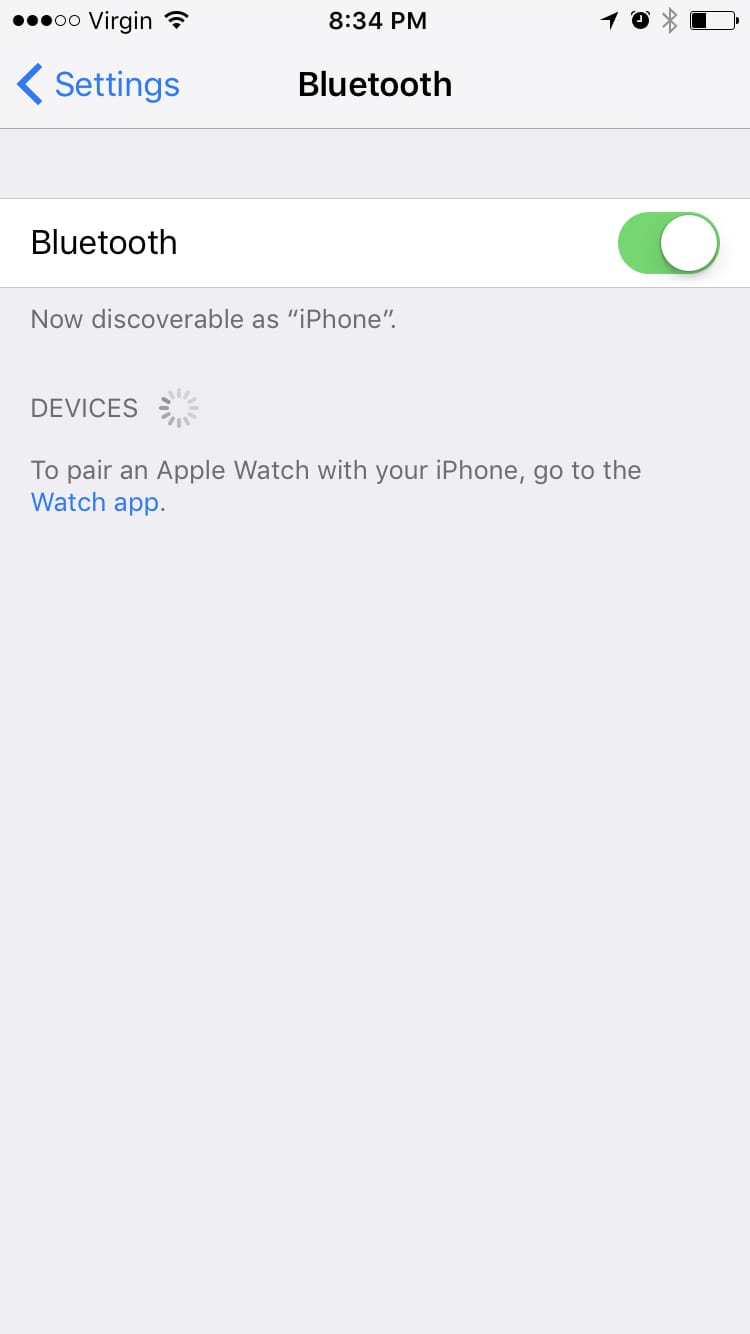
Jak zapomenu zařízení Bluetooth?
- Otevřete Nastavení app.
- Využít Bluetooth.
- Klepněte na modré «i» vedle zařízení Bluetooth, které chcete zapomenout.
- Využít Zapomeňte na toto zařízení.
- Využít Zapomeňte na zařízení.
- Budete vědět, že zařízení bylo zapomenuto, když se nezobrazí v části Zařízení v Bluetooth.
Platí pro: iPhone 5,iPhone 5S,iPhone 5C,iPhone 6,iPhone 6 Plus,iPhone 6S,iPhone 6S Plus,iPhone SE,iPhone 7,iPhone 7 Plus,iPhone 8,iPhone 8 Plus,iPhone XS,iPhone X XS Max,iPhone XR,iPhone 11,iPhone 11 Pro,iPhone 11 Pro Max,iPhone SE 2
Aktualizujte iOS na svém iPhone
Pokud váš iPhone používá zastaralou verzi iOS, můžete narazit na problémy, které by bylo možné vyřešit jednoduše aktualizací na nejnovější verzi iOS.



Jak aktualizuji iOS na svém iPhone?
Existují dva způsoby, jak aktualizovat iOS na vašem iPhone: v aplikaci Nastavení a pomocí iTunes.
Aktualizujte iOS v aplikaci Nastavení
- Otevřete aplikaci Nastavení.
- Využít obecně.
- Využít Aktualizace softwaru.
- Pokud je k dispozici aktualizace, klepněte na Instalovat nyní or Stažení a instalace.
Aktualizace iOS pomocí iTunes (PC a Mac se systémem macOS 10.14 nebo starším)
- Připojte svůj iPhone k počítači pomocí Lightning kabelu.
- Otevřete aplikaci iTunes.
- Klikněte na tlačítko Telefon v levém horním rohu iTunes (viz obrázek 3).
- klikněte Zkontrolovat aktualizace.
- Pokud je k dispozici aktualizace, klikněte na Stáhnout a nainstalovat.
Aktualizace iOS pomocí Finderu (Mac se systémem macOS 10.15 nebo novějším)
- Připojte svůj iPhone k Macu pomocí nabíjecího kabelu.
- Otevřete Finder.
- Klikněte na svůj iPhone v části Locations.
- Klepněte na tlačítko obecně Karta.
- klikněte Zkontrolovat aktualizace.
- klikněte Stažení a instalace pokud je k dispozici aktualizace iOS.
Platí pro: iPhone 5,iPhone 5S,iPhone 5C,iPhone 6,iPhone 6 Plus,iPhone 6S,iPhone 6S Plus,iPhone SE,iPhone 7,iPhone 7 Plus,iPhone 8,iPhone 8 Plus,iPhone XS,iPhone X XS Max,iPhone XR,iPhone 11,iPhone 11 Pro,iPhone 11 Pro Max,iPhone SE 2
Obnovit nastavení sítě
Když se váš iPhone poprvé připojí k zařízení Wi-Fi nebo Bluetooth, uloží se informace o jak pro připojení k této síti nebo zařízení. Pokud se s tímto procesem něco změní, může to způsobit problémy s připojením.
Hluboké softwarové problémy, zejména s nastavením sítě, může být obtížné vystopovat. Místo abychom se snažili problém vystopovat, budeme resetovat všechno nastavení sítě a dejte svému iPhone nový start.



Jak obnovím nastavení sítě?
- Otevřete Nastavení app.
- Využít obecně.
- Přejděte dolů a klepněte na tlačítko Přeneste nebo resetujte iPhone.
- Využít resetovat.
- Využít Obnovit nastavení sítě.
- Pokud budete vyzváni, zadejte svůj přístupový kód.
- Po dokončení resetu se váš iPhone vypne, resetuje a znovu zapne.
Platí pro: iPhone 5,iPhone 5S,iPhone 5C,iPhone 6,iPhone 6 Plus,iPhone 6S,iPhone 6S Plus,iPhone SE,iPhone 7,iPhone 7 Plus,iPhone 8,iPhone 8 Plus,iPhone XS,iPhone X XS Max,iPhone XR,iPhone 11,iPhone 11 Pro,iPhone 11 Pro Max,iPhone SE 2
Opravte svůj iPhone pomocí Apple
Apple opravuje iPhony v Genius Baru v Apple Storech a prostřednictvím jejich online opravárenské služby. Opravy Apple jsou kvalitní, ale mimozáruční opravy mohou být mnohem dražší než řešení třetích stran. Pokud chcete ušetřit nějaké peníze, na které se nevztahuje záruka společnosti Apple, můžete se podívat na naše další doporučení.




Jak opravím svůj iPhone pomocí Apple?
Jak opravit váš iPhone pomocí Apple Mail-In Service
- Navštivte web podpory společnosti Apple a zahajte proces opravy online poštou.
- Případně zavolejte na číslo 1-800-MY-APPLE (1-800-692-7753) a zorganizujte opravu.
Jak opravit svůj iPhone na Genius Baru v místním Apple Store
- Než půjdete do obchodu, navštivte web společnosti Apple a domluvte si schůzku v Genius Baru. Apple Stores jsou extrémně zaneprázdněné, a pokud nemáte schůzku, možná budete muset čekat hodiny nebo vás odmítnou. (Pozn. redakce: Jsem bývalý technik společnosti Apple a nepřeháníme – prosím, udělejte si laskavost a nejprve si domluvte schůzku!)
- Až dorazíte, přejděte do Genius Baru a přihlaste se na schůzku.
- Schůzky v Genius Baru vždy zahrnují bezplatnou diagnostiku. Pokud jste v záruce, mnoho oprav lze provést na místě, ale vše závisí na tom, které díly jsou na skladě. Pokud nemáte záruku, Genius vám nabídne cenu opravy.
Platí pro: iPhone 5,iPhone 5S,iPhone 5C,iPhone 6,iPhone 6 Plus,iPhone 6S,iPhone 6S Plus,iPhone SE,iPhone 7,iPhone 7 Plus,iPhone 8,iPhone 8 Plus,iPhone XS,iPhone X XS Max,iPhone XR,iPhone 11,iPhone 11 Pro,iPhone 11 Pro Max,iPhone SE 2
Opravte svůj iPhone pomocí Puls
puls je služba opravy iPhonu „přijdeme k vám“, která vás přivítá u vás doma, v kanceláři nebo ve Starbucks a opraví váš iPhone za pouhých 30 minut. Každá oprava Puls je podložena doživotní zárukou a jejich ceny bývají mnoho méně než Apple.
Puls opravuje rozbité displeje iPhonu, baterie, reproduktory, fotoaparáty, nabíjecí porty a další. Jedinou nevýhodou v tomto bodě je, že Puls není k dispozici všude (většinou jsou ve velkých amerických městech).
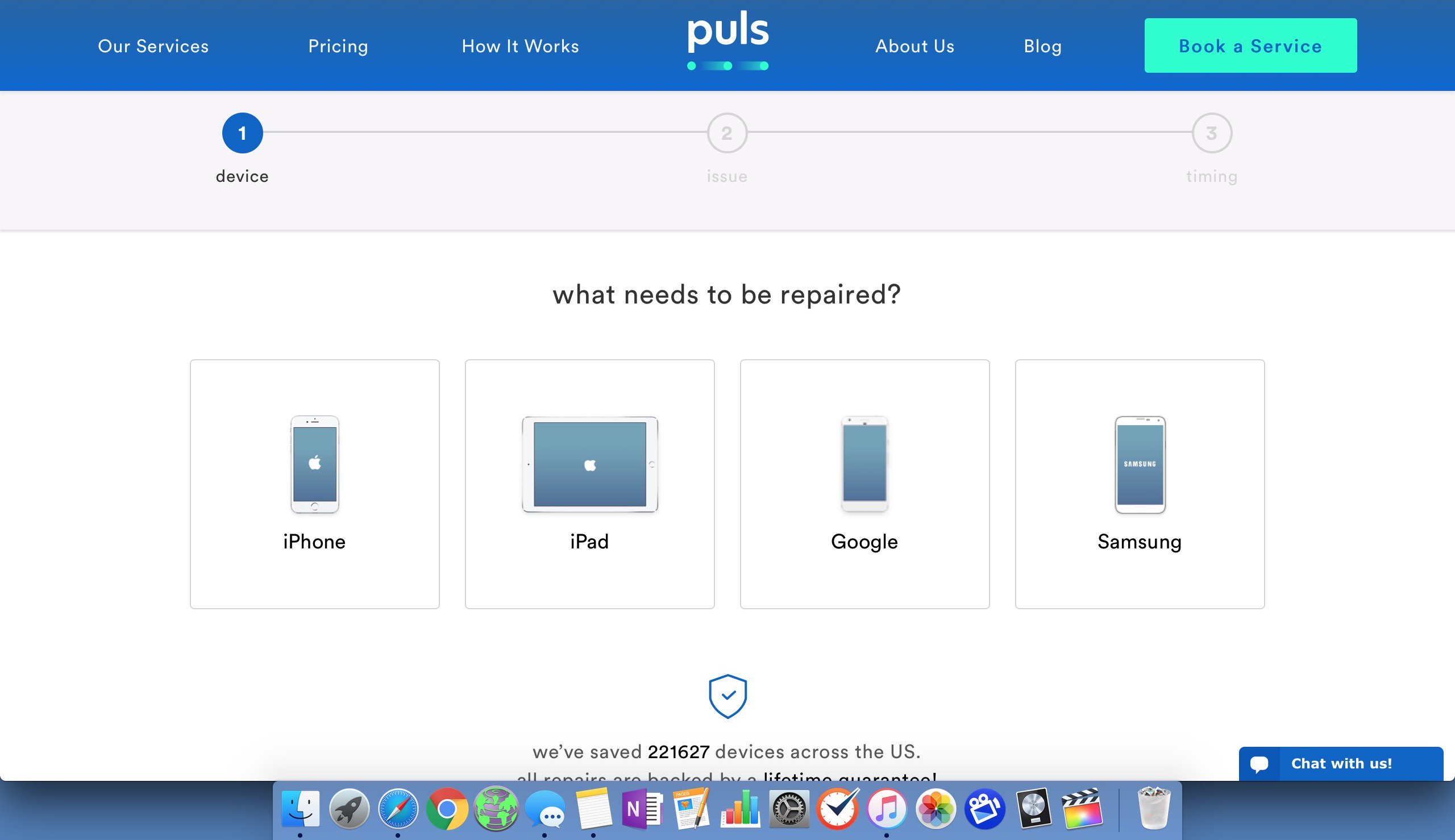
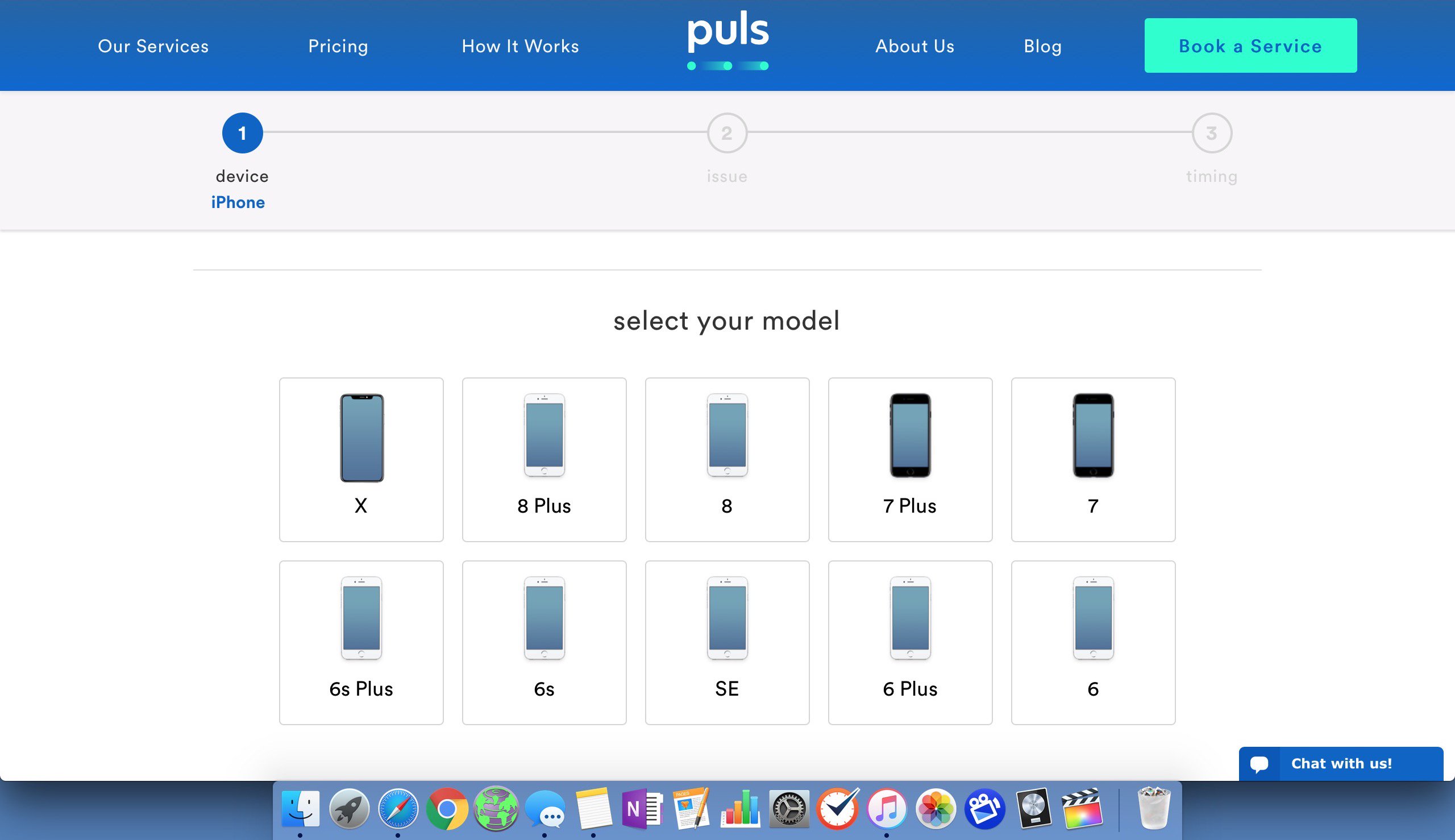
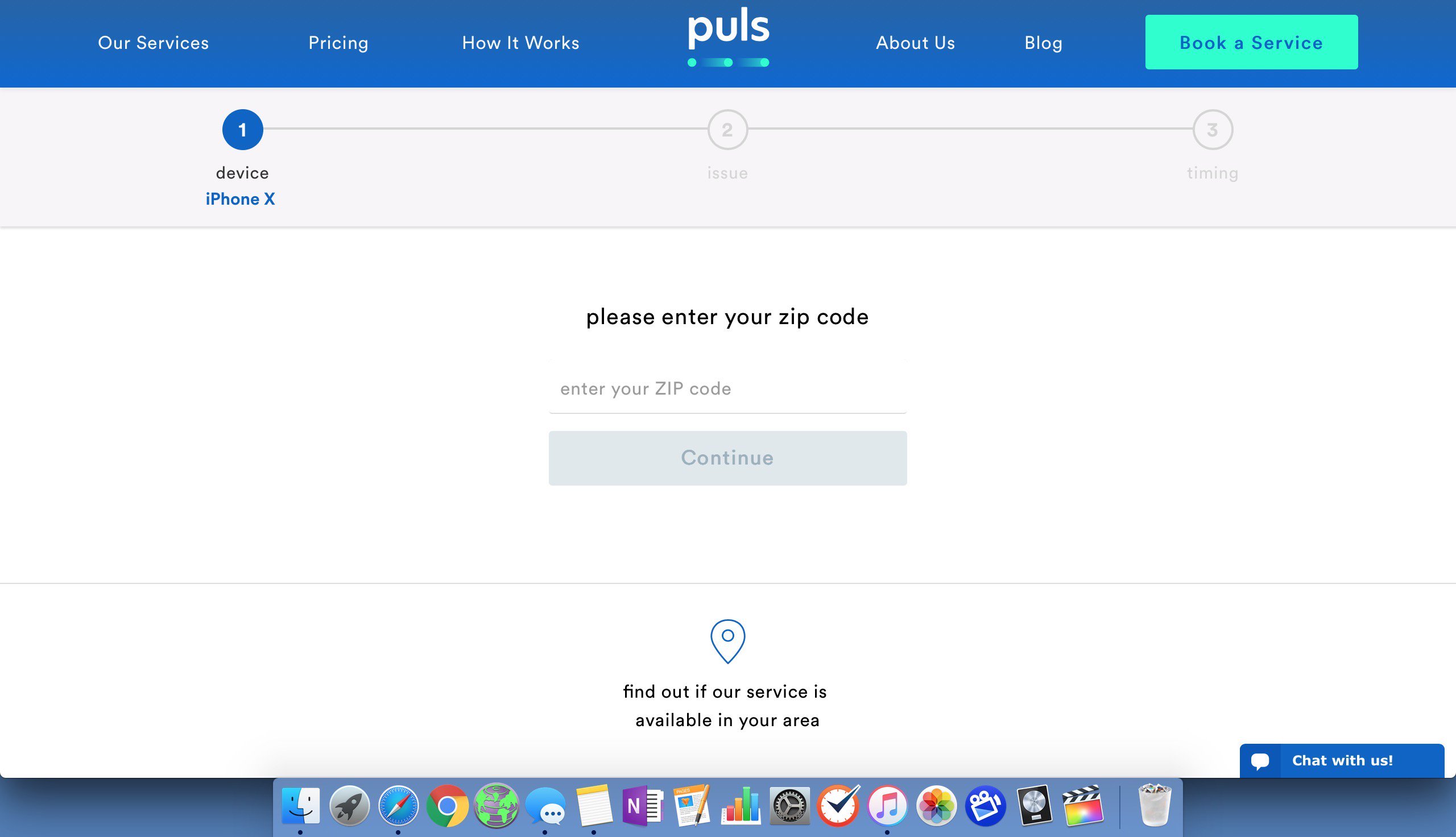
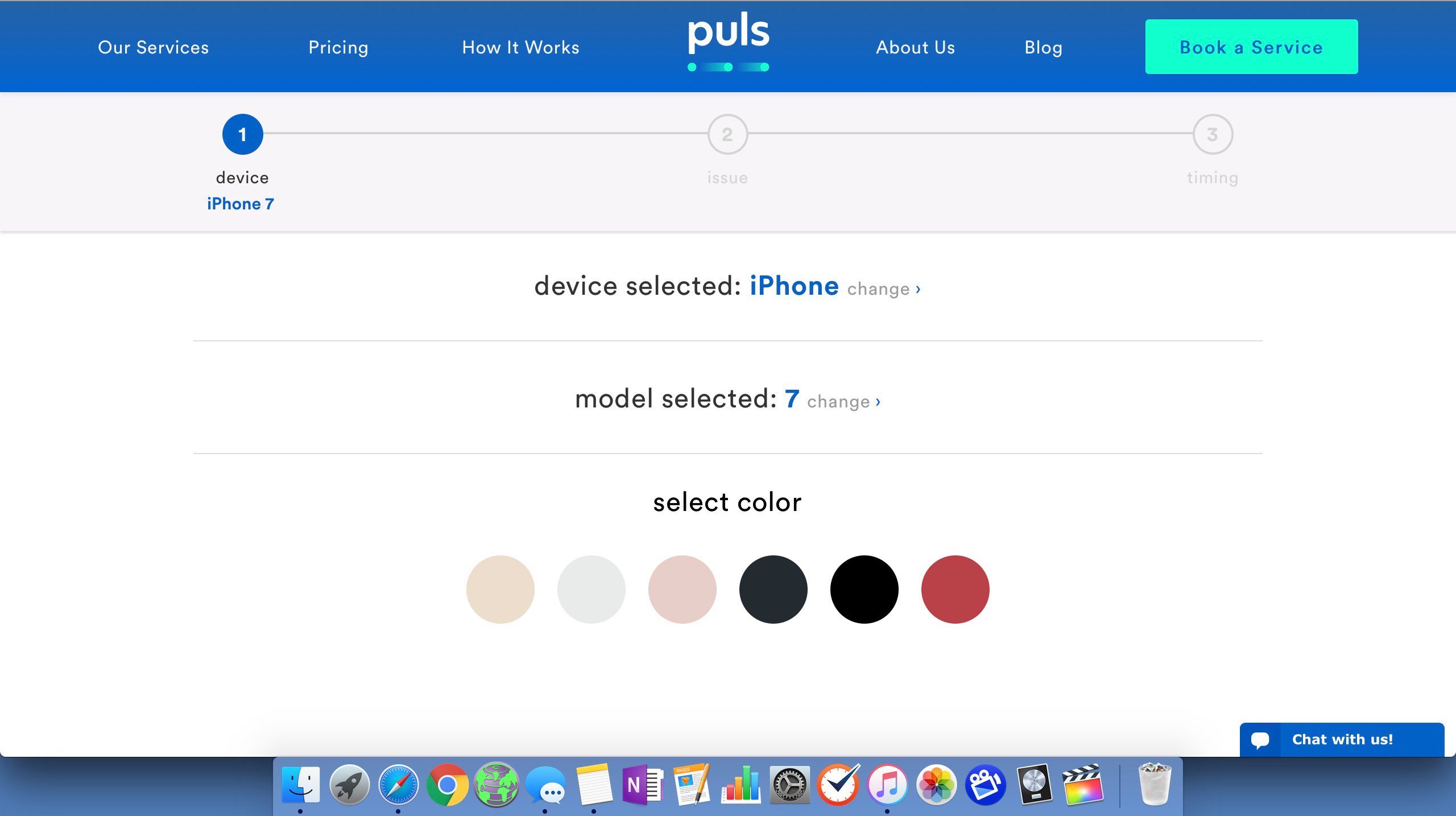
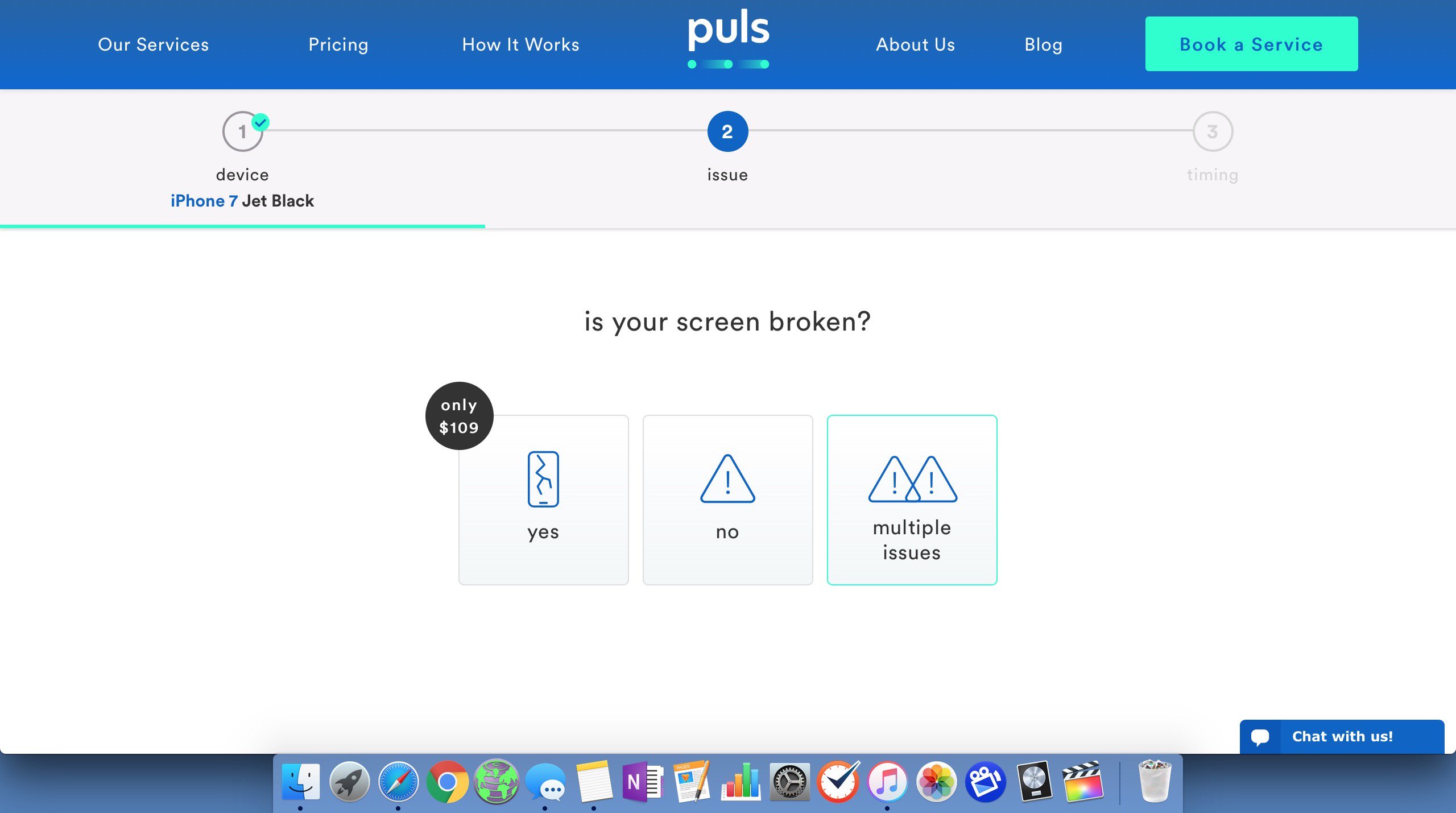
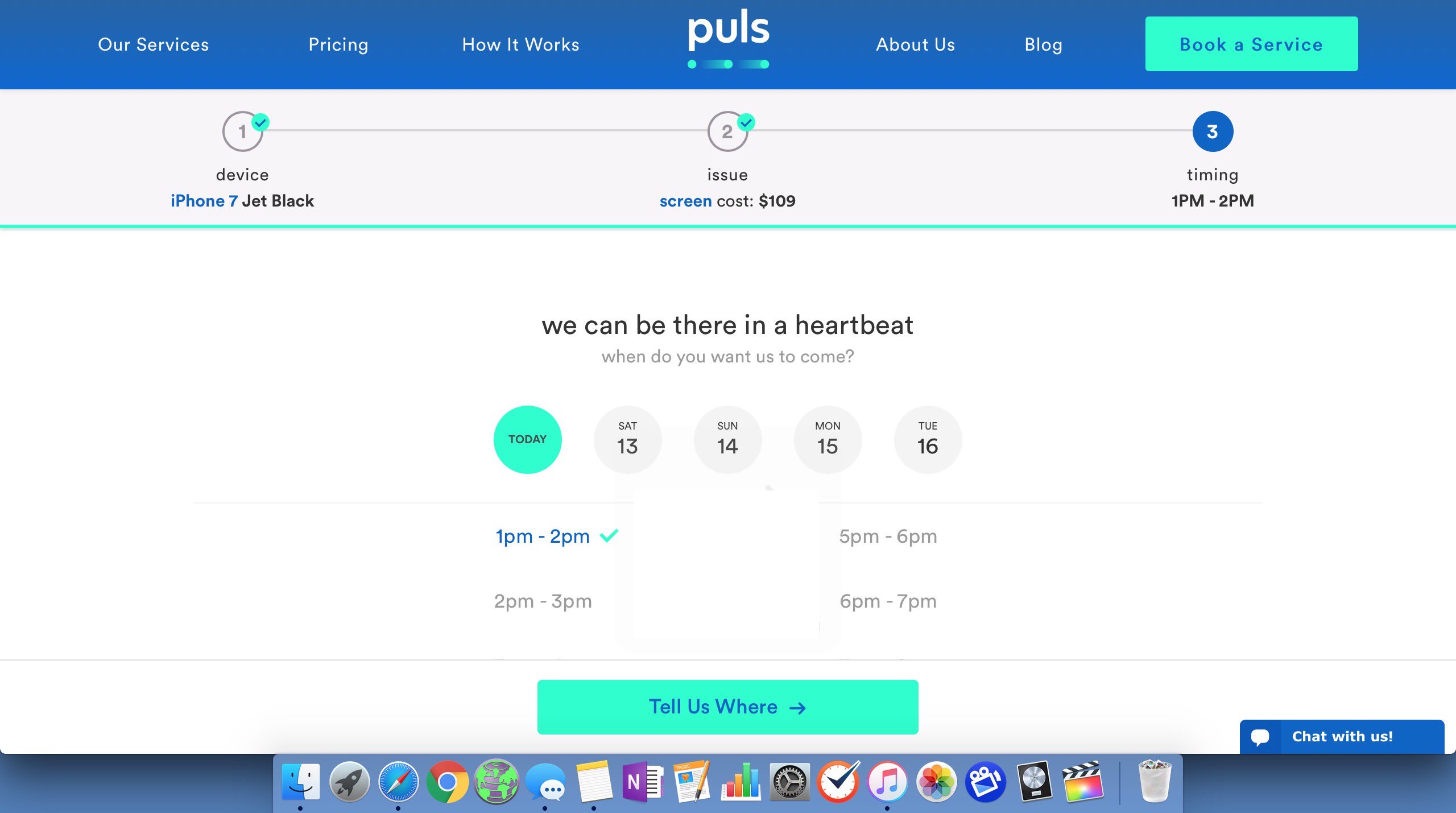
Jak opravím svůj iPhone pomocí Puls?
- Navštivte Puls.com.
- vybrat iPhone.
- Vyberte model vašeho iPhone.
- Zadejte své PSČ.
- Vyberte barvu svého iPhone.
- Vyberte opravu, kterou potřebujete dokončit, a vyplňte všechny další informace, které chcete, aby technik věděl.
- Naplánujte si čas a datum opravy.
- Zadejte svou adresu a osobní údaje.
- Klikněte na tlačítko, které říká “Odešlete žádost o opravu”.
Platí pro: iPhone 5,iPhone 5S,iPhone 5C,iPhone 6,iPhone 6 Plus,iPhone 6S,iPhone 6S Plus,iPhone SE,iPhone 7,iPhone 7 Plus,iPhone 8,iPhone 8 Plus,iPhone XS,iPhone X XS Max,iPhone XR,iPhone 11,iPhone 11 Pro,iPhone 11 Pro Max,iPhone SE 2
Bluetooth v autě!
Úspěšně jste připojili svůj iPhone k autu přes Bluetooth a můžete začít hrát na své oblíbené skladby. Nezapomeňte tento článek sdílet na sociálních sítích se svými přáteli a rodinou, aby mohli problém vyřešit, pokud se jejich iPhone 8 nepřipojí k Bluetooth v autě. Děkuji za přečtení!
Jak opravit iPhone 8, který se nepřipojí k Bluetooth v autě
- Restartujte svůj iPhone
- Vypněte a znovu zapněte Bluetooth
- Zapněte zařízení Bluetooth
- Aktualizujte iOS na svém iPhone
- Obnovit nastavení sítě
- Opravte svůj iPhone pomocí Apple
- Opravte svůj iPhone pomocí Puls















