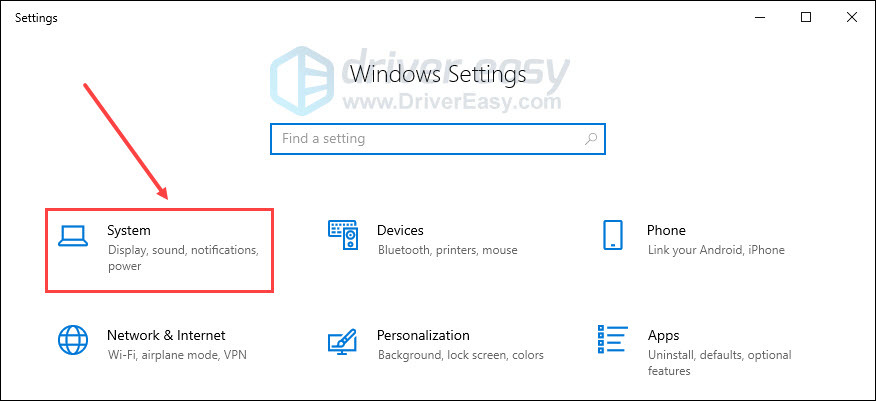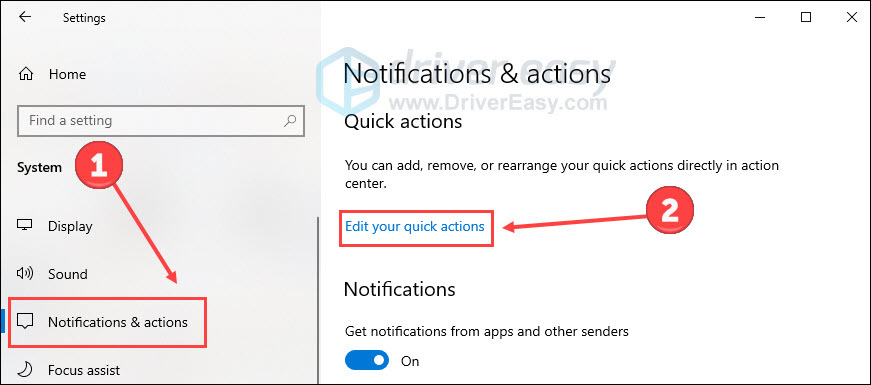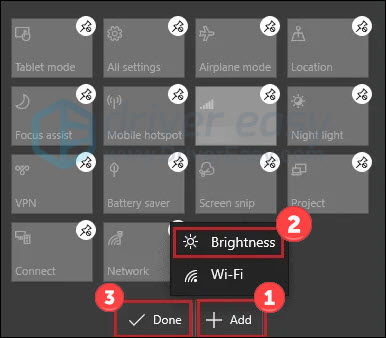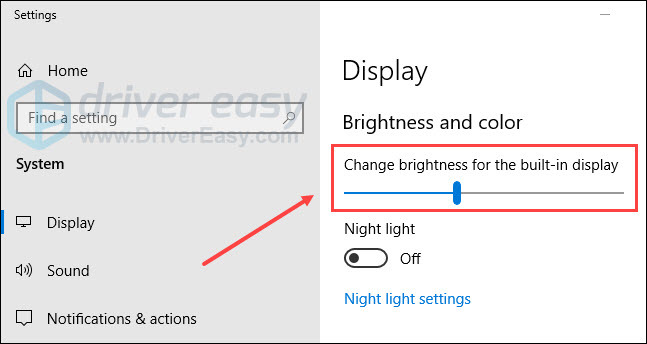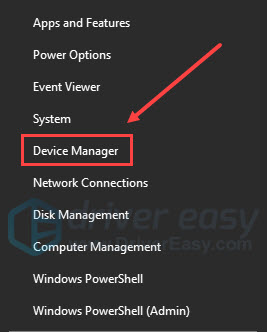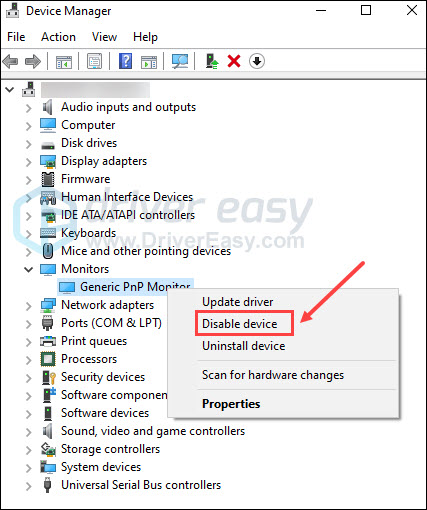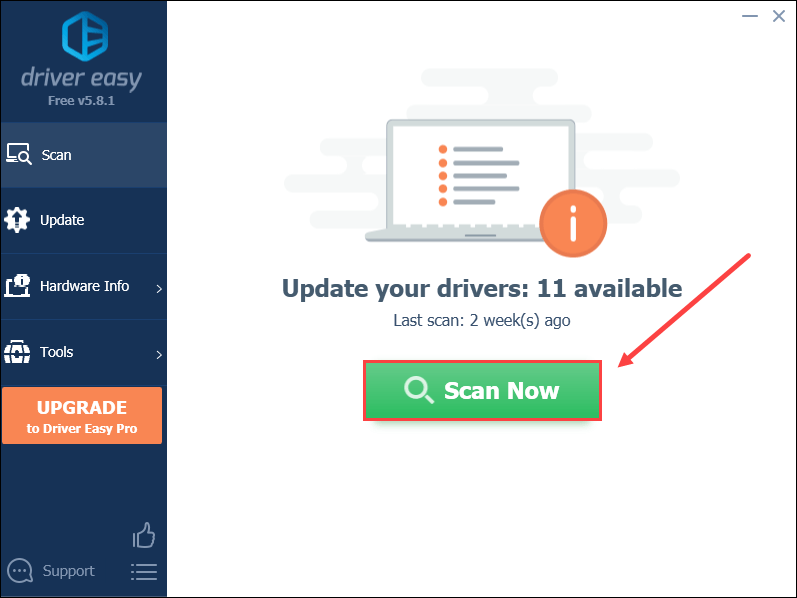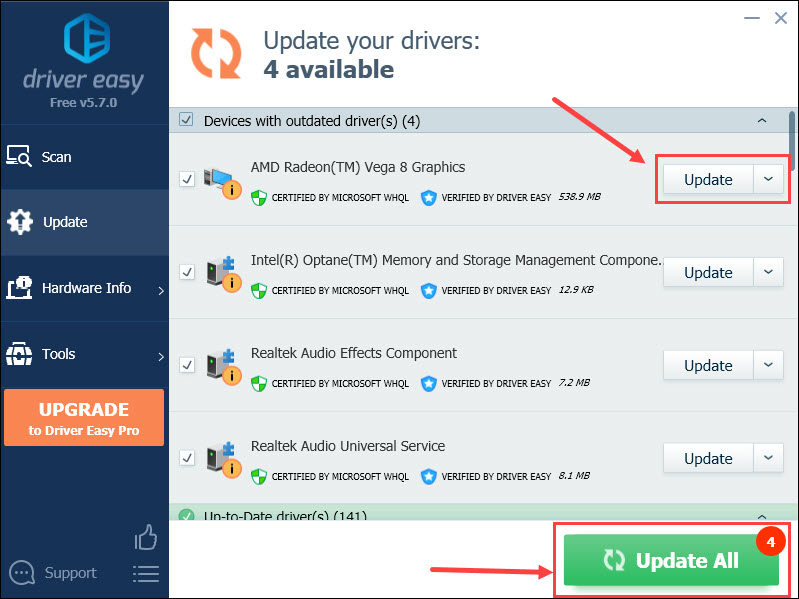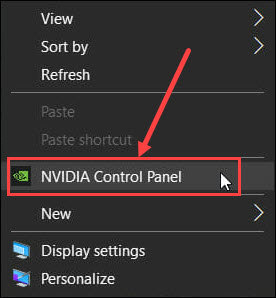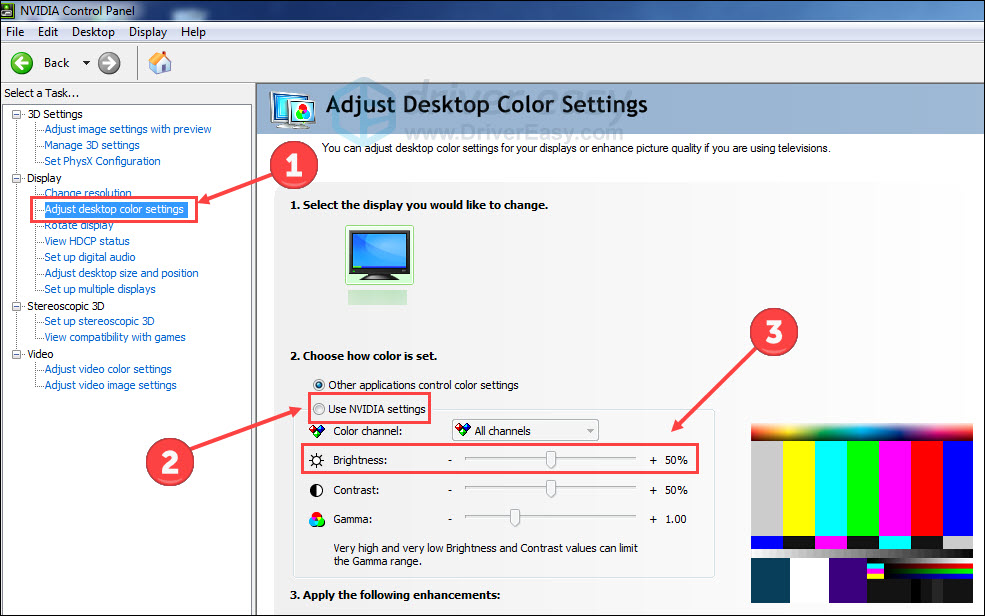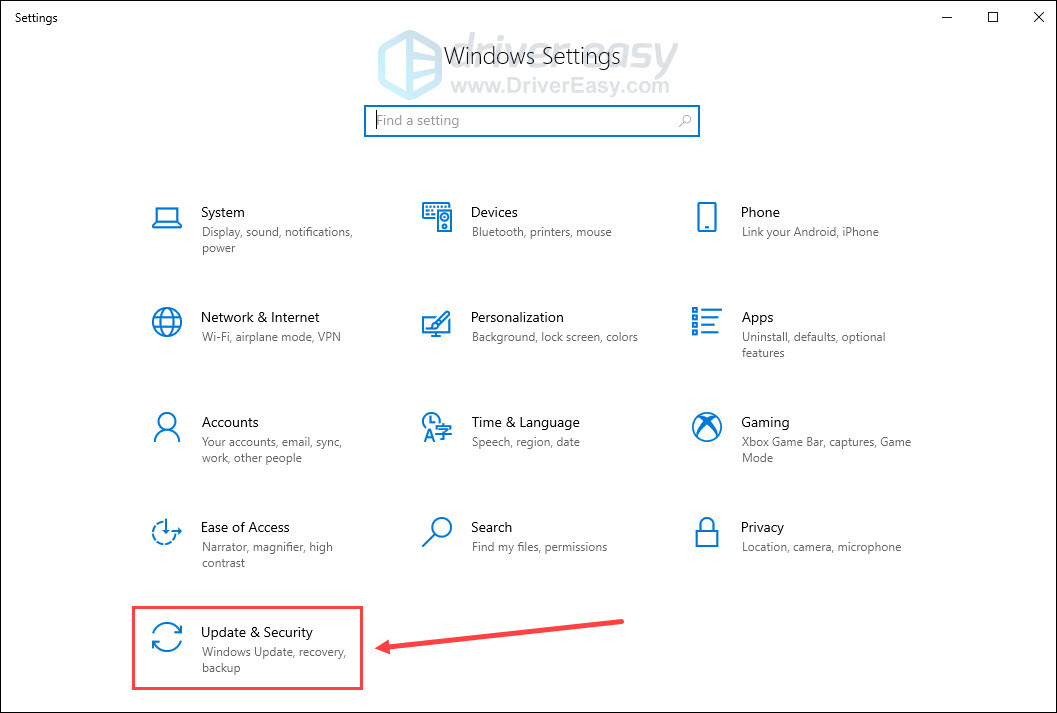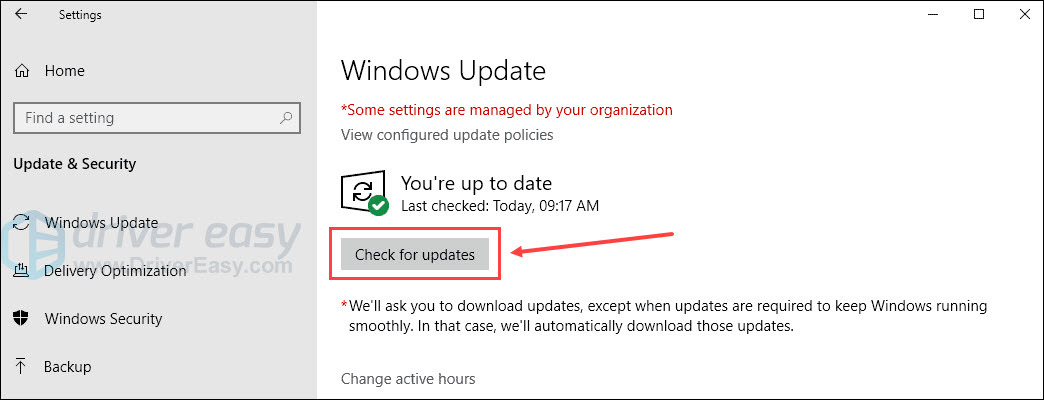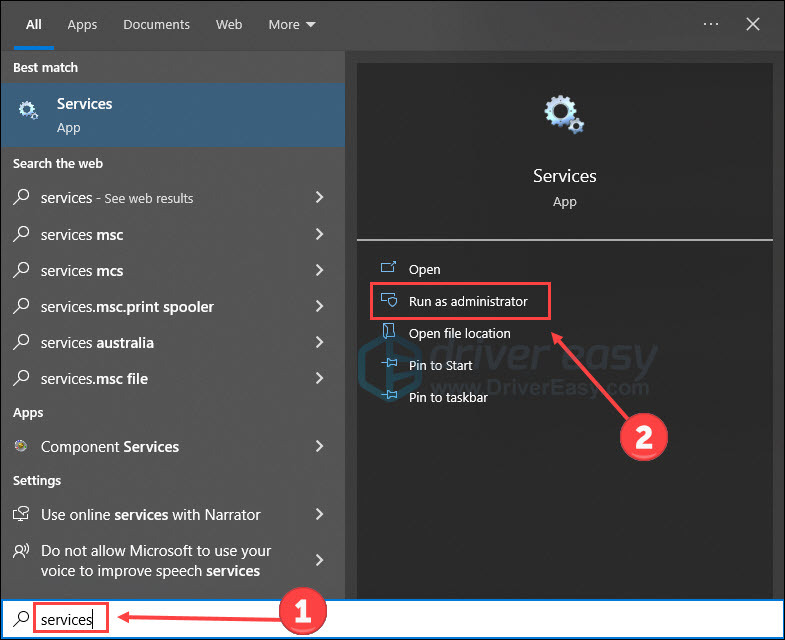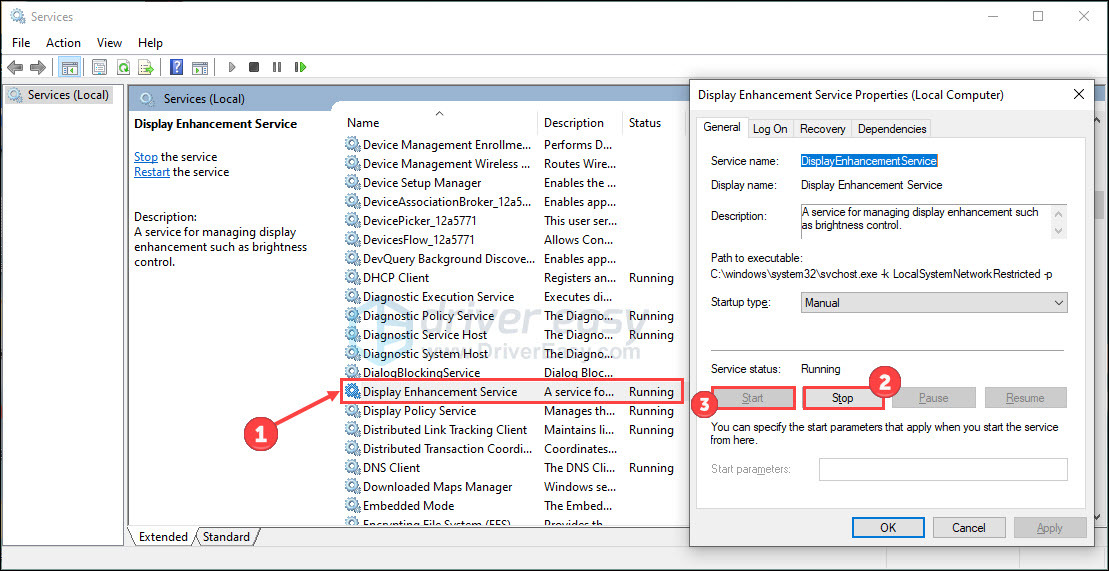Posuvník jasu je malý vestavěný nástroj v systémech Windows 10 a 11. Pokud však posuvník jasu chybí, může pro vás být nepohodlné upravovat jas počítače tak, aby vyhovoval vašim různým denním potřebám. Tento článek představí 7 oprav tohoto problému. A doufejme, že vám budou užitečné.

Aktualizujte ovladač zobrazení
3 kroky k aktualizaci VŠECH ovladačů ZDARMA
1. Stáhnout; 2. Skenování; 3. Aktualizace.
Jak opravit chybějící posuvník jasu?
- Přidejte posuvník jasu do centra akcí
- Upravte jas v Nastavení
- Deaktivujte a povolte svůj Generic PnP Monitor
- Aktualizujte související ovladače
- Zkontrolujte software grafické karty
- Windows Update
- Restartujte službu Display Enhancement Service
Nemusíte je zkoušet všechny. Projděte si seznam, dokud nenajdete ten, který vám vyhovuje.
Oprava 1 Přidejte posuvník jasu do centra akcí
Pokud váš posuvník jasu chybí, první věc, kterou byste měli zkontrolovat, je centrum akcí. Umožňuje vám rychle upravit nastavení systému bez otevírání oken nebo aplikací.
- Stiskněte Klíč s logem Windows a I na klávesnici pro spuštění Nastavení. Klikněte Systém.
![]()
- Vybrat Oznámení a akce. Pak klikněte na tlačítko Upravte své rychlé akce.
![]()
- klikněte přidat a pak Jas. Po přidání klikněte Hotovo.
![]()
Do vašeho centra rychlých akcí má přidat posuvník jasu. Pokud však stále nemůžete najít chybějící posuvník jasu zpět, zkuste další krok níže.
Oprava 2 Upravte jas v Nastavení
I když chybí posuvník jasu, můžete jas počítače upravit v Nastavení. Postupujte podle těchto kroků:
- Stiskněte Klíč s logem Windows a I na klávesnici pro spuštění Nastavení. Klikněte Systém.
![]()
- Na kartě Zobrazení najdete a posuvník jasu pod Jas a Barva. Poté můžete změnit jas podle svých potřeb.
![]()
Pokud však stále máte problémy s posuvníkem jasu, možná budete muset zkontrolovat monitor počítače.
Oprava 3 Zakažte a povolte obecný monitor PnP
Někdy vaše aplikace třetích stran mohou nainstalovat jiný ovladač pro váš monitor nebo váš ovladač monitoru může být z neznámých důvodů deaktivován. Pokud monitor nefunguje správně, může být ovlivněno nastavení jasu. Proto doporučujeme aktualizovat monitor jeho vypnutím a povolením.
- Stiskněte Klíč s logem Windows a X na klávesnici. Pak klikněte Device Manager.
![]()
- Rozbalte seznam Monitor a klikněte pravým tlačítkem Generický monitor PnP.
- Pokud vidíte Povolit zařízení kliknutím na ni povolíte ovladač. Pokud však tuto možnost nevidíte, můžete kliknout Zakázat zařízení a pak Povolit zařízení aby to zase fungovalo.
![]()
Zkontrolujte nastavení jasu, abyste zjistili, zda problém přetrvává. Pokud při této opravě nenajdete žádné štěstí, zkontrolujte ovladače počítače po dalším kroku.
Oprava 4 Aktualizujte související ovladače
Pokud jde o chybějící posuvník jasu, kontrola ovladačů vašich zařízení je nutností. Za prvé, zmizí posuvník jasu může mít něco společného s monitorovat, zobrazit, a grafická karta. Za druhé, chybějící, zastaralé nebo vadné ovladače velmi pravděpodobně způsobí poruchu vašeho zařízení. Takže možná nebudete chtít zanedbávat aktualizaci ovladače na vašem PC.
V tomto případě musíte aktualizujte ovladač monitoru, ovladač displeje, a grafických ovladačů. Všechny mohou mít vliv na posuvník jasu.
Obecně existují 2 způsoby aktualizace ovladačů zařízení:
Možnost 1 – Stáhněte a nainstalujte ovladač ručně
Chcete-li aktualizovat ovladače zařízení, musíte přejít na webovou stránku výrobce, najít ovladače odpovídající vaší konkrétní verzi Windows (např. Windows 32 bit) a stáhnout ovladač ručně.
Můžete například navštívit Nvidia, AMD, Intel nebo jiné oficiální webové stránky a aktualizovat grafický ovladač. Normálně najdete odkazy ke stažení na podpora, řidičnebo download sekce. Vyhledejte model svého zařízení a najděte ovladač odpovídající vašemu operačnímu systému.
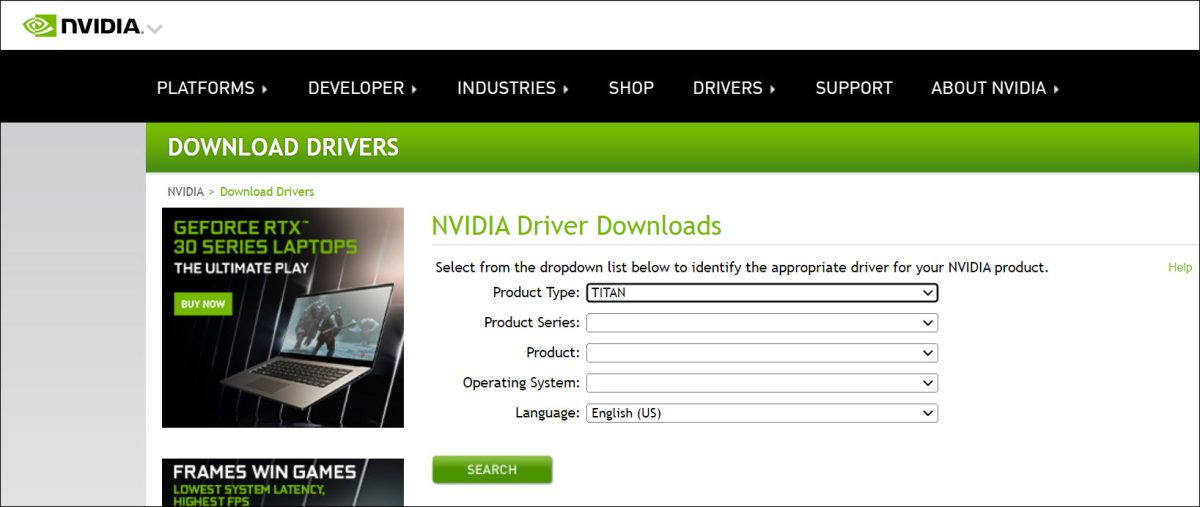
Jakmile stáhnete správné ovladače pro váš systém, poklepejte na stažený soubor a nainstalujte ovladač podle pokynů na obrazovce.
Možnost 2 – Automaticky aktualizovat všechny ovladače
Pokud nemáte čas, trpělivost nebo počítačové dovednosti na ruční aktualizaci všech ovladačů, můžete to udělat automaticky pomocí Ovladač Easy.
Ovladače můžete aktualizovat automaticky pomocí bezplatné nebo profesionální verze Driver Easy. Ale u verze Pro to trvá pouze 2 kliknutí pro aktualizaci všech problematických ovladačů v počítači.
Driver Easy automaticky rozpozná váš systém a najde pro něj správné ovladače. Nepotřebujete přesně vědět, v jakém systému váš počítač běží, nemusíte riskovat stahování a instalaci špatného ovladače a nemusíte si dělat starosti s chybou při instalaci.
- Ke stažení a nainstalujte Driver Easy.
- Spusťte Driver Easy a klikněte na Skenovat knoflík. Driver Easy poté prohledá váš počítač a zjistí všechny problémové ovladače.
![]()
- klikněte Aktualizovat vše automaticky stáhnout a nainstalovat správnou verzi všechno ovladače, které ve vašem systému chybí nebo jsou zastaralé (to vyžaduje verzi Pro – po kliknutí na Aktualizovat vše budete vyzváni k upgradu).
Nebo můžete kliknout na ikonu Aktualizace tlačítko vedle každého ovladače, aby se automaticky stáhla správná verze daného ovladače, poté jej můžete nainstalovat ručně (můžete to udělat s BEZPLATNOU verzí).![]()
Projekt Pro verze z Driver Easy přichází s plnou technickou podporu. Pokud potřebujete pomoc, kontaktujte tým podpory Driver Easy na adrese podpora@drivereasy.com.
Po dokončení aktualizace restartujte počítač, aby se změny uplatnily. Poté zkontrolujte posuvník jasu, abyste zjistili, zda došlo k nějakému zlepšení.
Oprava 5 Zkontrolujte software grafické karty
Pokud používáte grafickou kartu od Nvidie nebo AMD, můžete zkusit upravit jas pomocí jejich ovládacího panelu.
Pokud jste například uživatelem Nvidia, zde je podrobný průvodce:
- Klepněte pravým tlačítkem na plochu a vyberte Ovládací panel NVIDIA.
![]()
- klikněte Upravit nastavení barev plochy v části Zobrazení v levém podokně. Poté klikněte na Použijte Nastavení NVIDIA přepínač. Nyní můžete přesunout JasPosuvník pro zvýšení nebo snížení jasu pracovní plochy.
![]()
Ostatní výrobci grafických karet mohou mít podobné aplikace a pokyny. Vyhledejte je online a upravte jas počítače.
Oprava 6 Aktualizace systému Windows
Chybějící posuvník jasu může nastat, když váš systém Windows není aktuální. Chcete-li tuto chybu opravit, můžete zkontrolovat všechny nové aktualizace systému Windows.
- Stiskněte Klíč s logem Windows a I otevřete Nastavení. Klikněte Aktualizace a zabezpečení.
![]()
- klikněte Zkontrolovat aktualizace. Pokud jsou po skenování k dispozici nějaké aktualizace, stáhněte si je a nainstalujte.
![]()
Aby aktualizace fungovaly, restartujte počítač. Poté zkuste upravit jas.
Oprava 7 Restartujte službu Display Enhancement Service
Důvodem chybějícího posuvníku jasu může být také nefunkční zobrazovací služba. Očekává se, že restartování této služby pomůže tento problém vyřešit.
- Styl Služby na vyhledávací liště a klikněte Spustit jako správce.
![]()
- Zkontrolujte, zda Služba vylepšení zobrazení běží. Pokud ano, dvakrát na něj klikněte a klikněte Stop a Home jej restartovat. Pokud ne, dvakrát na něj klikněte a klikněte Home.
![]()
To je vše k vyřešení posuvníku jasu, který chybí ve Windows 11 a 10. Pokud máte nějaké dotazy nebo řešení, neváhejte zanechat slovo níže.
Někteří uživatelé systému Windows 11 mají problém s jasem obrazovky. Jak se ukázalo, chybí jim možnost upravit jas obrazovky v aplikaci Nastavení systému Windows. Kromě toho není k dispozici žádná možnost v centru akcí na hlavním panelu. To může být způsobeno několika důvody, které zahrnují nesprávně nainstalované ovladače pro monitor, zatímco v některých případech může být problém způsoben aplikací Teamviewer nainstalovanou v jejich systému. K tomu obvykle dochází, když jste upgradovali na Windows 11 namísto provedení čisté instalace. Bez ohledu na scénář vám v tomto článku ukážeme, jak daný problém poměrně snadno vyřešit.

Jak se ukazuje, Windows 11 je již několik dní oficiálně uvolněn pro širokou veřejnost. Zatímco mnoho lidí to již vyzkoušelo v Insiders Preview, více uživatelů se nyní dostává na palubu a dává nový operační systém vyzkoušet. Možnost upravit jas je jistě skvělá volba, zatímco většině z nás vyhovuje výchozí jas obrazovky. Pokud vám v počítači chybí možnost jasu, může to být způsobeno několika důvody, jak jsme uvedli výše. Podívejme se proto nejprve na možné příčiny podrobněji, abychom lépe porozuměli dané problematice. Pusťme se tedy do toho bez dalšího zdržování.
- Teamviewer — V některých případech může problém nastat kvůli aplikaci TeamViewer nainstalované ve vašem počítači. K tomu dochází, když Teamviewer zpracovává ovladače pro váš monitor, což způsobí, že tato možnost zmizí. Chcete-li tento problém vyřešit, budete muset odinstalovat Teamviewer z počítače.
- Ovladače monitoru — Dalším důvodem, proč se problém může objevit, jak jsme zmínili, jsou ovladače monitoru nainstalované v počítači. V některých případech mohou být ovladače zastaralé nebo zakázány ve Správci zařízení. V takovém případě budete muset ovladače buď přeinstalovat do systému, nebo je jednoduše povolit, abyste problém vyřešili.
Nyní, když jsme prošli možnými příčinami daného problému, dovolte nám začít a ukázat vám různé způsoby, jak můžete problém skutečně vyřešit. Po tom, co bylo řečeno, pojďme se do toho bez dalších okolků ponořit.
Odinstalujte Teamviewer (pokud existuje)
Jak se ukázalo, první věc, kterou byste měli udělat, když narazíte na výše uvedený problém, je zbavit se aplikace Teamviewer na vašem počítači. Problém se objeví, když je ovladač monitoru zpracován aplikací Teamviewer kvůli jeho funkčnosti.
Je-li tento případ relevantní, budete muset k vyřešení problému jednoduše odinstalovat Teamviewer z počítače. Chcete-li to provést, postupujte podle pokynů uvedených níže:
- Nejprve otevřete řídicí panel jeho hledáním v Nabídka Start.
![]()
- V okně Ovládací panely klepněte na Odinstalování softwaru možnost pod Programy.
![]()
- Tím se dostanete na seznam aplikací, které jsou aktuálně nainstalovány ve vašem počítači.
- V seznamu aplikací vyhledejte TeamViewer a poté na něj dvakrát klikněte.
- Případně můžete Teamviewer vybrat tak, že na něj kliknete a poté kliknete na Odinstalovat možnost uvedená nahoře.
- Jakmile Teamviewer odinstalujete, pokračujte a restartujte počítač. Po spuštění počítače zkontrolujte, zda problém přetrvává.
Povolit ovladač monitoru
Dalším důvodem, proč vám možná chybí možnost jasu na vašem počítači se systémem Windows 11, může být skutečnost, že ovladače monitoru ve vašem systému jsou zakázány.
Pokud je tento případ relevantní, budete muset ovladač jednoduše znovu povolit prostřednictvím okna Správce zařízení, abyste problém vyřešili. To je docela snadné a můžete to udělat podle pokynů níže:
- Nejprve otevřete Device Manager jeho hledáním v Nabídka Start.
![]()
- Poté v okně Správce zařízení rozbalte Monitory seznam.
![]()
- V seznamu klikněte pravým tlačítkem na ovladač monitoru a klikněte na umožnit z rozbalovací nabídky.
![]()
- Jakmile to uděláte, pokračujte a zkontrolujte, zda je problém vyřešen.
Aktualizujte obecný ovladač monitoru
Jak se ukázalo, jedním z důvodů, proč ve vašem systému chybí možnost jasu, je přítomnost zastaralých ovladačů monitoru. Tento ovladač ovládá monitor, který používáte, a pokud ovladače nejsou aktuální, budou vám chybět určité funkce zobrazení.
V tomto případě budete muset aktualizovat ovladače prostřednictvím okna Správce zařízení, abyste problém vyřešili. Postupujte podle níže uvedených pokynů:
- Nejprve klikněte pravým tlačítkem myši na Ikona systému Windows na hlavním panelu a vyberte si Device Manager ze seznamu, který se zobrazí, otevřete Správce zařízení.
![]()
- Poté v okně Správce zařízení rozbalte položku Monitory seznam.
![]()
- Klepněte pravým tlačítkem myši na ovladač monitoru a klepněte Aktualizovat ovladač z rozbalovací nabídky.
![]()
- Poté klikněte na tlačítko Vyhledejte ovladače v počítači volba.
![]()
- Na další obrazovce klikněte na Dovolte mi vybrat ze seznamu dostupných ovladačů v počítači volba.
![]()
- Klikněte na Generický monitor PnP a klepněte na tlačítko OK Next.
![]()
- Počkejte, až systém Windows nainstaluje ovladač do počítače. Poté klikněte na zavřít .
![]()
- Jakmile to uděláte, pokračujte a zjistěte, zda problém stále existuje.
Přeinstalujte ovladač Generic PnP Monitor
A konečně, pokud pro vás žádná z výše uvedených metod nepomohla, je to pravděpodobně způsobeno tím, že obecný ovladač monitoru PnP ve vašem počítači je poškozen nebo poškozen.
V takovém případě budete muset ovladač jednoduše odinstalovat a zároveň smazat soubory ovladače z počítače a poté nechat systém Windows jej znovu nainstalovat do počítače. Jakmile to uděláte, problém by měl zmizet. Chcete-li to provést, postupujte podle pokynů uvedených níže:
- Nejprve otevřete Device Manager jeho hledáním v Nabídka Start.
![]()
- Rozbalte Monitory seznamu v okně Správce zařízení.
![]()
- Klikněte pravým tlačítkem myši na Obecný správce PnP řidič a vybrat Odinstalujte zařízení z rozbalovací nabídky.
![]()
- Jakmile to uděláte, pokračujte a klikněte na Vyhledejte ikonu změn hardwaru v horní části, která má v sobě lupu.
![]()
- Může to trvat minutu nebo dvě, takže na to počkejte.
- Jakmile to uděláte, pokračujte a zjistěte, zda byl problém vyřešen.