Pokud při používání monitoru zaznamenáte blikání displeje, zkuste problém vyřešit pomocí těchto kroků pro odstraňování problémů.
Když TechRepublic poprvé zveřejnila návod na opravu blikajících monitorů, bylo to v roce 2001. Od té doby se počítačový svět výrazně změnil a obrazovky ušly dlouhou cestu. Například CRT monitory – které byly tehdy normou – jsou mnohem citlivější a temperamentnější než moderní LED obrazovky, které dnes mnozí z nás používají.
Ale navzdory tomuto a mnoha dalším pokrokům v technologii obrazovek jsou blikající obrazovky stále problémem. A protože se obrazovky s diverzifikací typů zařízení vyvíjely, hledání řešení tohoto druhu problému se stalo složitější.
V této příručce vám nabídneme tipy pro odstraňování problémů s blikáním obrazovky na noteboocích, mobilních zařízeních, stolních počítačích a na řadě dalších typů zařízení.
Přejít na:
- Proč můj monitor bliká?
- Co dělat, když můj displej bliká
- Další tipy pro odstraňování problémů s blikajícími obrazovkami Windows a Mac
- Tipy pro blikání obrazovky smartphonu
- Závěrečné úvahy
Proč můj monitor bliká?
Existuje mnoho důvodů, proč může obrazovka blikat, včetně fyzického poškození hardwaru, softwarových problémů a chyb v konkrétních aplikacích. Změny v nastavení a malware mohou také způsobit špatný výkon obrazovky počítače nebo mobilu.
Co dělat, když můj displej bliká
Neztrácejte naději, pokud se vám zdá, že vaše zařízení nebo obrazovka počítače jsou mimo hru. Existuje několik věcí, které můžete udělat a které by mohly problém rychle vyřešit, ať už používáte stolní počítač, připojený monitor, notebook, chytrý telefon nebo tablet. Nejlepší způsob odstraňování problémů bude záviset na tom, se kterým zařízením máte problémy, a také na tom, jaký operační systém používáte.
Nejlepší obchodní software
- Nejlepší antivirový software
- Nejlepší podnikový účetní software
- Nejlepší bezplatný software pro řízení projektů
- Nejlepší mzdový software pro malé firmy
Obecně platí, že toto jsou některá z nejlepších míst, kde začít při opravě blikání obrazovky. Pamatujte, že čím vyšší je rychlost, tím více energie bude zařízení potřebovat k obnovení obrazovky. Při používání chytrých telefonů, tabletů a notebooků může vyšší rychlost vybíjet baterie rychleji.
Zkontrolujte kabely
První věc, kterou musíte zkontrolovat, zda používáte monitor, který se připojuje k počítači, jsou kabely. Nezáleží na tom, zda k připojení monitoru k počítači používáte VGA, HDMI, DVI nebo kabel s portem displeje; pokud kabel není bezpečně připojen, dojde k problémům.
Chcete-li začít, měli byste zkontrolovat kabel na konci počítače i monitoru. Pokud utažením nebo opětovným připojením problém nevyřešíte, zkuste kabel vyměnit za nový.
Obrazovky notebooků mají kabely, které jsou skryté uvnitř rámu a jádra vašeho počítače. I když to bez odborné pomoci nebudete schopni rychle opravit, můžete zjistit, zda jsou problémem kabely.
Chcete-li tyto kabely zkontrolovat, začněte zapnutím notebooku. Jakmile obrazovka začne blikat, pomalu ji zavřete a otevřete. Pokud při otevírání a zavírání obrazovky zaznamenáte změny v blikání, je to dobrý indikátor toho, že existují problémy s vnitřními kabely. Bohužel, pokud nemáte pokročilé dovednosti v oblasti opravy počítačového hardwaru, budete muset vzít svůj notebook do důvěryhodné opravny, aby tento problém vyřešili.
Zkontrolujte obnovovací frekvenci monitoru
Dalším důležitým aspektem vašeho zařízení ke kontrole je obnovovací frekvence monitoru. Obnovovací frekvence monitoru je počet, kolikrát se obraz na obrazovce obnoví za sekundu, měřeno v Hertzech. Pokud je obnovovací frekvence příliš pomalá nebo jinak nedostatečně optimalizovaná, můžete zaznamenat problémy s blikáním obrazovky a prodlevami.
I když většina uživatelů nikdy neupravuje obnovovací frekvence, je to klíčová součást výkonu vaší obrazovky – ovlivňuje také výdrž baterie. Vyšší obnovovací frekvence monitoru umožňují rychle přesouvat videa a obrázky a také vytvářet plynulejší pohyb při procházení nebo vytváření obsahu.
Níže vás provedeme tím, jak změnit obnovovací frekvenci na různých zařízeních a operačních systémech.
Změňte obnovovací frekvenci ve Windows 10 a 11
- Vyberte Start, poté Nastavení a poté Systém.
- Přejděte na Zobrazení a poté na Pokročilá nastavení zobrazení (Obrázek A).
Obrázek A
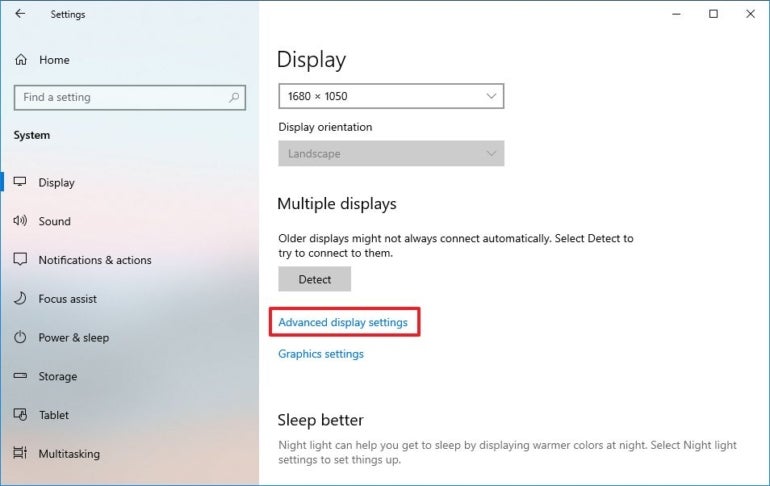
- Vyberte novou obnovovací frekvenci (Obrázek B).
Obrázek B
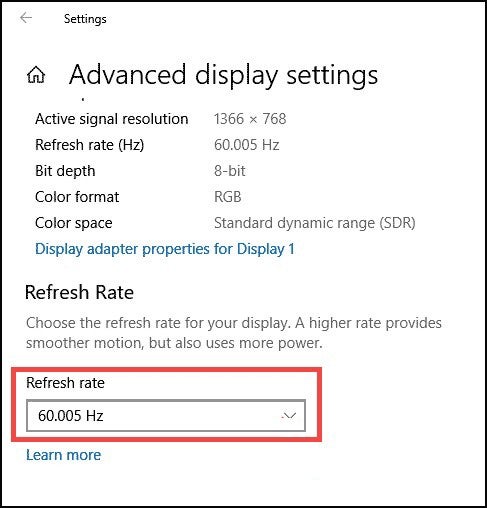
Všimněte si obnovovacích frekvencí, které se objeví; ty se budou lišit v závislosti na vašem displeji a na tom, co podporuje. Některé notebooky a externí displeje budou podporovat vyšší obnovovací frekvence než jiné.
Změňte obnovovací frekvenci na Macu
- Vyberte nabídku Apple, poté Předvolby systému a poté Zobrazení.
- Vyberte vyskakovací nabídku Obnovovací frekvence a zvolte novou obnovovací frekvenci (Obrázek C).
Obrázek C
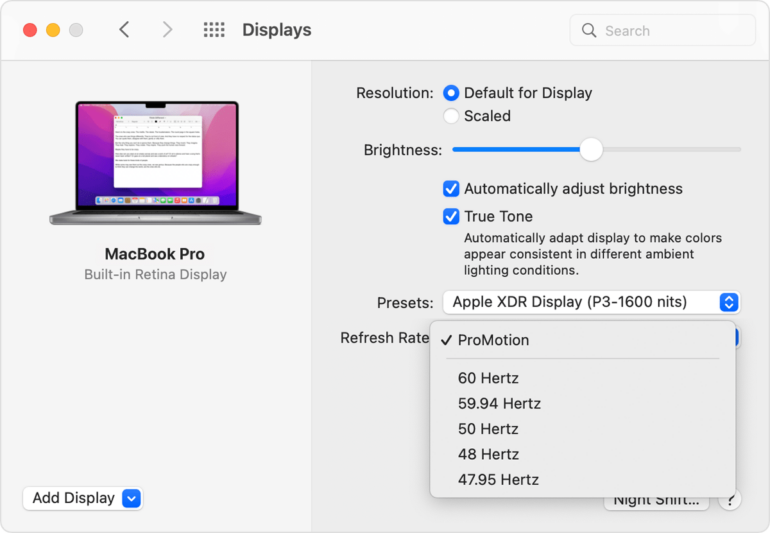
V macOS Catalina a macOS Big Sur stiskněte a podržte klávesu Option a výběrem tlačítka Scaled zobrazte nabídku obnovovací frekvence.
Změňte obnovovací frekvenci na chytrých telefonech nebo tabletech Android
- Jdi do nastavení.
- Přejděte dolů a klepněte na Displej.
- Znovu přejděte dolů a přepněte Prevence blikání (Obrázek D).
Obrázek D
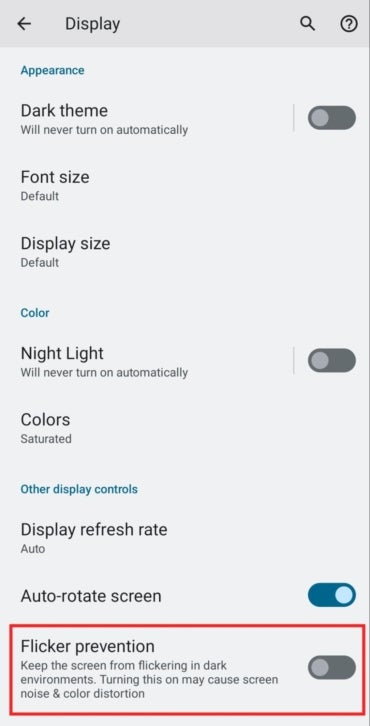
- Pokud to problém nevyřeší, vraťte se do Nastavení a poté Zobrazení.
- Přejděte na položku Obnovovací frekvence displeje.
- Vyberte si mezi Auto, 60 Hz nebo 120 Hz (Obrázek E).
Obrázek E
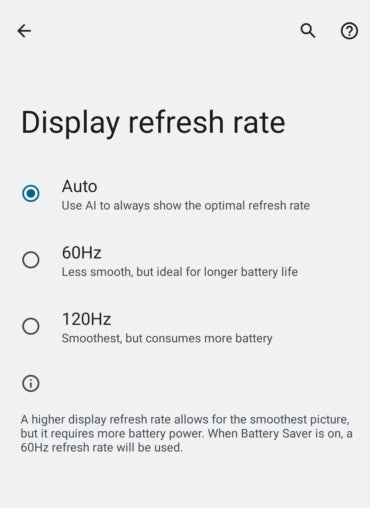
Změňte obnovovací frekvenci na iPhone
Tyto pokyny fungují nejlépe pro modely iPhone 13, 13 Pro, 14 a 14 Pro.
- Přejděte na svém iPhone do Nastavení.
- Přejděte dolů a klepněte na Usnadnění.
- V kategorii Vision vyberte Motion.
- Posouváním a přepínáním zapněte možnost s názvem Limit Frame Rate. Tím se automaticky změní obnovovací frekvence ze 120 Hz na 60 Hz.
Případně můžete na iPhonu použít režim nízké spotřeby.
- Přejděte na svém iPhone do Nastavení.
- Přejděte dolů a vyberte Baterie.
- Najděte přepínač pro režim nízké spotřeby a zapněte jej.
Blikající obrazovky na laptopech, chytrých telefonech a tabletech mohou být způsobeny fyzickým poškozením, například poté, co uživatel zařízení upustí. V případě poškození hardwaru vám může pomoci identifikovat a vyřešit problém pouze odborná podpora. Než odnesete zařízení k opravě, možná budete chtít vyzkoušet několik dalších našich tipů.
Zkontrolujte grafickou kartu
Téměř všechna zařízení používají ke správnému zobrazení obrázků grafickou kartu. U stolních počítačů musí být toto zařízení správně umístěno na základní desce, jinak způsobí spoustu problémů, které mohou zahrnovat blikání obrazovky. Grafickou kartu stolního počítače můžete zkontrolovat vypnutím počítače a otevřením vnějšího pouzdra.
Budete chtít najít grafickou kartu a zkontrolovat, zda je správně připojena; pokud ano, měl by být pevně na svém místě. Pokud je karta správně usazena na základní desce, ale problém přetrvává, je pravděpodobně příčinou problému vadná karta. Testování je snadné, zvláště pokud má počítač integrovaný GPU, ke kterému se můžete připojit.
Můžete také vyzkoušet novou kartu. Chcete-li to provést, vypněte počítač, vyjměte grafickou kartu a připojte kabel monitoru k integrované kartě nebo druhé grafické kartě, kterou jste nahradili starou. Pokud problém přetrvává, pak problém nesouvisí s grafickou kartou.
Otestujte monitor
Vždy je možné, že se samotný monitor pokazil, ale než jej odešlete do recyklační hromady, měli byste udělat několik věcí. Začněte tím, že zkontrolujete, zda monitor není fyzicky poškozen, a pomocí tlačítek na desce monitoru zkontrolujte nastavení, která mohou způsobovat problém. Pokud vše vypadá v pořádku, může to být stále špatný monitor.
Chcete-li to zkontrolovat, odpojte jej a nahraďte jej jiným monitorem. Pokud nový monitor funguje správně, našli jste svého viníka; pokud se nový monitor potýká s podobnými problémy, pravděpodobně máte základní problém s vaším počítačem nebo softwarem.
Další tipy pro odstraňování problémů s blikajícími obrazovkami Windows a Mac
Pokud výše uvedené kroky selhaly, můžete provést opravu obrazovky systému Windows nebo Mac pomocí několika kroků. Zde jsou další tipy pro odstraňování problémů se zařízeními Mac a Windows.
Odstraňování problémů s blikajícími obrazovkami Mac
Restartujte Mac
Ačkoli se to může zdát až příliš jednoduché, někdy je restartování počítače přesně to, co potřebujete k nápravě blikání obrazovky. Úplné vypnutí je nejlepší způsob, jak kompletně resetovat a obnovit váš Mac, abyste mohli tuto metodu otestovat.
Aktualizujte aplikace pro Mac
Aktualizace macOS a zařízení můžete zkontrolovat otevřením aplikace Předvolby systému a výběrem Aktualizace softwaru. Chcete-li aktualizovat své aplikace, přejděte do obchodu App Store a na postranním panelu vyberte Aktualizace. Jakmile se zobrazí seznam všech čekajících aktualizací aplikací, vyberte Aktualizovat vše.
Vypněte funkci True Tone
True Tone je navržen tak, aby automaticky opravoval obrázky na základě úrovní osvětlení, ale tato funkce může způsobit blikání obrazovky. Chcete-li zakázat True Tone, přejděte do nabídky Apple, poté na Předvolby systému a klikněte na Zobrazení. Nyní vyberte svůj displej a klikněte na Nastavení zobrazení. Odtud můžete zrušit zaškrtnutí políčka True Tone (Obrázek F).
Obrázek F
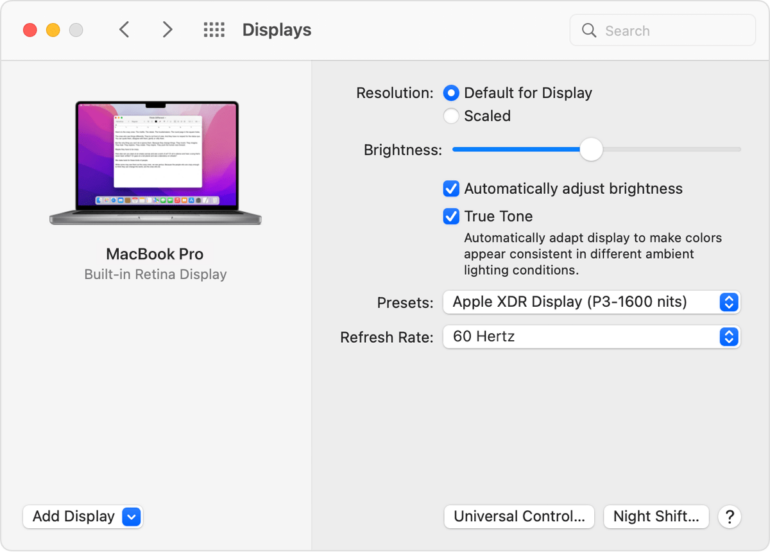
Otestujte svůj Mac pomocí Apple Diagnostics
Máte možnost otestovat svůj Mac pomocí Apple Diagnostics. Tento test poskytne podrobnější výsledky řešení problémů a pokyny k vyřešení problémů, se kterými se váš Mac může setkat. Přečtěte si, jak spustit Apple Diagnostics na Apple Support.
Resetujte NVRAM
NVRAM – neboli PRAM – je paměť, kterou Apple používá k ukládání systémových nastavení ve vašem Macu. Tato nastavení mohou být příčinou blikání obrazovky. NVRAM můžete resetovat na Macu s procesorem Intel, ale ne na modelech Apple Silicon.
Chcete-li resetovat NVRAM, vypněte Mac a znovu jej zapněte. Poté okamžitě stiskněte a podržte tyto čtyři klávesy současně: Option, Command, P a R. Po 20 sekundách klávesy uvolněte. Váš Mac se restartuje s původním nastavením NVRAM.
Odstraňování problémů s blikáním obrazovek Windows
Restartujte a zkontrolujte aktualizace
Pouhé restartování zařízení Windows může vyřešit mnoho problémů s blikáním obrazovky. Pokud to selže, měli byste svůj systém aktualizovat všemi navrhovanými aktualizacemi.
Použijte Správce úloh
Pomocí Správce úloh vašeho zařízení můžete zjistit, zda aplikace nebo ovladač nebliká na obrazovce. Chcete-li provést tento test, stiskněte Ctrl + Alt + Delete a otevře se Správce úloh. Pokud obrazovka bliká, ale Správce úloh ne, máte problém se špatným ovladačem nebo aplikací; pokud Správce úloh bliká, můžete mít problém s nefunkčním hardwarem.
Vraťte aktualizace a získejte nové ovladače zobrazení
Nekompatibilní ovladač nebo aplikace může způsobit problémy s blikáním obrazovky. Oficiální stránka podpory společnosti Microsoft pro řešení problémů s blikáním obrazovky v systému Windows obsahuje podrobný podrobný postup, jak vyřešit problémy se zobrazením ovladačů a aplikací, jako je tento.
Tipy pro blikání obrazovky smartphonu
Pokud máte problémy s iPhonem nebo chytrým telefonem se systémem Android, některé z výše uvedených kroků by vám mohly pomoci. Nejlepším místem pro začátek je restartování smartphonu a zajištění aktuálního systému.
Můžete také zkontrolovat jakékoli zastaralé aplikace a nastavení zobrazení kromě obnovovací frekvence, včetně tmavého režimu a denního a nočního osvětlení.
Jako poslední možnost můžete zálohovat data telefonu a provést tvrdý reset. Obnovením továrního nastavení telefon vymažete, ale také obnovíte výchozí nastavení a odstraníte veškerý malware, který může způsobovat blikání.
Závěrečné úvahy
Blikající obrazovka může být skutečnou noční můrou; naštěstí jsou obrazovky odolnější než před pár lety. Kromě toho existuje mnoho triků, tipů a kroků, které můžete podniknout, než budete vůbec přemýšlet o opravě obrazovky nebo její výměně za novou. Bez ohledu na to, s jakým typem obrazovky se potýkáte, tato příručka nabízí skvělé počáteční zdroje pro řešení problému.
Přihlaste se k odběru newsletteru Innovation Insider
Podívejte se na nejnovější technologické inovace, které mění svět, včetně IoT, 5G, nejnovějších informací o telefonech, zabezpečení, chytrých městech, AI, robotice a dalších. Doručeno v úterý a pátek
Přihlaste se k odběru newsletteru Innovation Insider
Podívejte se na nejnovější technologické inovace, které mění svět, včetně IoT, 5G, nejnovějších informací o telefonech, zabezpečení, chytrých městech, AI, robotice a dalších. Doručeno v úterý a pátek
Informace o účtu
Modální uzavření TechRepublic
Sdílej se svými přáteli
Pět tipů, jak opravit blikání obrazovky
Také číst
- Raspberry Pi: Cheat sheet
- Průvodce a kontrolní seznam pro odpočet domácí kanceláře
- Zásady likvidace počítačového vybavení
- Novinky a tipy týkající se datových center
Ray je specialista na obsah a komunikaci s více než 15 lety zkušeností. V současné době pracuje v Publicize a jako přispívající spisovatel pro TechRepublic a eSecurity Planet. Jeho práce byly publikovány mimo jiné v Microsoft, VentureBeat, Forbes, Entrepreneur, The Sunday Mail, FinTech Times, Spiceworks, Dice Insights, Horasis a Nature Conservancy.
Brad Stephenson je nezávislý spisovatel v oblasti techniky a geek kultury s více než 12 lety zkušeností. Píše o Windows 10, Xbox One a kryptoměně.
Aktualizováno 19. července 2023
Hodnotil
- Vysoká škola Saint Mary-of-the-Woods
Jessica Kormos je spisovatelka a redaktorka s 15letými zkušenostmi s psaním článků, kopií a UX obsahu pro Tecca.com, Rosenfeld Media a mnoho dalších.
V tomto článku
Přejít do sekce
Tento článek vás provede tím, co dělat, když zaznamenáte závady a chyby smartphonu, které způsobují blikání telefonu při nabíjení nebo při používání aplikací. Tyto opravy blikání obrazovky telefonu lze také použít, když obrazovka bliká zeleně, bliká ve spodní nebo horní části nebo se rychle zapíná a vypíná.
Následující pokyny platí pro chytré telefony iPhone a Android.
Proč se obrazovka mého telefonu kazí?
Několik problémů může způsobit blikání telefonu. Zde jsou některé z častějších příčin:
- Významné poškození vodou.
- Náraz nebo pád telefonu.
- Slabý nebo nekonzistentní zdroj energie při nabíjení.
- Problém operačního systému nebo softwaru aplikace.
- Opotřebení hardwaru způsobené stářím nebo nadměrným používáním.
- Vadný hardware kvůli výrobní chybě.
Jak opravit problémy s blikáním obrazovky telefonu
Zde je řada rychlých oprav chyb blikání obrazovky, které budou fungovat na iPhonech Apple a různých modelech smartphonů Android.
Pokud k blikání obrazovky dochází pouze při používání konkrétní aplikace, pak příčina velmi pravděpodobně souvisí s touto aplikací.
Zkuste smartphone nabíjet z jiné zásuvky. Pokud nabíjíte telefon, když jste připojeni k počítači, experimentujte se zapojením nabíjecího kabelu přímo do zásuvky pomocí síťového adaptéru.
:max_bytes(150000):strip_icc()/how-to-fix-a-flickering-phone-screen-02-b3753a1448c54863a7082da16e21bfbf.jpg)
Vypněte automatický jas na iPhonu nebo adaptivní jas na Androidu. Tyto funkce automaticky upravují jas obrazovky tak, aby byl jasnější ve světle a tmavší ve tmě. Je známo, že jejich deaktivace opravuje blikání telefonu po poškození chytrého zařízení vodou nebo tvrdém pádu, který praskl nebo oslabil displej.
Tuto možnost najdete na Display obrazovka nastavení v systému Android a přes Přístupnost > Velikost displeje a textu v Nastavení na iPhonu.
:max_bytes(150000):strip_icc()/how-to-fix-a-flickering-phone-screen-03-f8200e605aef4e159b36b0db867f0382.jpg)
Vypněte nastavení filtru modrého světla. Apple iPhone má nastavení Night Shift, zatímco smartphony Android mají několik různých nastavení filtru modrého světla, které se liší v závislosti na značce vašeho smartphonu.
Deaktivace těchto nastavení nočního osvětlení na Androidu je velmi jednoduchá. Vypněte Night Shift na iPhone přes Displej a jas v Nastavení.
:max_bytes(150000):strip_icc()/how-to-fix-a-flickering-phone-screen-01-4a9e052616df4fbaa6992475f015e4e3.jpg)
Zapněte režim vývojáře v systému Android a poté jej zapněte Zakázat HW překryvy in Systém >Vývojářské možnosti. Může zastavit blikání obrazovky snížením zatížení procesoru telefonu Android.
Pokud v nouzovém režimu stále bliká obrazovka, příčinou je pravděpodobně fyzické poškození, což znamená, že budete muset svůj telefon opravit nebo vyměnit.
Může virus způsobit blikání obrazovky?
Zatímco virus může způsobit blikání obrazovky telefonu, viníkem je ve většině případů téměř vždy problém s hardwarem nebo softwarem.
Dlouholetí fanoušci Applu si možná vzpomenou na nechvalně známou chorobu iPhone Touch Disease, která kdysi postihla smartphone iPhone 6 Plus. Způsobilo to řadu problémů, včetně dotykového ovládání, které přestalo fungovat správně, a ano, blikání obrazovky.
Dočasná oprava blikání obrazovky
Pokud nemůžete zastavit blikání telefonu, budete ho muset nakonec vyměnit. Mezitím můžete svůj smartphone stále používat promítáním na jinou obrazovku, například na televizor.
Android i iPhone mají různé způsoby, jak promítat a zrcadlit své obrazovky, což může být záchranou, když naléhavě potřebujete zobrazit obsah aplikace na svém smartphonu. Zrcadlení obrazovky usnadňuje zálohování obsahu telefonu, pokud blikání způsobí, že je obrazovka zcela nečitelná.
Navzdory svému názvu však iPhone Touch Disease nebyl virus. Byla to prostě fráze vytvořená velkým počtem lidí, kteří se potýkali s problémy, které, jak řekl Apple, byly způsobeny opakovanými pády zařízení.
Jak opravím černou obrazovku na svém telefonu?
Chcete-li opravit černou obrazovku v systému Android, vyjměte a znovu vložte baterii a stylus a poté jemně zatlačte na telefon z obou stran, abyste znovu usadili všechna uvolněná připojení LCD. Počkejte, dokud se baterie nevybijí, poté telefon dobijte a po úplném nabití jej restartujte. Chcete-li opravit bílou obrazovku na iPhone, zkuste tvrdý reset nebo spusťte iPhone v režimu obnovy.
Jak opravím prasklý displej telefonu?
V případě malých prasklin použijte k opravě prasklé obrazovky telefonu balicí pásku nebo super lepidlo. Pokud dotyková obrazovka stále funguje, vyměňte sklo sami, požádejte výrobce o opravu nebo jej odneste do opravny telefonů.
Jak vyčistím obrazovku telefonu?
K jemnému čištění obrazovky telefonu použijte hadřík z mikrovlákna. V případě silných nečistot nebo lepkavých míst navlhčete hadřík vodou a poté suchým hadříkem odstraňte přebytečnou vlhkost. K dezinfekci telefonu použijte speciální ubrousky na elektroniku nebo si připravte roztok s destilovanou vodou a bílým octem nebo isopropylalkoholem.
Jak mohu zrcadlit obrazovku telefonu?
Chcete-li nastavit zrcadlení obrazovky Android, přejděte na svém telefonu, televizi nebo streameru médií do Nastavení. Chcete-li zrcadlit obrazovku iPhonu na televizoru, použijte Apple AirPlay, Apple TV nebo Apple Digital AV Adapter. Můžete také zrcadlit svůj telefon na počítači se systémem Windows nebo zrcadlit svůj iPhone na počítači Mac.













