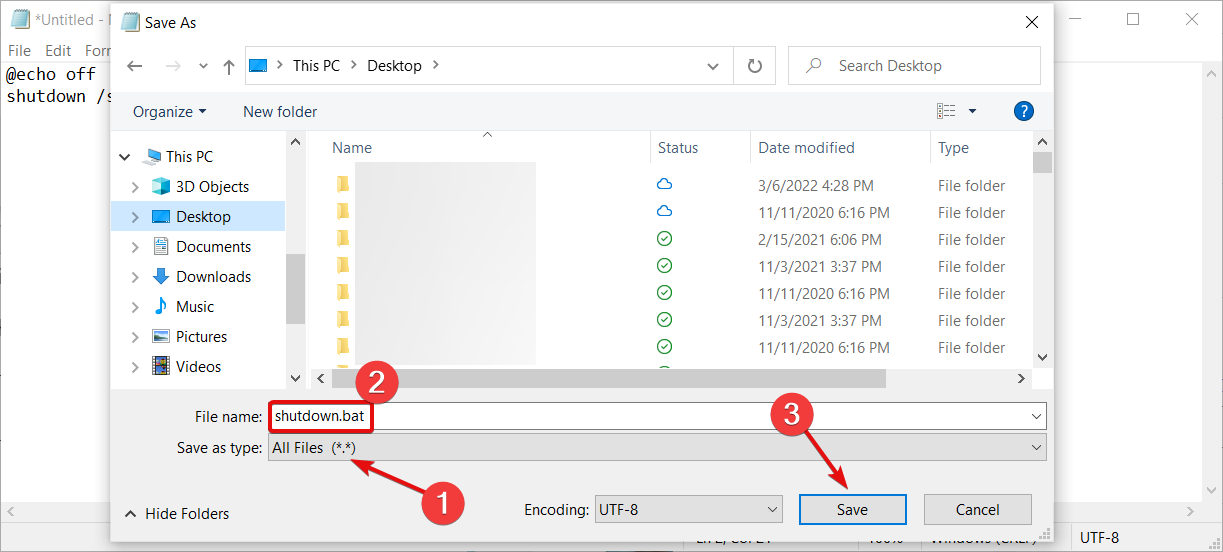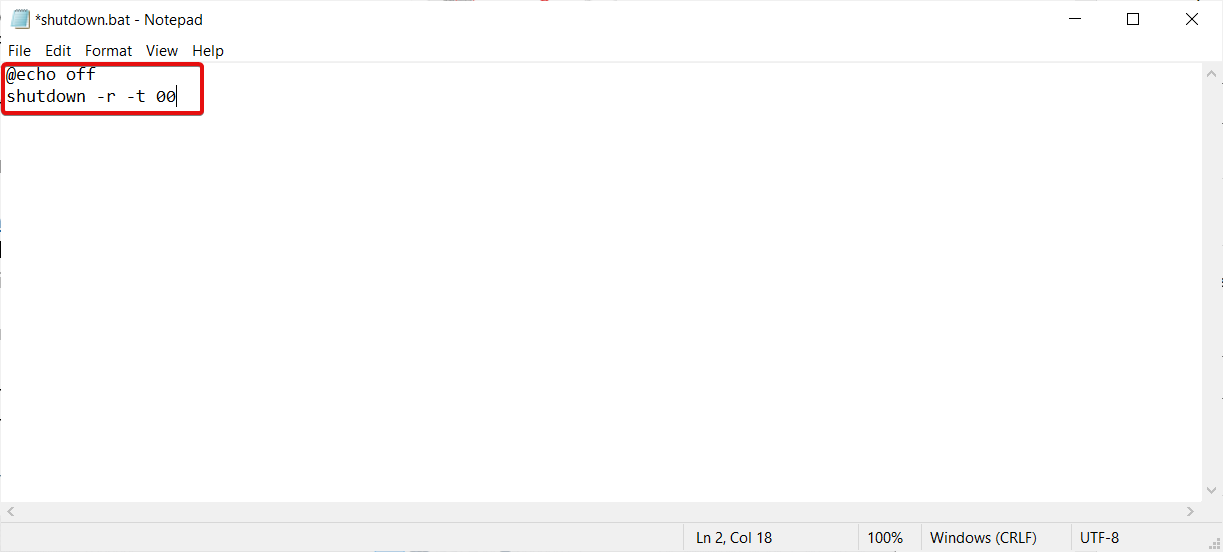Jak restartovat Windows 10? Pokud o tom přemýšlíte, zvažte tuto příručku k restartování systému Windows 10 pomocí klávesnice s 8 nejlepšími způsoby. Zde vás provedeme různými způsoby restartování systému Windows v nouzovém režimu a dalšími.
Stáhnout pro Win Míra obnovení 99.7 %
Stáhnout pro Mac Hodnocení Trustpilot 4.7
Recenze a ocenění
Aktualizováno Jadenem 15. listopadu 2023
- Obnova videa
- Obnova karty SD
- Obnovení koše
- Obnovení dat z USB
- Obnovení smazaných e-mailů
- Pevný disk se ve Windows nezobrazuje
- Obnovte neuložené dokumenty aplikace Word
- Obnovit odstraněné soubory
- Obnovte soubory z pevného disku infikovaného virem
- Nejlepší bezplatný software pro obnovu fotografií
- Obnovení souborů z formátovaného pevného disku
Restartování systému Windows pomocí klávesnice není problém, pokud znáte správné strategie! Může existovat nespočet chyb Windows, které vás zahltí. Rychlý restart systému Windows je však ideálním řešením těchto chyb. Restartování systému Windows je nutné, když se zasekne kvůli několika aplikacím nebo pokud jste nainstalovali nový software, což vyžaduje restart.
Nemůžete na počítači se systémem Windows 10 použít trackpad nebo myš? Pokud ano, stále můžete restartovat Windows 10 pomocí klávesnice. Například nejlepší klávesová zkratka Alt + F4 je užitečná, když nejsou k dispozici jiné možnosti zadávání.
Takže, jak restartovat Windows 10 úplně vyřešit případné systémové závady? Tento článek vám poskytne 8 nejlepších oprav pro restartování systému Windows 10 pomocí klávesnice. Začněme tedy jak restartovat Windows 10!
| Funkční řešení | Řešení problémů krok za krokem |
|---|---|
| Oprava 1. Restartujte přes nabídku Start | Lidé často používají tlačítko Start s myší k restartování počítače. Můžete to použít. Úplné kroky |
| Oprava 2. Použijte Ctrl + Alt + Delete | Je to další zkratková metoda. Ale tento trik bude užitečný, pokud váš Windows 10. Úplné kroky |
| Oprava 3. Klávesová zkratka Alt + F4 | Restartování systému Windows 10 pomocí této zkratky Alt + F4 je jedním z nejpřímějších. Úplné kroky |
| Oprava 4. Použití souboru BAT | Můžete rychle restartovat počítač se systémem Windows 10 pomocí souboru BAT? Ale před použitím tohoto souboru. Úplné kroky |
| Další opravy | Zde jsou k dispozici další 4 opravy, které můžete sledovat a restartovat Windows 10. Úplné kroky |
8 způsobů: Jak restartovat Windows 10
Je možné stisknout tlačítko napájení a restartovat Windows 11. Ale když to uděláte násilně, povede to kromě restartování Windows 10 k odstranění jakékoli neuložené práce. Navíc to může způsobit i pád systému! Abychom vám pomohli, toto je 8 nejlepších metod restartování systému Windows 10 pomocí klávesnice.
Než se naučíte restartovat Windows 10, podívejte se nejprve na toto video tutoriálu. Poskytuje vám rychlé opravy pro restartování systému Windows.
- 0:00 — Úvod
- 0: 12 — Pomocí tlačítka Start na obrazovce
- 0: 30 — Pomocí ctrl alt delete
- 0: 53 — Pomocí tlačítka napájení
Oprava 1. Restartujte Windows 10 přes nabídku Start
Lidé často používají tlačítko Start s myší k restartování počítače. Podobně jej můžete používat i bez myši.
Krok 1. Stisknutím klávesy Windows zobrazíte nabídku Start.
Krok 2. Pomocí klávesy se šipkou nahoru/dolů můžete přepínat mezi komplexními seznamy aplikací na počítači se systémem Windows 10. Navíc nemůžete použít tuto šipku doleva/doprava. Stisknutím klávesy Tab tedy získáte tlačítko Rozbalit. Poté klepněte na Enter.

Krok 3. Stiskněte tlačítko Enter po použití šipky dolů, jakmile vyberete možnost «Napájení».
Krok 4. Klepněte na možnost Restartovat Windows 10 a naposledy klepněte na Enter.

Oprava 2. Restartujte Windows 10 pomocí Ctrl + Alt + Delete
Je to další zkratková metoda. Ale tento trik bude užitečný, pokud je váš Windows 10 nějakou dobu neflexibilní a nemůžete použít jiné způsoby, i když jste ochotni. Chcete-li restartovat systém Windows 10, postupujte podle následujících kroků Ctrl+Alt+Delete.
Krok 1. Zatímco držíte tyto Ctrl+Alt+Delete na zamykací obrazovce se objeví dlouhý seznam možností. Na druhou stranu můžete použít Windows + L pro zobrazení stránky zamykací obrazovky.
Krok 2. Procházejte pomocí klávesy Tab a poté, co se dostanete na symbol Vypnout, klepněte na Enter.
Krok 3. Pomocí šipky nahoru/dolů zvolte tlačítko «Restartovat». Po dokončení stiskněte tlačítko Enter.

Control, Alt a Delete jsou klávesy pro vynucení ukončení používané ve Windows. Máte však stejné obavy ohledně toho, co dělat na svém Macu? Pokud váš Mac zamrzne nebo běží pomalu, můžete programy vynutit, aby se zavřely a restartovaly systém.
Přešli jste nedávno z Windows na Mac? V tom případě vás určitě zajímá alternativa Ctrl+Alt+Del na Macu.
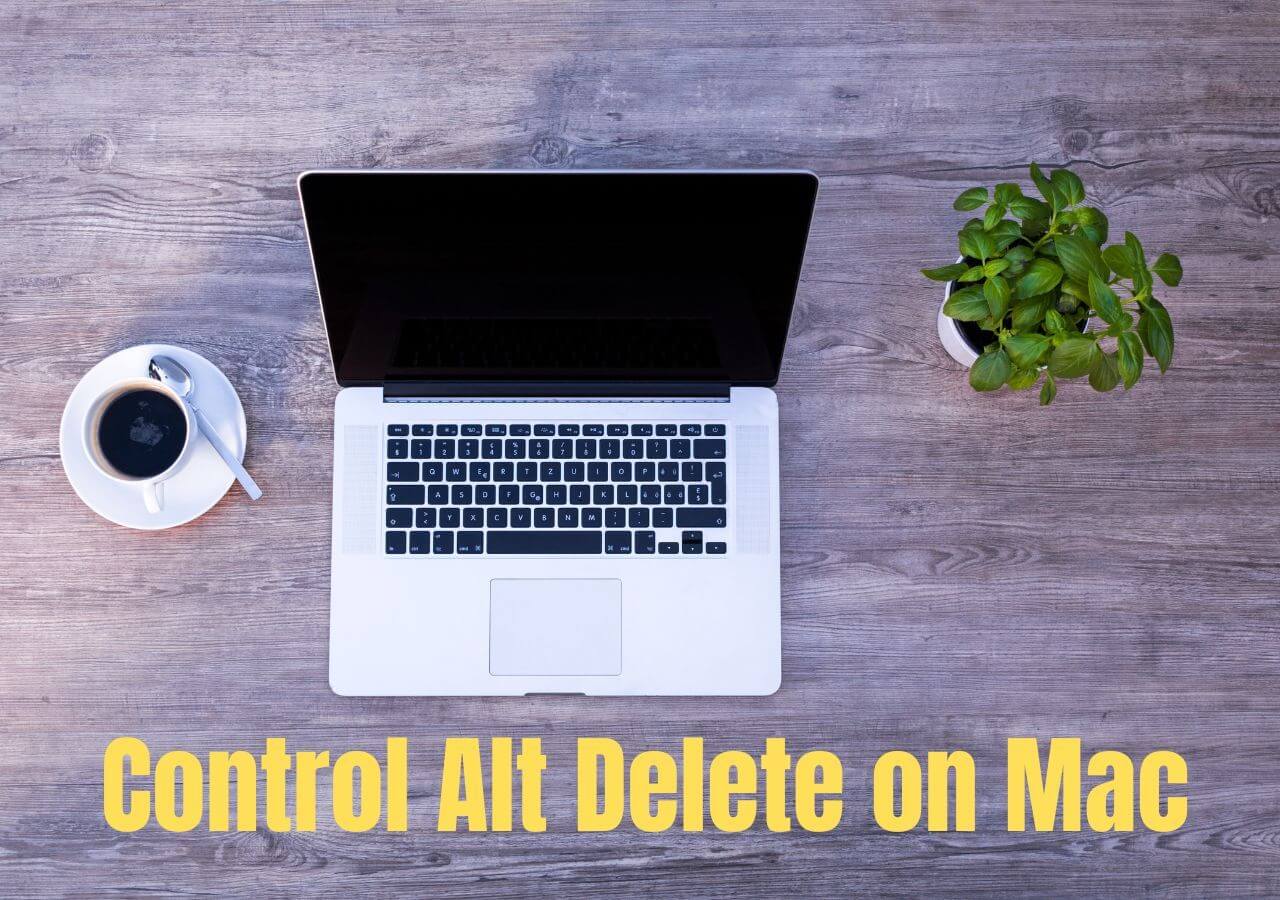
Oprava 3. Restartujte Windows 10 pomocí klávesové zkratky Alt + F4
Restartujte Windows 10 s tímto Alt + F4 zkratka je jednou z nejpřímějších metod restartování počítače. Chcete-li restartovat počítač pomocí této metody, postupujte podle následujících kroků:
Krok 1. Vypněte všechny otevírané aplikace využívající podobnou zkratku. Jakmile budete hotovi, stiskněte Alt + F4 Tlačítka.
Krok 2. Stisknutím šipek nahoru/dolů na klávesnici přejděte na tlačítko «Restartovat» ve výzvě «Vypnout Windows».

Krok 3. Nakonec stiskněte tlačítko Enter.
Oprava 4. Použití souboru BAT
Můžete rychle restartovat počítač se systémem Windows 10 pomocí souboru BAT? Ale před použitím tohoto souboru byste si jej měli nejprve vygenerovat! Chcete-li vytvořit soubor BAT, dodržujte pokyny uvedené níže:
Krok 1. Klepnutím otevřete okno Spustit Windows + R klíč.
Krok 2. Vložit vypnutí –r příkaz a stiskněte Ctrl + S pro uložení dokumentu.
Krok 3. Když se okno Uložit jako zeptá na název, zadejte svůj výběr s příponou .bat. Dále zvolte «Všechny soubory» pomocí šipek nahoru/dolů a pomocí klávesy Tab přejděte k volbám Uložit jako typ.

Po vygenerování souboru BAT přejděte do Průzkumníka souborů pomocí klávesové zkratky Windows + E. Pro procházení složek použijte šipku nahoru/dolů. Jakmile složku objevíte, otevřete ji stisknutím klávesy Enter. Váš počítač se systémem Windows 10 se ve výchozím nastavení restartuje.
- Oprava 5. Restartujte Windows 10 pomocí příkazového řádku
- Oprava 6. Použijte klávesovou zkratku Windows + X
- Oprava 7. Posunutím vypněte počítač se systémem Windows 10
- Oprava 8. Využijte příkazy PowerShell
Oprava 5. Restartujte Windows 10 pomocí příkazového řádku
Pokud vás zajímá, co je to příkazový řádek, je to cenný nástroj pro provádění úloh nižší úrovně a poskytuje uživatelům lepší kontrolu. Přesněji řečeno, lze jej použít pro restartování počítače se systémem Windows 10. Pokud chcete restartovat Windows 10 pomocí příkazového řádku, postupujte takto:
Krok 1. Přejděte na lištu nabídky vyhledávání a zadejte „Příkazový řádek“. Poté vyberte ideální shodu.
Krok 2. V terminálu zadejte vypnutí / r a stiskněte tlačítko Enter.

Vyskakovací zpráva vás bude informovat, že se váš Windows 10 během minuty vypne. Stiskněte tlačítko Zavřít a počkejte několik sekund, dokud se nespustí procedura Restart.
Zde příznak /r označuje „reset“ a existuje mnoho způsobů, jak nastavit vypnutí v příkazovém terminálu.
Oprava 6. Použijte klávesovou zkratku Windows + X
Pokud přemýšlíte o tom, jak restartovat Windows 10, další metodou je použití zkratky Windows + X. Postupujte podle následujících kroků:
Krok 1. Současným stisknutím kláves Windows + X otevřete nabídku Odkaz.
Krok 2. Přejděte na Vypnout nebo se odhlaste a zvolte možnost Restartovat.

Oprava 7. Posunutím vypněte počítač se systémem Windows 10
Chcete-li vypnout počítač posunutím, postupujte podle následujících kroků:
Krok 1. Otevřete pole Spustit podržením klávesy Windows + R.
Krok 2. Po zadání SlideToShutdown.exe stiskněte tlačítko OK.

Obrázek pro vaši zamykací obrazovku pak klesne shora a zabere padesát procent obrazovky, jak je vidět na obrázku níže. Chcete-li vypnout zobrazení na počítači, přetáhněte obrázek pomocí myši (nebo prstu zařízení s dotykovou obrazovkou) do spodní části obrazovky. Stiskněte tlačítko vypnutí stisknutím libovolné klávesy nebo kliknutím na obrazovku.

Oprava 8. Využijte příkazy PowerShell
PowerShell má své příkazy, které jsou známé jako rutiny. Ty lze použít k restartování systému Windows 10. Postupujte podle následujících kroků:
Krok 1. Zadejte Stop-Computer pro vypnutí počítače.

Krok 2. Příkaz «Restart-Computer» zahájí restart.

Pokud je některá z metod užitečná pro restartování systému Windows 10, sdílejte ji na Facebooku, Twitteru, Instagramu a dalších platformách sociálních médií!
Extra tip: Obnovte ztracená data, zatímco Windows 10 zamrzne
Někteří zákazníci si stěžují, že chyby vedou ke komplikacím „zastavení fungování“, což vyžaduje restart Windows 10. Náhlé zamrznutí Windows obvykle stačí k otřesení lidí. Protože jsou vystrašeni neočekávanou ztrátou dat, je nutné použít profesionální software pro obnovu dat pro Windows.
EaseUS Data Recovery Wizard je platforma pro získávání dat na jednom místě, která usnadňuje obnovu dat ztracených v důsledku selhání systému, poruchy a náhodného smazání souborů. Ať už jste začátečník, níže uvedené soubory můžete efektivně obnovit.
EaseUS Data Recovery Wizard
- Obnovte ztracené nebo smazané soubory a dokumenty: PPT/PPTX, EPS, DOC/DOCX atd.
- Obnovte trvale smazané soubory z vyprázdněných košů, naformátovaných SD karet, flash disků a videokamer.
- Výběr filtru souborů umožňuje skenovat ztracené soubory a vybrat ten, který chcete obnovit.
Stáhnout pro Win Míra obnovení 99.7 %
Stáhnout pro Mac Hodnocení Trustpilot 4.7
Pokud Windows 10 zamrzne, stáhněte si tento profesionální nástroj pro obnovu dat ještě dnes!
Krok 1. Spusťte EaseUS Data Recovery Wizard na vašem počítači. Vyberte jednotku, na které jste ztratili soubory, a klikněte na „Skenovat“. Pokud byly vaše ztracené soubory na externím úložném zařízení, připojte je nejprve k počítači.

Krok 2. Software okamžitě rychle prohledá smazané soubory a poté automaticky provede hloubkovou kontrolu, aby našel další ztracené soubory. Po dokončení skenování můžete použít «Filtr» k rychlému filtrování konkrétních typů souborů.

Krok 3. Kliknutím na tlačítko «Náhled» nebo dvojitým kliknutím na soubor zobrazíte úplný náhled. Nakonec vyberte požadované soubory, klikněte na «Obnovit» a vyberte jiné bezpečné umístění pro uložení všech souborů najednou.

Jak restartovat Windows 10 v nouzovém režimu
Před výběrem této metody restartování systému Windows 10 v nouzovém režimu si zapamatujte heslo. Chcete-li restartovat systém Windows 10 v nouzovém režimu z Nastavení, postupujte takto:
Krok 1. Stisknutím loga Windows + tlačítka I na klávesnici přejděte do Nastavení.

Krok 2. Zvolte Update & Security a poté stiskněte Recovery.

Krok 3. Klikněte na tlačítko Restartovat nyní, které se nachází v části Pokročilé spuštění.
Krok 4. Když se po opětovném spuštění počítače zobrazí okno Vybrat možnost, vyberte «Řešení problémů»> «Pokročilá nastavení»> «Možnosti spouštění»> «Restartovat».
Krok 5. Jakmile se restartuje, zobrazí se seznam možností. Nyní stisknutím tlačítka F4 restartujte počítač se systémem Windows 10 v nouzovém režimu.
Závěrečná slova
Je nutné mít na paměti, že restartování počítače se systémem Windows 10 vyžaduje pouze několik jednoduchých akcí a může být provedeno rychle. Pomocí klávesnice a jednoduchých pokynů uvedených v tomto článku můžete rychle a pohodlně restartovat jakýkoli počítač se systémem Windows 10.
Nyní se můžete rychle vrátit ke své práci, když můžete restartovat Windows 10 pomocí klávesnice. Pokud jste při provádění výše uvedených oprav ztratili data, můžete se spolehnout na EaseUS Data Recovery Wizard.
Stáhnout pro Win Míra obnovení 99.7 %
Stáhnout pro Mac Hodnocení Trustpilot 4.7
Časté dotazy k tvrdému restartu Windows 10
Chcete-li lépe porozumět tomu, jak restartovat systém Windows 10, postupujte podle nejčastějších dotazů níže:
1. Jak restartovat Windows 10 bez nabídky Start?
Chcete-li restartovat systém Windows 10, když nemůžete spustit Start, podržte Ctrl + Alt + Delete. Poté stiskněte tlačítko Napájení a klikněte na Restartovat.
2. Jak vynutím restart Windows 10?
Podržte vypínač po dobu přibližně 20 sekund, nebo dokud se Surface nevypne a znovu nespustí, a poté uvolněte ovládací prvek, abyste získali přístup k obrazovce s logem Windows.
3. Proč můj Ctrl Alt Delete nefunguje?
Nejprve musíte ověřit klávesnici. Je důležité zjistit, zda je zde klávesnice správně zapojena. Zkratka Ctrl + Alt + Delete nemusí fungovat, pokud ne. Můžete zkusit stisknout klávesu Fn a poté znovu stisknout Ctrl + Alt + Delete.
4. Jak úplně restartovat počítač?
Počítač můžete zcela restartovat pomocí nabídky Start. Postupujte podle následujících kroků:
Krok 1. Stisknutím klávesy Win nebo symbolu Start na hlavním panelu otevřete nabídku Start.
Krok 2. Klepněte na symbol napájení, který se nachází v pravém dolním rohu obrazovky.
Krok 3. Stiskněte tlačítko Restart.
Vypněte Windows pomocí klávesových zkratek nebo jiných metod
Windows & Software Expert
Matthew je nezávislý pracovník, který vytvořil řadu článků na různá témata související s technologií. Jeho hlavním zaměřením je operační systém Windows a všechny ostatní věci. Přečtěte si více
Aktualizováno 4. října 2023
- Pokud chcete vypnout počítač bez nabídky Start, můžete vždy použít klávesové zkratky.
- Budete překvapeni, kolik alternativ existuje, včetně vytvoření zástupce nebo dávkového souboru.
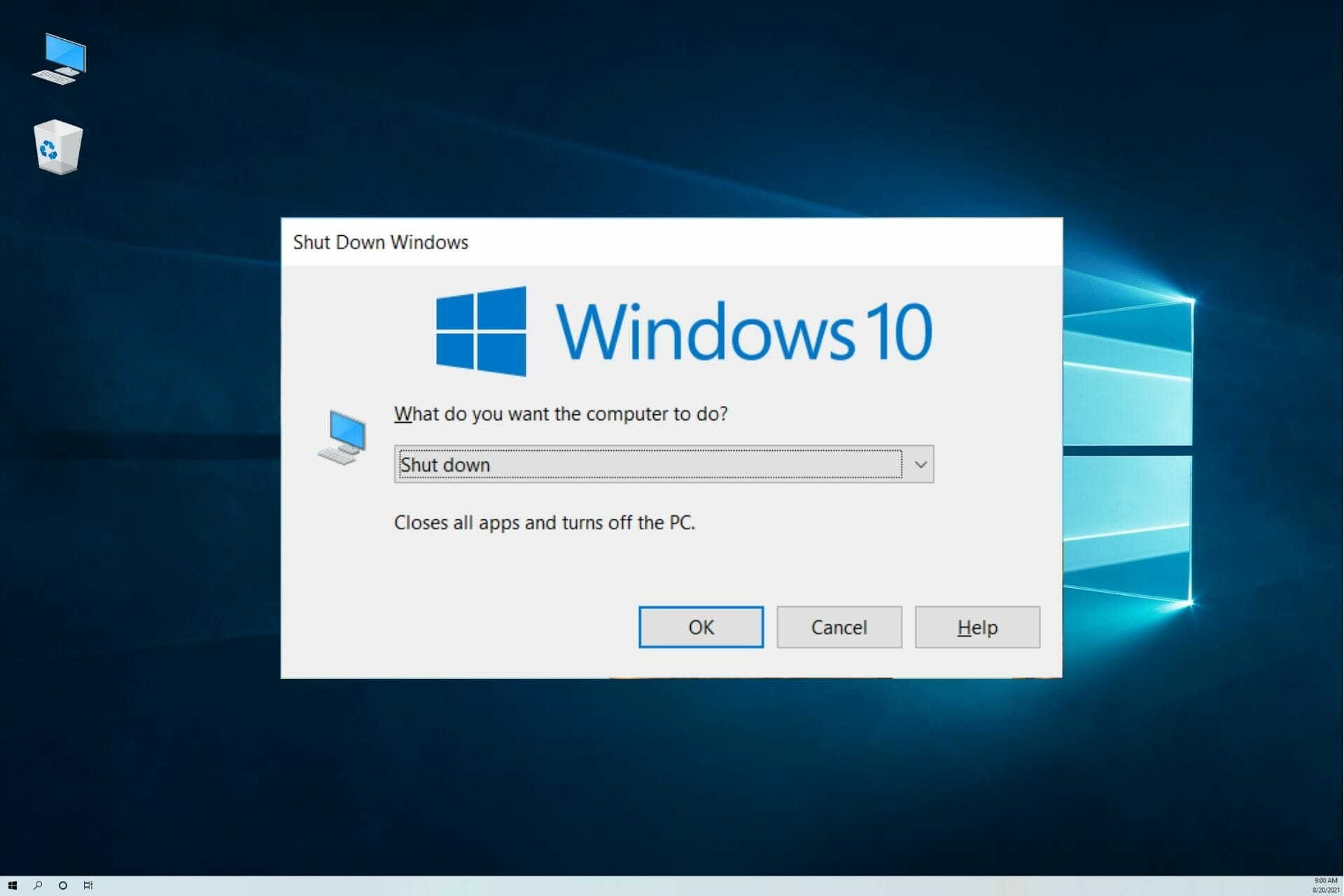
Možnost Vypnout Windows byla vždy v nabídce Start. Někdy však vypnutí může chybět. To není problém, protože Windows 10 můžete vypnout bez nabídky Start.
Ve skutečnosti existuje několik způsobů, jak můžete vypnout operační systém bez kliknutí na tlačítko Start, a v této příručce vám ukážeme, jak to udělat.
Jak mohu ručně vypnout počítač?
Existuje několik způsobů, jak to udělat, ale zde je několik nejpoužívanějších:
- Pomocí vypínacího tlačítka – Toto je nejběžnější metoda, kterou většina používá. Někdy však nefunguje tlačítko vypnutí, takže je třeba hledat alternativní způsoby.
- Pomocí tlačítka napájení – Mnoho uživatelů upřednostňuje vypnutí počítače pomocí tlačítka Napájení. Před použitím nezapomeňte zkontrolovat nastavení napájení a ujistěte se, že je vše správně nakonfigurováno.
- Klávesové zkratky – Počítač můžete vypnout pomocí klávesových zkratek. V případě potřeby můžete dokonce vytvořit zástupce pro vypnutí.
Jak mohu vypnout Windows 10 bez nabídky Start?
1. Použijte dialogové okno pro vypnutí systému Windows 10
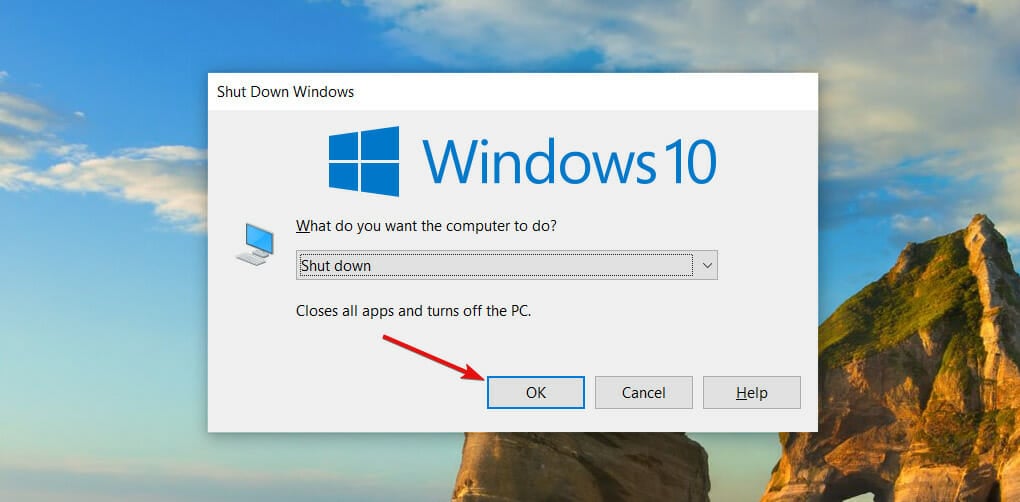
- Minimalizujte nebo zavřete všechna okna.
- Stiskněte na klávesnici kombinaci Alt + F4.
- vybrat Uzavřít z rozevírací nabídky a klikněte na OK.
Jen málo uživatelů uvedlo, že tato metoda pro ně nefungovala. Pokud narazíte na nějaké problémy, ujistěte se všechna aktivní okna jsou před vyzkoušením minimalizovány.
2. Použijte nabídku Windows Win + X
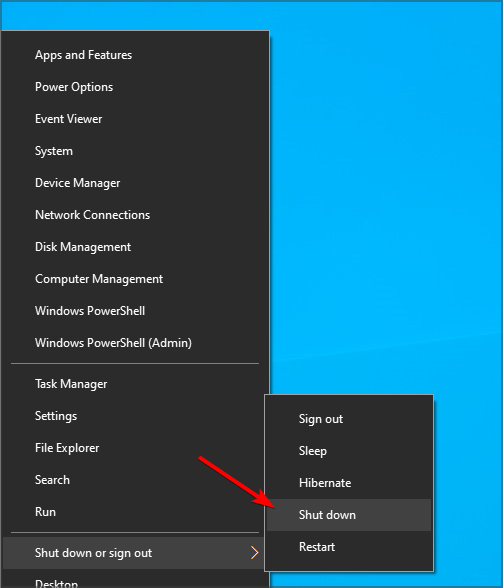
- Klepněte pravým tlačítkem myši na hlavní panel nebo stiskněte klávesu Windows + X .
- Rozbalte Vypněte nebo podepište mimo sekci a vyberte Uzavřít.
- Volitelné: Místo toho Krok 2, stiskněte U a poté znovu U na klávesnici pro rychlé vypnutí PC.
3. Použijte prostředí Windows PowerShell
- Stiskněte kombinaci kláves Windows + klávesnice X.
- Poté vyberte možnost Windows PowerShell (správce).
![]()
- Zadejte následující příkaz a stisknutím klávesy Enter jej spusťte: vypnutí /s/f/t 0
![]()
Pomocí výše uvedeného příkazu v prostředí Windows PowerShell okamžitě vypnete notebook nebo plochu.
Přečtěte si více o tomto tématu
- Počítač se ve Windows 10/11 náhodně vypne
- Notebook se ve Windows 10/11 nevypne
- Jak vypnout Windows 11 pomocí klávesové zkratky
4. Přidejte na plochu zástupce pro vypnutí
- Nejprve klikněte pravým tlačítkem na plochu a vyberte Nový, pak zvolte zkratka.
![]()
- Do pole umístění zadejte vedlejší čáru a klikněte na další Tlačítko: Shutdown.exe-s-t 00
- vstoupit Vypnout v Zadejte jméno textové pole a klikněte na úprava.
![]()
- Klepněte pravým tlačítkem myši na ikonu Vypnout zkratku a vyberte Nemovitosti, pak stiskněte Změnit ikonu .
![]()
- Vyberte ikonu zástupce z Přeměna okno s ikonou a klikněte OK.
![]()
- Klepněte na tlačítko Podat žádost a OK tlačítka pro přidání nové ikony do zástupce.
![]()
Ke zkratce můžete také přidat klávesovou zkratku, která po stisknutí vypne systém Windows. Ze zkratky Nemovitosti, kliknout na zkratka a stiskněte S pro přidání klávesové zkratky Ctrl + Alt + S.
Nyní, kdykoli kliknete na zkratku Vypnout, systém spustí proces Vypnutí a zavře váš počítač.
5. Naplánujte automatické vypnutí
- Otevřená Běh pomocí klávesové zkratky Windows + R a poté zadejte taskschd.msc a klepněte na tlačítko OK otevřít Plánovač úloh.
![]()
- Klepněte na tlačítko Akce Kartu a vyberte Vytvořit základní úlohu.
![]()
- Zadejte název do Jméno textové pole (doporučujeme Vypnout) a klikněte na další .
![]()
- Vybrat Denní možnost a stiskněte tlačítko další .
![]()
- Vyberte datum zahájení plánované úlohy a zadejte čas, kdy se má systém Windows 10 vypnout. Pokud chcete vypnout počítač rychleji, doporučujeme jej nastavit blíže k současnosti.
![]()
- Vybrat Začátek programu a klepněte na tlačítko další .
![]()
- Vložte následující řádek do Program / script textové pole a zadejte /s v Přidat argumenty a klepněte na tlačítko další: C:WindowsSystem32shutdown.exe
![]()
- klikněte úprava. Nyní se Windows 10 vypne v čase, který jste vybrali pro naplánovanou úlohu.
Pokud nemůžete postupovat podle řešení, máme kompletního průvodce, jak naplánovat automatické vypnutí, který vám může připadat mnohem popisnější.
6. Nastavte dávkový soubor pro vypnutí
- Klepněte na tlačítko Windows Vyhledávání kartu, zadejte poznámkový bloka otevřete aplikaci z výsledků.
![]()
- Zkopírujte následující kód dávky pomocí klávesové zkratky Ctrl + C a vložte jej pomocí Ctrl + V do okna poznámkového bloku:
![]() @ Echo off
@ Echo off
vypnutí / s / f / t 0 - klikněte Soubor a pak Uložit jako.
![]()
- vybrat Všechny soubory z Uložit jako typ rozevírací nabídky a poté zadejte Vypnutí.bat do textového pole a stiskněte Uložit. Zvolili jsme uložení na plochu, ale můžete použít i jiná umístění.
![]()
- V případě potřeby můžete kliknutím na dávkový soubor vypnout systém Windows 10.
- Můžete nastavit dávkový soubor pro restartování systému Windows namísto jeho vypínání. Chcete-li to provést, zadejte shutdown -r -t 00 místo toho v dávkovém souboru. Potom by dávkový soubor vypadal jako ten, který je zobrazen přímo níže.
![]()
Je bezpečné vypnout počítač stisknutím tlačítka napájení?
Ne, není to bezpečné a tuto metodu můžete použít pouze v případě, že vám dojdou všechny ostatní alternativy, protože vypnutí počítače stisknutím tlačítka napájení může způsobit vážné poškození souborového systému.
Souborový systém a jeho procesy běží, i když nic neděláte. Normální vypínací procedura je zavře v určitém pořadí, takže vše zůstane v provozuschopném stavu.
Vypnutí hlavního vypínače je téměř ekvivalentní ztrátě elektrické energie, která přeruší důležitá vlákna a ponechá váš počítač v nefunkčním stavu.
Nyní tedy máte spoustu alternativních způsobů, jak vypnout Windows 10 bez kliknutí na Home .
Ale to jsou pouze řešení. Chcete-li problém vyřešit, přečtěte si naši příručku, jak opravit notebook, který se nevypne.
Máte-li jakékoli další dotazy nebo návrhy, neváhejte nás o nich informovat pomocí sekce komentářů níže.
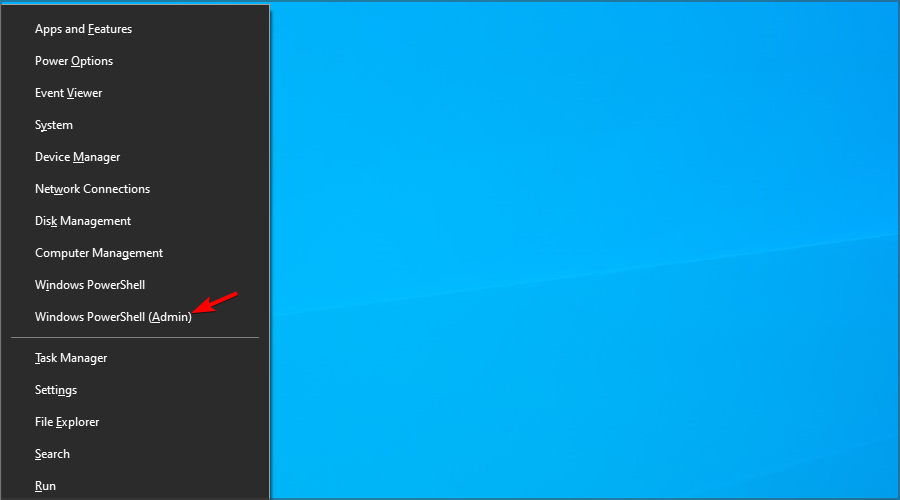
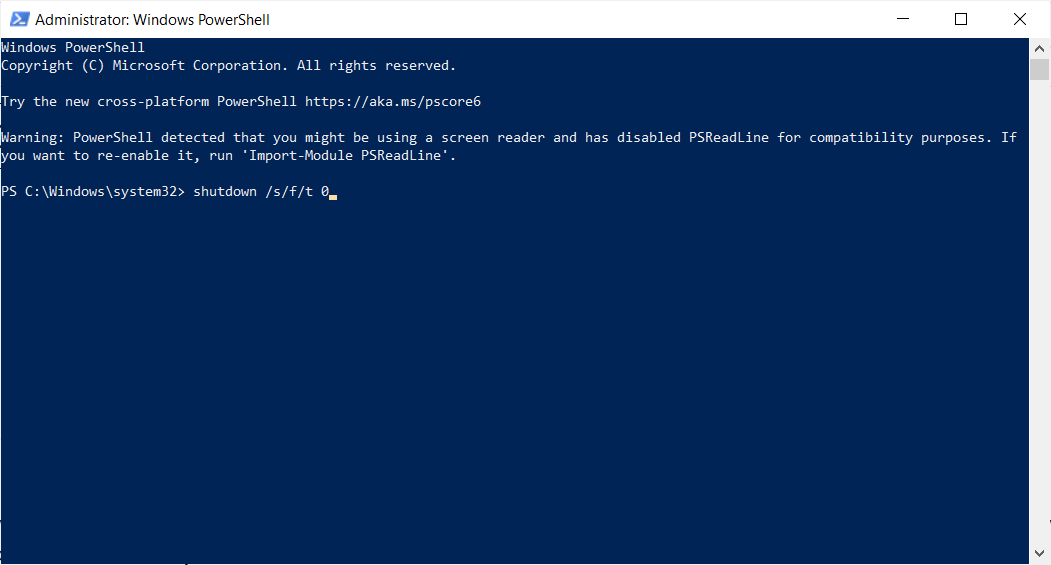
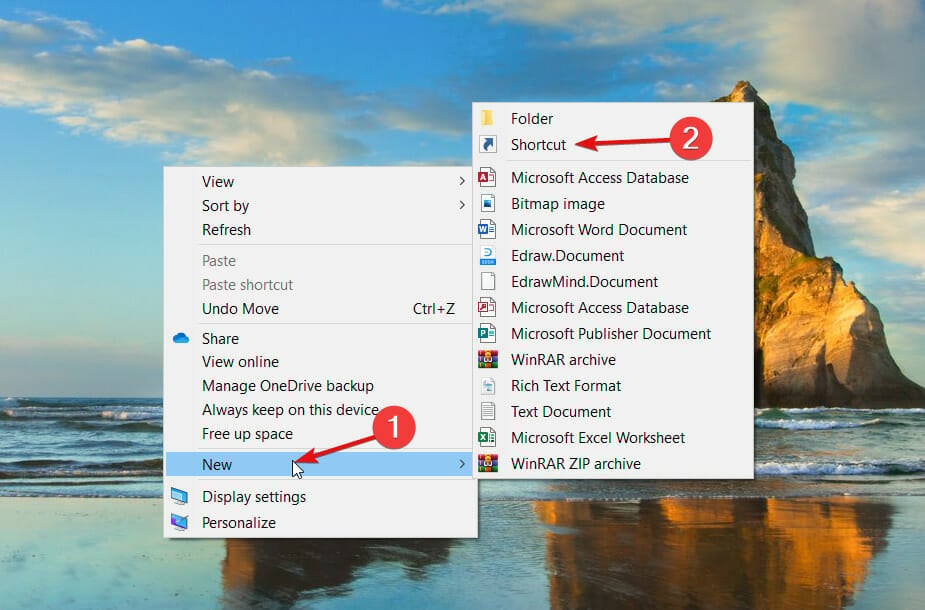
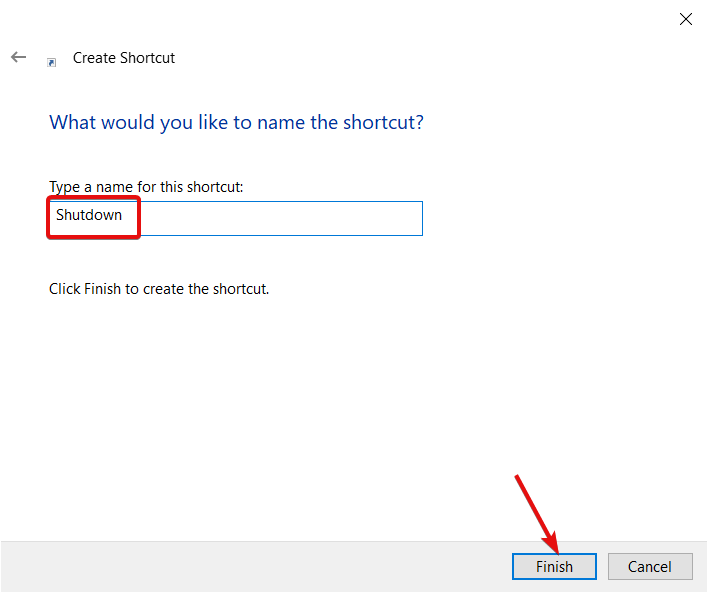
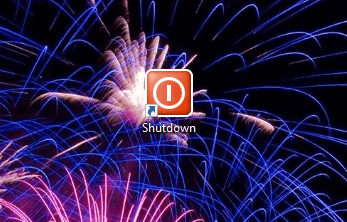

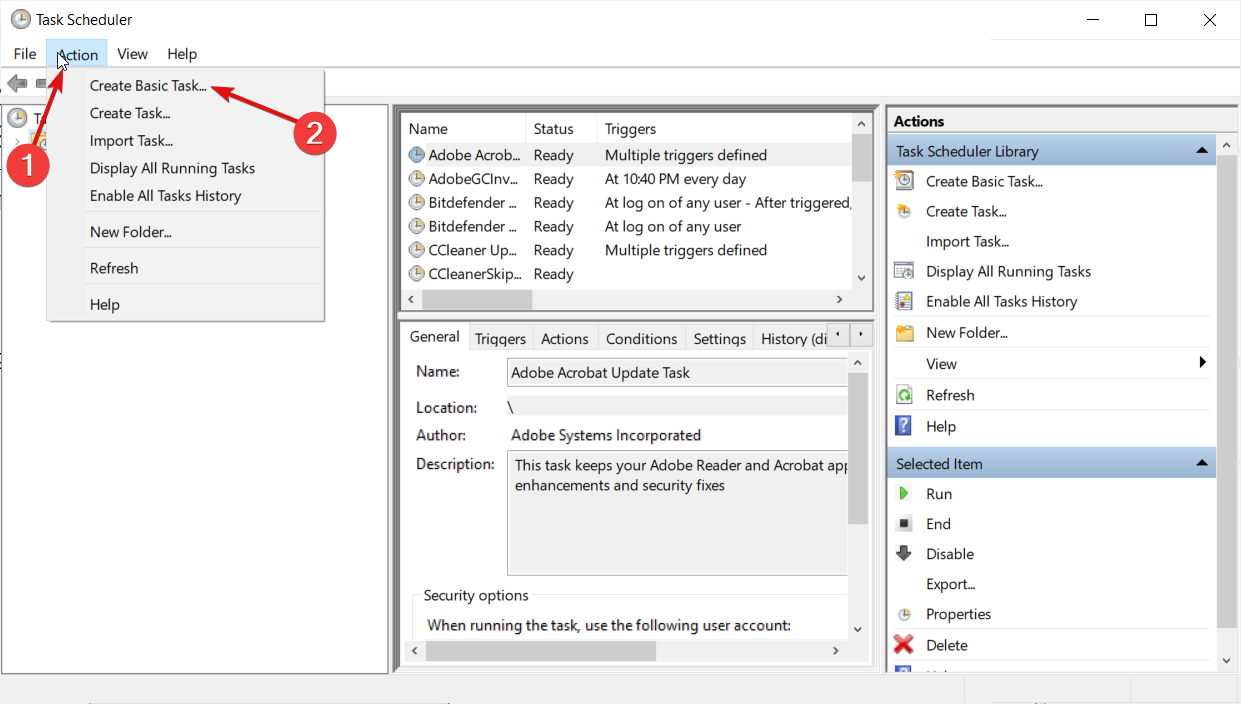
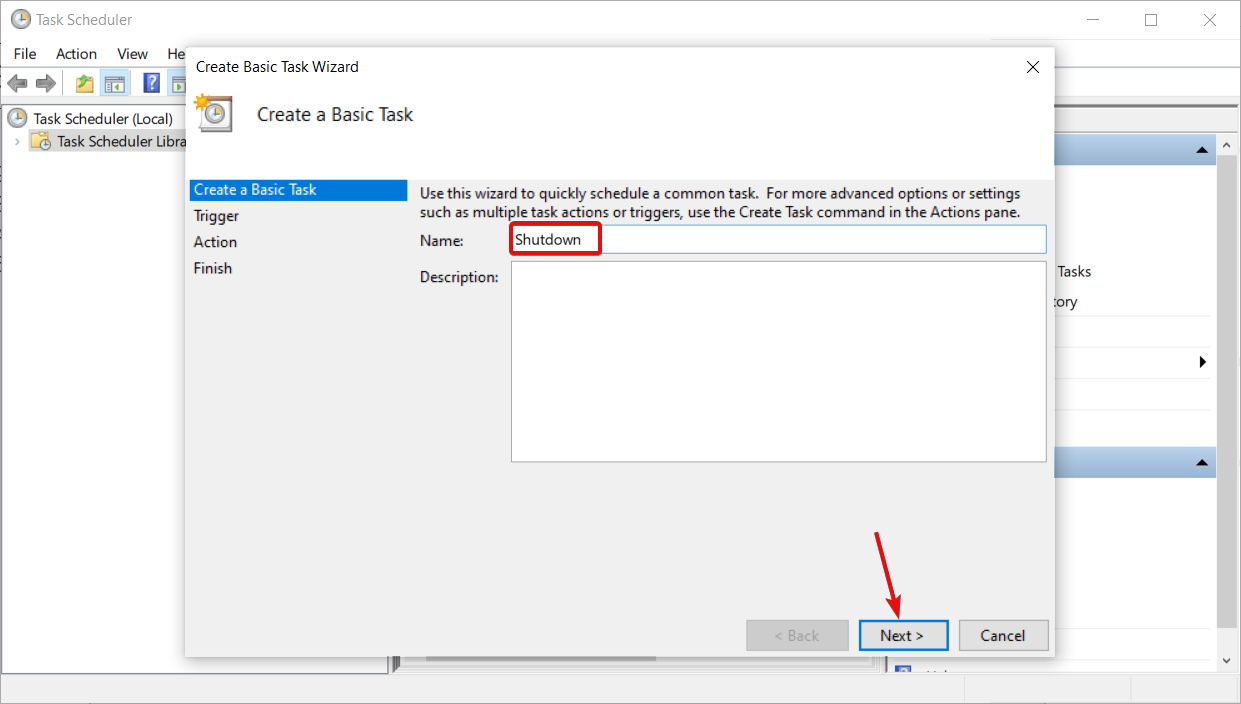
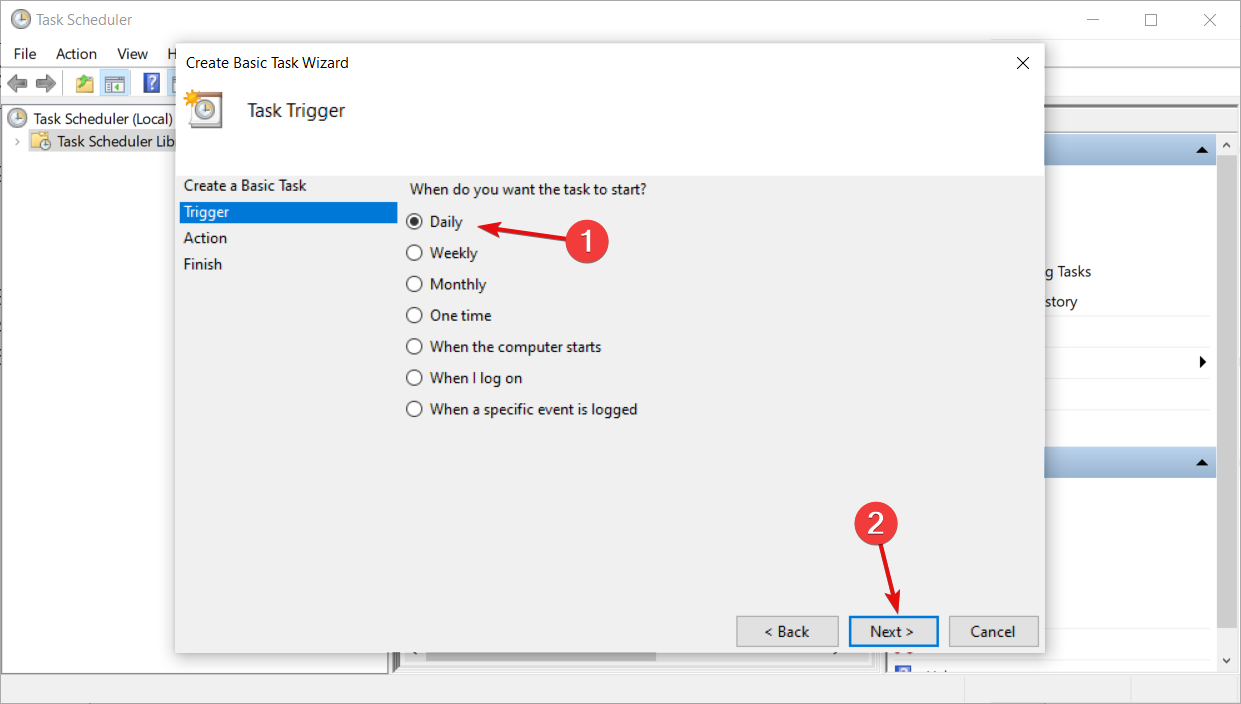
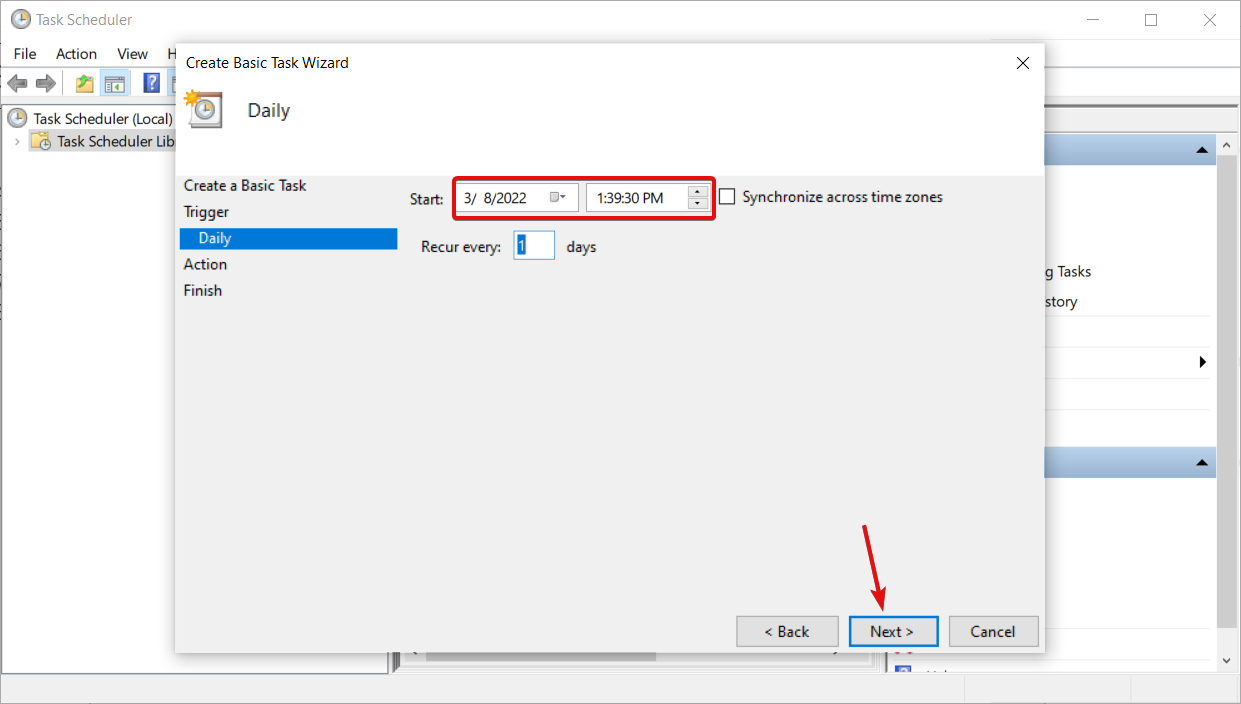
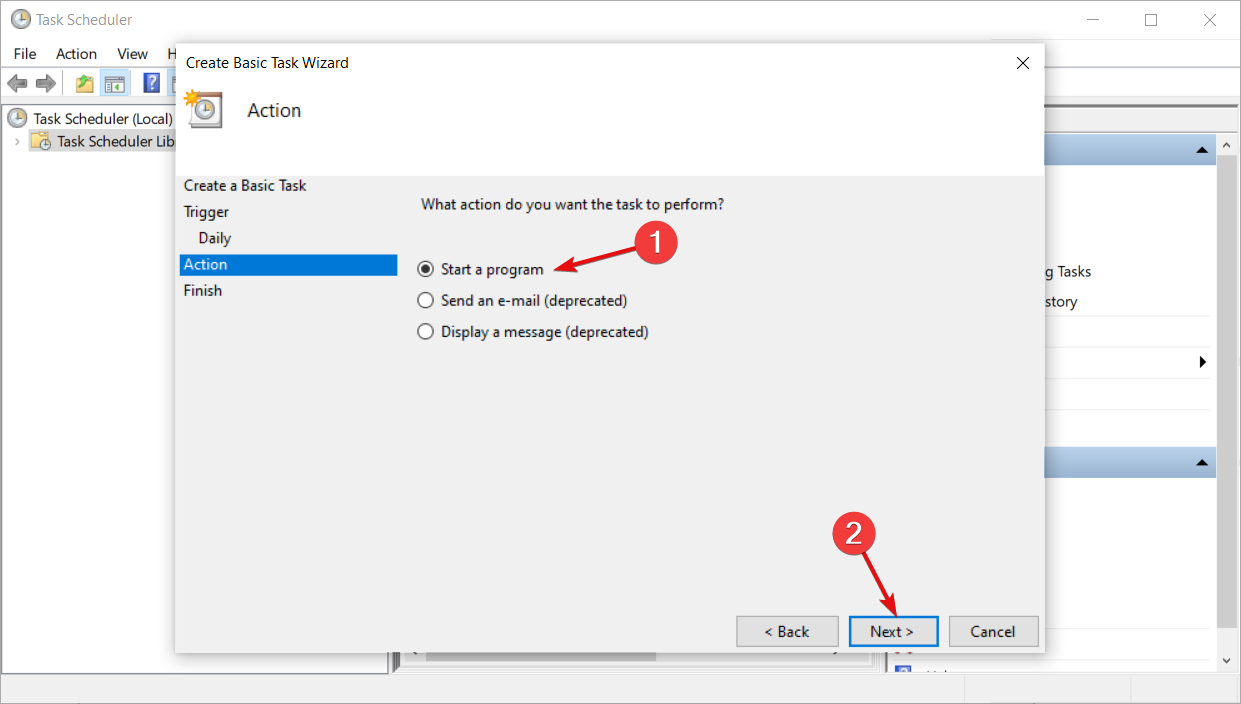
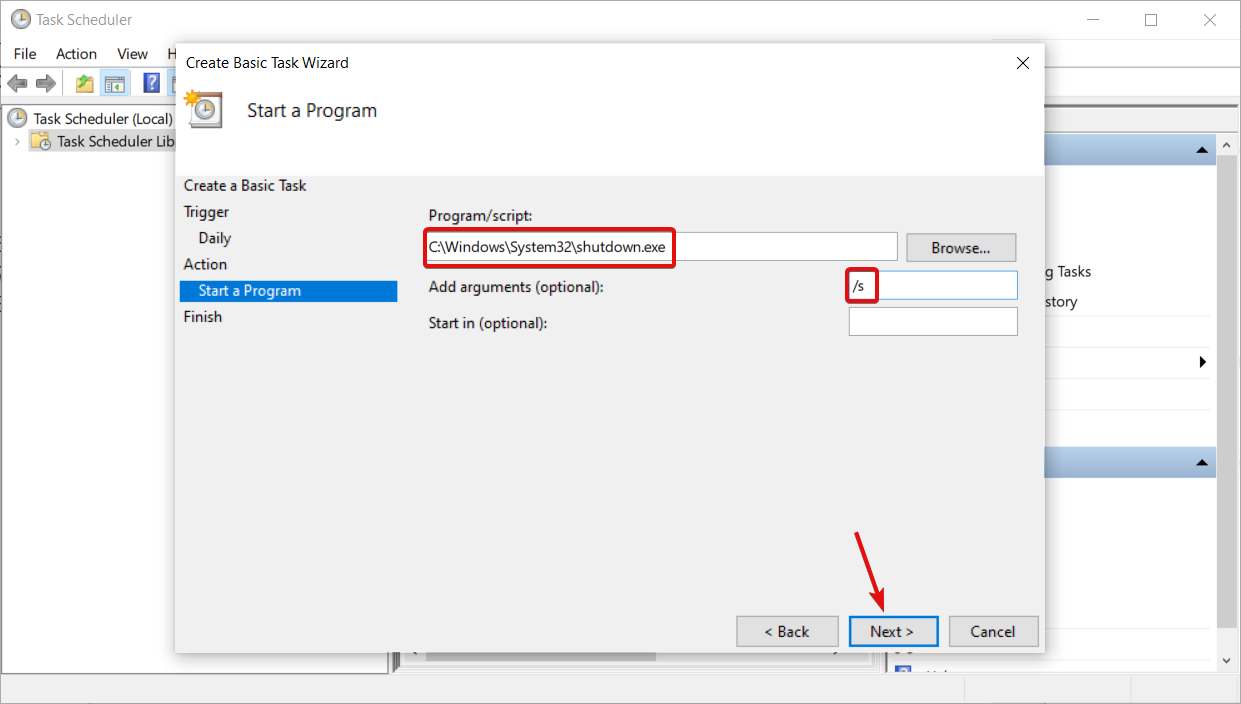

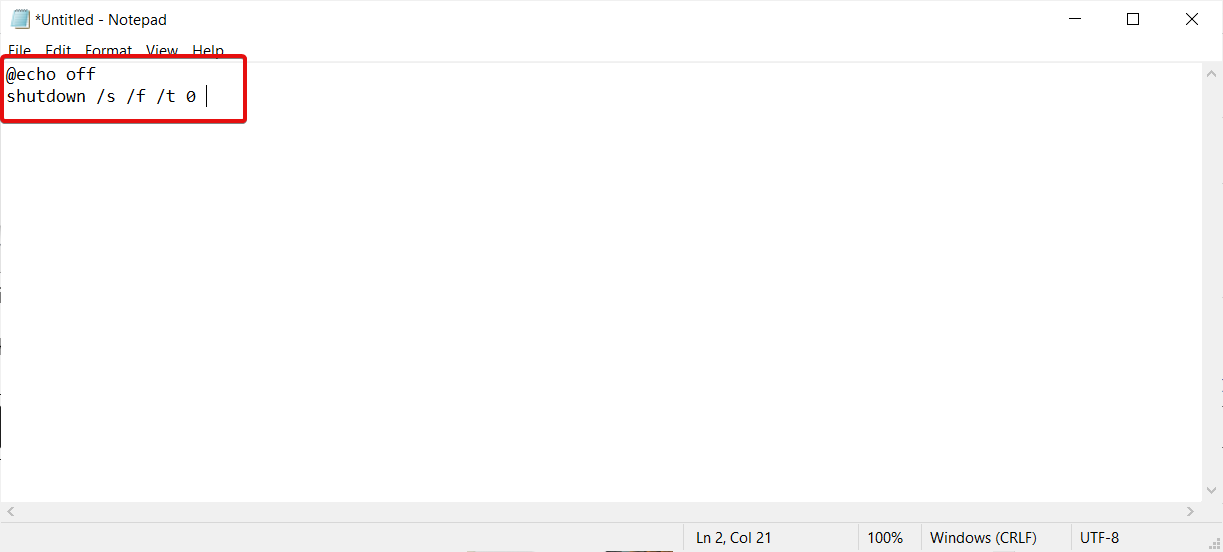 @ Echo off
@ Echo off