Tento článek obsahuje pokyny ke spuštění nástroje Windows Startup Repair ve Windows 11, Windows 10, Windows 8 nebo 8 a Windows 7. Startup Repair je funkce systému Microsoft Windows, která dokáže opravit problémy se soubory, které jsou nutné ke spuštění operačního systému.
Shrnutí: Tento článek obsahuje pokyny, jak spustit Windows Startup Repair ve Windows 11, Windows 10, Windows 8 nebo 8 a Windows 7. Startup Repair je funkce systému Microsoft Windows, která dokáže opravit problémy se soubory, které jsou nutné ke spuštění operačního systému. . . Zobrazit více Zobrazit méně
- Obsah článku
- Vlastnosti článku
- Ohodnoťte tento článek
Tento článek mohl být automaticky přeložen. Pokud máte nějakou zpětnou vazbu ohledně její kvality, dejte nám prosím vědět pomocí formuláře ve spodní části této stránky.
Obsah článku
Příznaky
Spusťte opravu spouštění systému Windows
Doba trvání: 01: 03
Skryté titulky: pouze v angličtině
Oprava spouštění také nazývaná Automatická oprava v systému Windows 8 a Windows 8.1 je integrovaný nástroj pro odstraňování problémů v systému Microsoft Windows, který je navržen tak, aby rychle opravoval nejběžnější problémy, které mohou vašemu počítači bránit ve spuštění operačního systému.
Oprava spouštění může pomoci s:
- Počítač nemůže spustit systém Windows, což je způsobeno poškozenými položkami registru.
- Počítač nemůže spustit systém Windows kvůli chybějícím nebo poškozeným systémovým souborům nebo ovladačům.
- Počítač nemůže spustit systém Windows kvůli poškození metadat disku v MBR, tabulce oddílů, spouštěcím sektoru nebo systému souborů.
- Data konfigurace spouštění jsou poškozená.
- Identifikujte špatné hardwarové chyby paměti a pevného disku.
Oprava spouštění nemůže opravit počítače se systémem Windows, které nelze spustit, pokud:
- Hardwarové zařízení je vadné.
- Existují problémy s čistou instalací systému Windows nebo upgrady systému Windows, jako je upgrade z Windows 10 na Windows 11.
- Počítač se zavede do systému Windows, ale nemůže se přihlásit k uživatelskému účtu.
- Počítač je napaden viry, trojskými koni nebo jiným malwarem.
POZNÁMKA: Oprava spouštění nemůže opravit selhání hardwaru, jako je vadný pevný disk nebo nekompatibilní paměť. Startup Repair není nástroj pro zálohování, nemůže pomoci obnovit žádné osobní soubory, jako jsou fotografie nebo dokumenty. Chcete-li chránit data v počítači, pravidelně je zálohujte.
POZNÁMKA: Oprava spouštění se může spustit několikrát, než bude problém se spuštěním plně opraven.
Způsobit
Nejsou k dispozici žádné informace o příčině.
Rozlišení
Existuje několik způsobů, jak zahájit opravu při spuštění. Tuto funkci lze spouštět z plochy, ale lze ji spouštět také mimo systém Windows pomocí prostředí Windows Recovery Environment (WinRE). Pokud počítač nelze spustit do prostředí Windows Recovery Environment (WinRE), lze spustit opravu spuštění pomocí instalačního disku Windows.
Počítač zahájí opravu při spuštění, když se dvakrát po sobě nepodaří spustit operační systém. Pokud se Oprava spouštění nespustí, použijte instalační disk systému Windows.
Jak zahájit opravu spouštění pomocí aplikace Nastavení ve Windows
- Otevřete Nastavení aplikace. Stiskněte klávesovou zkratku Windows + I.
- Jít do Aktualizace a zabezpečení.
- Vybrat Obnova Karta.
- Pod Advanced Startup, Klepněte na tlačítko restart Nyní.
- Po restartování počítače přejděte na Poradce při potížích >Pokročilé možnosti >Startup Repair.
- Po dokončení procesu opravy spouštění restartujte počítač.
- Pokud se počítač nepodaří zavést operační systém, zahajte opravu spouštění pomocí instalačního disku Windows.
Jak zahájit opravu spouštění z plochy nebo zamykací obrazovky
- klikněte Home.
- Klepněte na tlačítko ikona tlačítka napájení.
- Stiskněte a podržte klávesu Shift a poté klikněte Restart. Nadále držte klávesu Shift, dokud se počítač nerestartuje.
- vybrat Poradce při potížích.
- Jít do Pokročilé možnosti >Startup Repair.
- Po dokončení procesu opravy spouštění restartujte počítač.
- Pokud se počítač nepodaří zavést operační systém, zahajte opravu spouštění pomocí instalačního disku Windows.
Jak zahájit opravu spouštění pomocí instalačního disku Windows
- Vytvořte instalační disk Windows pomocí nástroje Dell OS Recovery.
- Připojte instalační disk USB k počítači.
- Zapněte počítač a klepněte na klávesu F12, dokud nezadáte Jednorázové spouštěcí menu.
- Vyberte jednotku USB ze seznamu a stiskněte klávesu Enter.
- Počítač se spustí pomocí instalačního disku USB.
- Vyberte svůj jazyk.
- Vyberte jazyk k instalaci, formát času a měny, klávesnice nebo metoda zadávání, a poté klepněte na tlačítko OK další.
- Na Instalační program systému Windows obrazovce klikněte na Opravit tento počítač.
- vybrat Poradce při potížích.
- Jít do Pokročilé možnosti >Startup Repair.
- Po dokončení procesu opravy spouštění restartujte počítač.
Oprava spouštění může vyřešit většinu problémů se systémem Windows. Pokud však oprava při spuštění problém nevyřeší, zálohujte svá osobní data a přeinstalujte operační systém.
dodatečné informace
Jak spustit opravu spouštění v systému Windows 7?
- Vytvořte instalační disk Windows 7 pomocí nástroje Dell OS Recovery.
- Připojte instalační disk USB k počítači.
- Zapněte počítač a klepněte na klávesu F12, dokud nezadáte Nabídka jednorázového spuštění.
- Vyberte jednotku USB ze seznamu a stiskněte klávesu Enter.
- Počítač se spustí z instalačního disku USB.
- Když uvidíte zprávu Stisknutím libovolné klávesy spusťte systém z CD nebo DVD, stiskněte Enter .
POZNÁMKA: Pokud klávesu nestisknete, počítač se pokusí zavést operační systém nainstalovaný na pevném disku. Pokud k tomu dojde, restartujte počítač a zkuste zavést systém z instalačního disku Windows 7.
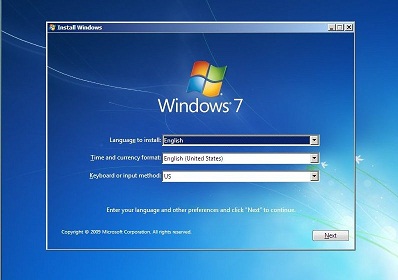
Obrázek 1: Instalační obrazovka Windows 7 (Tento obrázek je v angličtině.)
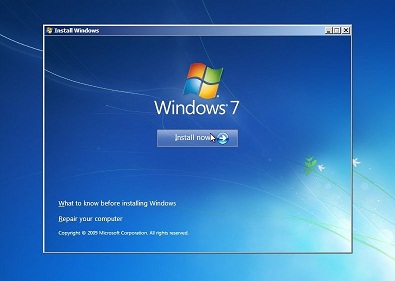
Obrázek 2: Možnost opravy počítače v systému Windows 7. Tento obrázek je v angličtině.
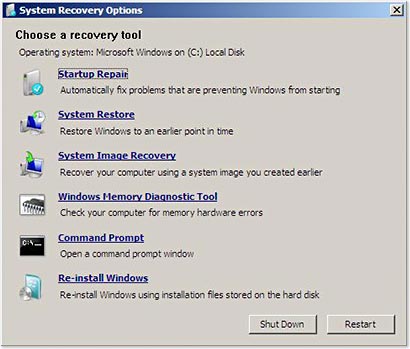
Obrázek 3: Spusťte možnost opravy v nabídce možností obnovení systému. Tento obrázek je v angličtině.
Oprava spouštění může vyřešit většinu problémů se systémem Windows. Pokud však oprava při spuštění problém nevyřeší, zálohujte svá osobní data a přeinstalujte operační systém.
Co dělat, když oprava při spuštění problém nevyřešila?
Je možné, že oprava spouštění nevyřešila problém se spouštěním Windows. Oprava spouštění se může automaticky znovu spustit po restartování počítače.
Pokud oprava spouštění nevyřeší problém se spouštěním Windows, zkuste následující kroky pro odstraňování problémů.
- Obnovte počítač do dřívějšího data pomocí nástroje Obnovení systému Windows.
- Opravte soubory operačního systému pomocí nástroje Kontrola systémových souborů v systému Windows.
- Zálohujte svá osobní data a přeinstalujte operační systém.
Doporučené články
Zde je několik doporučených článků souvisejících s tímto tématem, které by vás mohly zajímat.
- Jak získat přístup k prostředí Windows Recovery Environment ve Windows
- Spuštění do nabídky Rozšířené možnosti spuštění ve Windows 11 a Windows 10
- Počítač Dell se nespustí do systému Windows 11 nebo Windows 10
- Jak vyřešit problém s nekonečnou spouštěcí smyčkou Windows 10

Bez záruky? Žádný problém Přejděte na web Dell.com/support, zadejte svůj servisní štítek Dell a prohlédněte si naše nabídky.
POZNÁMKA: Nabídky jsou dostupné pouze pro US, Kanada, UK, Francie, Německo, Čína, a Japonsko zákazníky osobních počítačů. Server a úložiště nejsou použitelné.
Vlastnosti článku
Ovlivněný produkt
Alienware, Inspiron, vyřazené modely, OptiPlex, Vostro, XPS, G Series, G Series, Alienware, Inspiron, Latitude, Vostro, XPS, vyřazené modely, pevné pracovní stanice, mobilní pracovní stanice















