Na našem počítači nebo notebooku denně používáme nejrůznější zařízení Bluetooth, jako jsou náhlavní soupravy, myši, klávesnice, tiskárny a podobně. Někdy však ve Správci zařízení najednou není možnost Bluetooth. Na základě zpětné vazby od mnoha uživatelů většina z nich nemůže najít Bluetooth ve Správci zařízení pravděpodobně kvůli nedávné aktualizaci počítače. Zde můžete najít užitečné řešení, pokud chcete opravit «Ve Správci zařízení chybí Bluetooth» problém ve Windows 10.
- Možnost 1: Zkontrolujte službu podpory Bluetooth
- Možnost 2: Zobrazit skrytá zařízení
- Možnost 3: Odstraňování problémů s ovladačem Bluetooth
- Možnost 4: Použijte příkaz Kontrola systémových souborů
- Možnost 5: Aktualizujte ovladač Bluetooth
- Možnost 6: Aktualizujte na nejnovější verzi operačního systému
- Možnost 7: Resetujte počítač
Možnost 1: Zkontrolujte službu podpory Bluetooth
Krok 1: Podržte stisknuté tlačítko Vyhrát + R klíče. Typ services.msc v dialogovém okně Spustit a klepněte na OK. Tento příkaz spustí Správce služeb systému Windows.
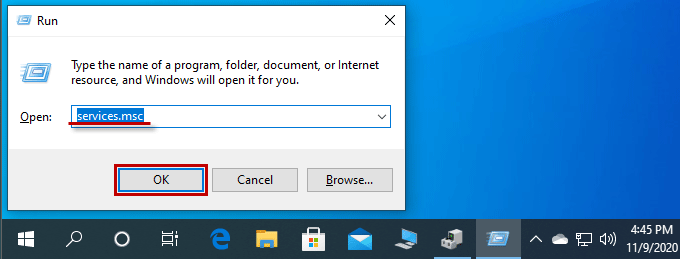
Krok 2: Vyhledejte Služba podpory Bluetooth. Klikněte na něj pravým tlačítkem a vyberte Nemovitosti. Nebo jednoduše dvakrát klikněte na cílovou lištu.
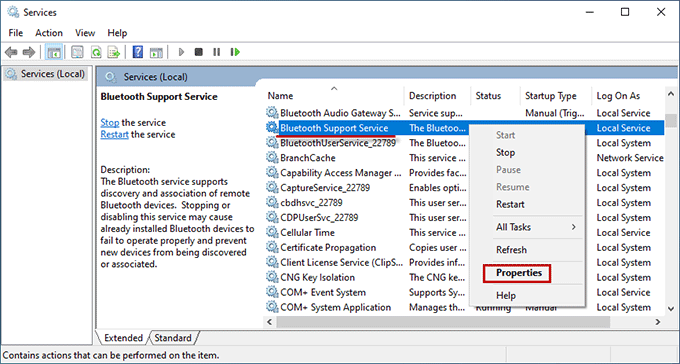
Krok 3: Na kartě Obecné vyberte Automatický z rozevírací nabídky Typ spouštění. Klikněte na Home pokud je stav Služby Zastaveno. Klepněte na Podat žádost a OK pro uložení nastavení.
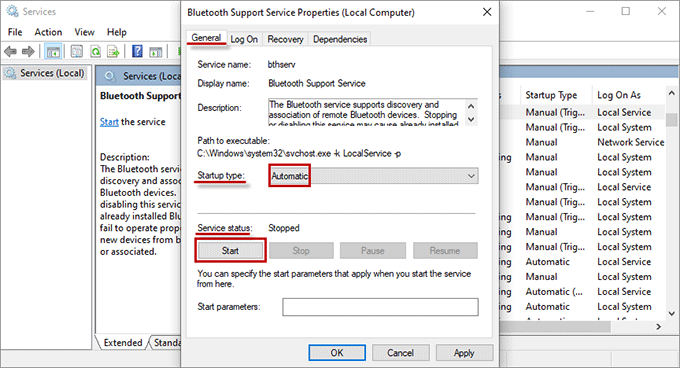
Zkontrolujte, zda můžete najít Bluetooth ve Správci zařízení po a restart. Pokud ve Správci zařízení stále chybí Bluetooth, přejděte k dalšímu řešení.
Možnost 2: Zobrazit skrytá zařízení
Krok 1: Stiskněte Vyhrát + X tlačítka a vyberte Device Manager z rozbalovací nabídky.
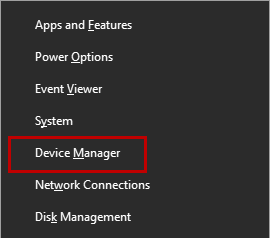
Krok 2: Po zobrazení okna Správce zařízení klepněte na Pohled Kartu a vyberte Zobrazit skryté zařízení.
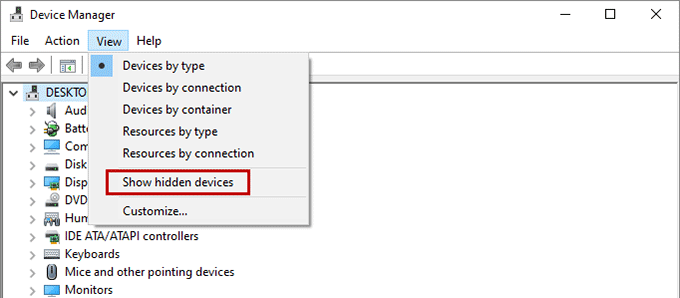
Zkontrolujte, zda se chybějící Bluetooth nevrátilo do Správce zařízení.
Možnost 3: Odstraňování problémů s ovladačem Bluetooth
Krok 1: Otevřete Nastavení pomocí Vyhrát + I klávesové zkratky a klikněte na Aktualizace a zabezpečení.
Krok 2: Vyberte položku Poradce při potížích možnost z levého seznamu. Najděte, klepněte na Bluetooth v pravém podokně a klikněte na Spusťte nástroj pro odstraňování problémů.
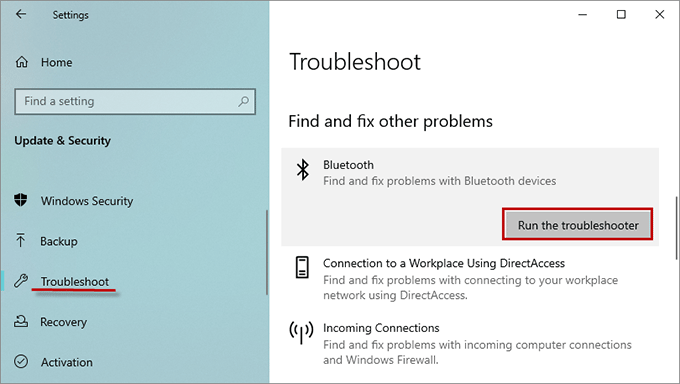
Krok 3: Pokud nástroj pro odstraňování problémů zjistil problém, podle pokynů opravte poškozené soubory. Pokud budete mít štěstí, získáte zpět chybějící Bluetooth ze Správce zařízení.
Možnost 4: Použijte příkaz Kontrola systémových souborů
Krok 1: Napište cmd ve Windows Search klepněte pravým tlačítkem na Příkazový řádek a vyberte Spustit jako správce.
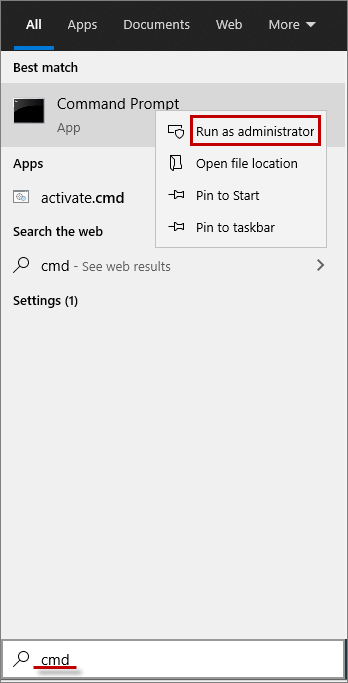
Krok 2: Po zobrazení příkazového řádku zadejte příkaz sfc / scannow a stiskněte vstoupit klíč. Poté Kontrola systémových souborů zkontroluje poškozené soubory a opraví poškozené soubory.
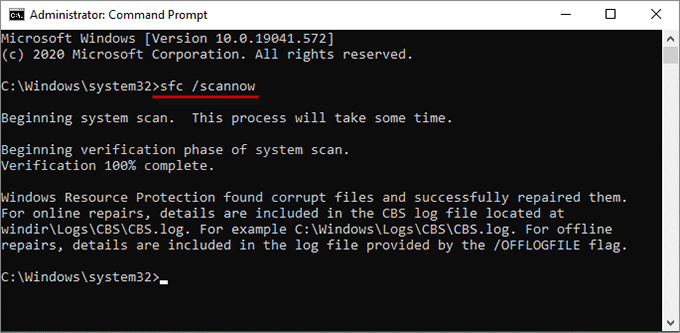
Pokud SFC úspěšně opraví poškozené soubory, zkontrolujte, zda se Bluetooth nevrátil do Správce zařízení. Pokud možnost 3 a možnost 4 vůbec nefungují, vyzkoušejte níže uvedené metody.
Možnost 5: Aktualizujte ovladač Bluetooth
Krok 1: Otevřete Ovládací panely a klepněte na Programy > Programy a funkce.
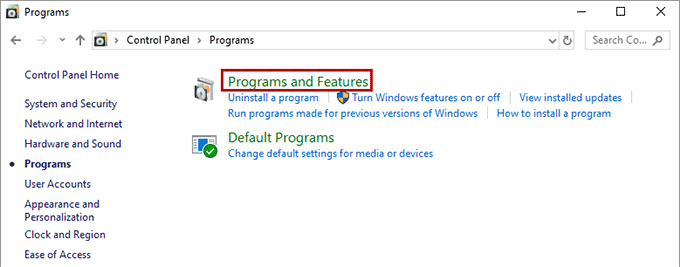
Krok 2: V následujícím okně vyhledejte Wireless Bluetooth, klikněte pravým tlačítkem na možnost a klikněte na Odinstalovat.
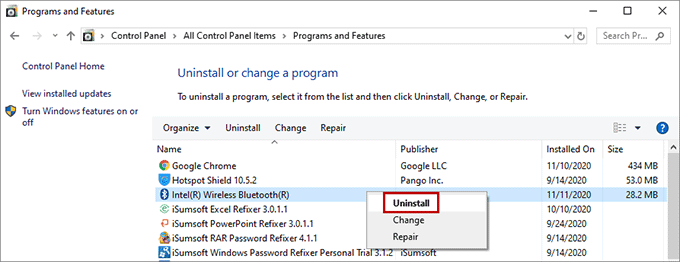
Krok 3: Jdi na oficiální stránky intel stáhněte a nainstalujte dostupný ovladač Wireless Bluetooth na základě vašeho operačního systému (32bitový nebo 64bitový).
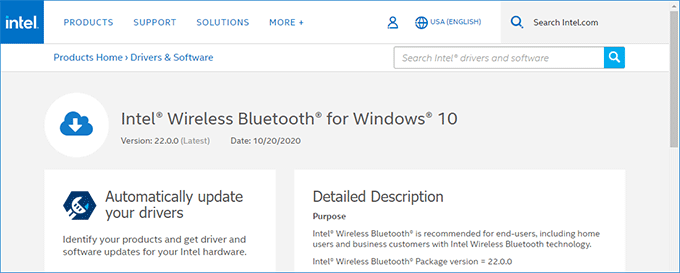
Restartujte počítač a zkontrolujte, zda aktualizace ovladače Bluetooth vyřešila problém, že ve Správci zařízení chybí Bluetooth.
Možnost 6: Aktualizujte na nejnovější verzi operačního systému
Jít do Nastavení > Aktualizace a zabezpečení > Windows Update. Stáhněte si dostupnou verzi systému Windows a aktualizujte ji. Po úspěšné aktualizaci byste měli být schopni najít chybějící Bluetooth ve Správci zařízení.
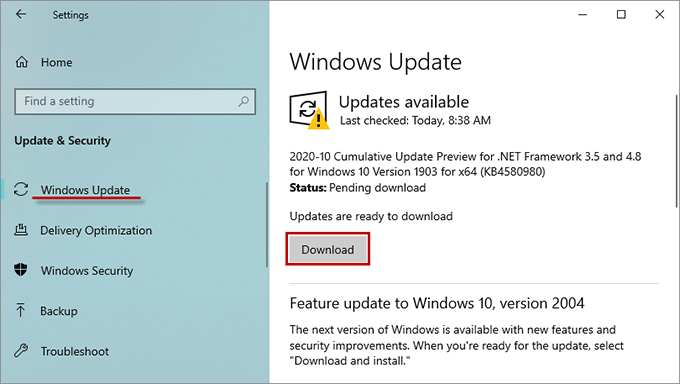
Pokud jste již do svého počítače nainstalovali nejnovější verzi Windows 10, přejděte k následující metodě.
Možnost 7: Resetujte počítač
Posledním řešením pro načtení možnosti Bluetooth ve Správci zařízení je zvážit resetování počítač. Nezapomeňte připravit a zálohování vašeho počítače v případě potřeby.
Krok 1: Přejděte na Nastavení > Aktualizace a zabezpečení > Obnova. Klikněte na Začínáme pro reset vašeho PC.
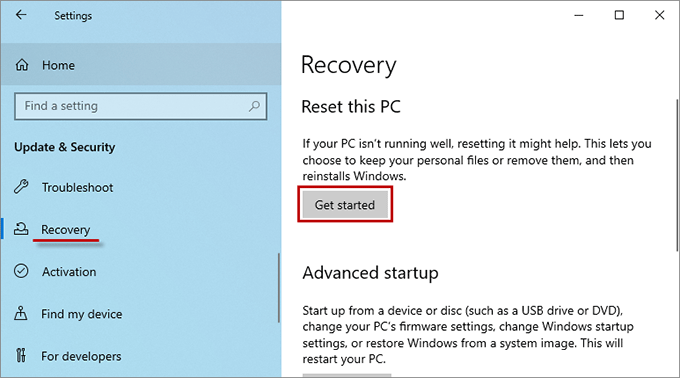
Krok 2: Klepněte na tlačítko Uchovávejte své soubory volba.
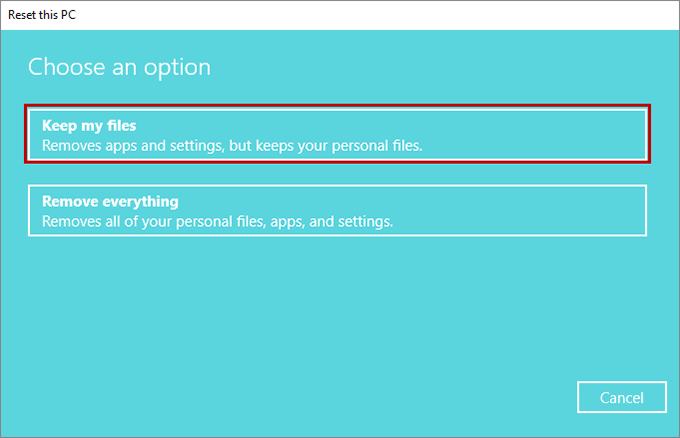
Proces resetování bude chvíli trvat. Doufejme, že se ve Správci zařízení objeví chybějící Bluetooth.
Související články
- Jak vytvořit spouštěcí USB Linux Mint ve Windows 10
- Opravte kód chyby 0xc0000034 v systému Windows 10
- [Vyřešeno] Klávesnice a myš nefungují ve Windows 10
- 4 způsoby, jak se vrátit k předchozí verzi Windows 10 bez ztráty dat
- Pokud komprimujete jednotku C nebo kompaktní operační systém a jak je provést
- Přidejte místo na disku D na disk C, abyste opravili „nedostatek místa na disku C“
















