Když dojde k chybě systému, možná budete chtít resetovat Windows 10 na tovární nastavení. Pokud se však nemůžete přihlásit do systému Windows, levou možností je obnovit tovární nastavení systému Windows 10 ze spouštění.
od Delia Aktualizováno 18. října 2022
Sdílet tento:
Obsah
- Jak funguje obnovení továrního nastavení systému Windows 10?
- Jaký je rozdíl mezi resetováním, obnovením, opravou a obnovením?
- Jak spustit Windows 10 Resetovat tento počítač při spuštění?
- Alternative to factory reset Windows 10 from boot [Easiest]
- Obnovte Windows 10 do dřívějšího stavu bez ztráty dat [ZDARMA]
- Proč investovat do čističky vzduchu?
Jak funguje obnovení továrního nastavení systému Windows 10?
Počítač se systémem Windows 10 je náchylný k chybám, když jej často používáte. Jakékoli aktualizace, instalace a změny, které jste provedli, mohou ve vážných případech vést k závadám a zhroucení systému.
Jedním z běžně používaných způsobů je opravit vadný počítač, který se nemusí spustit obnovení továrního nastavení systému Windows 10 při spuštění. Znamená to přeinstalovat Windows 10 při zachování všech programů a ovladačů nainstalovaných výrobcem, nebo zkrátka obnovit systém do továrního nastavení od spuštění. Takto můžete opravit hlavní systémové problémy v kořenovém adresáři.
Generally, you can implement Windows 10 factory reset from boot using Resetujte tento počítač Vlastnosti. Co to je a jak to funguje, vysvětlím v následujícím článku.
- Jaký je rozdíl mezi resetováním, obnovením, opravou a obnovením?
- Jak spustit Windows 10 Resetovat tento počítač při spuštění?
- Alternative to factory reset Windows 10 from boot [Easiest]
- Obnovte Windows 10 do dřívějšího stavu bez ztráty dat [ZDARMA]
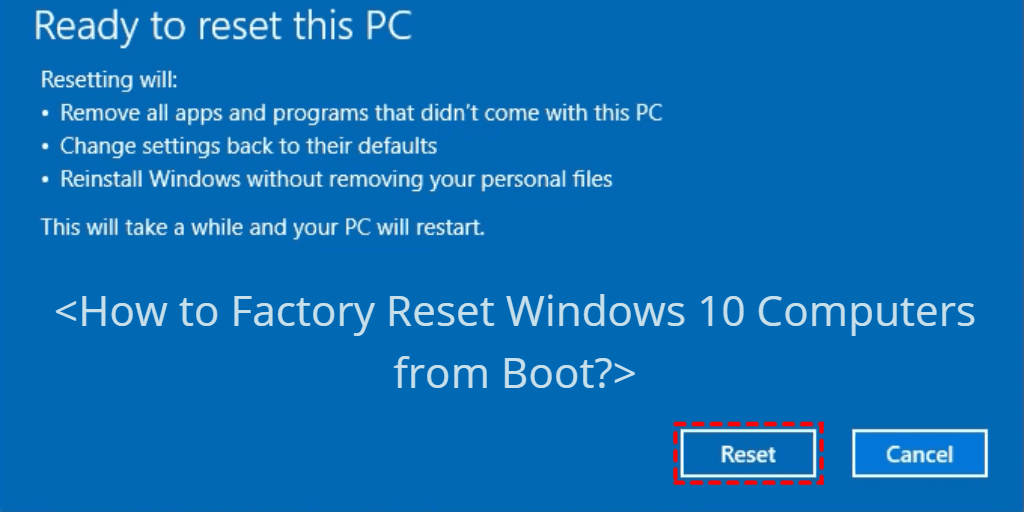
Jaký je rozdíl mezi resetováním, obnovením, opravou a obnovením?
V systému Windows 10 je obnovení továrního nastavení ze spouštění účinným způsobem, jak vyřešit problémy se systémem, ale pravděpodobně jste slyšeli několik přiblížení, jako je Obnovit, Opravit a Obnovit.
Jaké jsou tyto vlastnosti ve skutečnosti? Mohou obnovit Windows 10 do továrního nastavení?
resetovat — odkazuje na «Resetovat tento počítač» v systému Windows 10, který může přeinstalovat systém Windows při „Ponechat mé soubory“ nebo „Odstranit vše“. Všimněte si, že i když zvolíte první možnost, smaže se vaše vlastní nainstalované aplikace a nastavení.
Obnovit — zpět ve Windows 8, Refresh a Reset koexistují. Refresh znamená přeinstalovat Windows a zachovat osobní soubory a nastavení, zatímco Reset znamená přeinstalovat Windows a odstranit všechna osobní data. Obnovit se tedy v zásadě rovná resetování tohoto počítače a uchování osobních souborů ve Windows 10.
Opravy — s instalačním souborem ISO systému Windows 10 můžete provést opravu instalace/upgrade při zachování všech osobních souborů, nastavení a aplikací. Nedokáže však vyřešit systémové problémy tak důkladně jako Reset.
Obnovit — vrátit zpět poslední změny uvedením počítače do dříve zaznamenaného stavu. Obecně řečeno, můžete si předem vytvořit bod obnovení systému pro provedení „Obnovení systému“ nebo vytvořit bitovou kopii systému pro implementaci „Obnovení obrazu systému“.
Abych to shrnul, pokud chcete resetovat Windows 10 na tovární nastavení od spouštění a tím vyřešit všechny existující problémy, „Reset this PC“ je způsob, jak jít. Pokud však chcete proces zjednodušit a uchovat všechna vaše osobní data v bezpečí (včetně nainstalovaných aplikací), možná budete potřebovat účinnou alternativu.
Jak spustit Windows 10 Resetovat tento počítač při spuštění?
V systému Windows 10 můžete získat přístup k „Resetovat tento počítač“ několika způsoby. Pokud však dochází k velkému selhání systému a nemůžete se ani přihlásit do systému Windows, může být nutné obnovit tovární nastavení systému Windows 10 při spuštění.
přípravky:
- Nejprve musíte vstoupit do prostředí Windows Recovery Environment pro další operaci, takže byste si měli připravit instalační CD nebo si vytvořit vlastní jednotku pro obnovení.
- Pokud se opravdu obáváte ztráty důležitých souborů, můžete zkusit zálohovat soubory bez spouštění systému Windows před obnovením továrního nastavení.
Krok 1. Vložte instalační disk CD nebo jednotku pro obnovení a spusťte počítač.
Volitelně můžete podržením tlačítka napájení vypnout počítač, když se zobrazí logo Windows, a poté jej zapnout. Opakujte to 3krát a počítač může také spustit WinRE.
Krok 2. V instalačním programu systému Windows vyberte jazyk a oblast a klepněte na tlačítko další > Opravit tento počítač.
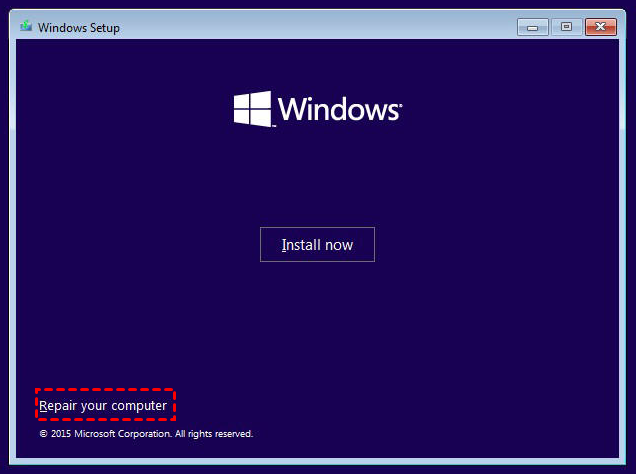
Krok 3. vybrat Problémy > Resetujte tento počítač to reinstall Windows.

Krok 4. Vybrat Uchovávejte své soubory or Odstraňte vše. Jak již bylo zmíněno, vaše vlastní nainstalované aplikace a nastavení nebudou zachovány ani s první možností.
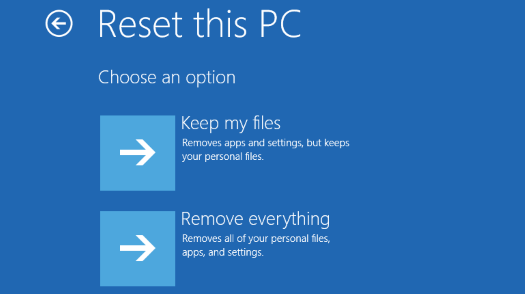
Krok 5. Postupujte podle pokynů průvodce, potvrďte a klikněte Restart začít resetovat tento počítač.
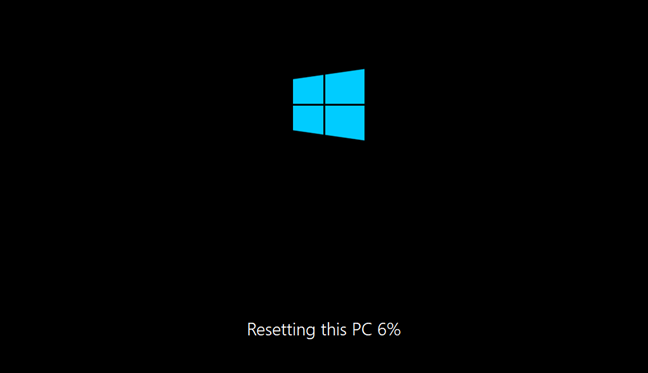
Krok 6. Po dokončení budete muset provést první nastavení a poté se přihlásit do systému Windows.
Poznámky:
- Tato metoda platí pro všechny výrobce PC. Bez ohledu na to, zda chcete obnovit tovární nastavení systému Windows 10 notebooku Dell při spuštění, obnovení továrního nastavení systému Windows 10 Lenovo při spuštění nebo cokoli jiného, obecný proces bude stejný.
- Některé konkrétní značky počítačů vám mohou umožnit vstoupit do prostředí obnovy pomocí specifických kláves (například ALT+F10 pro Acer), což ještě více usnadňuje obnovení továrního nastavení. Před resetováním systému Windows 10 tedy můžete vyhledat relevantní informace.
- Když se resetování systému Windows 10 nezdařilo, možná budete muset věnovat čas jeho opravě nebo vyzkoušet jednodušší alternativu k obnovení továrního nastavení systému Windows 10 ze spouštění.
Alternative to factory reset Windows 10 from boot [Easiest]
Nemusí být obtížné použít „Reset this PC“ ve Windows, ale pro přístup k němu ze spouštění budete potřebovat instalační disk nebo nástroj pro obnovu systému Windows 10, abyste mohli vstoupit do WinRE, a pak stále riskujete, že se vám reset nepodaří.
V tomto případě můžete vyzkoušet tento nástroj pro zálohování a obnovu systému Onekey — AOMEI OneKey Recovery.
★ Obsluha je velmi snadná. Můžete jednoduše klepnout na Záloha systému OneKey tlačítko pro vytvoření oddílu pro obnovení a stiskněte jednu klávesu obnovit tovární nastavení systému Windows 10 ze spouštění.
★ Má a širokou škálu aplikací. The supported OS include Windows 10/8.1/8/7/XP/Vista and Windows Server 2003/2008/2011/2012/2016. Meanwhile, it has no restrictions on manufactures, no matter you want to reset Lenovo, Dell, ThinkPad, HP, Toshiba, Acer, etc., it could be a big help.
★ Pokud chcete obnovit systém Windows do dřívějšího stabilního stavu, nikoli do výchozího stavu výrobce, AOMEI OneKey Recovery vám umožní vytvořit svůj vlastní oddíl pro obnovení z výroby se všemi soubory, nastaveními a aplikacemi na systémové jednotce.
★ Můžete také zálohovat systém jiná místa pro snadné použití. Mezi podporovaná zařízení patří místní disky, externí pevné disky, jednotky SSD, USB flash disky atd.
Přehled pro AOMEI OneKey Recovery:
Jak vidíte, v hlavním rozhraní jsou pouze 2 možnosti.
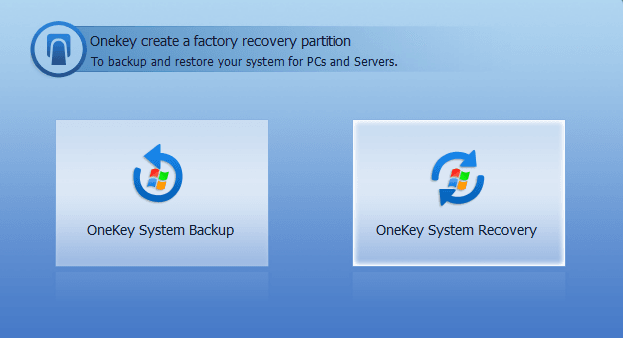
Při prvním použití byste měli kliknout Záloha systému OneKey k vytvoření oddílu pro obnovení nebo zálohování systému na jiná místa, například USB.
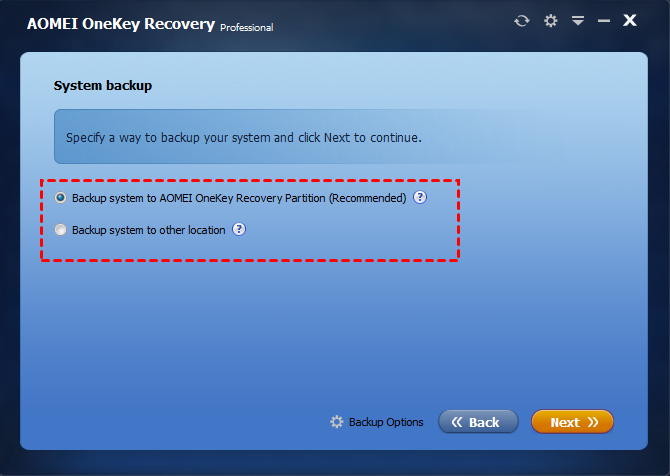
Můžete nastavit úroveň komprimace, šifrovat zálohu systému.
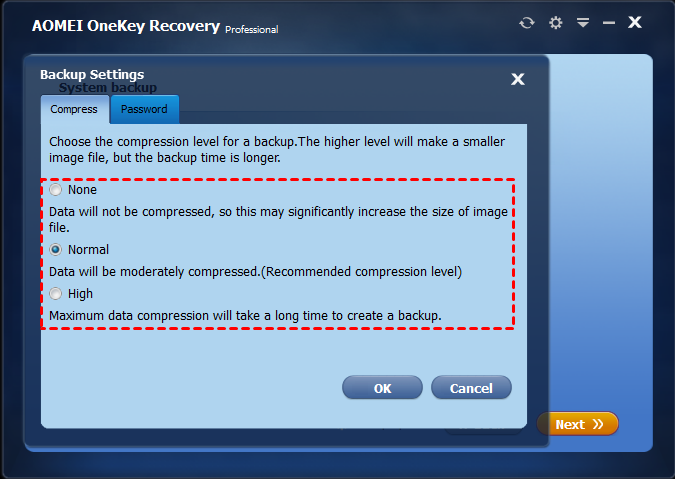
A vybírejte F11 or A jako klíč pro vstup do prostředí obnovy při spuštění.
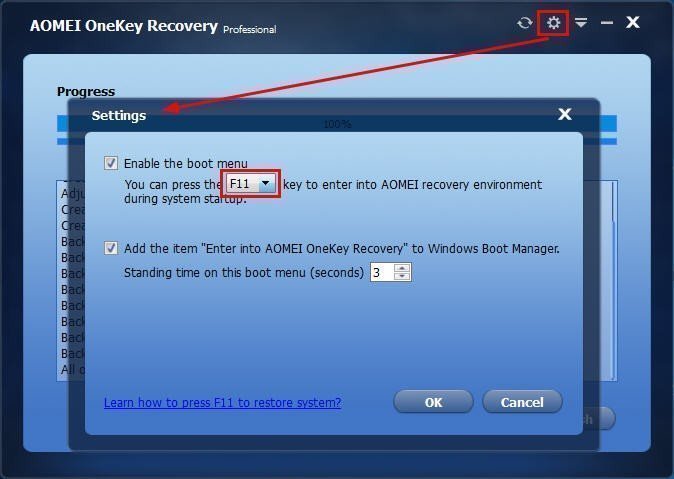
Poté můžete jednoduše stisknout klávesu pro obnovení továrního nastavení systému Windows 10 ze spouštění.
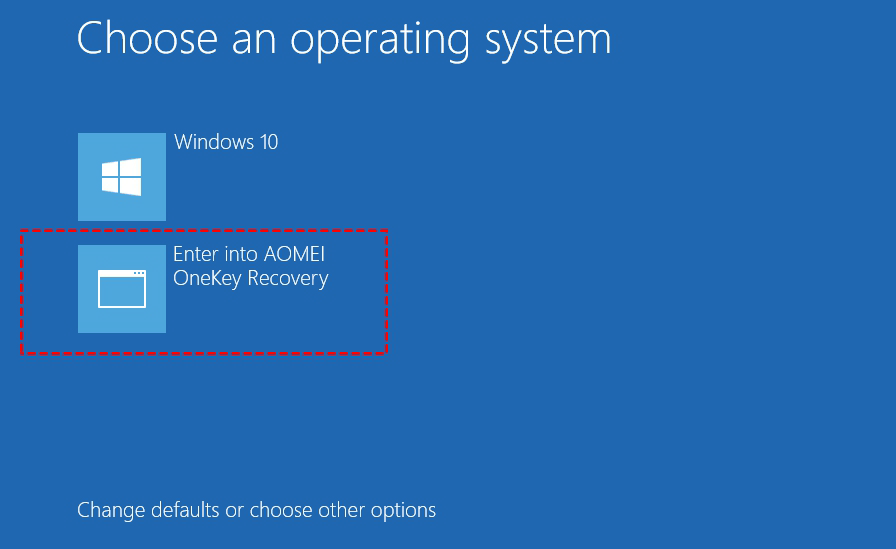
Obnovte Windows 10 do dřívějšího stavu bez ztráty dat [ZDARMA]
Pokud dáváte přednost bezplatné a flexibilní metodě opravy systémových chyb s minimální ztrátou dat, můžete vyzkoušet tento všestranný freeware AOMEI Backupper Standard k obnovení systému Windows 10. Může vyřešit vaše problémy tím, že systém Windows převede do dřívějšího stavu a pouze změní provedené po tomto datu budou zrušeny.
★ Software má no brand restrictions a umožňuje zálohovat systém na Windows 10/8.1/8/XP/Vista.
★ Nejen zálohování systému, mohlo by to zálohovat soubory, oddíly nebo dokonce disk abychom splnili vaše potřeby v oblasti ochrany údajů.
★ Můžete naplánovat automatické zálohování provádět úkol pravidelně, which ensures you can easily reset Windows to the latest normal state.
Jak resetovat Windows 10 bez ztráty dat:
Krok 1. Stáhněte si tento software, přejděte na Tools vytvořte zaváděcí médium podle průvodce.
Vytvořené médium je kompatibilní s GPT/UEFI a MBR/starším BIOSem a může nabootovat váš počítač do WinPE.

Krok 2. Vytvořit Systém Zálohování na bezpečném místě, např. automatické zálohování Windows 10 na externí pevný disk.
Pokud se váš počítač pokazil a chcete jej nyní resetovat, můžete vytvořit zaváděcí médium a bitovou kopii systému na jiném funkčním počítači se systémem Windows.

Krok 3. Vytvořené médium použijte ke spuštění vadného počítače do WinPE. Pokud jste obraz systému uložili na vyměnitelné zařízení, připojte jej také.
Krok 4. When AOMEI Backupper pops out, click Obnovit v levém podokně vyhledejte bitovou kopii systému a podle průvodce ji obnovte.
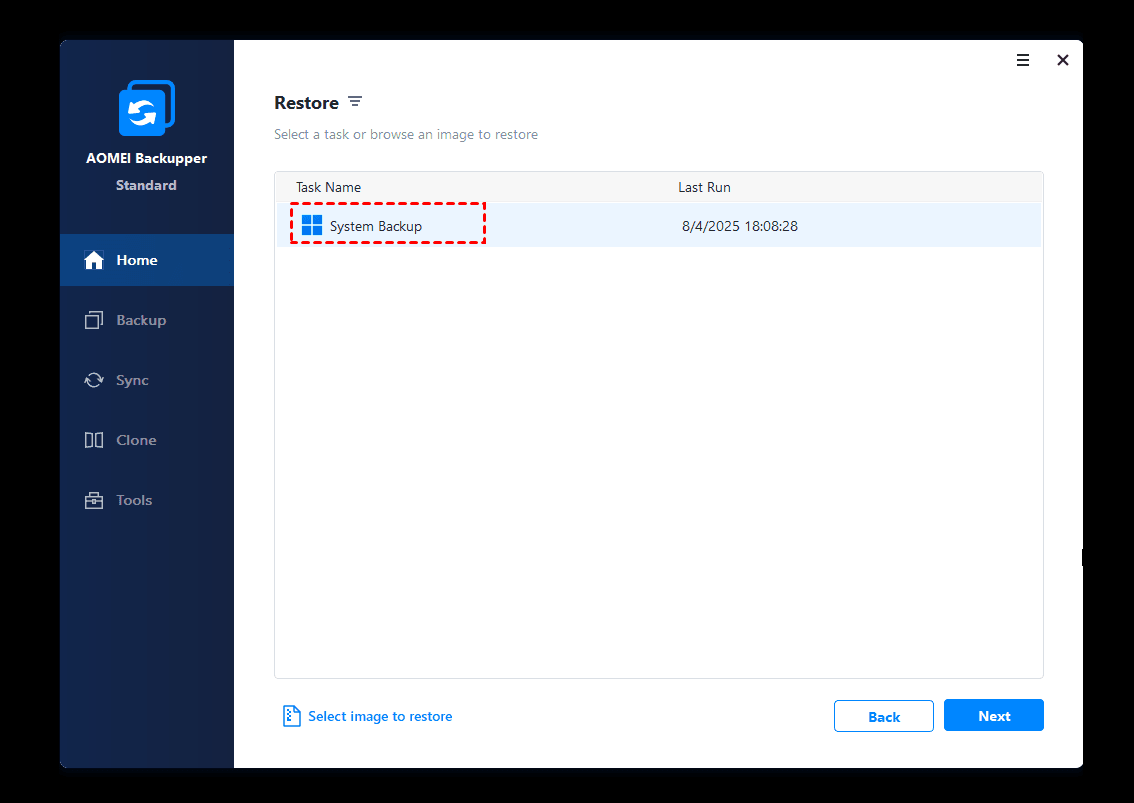
Krok 5. Potvrďte operaci a klikněte na Spusťte nástroj Obnovení pro resetování systému Windows 10.
Pokud je záloha vytvořena na jiném počítači s odlišným hardwarem, zaškrtněte Universal Restore (dostupné v edici Professional), abyste se ujistili, že počítač lze po obnovení spustit.
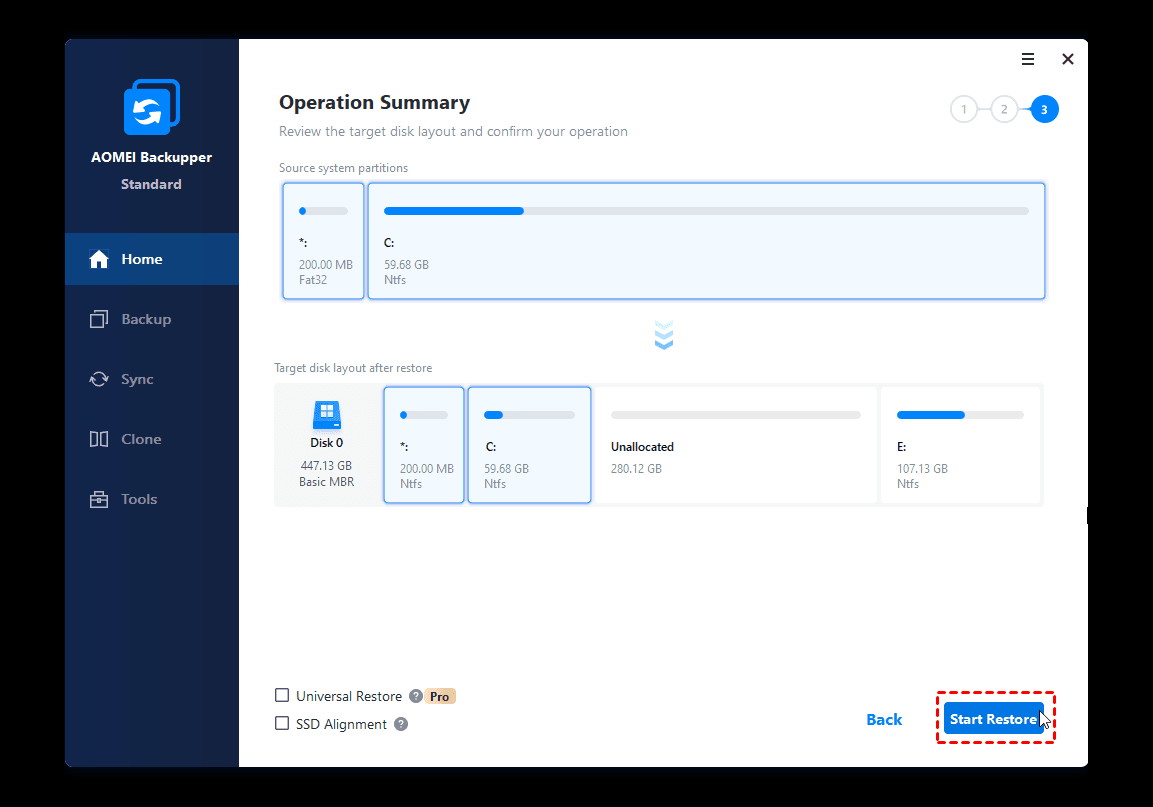
Nemusí to být nejjednodušší způsob, jak resetovat systém Windows 10 po spuštění, ale může se doslova vyhnout jakékoli nechtěné ztrátě dat a obnovit počítač do posledního normálního stavu.
Proč investovat do čističky vzduchu?
Jak můžete obnovit tovární nastavení počítače se systémem Windows 10 při spuštění? Normálně můžete zadat WinRE a spustit Reset this PC, ale pokud to považujete za problematické, existuje jednodušší alternativa, jak vytvořit oddíl pro obnovení vlastními silami a provést obnovení továrního nastavení systému Windows 10 od spuštění pouze jedním klíčem.
Optionally, you can try another alternative AOMEI Backupper to back up system drive automatically, and create a bootable media to perform system restore from boot when needed. Thus you can keep you data complete and up-to-date as far as possible.
In addition to system resetting, AOMEI Backupper can do far more things to protect your computer and data safe. For example, it can also be used as a continuous backup software with the real-time sync feature, or hard drive transfer software with the disk clone feature.
Delia má rozsáhlé zkušenosti s psaním blogových příspěvků souvisejících s technologiemi a od roku 2020 je součástí AOMEI, aby poskytovala odborné znalosti v oblasti zabezpečení dat a obnovy po havárii. Pracuje s operačními systémy Windows, databázemi SQL a virtualizačními platformami, jako jsou VMware a Hyper-V, se specializací na odstraňování problémů a poradenství v oblasti ochrany a migrace dat.
Související články
5 Methods to Reimage Dell Computer in Windows 10/8/7
Pokud se vám nepodaří opravit operační systém Windows, může být čas na jeho obnovení do továrního nastavení. Přečtěte si 5 metod pro překreslení počítače Dell a najděte ten nejvhodnější pro vaši situaci.
Jak obnovit tovární nastavení notebooku ASUS pomocí oddílu ASUS System Recovery Partition?
V tomto článku se dozvíte, jak obnovit tovární nastavení počítače pomocí oddílu pro obnovení ASUS ve Windows 7/8/10. Zde je x způsobů, můžete to zkusit podle své situace.
Jak obnovit nebo resetovat Windows 10 z příkazového řádku?
Naučíte se, jak resetovat nebo aktualizovat Windows 10 z příkazového řádku krok za krokem. A nejlepší způsob, jak zabránit tomu, aby se to opakovalo.
Lenovo Desktop Factory Reset se 3 způsoby
Obnovení továrního nastavení plochy Lenovo do výchozího stavu vám může pomoci vyřešit jakýkoli problém s vaším počítačem. Zde jsou pro vás 3 bezplatné metody, stačí si vybrat jednu z nich.
![]()
Pokud chcete resetovat počítač, musí být zapnuto napájení systému. Obnovení tovární nastavení nastavení vyžaduje aktivní napájecí zdroj. Pokud se počítač nezapne, je problém s vaší napájecí skříňkou. Správnou funkci napájecího zdroje můžete ověřit kontrolou, zda běží ventilátor napájecího zdroje.

Pokud váš systém funguje správně, můžete použít několik metod k resetování počítače bez bootování. Pro uživatele může být velmi užitečné nespouštět počítač, pokud obsahuje virus. Pomocí obnovení továrního nastavení můžete vymazat všechna data, která jste stáhli z libovolného serveru, a systém bude zcela nový jako dříve.
Co dělat před resetováním počítače do továrního nastavení
Před resetováním počítače je nejlepší zálohovat data a soubory, protože tak můžete zajistit obnovení továrního nastavení počítače bez ztráty dat. Za takových okolností se můžete obrátit na EaseUS Toda Backup o pomoc.
Bezpečné stahování
EaseUS Todo Backup Home je všestranný program pro zálohování a obnovu pro Windows 11/10/8/7. Může pomoci zálohovat vaše soubory, systémy, disky a diskové oddíly. Pokud chcete obnovit tovární nastavení počítače, můžete jej použít k ochraně dat. Kromě toho jej můžete použít k vytvoření bitové kopie systému Windows 10 na externím pevném disku pro použití při obnově.
Klíčové vlastnosti tohoto pozoruhodného zálohovacího softwaru:
- Možnost zálohování a obnovy jedním kliknutím
- Přeneste svůj operační systém z jednoho počítače do druhého
- Vytvářejte automatické, plánované, úplné, přírůstkové a rozdílové zálohy
- Vytvořte oddíl pro obnovení a komprimujte zálohy
- 250G bezplatné cloudové úložiště a bezpečnostní zóna pro ochranu dat
Zde je návod, jak zálohovat soubory v počítači.
Krok 1. Chcete-li zahájit proces zálohování, klepněte na Vyberte obsah zálohy .

Krok 2. Jsou uvedeny čtyři kategorie zálohování dat: Soubor, Disk, OS a Pošta.

Krok 3. Seznamy místních i síťových souborů jsou zobrazeny na levé straně obrazovky. Rozšíření adresáře, abyste si mohli vybrat soubory k zálohování.

Krok 4. Postupujte podle pokynů na obrazovce a vyberte místo, kam chcete zálohu uložit.

Ujistěte se, že je záloha zašifrována, a kliknutím nastavte plán zálohování možnosti in Možnosti zálohování. Můžete také zvolit spuštění zálohování v určitou dobu Schéma zálohování kliknutím na Možnosti. Existuje mnoho dalších přizpůsobitelných možností, na které se můžete podívat.

Krok 5. Záložní soubor můžete uložit buď ve svém počítači, v cloudové službě EaseUS nebo na síťovém úložném zařízení (NAS).

Krok 6. EaseUS Todo Backup umožňuje zákazníkům ukládat záložní kopie svých souborů na cloudovou jednotku třetí strany nebo na vlastní cloudové úložiště společnosti.
Pokud chcete zálohovat data na cloudový disk třetí strany, vyberte Místní disk a přejděte dolů a přidejte Cloudové zařízení. Poté vyplňte údaje o svém účtu.

Pokud si přejete ukládat záložní soubory do vlastní cloudové služby úložiště EaseUS, klikněte na EaseUS Cloud a poté se zaregistrujte a přihlaste se svým účtem EaseUS.

Krok 7. Klikněte na Zálohování nyní pro spuštění zálohování. Po dokončení procesu zálohování se zobrazí jako karta na levé straně obrazovky. Kliknutím pravým tlačítkem myši zobrazíte podrobnější informace o tom, jak zpracovat úlohu zálohování.

Jak obnovit tovární nastavení počítače 4 různými způsoby
Mnoho způsobů vám může pomoci resetovat systém, ale my se podělíme o čtyři nejlepší způsoby, jak systém resetovat. Postupujte podle pokynů správně, abyste nezmeškali žádnou část resetování, jinak se váš systém zhroutí.
- Způsob 1. Použití vestavěné metody
- Způsob 2. Použití nástroje Windows Installation Media Tool
- Způsob 3. Použití Advanced Startup Menu
- Způsob 4. Použití možnosti Fresh Start
Způsob 1. Použití vestavěné metody
Byla to jedna ze složitých metod, která se ve Windows 8, 10 a 11 stala mnohem jednodušší. Resetování počítače je nejjednodušší proces pro spuštění systému Windows operační systém.
Krok 1. V systému Windows 10 přejděte do části Nastavení > Aktualizace a zabezpečení > Obnovení.
Krok 2. Najděte možnost Resetujte tento počítač v sekci obnovy.

Krok 3. Klikněte na Začínámea proces se spustí automaticky.
Tento proces můžete sledovat také ve Windows 11 pomocí jednoduchého formátu Nastavení > Systém > Obnovení. Najdete možnost Resetovat počítač a poté vyberte možnost Resetovat tento počítač.
Způsob 2. Použití nástroje Windows Installation Media Tool
S pomocí nástroje Windows Media Creation Tool můžete snadno replikovat systém Windows v novém formátu. Vymaže předchozí data a mezipaměti a naklonuje vaše původní nastavení systému Windows. Tento proces vyžaduje externí USB disk ke klonování a přeinstalování předchozího okna.
Windows 10 můžete snadno resetovat následujícím postupem:
Krok 1. Spusťte nastavení systému Windows 10.
Krok 2. Vyberte USB flash disk volba.

Krok 3. Klikněte na tlačítko Další.

Krok 4. Bude to záloha vašeho okna a předpíše si novou kopii přes předchozí okno.
Pro Windows 8.1 si musíte stáhnout nástroj Microsoft Windows 8.1. Zde můžete obnovit oddíl jako soubor ISO na vašem DVD. Systém Windows 7 proto tento proces nepodporuje, protože společnost Microsoft neposkytuje další aktualizace pro systém Windows 7.
Způsob 3. Použití Advanced Startup Menu
Systém Windows můžete resetovat pomocí pokročilého spouštěcího menu. Chcete-li v tomto procesu fungovat, musíte postupovat podle této cesty Nastavení > Aktualizace a zabezpečení > Obnovení.
● Klikněte na možnost pokročilého spuštění.
● Vyberte možnost Restartovat nyní.

Kromě toho můžete také při spouštění systému podržet klávesu Shift, abyste získali toto menu, kde můžete proces sledovat. Tento proces můžete také zopakovat pomocí klávesy f11, která umožní přístup k pokročilému spuštění vašeho systému bez přechodu do hlavní nabídky.
Způsob 4. Použití možnosti Fresh Start
Pokud váš systém pracuje se starším verze systému Windows, pak vám společnost Microsoft poskytne jedinečnou metodu resetování nazvanou Nový start.
Chcete-li zahájit proces nového startu, postupujte takto:
Krok 1. Postupujte touto cestou Nastavení > Aktualizace a zabezpečení > Obnovení.

Krok 2. Přejděte na odkaz Naučte se, jak spustit Flash s čistou instalací Windows.
Krok 3. Otevře se aplikace zabezpečení okna, kde najdete Možnost nového startu.

Krok 4. Proces zahájíte kliknutím na Začít.
Zabalit věci
Lidé nemají přístup na hlavní obrazovku systému z mnoha důvodů a chtějí resetovat okna. Už nepropadejte panice! Výše jsme podrobně popsali jak obnovit tovární nastavení počítače bez jeho zapnutí s jednoduchými postupy a kroky.
K vytvoření zálohy vašeho operačního systému existuje zálohovací software třetí strany, tzv EaseUS Toda Backup. Pomůže vám vytvořit zálohu vašeho počítače a obnovit ji na stejný nebo nový systém. Kromě toho vám také může pomoci nainstalovat systém Windows z jednoho počítače do druhého. Jsou zde další praktické funkce, které můžete prozkoumat.
Bezpečné stahování
Jak obnovit tovární nastavení PC bez jeho zapnutí Nejčastější dotazy
1. Jak vymažete počítač, pokud se nezapne?
Pokud se váš počítač nezapne, můžete kliknout na tlačítko napájení a neustále mačkejte tlačítko f11 nebo Shift, které vás přesměruje na pokročilé nastavení počítače, kde můžete obnovit tovární nastavení počítače.
2. Mohu resetovat počítač pomocí tlačítka napájení?
Ano, je možné provést reset na PC pomocí tlačítka napájení. Musíte stisknout vypínač a umožní vám rychlé spuštění, kdy musíte opakovaně mačkat tlačítko Shift, čímž získáte přístup k pokročilým nastavením pro resetování počítače.
3. Jak resetovat PC pomocí příkazového řádku?
Pomocí příkazu snadno resetujete PC. Otevření záložky spuštění pomocí zástupce Windows + R knoflík. Teď držte Control + Shift + Enter otevřete příkazový řádek. Nyní musíte napsat příkaz systemreset-factoryreset a klepněte na tlačítko vstoupit .
4. Jaké klávesy mám stisknout k resetování počítače?
Klepněte na tlačítko Logo Windows a L tlačítko pro vstup na přihlašovací stránku. Klikněte restart tlačítko a neustále jej držte posun při restartování systému.
Byla tato stránka užitečná?
![]()
„Doufám, že mé články pomohou vyřešit vaše technické problémy. Pokud vás zajímají další články, můžete se podívat na články ve spodní části této stránky a také na můj Facebook, kde získáte další pomoc.»
Související články
- Proč je můj Chromebook tak pomalý a jak jej mohu zrychlit? [Kompletní průvodce] Tracy King/2024-01-11
- Jaká je nejnovější verze macOS do roku 2024 [Ventura] Dany/2024-01-11
- Umístění uložení souboru Cyberpunk 2077 (2024 důkladný průvodce) Larissa/2024-01-11
- Místo uložení Sims 4: Kde a jak to najít Rel/2024-01-11

Služby pro obnovu dat EaseUS
Odborníci na obnovu dat EaseUS mají bezkonkurenční odborné znalosti v oblasti oprav disků/systémů a záchrany dat ze všech zařízení, jako jsou RAID, HDD, SSD, USB atd.















