Někdy, když se pokusíte o přístup na web, váš prohlížeč narazí na chybu „Váš přístup k internetu je blokován“ s kódem chyby ERR_NETWORK_ACESS_DENIED. Existuje několik rychlých oprav, které můžete zkusit znovu získat přístup k internetu.
S touto chybou se můžete setkat z několika důvodů. V některých případech to může být tak jednoduché, jako kdyby se řidič choval špatně. Může to však být také brána firewall vašeho antivirového programu, která blokuje přístup k podezřelým webovým stránkám, nebo externí faktor, například webové stránky blokované správcem sítě.
V nejhorších případech mohl být váš počítač infikován malwarem nebo viry, které mohou změnit nastavení vaší sítě a zobrazit chybu „Váš přístup k internetu je blokován“. V tomto případě budete muset prohledat počítač pomocí programu Windows Defender nebo dobrého antivirového softwaru třetí strany.
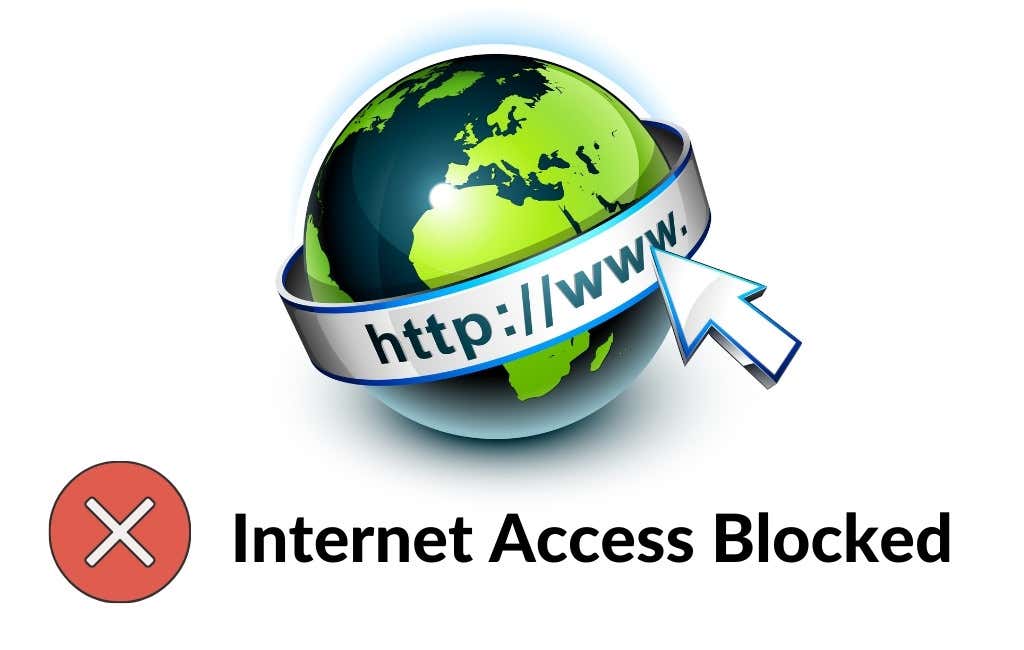
Bez ohledu na to, co stojí mezi vámi a webem, vám následující opravy pomohou vrátit se online během několika příštích minut.
Metoda „Vypnout a znovu zapnout“.
Jakkoli to může znít ze staré školy, byli byste překvapeni, kolik chyb dokáže opravit restart počítače. Měli byste také restartovat modem a router, když jste u toho.
Pokud váš modem a router nemají vypínač, odpojte je od zdroje napájení. Nechte je sedět alespoň 60 sekund. Zapojte modem zpět do zdroje napájení a poté směrovač.

Pokud restartování váš problém vyřeší, ušetříte si pár minut odstraňování problémů. Pokud ne, existuje několik dalších oprav, které můžete vyzkoušet.
Vypněte bránu firewall a antivirus
Pokud máte v počítači nainstalovaný antivirový program třetí strany, pravděpodobně má vlastní bránu firewall. I když vám antivirus nebrání v procházení webu, jeho firewall by mohl blokovat přístup k webům, o kterých se domnívá, že by mohly poškodit váš systém. Vypněte bránu firewall, abyste zjistili, zda máte správný přístup k internetu.
Proces deaktivace firewallu se u všech antivirových programů liší, ale obecně jej najdete někde v nastavení/předvolbách. Pokud stále nemáte přístup k webu, pokračujte a také deaktivujte bránu firewall systému Windows.
- Stisknout Win + R, typ řízení, a stiskněte tlačítko vstoupit pro spuštění ovládacího panelu.
- vybrat Systém a zabezpečení >Windows Defender Firewall.
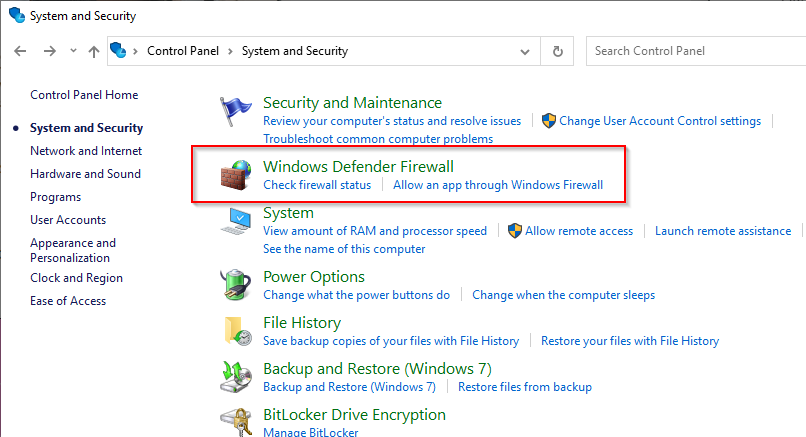
- vybrat Zapnutí nebo vypnutí brány Windows Defender Firewall z levého podokna.
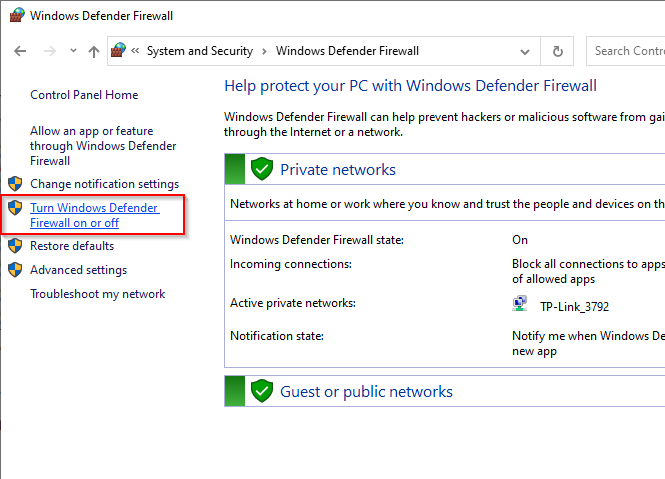
- Na další obrazovce vyberte Vypněte bránu Windows Defender (nedoporučuje se) pro soukromé i veřejné sítě.
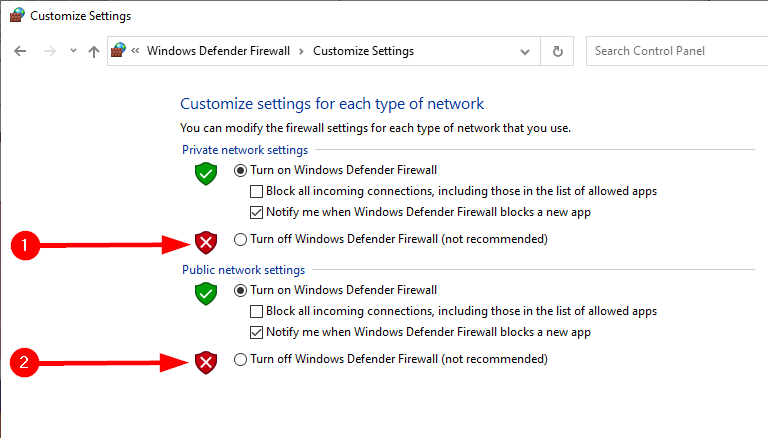
- Restartujte počítač.
Jakékoli štěstí? Pokud ne, zkuste další opravu.
Resetujte nebo přeinstalujte svůj antivirový program
Pokud si pamatujete, že jste si nedávno hráli s nastavením vašeho antivirového programu, pravděpodobně bude dobré obnovit jeho nastavení na výchozí. Obecně najdete možnost obnovení továrního nastavení někde v nastavení v závislosti na programu, který používáte.
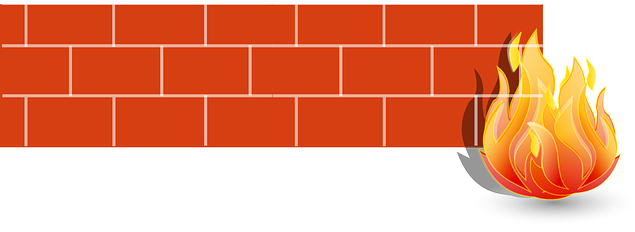
Pokud reset nepomůže, přeinstalujte svůj antivirový program, pokud máte důvod se domnívat, že je to viník. Při přeinstalaci by mělo smysl vynechat instalaci nástroje brány firewall programu. Firewall v programu Windows Defender poskytuje dostatečnou ochranu a ve většině případů byste to zvládli i bez jakéhokoli jiného antivirového programu.
Použijte vestavěný nástroj pro odstraňování problémů se sítí
Windows má sadu integrovaných nástrojů pro odstraňování problémů, které vám mohou pomoci automaticky opravit řadu problémů. Má také nástroj pro odstraňování problémů se sítí, který se můžete pokusit opravit chybu „Váš přístup k internetu je blokován“. Nástroj pro odstraňování problémů se sítí není skvělý v řešení mnoha problémů, ale rozhodně stojí za vyzkoušení.
- Stisknout Win + I spusťte aplikaci Nastavení.
- přejděte na Síť a internet >Status >Poradce při potížích se sítí.
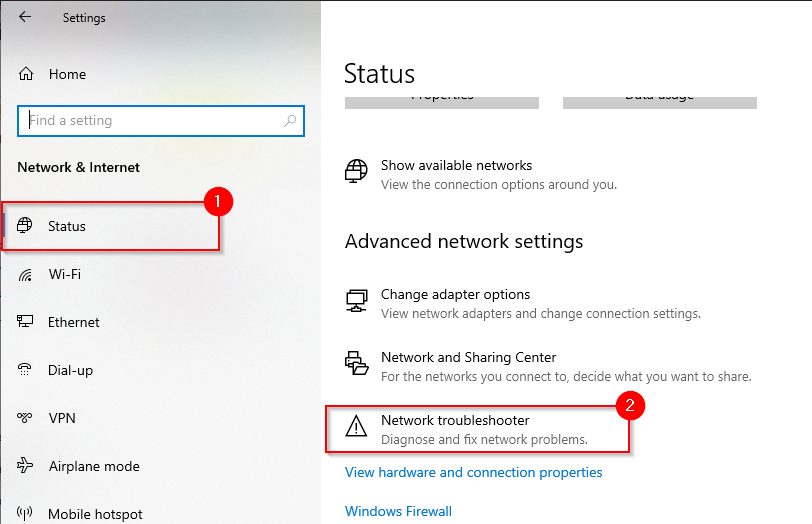
- Nástroj pro odstraňování problémů automaticky začne detekovat problém a pokusí se jej opravit. Pokud nenajde žádné problémy, dá vám vědět.
Pokud nástroj pro odstraňování problémů nemohl najít problém, zkuste další opravu.
Roll Back Driver
Někdy může aktualizace ovladače způsobit poruchu ovladače. Pokud byl váš ovladač nedávno aktualizován a systém uchoval soubory pro předchozí ovladač, budete moci vrátit ovladač na předchozí verzi.
- Stisknout Win + R, typ devmgmt,msc, a stiskněte tlačítko vstoupit pro spuštění Správce zařízení.
- Najděte síťový adaptér, který používáte. Klepněte pravým tlačítkem myši na adaptér a vyberte Nemovitosti.
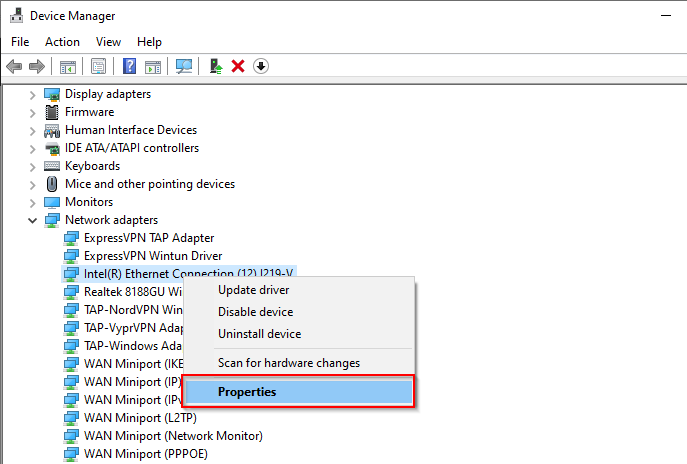
- Přepněte na Řidič Kartu a vyberte Roll Back Driver.
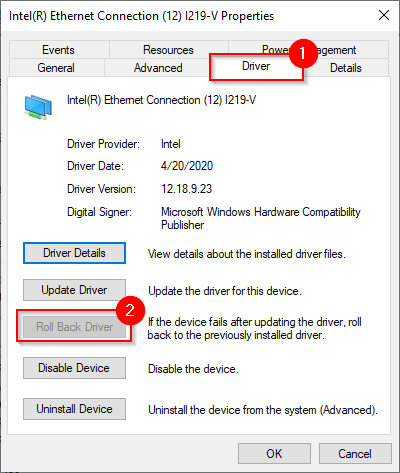
Pokud je tlačítko zašedlé, znamená to, že jste neměli žádné předchozí verze, ke kterým byste se mohli vrátit, nebo soubory pro předchozí ovladač již nejsou k dispozici. V takovém případě zkuste další opravu.
Aktualizujte nebo odinstalujte ovladač
Podívejte se na web výrobce, zda není k dispozici novější verze vašeho ovladače. Systém Windows většinu času automaticky aktualizuje ovladače, ale přesto se vyplatí vyhledat novější verzi.
Pokud najdete novější verzi, vyberte Aktualizovat ovladač tlačítko těsně nad Roll Back Driver knoflík. Budete dotázáni, zda chcete, aby systém Windows hledal ovladač nebo procházel v počítači soubory ovladačů. Vyberte druhou možnost, pokud jste soubory stáhli z webu výrobce.
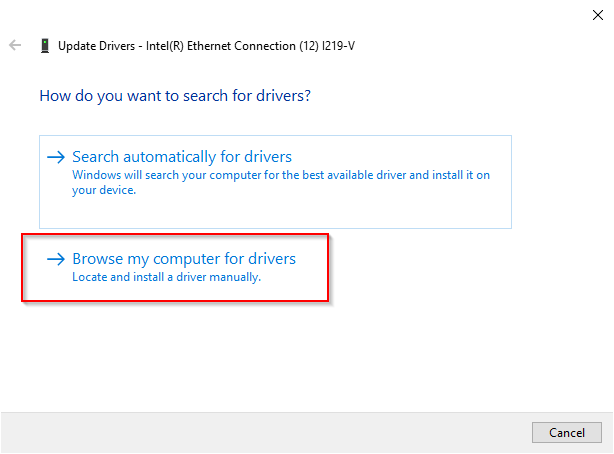
Pokud je váš ovladač aktuální, zkuste jej znovu nainstalovat. Vraťte se do Správce zařízení a klikněte pravým tlačítkem myši na adaptér. Vybrat Odinstalujte zařízení.
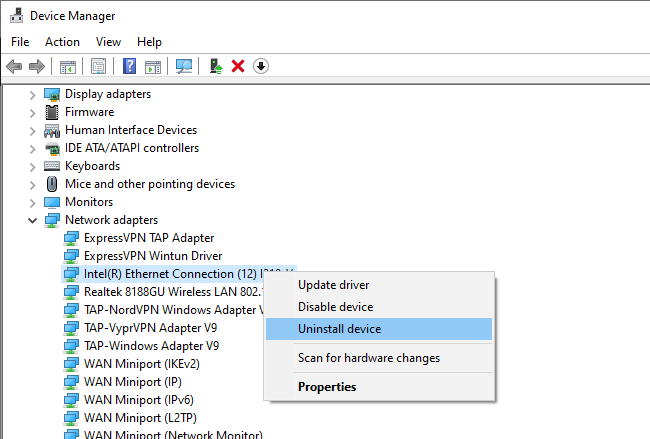
Zobrazí se výzva s žádostí o povolení pokračovat v odinstalaci, vyberte Odinstalovat.
Jakmile bude odinstalován, vyberte Akce z horního pásu karet ve Správci zařízení a vyberte Prohledávání změn hardwaru. Tím se automaticky znovu nainstaluje zařízení, které jste právě odinstalovali.
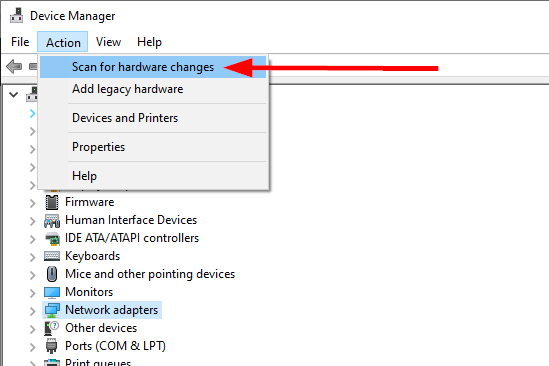
Alternativně můžete restartovat počítač a přeinstalovat ovladač.
Opravy specifické pro prohlížeč
Existuje několik věcí, které můžete zkusit ve svém prohlížeči vyřešit tento problém. Protože Chrome je nejoblíbenější prohlížeč, ilustrace v této části používají Chrome. Stále je však koncepčně použitelný pro většinu ostatních prohlížečů.
Vymazat soubory cookie a mezipaměť
Je dobrým zvykem jednou za čas vymazat soubory cookie a mezipaměť, a to i bez jakýchkoli chyb. Vymazáním souborů cookie a mezipaměti lze odstranit mnoho problémů s prohlížečem, včetně problému „Váš přístup k internetu je blokován“.
Chcete-li vymazat soubory cookie a mezipaměť:
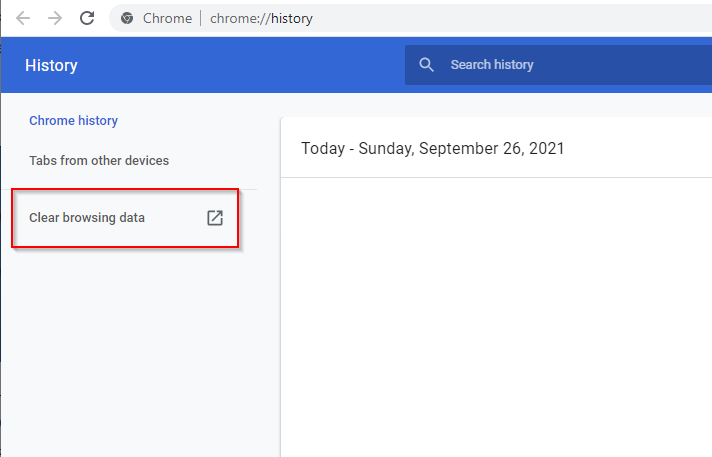
- Nyní uvidíte malé vyskakovací okno s dotazem na časové období, pro které chcete data vymazat. Nejlepší je vybrat Všechny časové jako časový rozsah a zaškrtněte všechna tři políčka níže: Historie prohlížeče, Soubory cookie a jiná data webu, a Ukládané snímky a soubory. Až budete hotovi, vyberte Jasné datum.
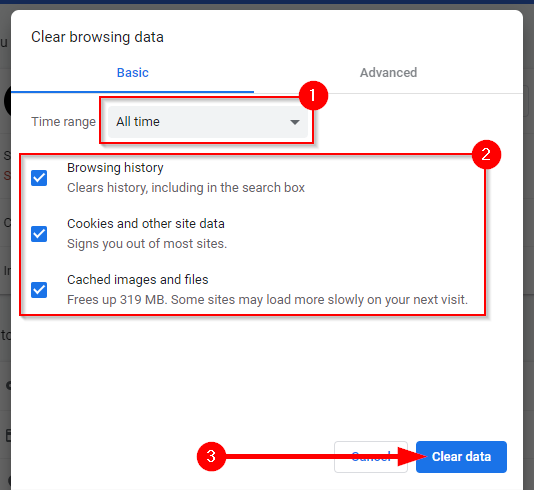
Pokud to nefunguje, zkuste resetovat prohlížeč.
Resetujte Chrome
Pokud jste v poslední době změnili některá nastavení Chromu, resetování prohlížeče může pomoci vyřešit problém „Váš přístup k internetu je blokován“.
- Vyberte elipsu v pravém horním rohu prohlížeče Chrome a vyberte Nastavení.
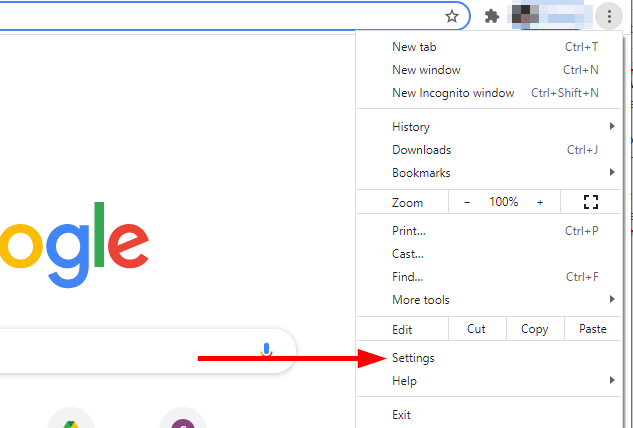
- vybrat pokročilý >Resetujte a vyčistěte z levého panelu. V pravém podokně vyberte Obnovte původní nastavení.
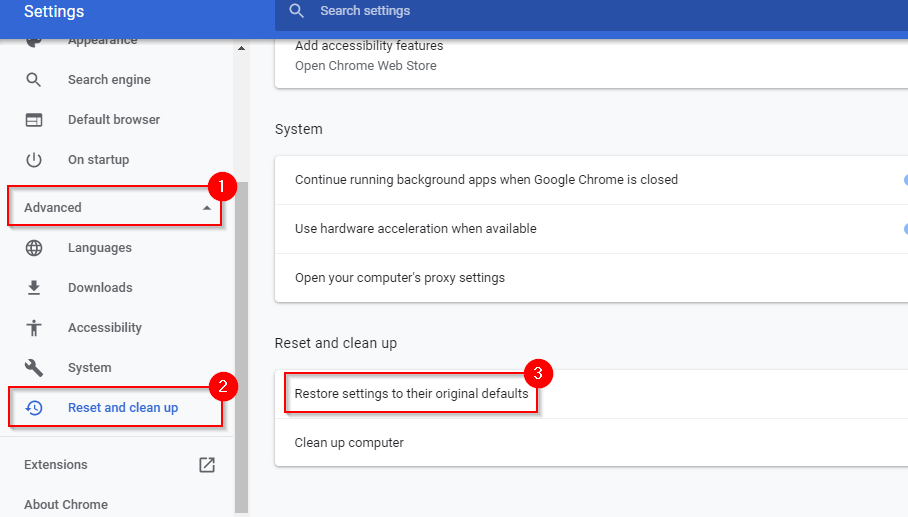
- Až budete požádáni o potvrzení, vyberte Resetovat nastavení.
Smazat profil Chrome
Pokud žádné z dosavadních řešení nefungovalo, můžete zkusit smazat svůj profil Chrome a zjistit, zda to přinese pozitivní výsledky. Některým uživatelům to v minulosti fungovalo, takže to může fungovat právě vám.
- Stisknout Ctrl + Shift + Esc spusťte Správce úloh.
- Najděte Google Chrome, klikněte na něj pravým tlačítkem a vyberte Ukončete úkol.
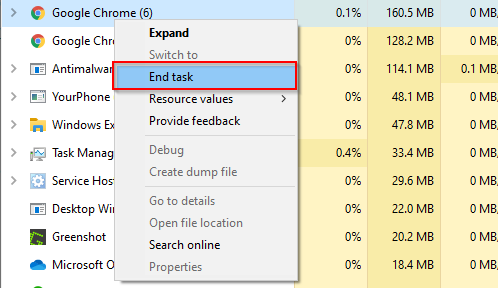
- Stisknout Win + R, zadejte následující text a stiskněte vstoupit:
%LOCALAPPDATA%/Google/Chrome/Uživatelská data/
- Tím se dostanete na Uživatelská data adresář. Hledejte Automaticky složku a přejmenujte ji na starý.výchozí.
- Restartujte počítač a zjistěte, zda nyní máte přístup k internetu.
Zakázat rozšíření
Jako poslední možnost, pokud je problém skutečně v prohlížeči, můžete zkusit deaktivovat všechna rozšíření a zjistit, které z nich problém způsobuje.
- Vyberte elipsu v pravém horním rohu. Jít do Více nástrojů >Rozšíření.
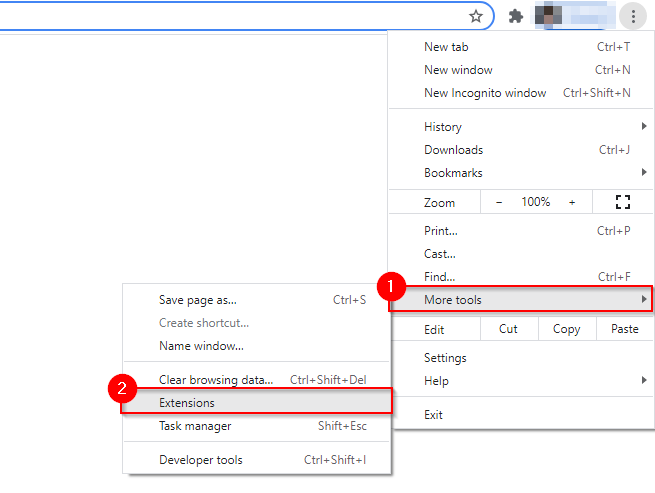
- V této části uvidíte všechna rozšíření nainstalovaná ve vašem prohlížeči pomocí přepínače v pravém dolním rohu každého rozšíření. Postupně je vypínejte, abyste zjistili, který z nich byl problém.
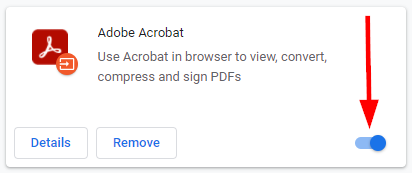
Jste zpět online?
Doufejme, že jedna z těchto oprav pro vás fungovala a váš prohlížeč již nehlásí „Váš přístup k internetu je blokován“. Někdy však může být problém ve vaší síti a ne v zařízení. Pokud vaše síť nemá přístup k internetu, můžete zkusit několik oprav specifických pro síť.
Arjun je spisovatel na volné noze žijící v Indii. Poté, co pracoval jako analytik akciového výzkumu, se Arjun rozhodl udělat něco, co ho nadchlo – technologie. Baví ho mluvit a vysvětlovat, jak řešit každodenní technické problémy. Oblastí jeho odborných znalostí je Windows a je oblíbený pro všechny věci Excel. Přečtěte si Arjunův úplný životopis















