Tim Fisher má více než 30 let profesionálních technologických zkušeností. O technice píše více než dvě desetiletí a slouží jako SVP a generální ředitel Lifewire.
Aktualizováno 22. září 2022
Hodnotil
- Univerzita západních guvernérů
Ryan Perian je certifikovaný IT specialista, který je držitelem mnoha IT certifikací a má více než 12 let zkušeností s prací na pozicích podpory a managementu IT průmyslu.
- Microsoft
- jablko
- Tablety
- Příslušenství a hardware
Problémy s Bluetooth ve Windows 11 se obvykle týkají softwaru, ale mohou být způsobeny také poruchou hardwaru.
Proč nefunguje Bluetooth v mém počítači?
Chybějící nebo poškozené ovladače jsou někdy důvodem problémů s Bluetooth ve Windows 11. Naštěstí je zjištění, že je na disku něco v nepořádku, snadné a jejich instalace je stejně jednoduchá.
Ne všechny problémy s Bluetooth však souvisí s ovladačem. Správnému fungování Bluetooth brání řada problémů, takže vaše řešení zahrnují vše od jednoduchého restartu až po úpravu nastavení programu a restartování služby Windows.
Jak řešit problémy s Bluetooth ve Windows
Pokud jste si jisti, že vaše zařízení i počítač podporují Bluetooth a zařízení jste již spárovali s počítačem, můžete se pokusit zprovoznit toto:
:max_bytes(150000):strip_icc()/bluetooth-action-center-afea849249b04790931ec51271f4ccfc.png)
Udělejte si tento čas a zvažte také, jak blízko je zařízení k vašemu počítači. Bluetooth není jako Wi-Fi, kde můžete být v podstatě kdekoli ve svém domě a přesto získat připojení. Mezi zařízením a počítačem ponechejte pouze vzdálenost paže, alespoň do navázání spojení.
:max_bytes(150000):strip_icc()/bluetooth-support-service-properties-f013e395ffc34b598c09968b181be64f.png)
Restartujte službu Bluetooth. Systém Windows 11 je nezbytný k vyhledání zařízení Bluetooth a připojení k nim. Krok 3 by měl stačit ke spuštění a vypnutí služby, ale vynucení prostřednictvím služeb je jiný způsob. Hledat Služby z vyhledávacího pole a poté dvakrát klikněte Služba podpory Bluetooth ze seznamu. z obecně vyberte kartu Stop a pak Home. Změňte také typ spouštění na Automatický. Uložit s OK.
:max_bytes(150000):strip_icc()/windows-11-bluetooth-troubleshooter-2a444d98019541a7ad90f7025baac93d.png)
Spusťte Poradce při potížích Bluetooth vestavěný do systému Windows. Pravděpodobně zvládne většinu toho, co již bylo popsáno výše, ale neuškodí to zkusit. Chcete-li to provést, otevřete Nastavení a přejděte na Systém >Poradce při potížích >Další nástroje pro odstraňování problémů. Vybrat Běh vedle Bluetooth najít a opravit případné problémy.
Problém Windows 10 Bluetooth nefunguje vždy, což vás velmi obtěžuje. Co byste měli udělat, abyste se zbavili problému Bluetooth? V tomto příspěvku vás MiniTool provede pěti běžnými řešeními; prostě je vyzkoušejte pro řešení problémů s počítačem.
Windows 10 Bluetooth nefunguje
Bluetooth označuje bezdrátovou technologii, kterou lze použít k výměně dat mezi pevnými a mobilními zařízeními na krátké vzdálenosti. Ve Windows 10 je Bluetooth užitečné pro spárování telefonů, reproduktorů, klávesnic atd.
I tak se můžete při párování zařízení s operačním systémem Windows 10 setkat s problémy s Bluetooth. Podle zpráv se zdá, že systém nerozpozná některé příslušenství Bluetooth. K tomuto problému dochází vždy po aktualizaci systému Windows.
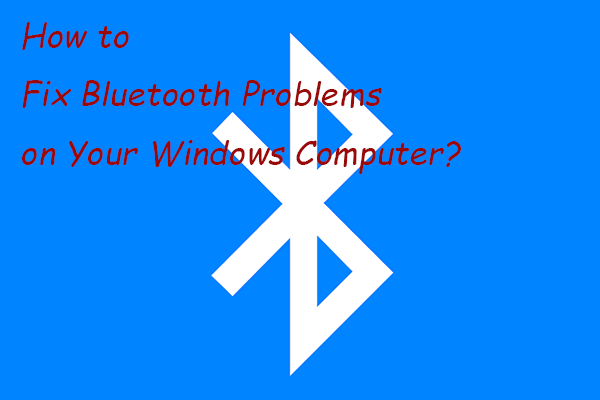
Jak opravit problémy s Bluetooth v počítači se systémem Windows?
V tomto příspěvku vám ukážeme několik jednoduchých a účinných metod, které můžete zkusit vyřešit problémy s Bluetooth na vašem počítači se systémem Windows 10/11.
Podívejme se na několik příkladů problémů s Bluetooth:
- Bluetooth se nemůže připojit k Windows 10
- Windows 10 Bluetooth chybí nebo chybí Bluetooth ve Správci zařízení Windows 10
- Bluetooth není na tomto zařízení v systému Windows 10 k dispozici
- Bluetooth nedetekuje zařízení ve Windows 10
Pokud zjistíte, že Windows 10 Bluetooth nefunguje, co uděláte? Postupujte podle následujících řešení a opravte to hned!
Řešení 1: Ujistěte se, že je Bluetooth povoleno
Když vás trápí, že Bluetooth nefunguje ve Windows 10, jedním z důvodů je, že váš počítač Bluetooth nepodporuje, takže musíte zkontrolovat, zda je zapnutý.
Krok 1: Stiskněte Vyhrajte + A klávesy pro otevření Centrum akcí.
Krok 2: Ujistěte se, že je zvýrazněna dlaždice Bluetooth. Pokud tomu tak není, povolte jej kliknutím.
Tip: Případně můžete jít Nastavení > Zařízení > Bluetooth a další zařízení a poté přepněte Bluetooth posuvník do On.
Řešení 2: Zkontrolujte, zda je služba Bluetooth spuštěna
Pokud narazíte na problém, že Bluetooth nefunguje, například ve Správci zařízení Windows 10 není Bluetooth, Bluetooth spárováno, ale není připojeno nebo Bluetooth není na tomto zařízení k dispozici, můžete službu Bluetooth restartovat.
Krok 1: Otevřete Běh kliknutím na Win + R.
Krok 2: Vstup services.msc a stiskněte vstoupit.
Krok 3: Najít Služba podpory Bluetooth zda běží. Pokud ne, klikněte na něj pravým tlačítkem a vyberte Home.
Případně můžete poklepáním na tuto službu otevřít její kartu vlastností a poté kliknout na Home tlačítko pro jeho spuštění.
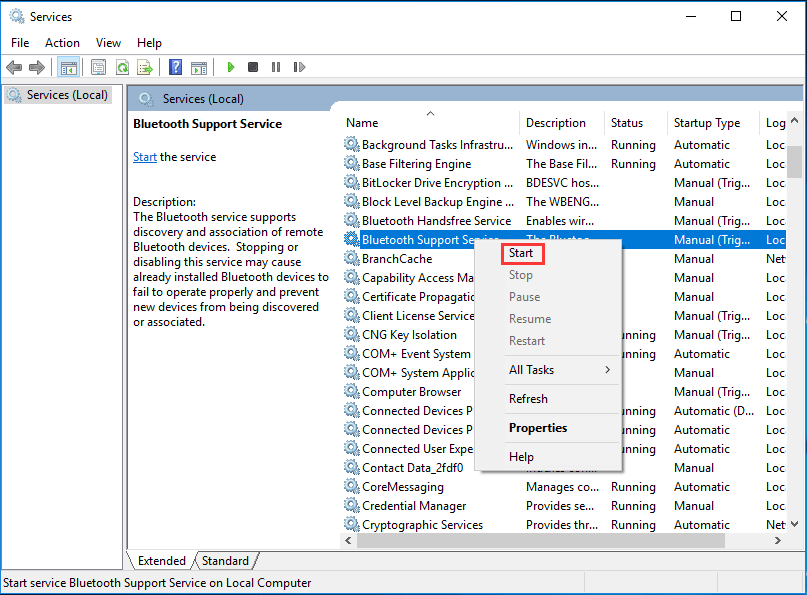
Řešení 3: Umožněte zařízením Bluetooth najít váš počítač
Chcete-li vyřešit problém s nefunkčním Bluetooth ve Windows 10, doporučujeme tento způsob.
Krok 1: Jdi na Nastavení > Zařízení > Bluetooth a další zařízení.
Krok 2: Přejděte dolů na Související nastavení kliknout Další možnosti Bluetooth.
Krok 3: Pod možnosti karta, zkontrolujte Umožněte zařízením Bluetooth najít tento počítač možnost v objev sekce.
Řešení 4: Aktualizujte nebo přeinstalujte ovladače
Obvykle může být zastaralý nebo poškozený ovladač Bluetooth hlavním viníkem nefunkčnosti Windows 10 Bluetooth. Můžete se tedy pokusit aktualizovat ovladač nebo přeinstalovat ovladač, který by měl být stažen z webu dodavatele.
Krok 1: Klikněte pravým tlačítkem na ikonu Home tlačítko pro výběr Device Manager.
Krok 2: Rozbalte Bluetooth, klikněte pravým tlačítkem na jeden ovladač a vyberte Aktualizovat ovladač pro automatické vyhledání aktualizovaného softwaru ovladače.
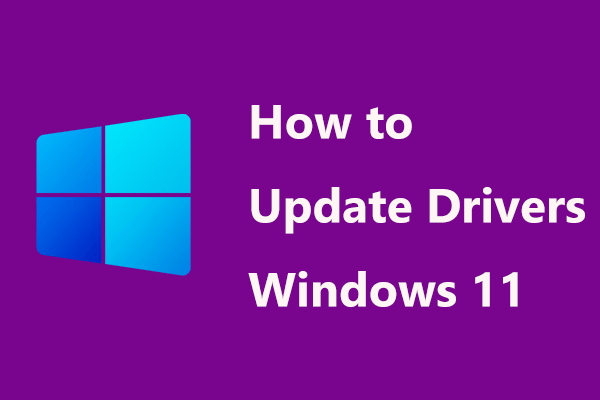
Jak aktualizovat ovladače ve Windows 11? Vyzkoušejte 4 způsoby zde!
Jak aktualizovat ovladače v systému Windows 11, abyste opravili některé chyby nebo zlepšili výkon počítače? Tento příspěvek vám poskytuje několik účinných metod aktualizace ovladače.
Případně vyberte Odinstalujte zařízení k odstranění ovladače. Poté přejděte na webovou stránku výrobce, stáhněte si nejnovější ovladač Bluetooth a nainstalujte jej do počítače.
Řešení 5: Spusťte Poradce při potížích
Pokud vás problém trápí – Bluetooth přestal fungovat ve Windows 10, můžete také spustit Poradce při potížích, abyste jej opravili.
Krok 1: Jdi na Nastavení > Aktualizace a zabezpečení > Odstraňování problémů.
Krok 2: V Najděte a opravte další problémy klikněte na Bluetooth vybrat Spusťte nástroj pro odstraňování problémů Chcete-li vyřešit problém s nefunkčním Bluetooth v systému Windows 10, například ve Správci zařízení chybí Bluetooth ve Windows 10.
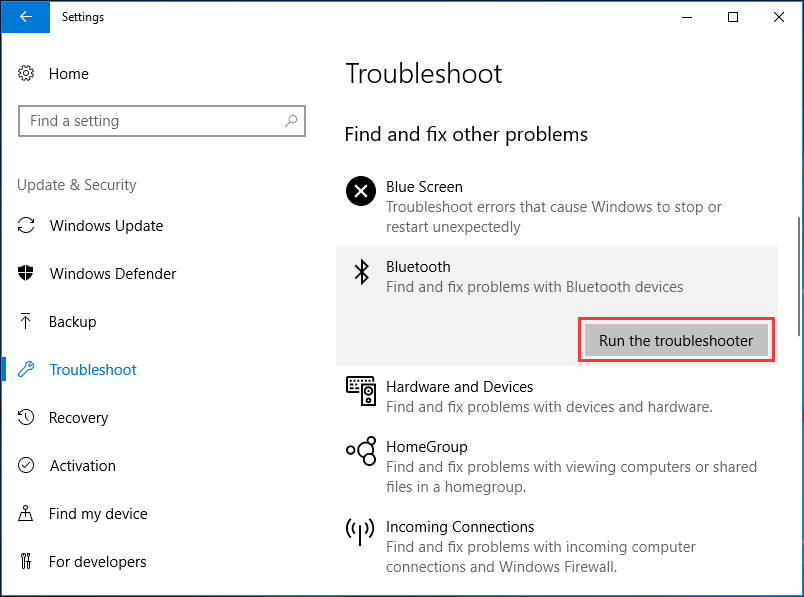
Tip: Někdy Poradce při potížích se systémem Windows nefunguje s chybou. Chcete-li o tom získat více informací, podívejte se na tento příspěvek – je zde 8 užitečných oprav chyby, která se vyskytla při odstraňování problémů!
Další užitečná řešení
Kromě výše uvedených metod dávají někteří uživatelé další užitečná doporučení:
- Změňte možnosti úspory energie
- Zkuste jiný port USB
- Znovu spárujte zařízení
- Zkontrolujte aktualizace systému Windows
- Vypněte ostatní zařízení Bluetooth
Můžete je také vyzkoušet, pokud vám výše uvedené způsoby nemohly pomoci vyřešit problém s nefunkčním Bluetooth ve Windows 10. Doufám, že tento příspěvek může být pro vás užitečný při řešení problémů.
O autorovi
Vera je redaktorkou týmu MiniTool od roku 2016 a má více než 7 let zkušeností s psaním v oblasti technických článků. Její články se zaměřují především na správu disků a diskových oddílů, obnovu dat z počítače, konverzi videa a také na zálohování a obnovu počítače, což uživatelům pomáhá řešit některé chyby a problémy při používání jejich počítačů. Ve volném čase ráda nakupuje, hraje hry a čte nějaké články.














