Když se připojíte k Android Auto nebo Apple CarPlay, na obrazovce uvidíte Android Auto nebo Apple CarPlay.
Podporované funkce a způsoby ovládání se mohou lišit podle modelu společnosti.
Další informace naleznete na níže uvedené webové stránce.
- Android Auto: https://www.android.com/auto/
- Apple CarPlay: http://www.apple.com/ios/carplay/
- Android Auto je registrovaná ochranná známka společnosti Google Inc.
- Apple CarPlay je registrovaná ochranná známka společnosti Apple Inc.
- Chcete-li používat Android Auto, Apple CarPlay, použijte nejnovější OS nebo iOS. Pokud nejnovější verzi nepoužíváte, nemusí být rozpoznána nebo může dojít k poruše vašeho telefonu.
- Pokud je baterie vašeho telefonu nízká, nemusí být rozpoznána. Po nabití jej prosím použijte.
- Pokud je váš mobilní telefon mimo provoz kvůli své vlastní závadě, restartujte jej.
- Opakované připojování a odpojování USB kabelu k zařízení během krátké doby může způsobit poruchu mobilního telefonu nebo zařízení.
- Doba rozpoznání se může lišit v závislosti na typu mobilního telefonu, firmwaru a verzi operačního systému nebo iOS
- Použijte prosím originální kabel, protože při použití neoriginálního kabelu může vzniknout šum a porucha.
- Pokud svůj mobilní telefon ovládáte náhodně s povoleným systémem Android Auto nebo Apple CarPlay, nemusí fungovat správně.
- Po připojení k Apple CarPlay během Bluetooth hovoru na iPhone se přepne na Apple CarPlay Call, pokud se jedná o stejný iPhone.
- Pokud máte problém s mobilním telefonem, Android Auto nebo Apple CarPlay nemusí fungovat správně.
- Když používáte Android Auto nebo Apple CarPlay, může vám být účtován servisní poplatek.
※ Pokud máte problém s mobilním telefonem, můžete se setkat s následujícími problémy.
- [Android Auto]
- Při vstupu do Android Auto se může přerušovaně objevit černá obrazovka
- Nemusí být schopen rozlišit mobilní telefony, které podporují Android Auto/MirrorLink, od těch, které nepodporují Android Auto
- Některé části na obrazovce se zobrazují černě kvůli chybě aplikace APP
- [Apple CarPlay]
- Při vstupu do Apple CarPlay se může přerušovaně objevit černá obrazovka
- Při přepínání obrazovek v Apple CarPlay se zobrazí černá obrazovka
- Hlasitost zvuku nelze upravit v závislosti na stavu připojeného mobilního telefonu
- Když během hovoru Apple CarPlay odpojíte Apple CarPlay, neuslyšíte hovor na svém mobilním telefonu.
Pokud váš mobilní telefon po normálním připojení nefunguje, nejprve jej zkontrolujte. A v případě potřeby se po restartu zkuste znovu připojit.
Pomocí Android Auto/Apple CarPlay
- Chcete-li připojit svůj mobilní telefon k portu USB, použijte originální kabel Apple USB pro Apple CarPlay.
- Na domovské obrazovce vyberte [Android Auto] nebo [Apple CarPlay]
- Můžete používat funkce, jako je navigace, hudba, telefon atd., které poskytuje Android Auto nebo Apple CarPlay.
- Před připojením mobilního telefonu se ujistěte, že je v nastavení projekce telefonu zaškrtnuto políčko použít projekci telefonu při připojování USB.
- Chcete-li po připojení mobilního telefonu používat Android Auto nebo Apple CarPlay, odemkněte jej. Možná budete muset souhlasit s používáním Android Auto nebo Apple CarPlay, v závislosti na typu mobilního telefonu, který používáte.
- Obrazovky a funkce zobrazené v mediálním systému lze změnit podle zásad každé společnosti.
Reference — Android Auto
- Když je připojeno Android Auto, Bluetooth Audio není k dispozici. Chcete-li použít zvuk Bluetooth, před použitím odpojte kabel USB.
- Android Auto nepodporuje funkci vyhledávání souborů pomocí tlačítka [TUNE/FILE].
- Pokud Android Auto po připojení nefunguje správně, zkontrolujte níže.
- Kontrola, zda nedošlo k chybě v nastavení aplikace vašeho mobilního telefonu.
- Kontrola, zda váš mobilní telefon používá Android Auto.
- Kontrola, zda je Android Auto správně zaškrtnuto v nastavení [Phone Projection].
- Pokud Android Auto po opětovném připojení nefunguje správně, přejděte na webovou stránku Android Auto. (https://www.android.com/auto/)
- Pokud váš mobilní telefon není připojen k internetu, Android Auto nemusí fungovat správně.
- Informace o dostupných zemích pro [Android Auto] naleznete na následujících webových stránkách. (https://www.android.com/auto/)
- Po kontrole dostupných zemí pro Android Auto si aplikaci stáhněte a použijte.
- Zobrazením obrazovky mobilního telefonu na mediálním systému se může obrazovka a funkce změnit v souladu se zásadami společnosti Google.
- Další informace naleznete na webu Google. (http://support.google.com/androidauto/)
Reference — Apple CarPlay
- Když je připojeno Apple CarPlay, funkce Bluetooth není k dispozici. Chcete-li používat funkci Bluetooth, před použitím odpojte kabel USB.
- Apple CarPlay nepodporuje funkci vyhledávání souborů pomocí tlačítka [FILE/TUNE].
- Pokud Apple CarPlay po připojení nefunguje správně, zkontrolujte níže.
- Zkontrolujte, zda není v nastavení aplikace iPhone blokováno připojení Apple CarPlay
- Kontrola, zda je Apple Carplay správně zaškrtnut v [Nastavení projekce telefonu]
- Pokud Apple CarPlay po opětovném připojení nefunguje správně, navštivte webové stránky Apple. (http://www.apple.com/ios/carplay/)
Meloun pro Hyundai / Genesis
Služba živého vysílání hudby a služba stahování jsou k dispozici na obrazovce mediálního systému Hyundai.
Chcete-li používat «Melon for Hyundai / Genesis», musíte mít na svém smartphonu nainstalovanou aplikaci Meloun.
Pro více informací prosím navštivte domovskou stránku Melounu ( http://www.melon.com ).
Chcete-li využívat službu meloun, musíte se připojit k členství a zakoupit voucher.
Hyundai Palisade podporuje Apple CarPlay, který vám umožňuje přistupovat k aplikacím pro iPhone, jako jsou iTunes, Google Maps, Waze a Spotify, prostřednictvím dotykové obrazovky vašeho vozidla. Pomocí Siri můžete také telefonovat, posílat zprávy nebo používat navigaci pomocí hlasových příkazů.

Povolte CarPlay a Siri na iPhone
Chcete-li používat Apple CarPlay na Hyundai Palisade, musíte mít iPhone 5 nebo novější zařízení s iOS 7.1 nebo novější verzí. Než začnete, ujistěte se, že jsou na vašem iPhone povoleny CarPlay a Siri. Také se ujistěte, že „Stiskněte Home pro Siri“ možnost je povolena pod Siri a vyhledávání v nastavení.
Pokud to nevidíš CarPlay or Siri & Search v nastavení iPhone a poté přejděte na Nastavení > Čas na obrazovce > Omezení obsahu a soukromí > Povolené aplikacea ujistěte se, že obojí CarPlay a Siri & Search jsou povoleny.
Povolte CarPlay v Palisade pro bezdrátové připojení
CarPlay musí být aktivován v nastavení informačního a zábavního systému vašeho Palisade, než jej budete moci používat bezdrátově. Chcete-li povolit bezdrátové CarPlay, stiskněte ZALOŽIT pak tlačítko Wi-Fia ujistěte se, že políčko vedle „Použít Wi-Fi pro projekci telefonu“ je zaškrtnuto.

Bezdrátové CarPlay na Palisade
- Chcete-li nastavit bezdrátové Apple CarPlay na Hyundai Palisade, nejprve na svém iPhone povolte Bluetooth i Wi-Fi.
- Stisknout ZALOŽIT tlačítko na palubní desce.
- dotek Připojení zařízení.
- Poté se dotkněte Projekce telefonu.
- dotek Vytvořit zeď.
- Poté na svém iPhone přejděte na Nastavení a pak Bluetooth.
- Vyberte název svého vozidla v seznamu Bluetooth zařízení iPhone.
- A Bluetooth párování Požadavek na vašem iPhone se objeví vyskakovací okno s PIN kódem. Ujistěte se, že odpovídá kódu zobrazenému na dotykové obrazovce vašeho vozidla, a poté se dotkněte Pár na iPhone.
- Poté se dotkněte povolit on Povolit Kontakty a výzva k synchronizaci oblíbených položek, pokud si chcete stáhnout kontakty z telefonu do informačního a zábavního systému vozidla.
- Po několika sekundách se na vašem iPhone automaticky zobrazí výzva: “Používat CarPlay s Palisade?“. Dotek Použijte CarPlay.
- Postupujte podle pokynů na obrazovce ve svém vozidle nebo je potvrďte.
- CarPlay se automaticky spustí. Pokud ne, klepněte na jeho ikonu na domovské obrazovce.
Povolte CarPlay v Palisade pro připojení USB
Před použitím musí být CarPlay povolen v nastavení informačního a zábavního systému vašeho Palisade. Chcete-li povolit CarPlay, vyberte ZALOŽIT, pak Připojení zařízení, pak Apple CarPlay a ujistěte se, že zaškrtávací políčko vedle „Povolit Apple CarPlay“ je zaškrtnuto.
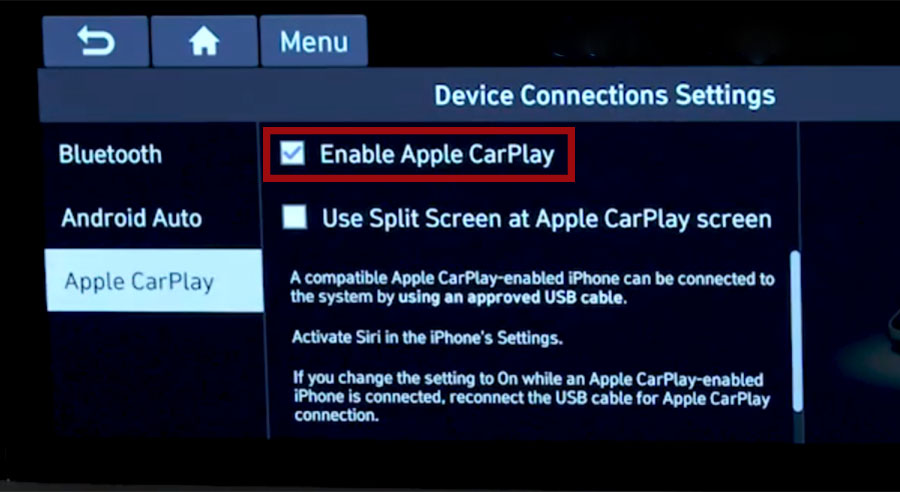
CarPlay přes USB

- Připojte svůj Apple iPhone k USB portu Hyundai Palisade pomocí kabelu Lightning-USB schváleného společností Apple.
- dotek povolit na vašem iPhone, když budete vyzváni. To umožňuje použití CarPlay s vaším Palisade, když je telefon uzamčen.
- Ikona Apple CarPlay se objeví na domovské obrazovce dotykové obrazovky Palisade, klepnutím na ni spustíte CarPlay.
Pokud si nejste jisti, který USB port podporuje CarPlay na vaší konkrétní variantě Palisade, podívejte se do uživatelské příručky vašeho vozidla – nebo můžete zkusit zapojit kabel, jeden po druhém, do všech USB portů na palubní desce a středové konzole.
![]()
CarPlay nefunguje na Hyundai Palisade
Pokud se Apple CarPlay na vašem Palisade po připojení USB kabelu nespustí a v seznamu aplikací v informačním systému není ikona CarPlay, může to být z několika důvodů:
- CarPlay je deaktivován v nastavení informačního a zábavního systému vašeho Palisade.
- CarPlay je ve vašem iPhone vypnutý, přejděte do „Nastavení > Čas u obrazovky > Omezení obsahu a soukromí > Povolené aplikace“ a povolte CarPlay i Siri.
- Kabel Lightning-USB, který používáte, je vadný. Zkuste jiný kabel, nejlépe originální kabel Apple.
- Připojený port USB na vašem Palisade nepodporuje CarPlay. Zkuste jiné porty USB.
- Za problém CarPlay je zodpovědná softwarová závada. Resetujte informační a zábavní systém Palisade na tovární nastavení.
Použití Siri na Hyundai Palisade
Siri je funkce rozpoznávání hlasu společnosti Apple, která vám pomáhá soustředit se na silnici při řízení vašeho Palisade, protože můžete ovládat funkce iPhonu pomocí hlasových příkazů.
Virtuální asistent vám umožňuje telefonovat, poslouchat a odesílat textové zprávy, přehrávat hudbu na vašem iPhone, získávat trasy a používat další funkce vašeho iPhone handsfree. Můžete dokonce požádat Siri o aktuální počasí, ceny akcií nebo nadcházející události ve vašem kalendáři.
Chcete-li získat přístup k Siri, stiskněte a podržte tlačítko hovoru na volantu vašeho Palisade, dokud neuslyšíte tón Siri. Pokud vaše vozidlo není vybaveno navigací, stačí stisknout tlačítko pro spuštění Siri.

K Siri se dostanete také podržením domovského tlačítka umístěného v levém dolním rohu v aplikaci CarPlay.
V případě, že Poslouchejte „Hey Siri“ funkce je povolena ve vašem zařízení iPhone pod Siri & Search nastavení, můžete také jednoduše říct: „Hey Siri“. Poté, co uslyšíte zvukové upozornění, můžete začít žádat Siri o pomoc.
Nejlepších výsledků při používání Siri dosáhnete, když budete mluvit jasně a snížíte hluk na pozadí zavřením oken a střešního okna. Nasměrujte také větrací otvory na palubní desce tak, aby nesměřovaly k mikrofonu vozidla.
Které modely Palisade podporují CarPlay?
Vozidla Hyundai Palisade modelového roku 2020 a novější jsou kompatibilní s Apple CarPlay.
Používání Map Google na Hyundai Palisade s CarPlay
Pokud má váš iPhone operační systém iOS 14+, můžete na svém Palisade volně používat Mapy Google v Apple CarPlay. Apple nyní umožňuje použití Google Maps na domovské obrazovce. Apple povolil mapovou službu konkurenta ve své automobilové aplikaci od iOS 12, ale úvodní obrazovka, která byla nově představena v iOS 13 v roce 2019, ještě nemohla být vybavena mapami. Zde byli uživatelé stále omezeni na vlastní mapovou službu společnosti Apple. S iOS 14 se to mění. Nyní CarPlay automaticky vybere poslední službu použitou pro zobrazení.
Používání navigace Waze na Hyundai Palisade s CarPlay
Navigační aplikaci Waze můžete používat v CarPlay, pokud máte na svém iPhonu nainstalovaný operační systém iOS 12 nebo vyšší. Stáhněte a nainstalujte si aplikaci Waze z App Store na svůj iPhone a poté spusťte CarPlay na displeji informačního a zábavního systému Palisade. Poté se dotkněte ikony Waze pro spuštění aplikace.
Používání Spotify na Palisade
Ke streamování hudby na Palisade můžete použít Spotify. Stačí nainstalovat aplikaci Spotify z App Store a její ikona se objeví na displeji infotainmentu, když je CarPlay aktivní.
Pomocí hlasových příkazů můžete přehrávat hudbu handsfree na Spotify se Siri. Stačí na konec přidat „na Spotify“, aby Siri věděla, kterou službu máte na mysli (např. „Ahoj, Siri, přehraj můj seznam skladeb „Your Mix of the Week“ na Spotify“).
Siri umí přehrávat skladby, interprety, alba, seznamy skladeb, podcasty a další. Můžete také „lajkovat“ hudbu, ptát se, co se hraje, a ovládat přehrávání (např. hlasitost, přeskočit skladbu, přehrát/pozastavit).
Nerušte za jízdy
Při řízení mějte oči na silnici. Rychlý pohled na navigační zařízení je samozřejmě povolen, abyste nepřehlédli další křižovatku. Funkci „Nerušit při jízdě“ lze aktivovat, aby vás váš iPhone při řízení Palisade nerozptyloval zbytečnými upozorněními. iOS 13 rozšiřuje tuto možnost také na CarPlay. Na iPhonu přejděte do Nastavení > Nerušit, poté přejděte dolů a v části Nerušit při řízení klepněte na „Aktivovat“.
Ne všechny aplikace jsou kompatibilní s CarPlay
Pokud si myslíte, že můžete používat všechny aplikace pro iPhone ve svém Hyundai Palisade s CarPlay, pak se mýlíte. Výběr kompatibilních aplikací je omezený a musíte žít s omezeními, zejména s aplikacemi pro messenger. iMessage a WhatsApp lze ovládat téměř výhradně přes Siri. To znamená, že nemůžete vidět svou historii zpráv, ale můžete si nechat pouze číst nové zprávy nebo si zprávy dokonce sami diktovat.

S CarPlay na vašem Palisade lze mimo jiné používat následující aplikace: Hudba, Telefon, Zprávy, Podcasty, Zvukové knihy, Audible, Mapy Google, Sygic TomTomGO, Whatsapp, kalendář, Nastavení, Telegram, Waze, Spotify, TuneIn, Tidal, Pandora, Youtube Music a Amazon Music.
Řazení aplikací v CarPlay
Aplikace CarPlay ve svém Palisade můžete rychle a snadno třídit prostřednictvím svého iPhone. Chcete-li to provést, přejděte na stránku Nastavení > obecně > CarPlaya poté vyberte své vozidlo pod “MOJE AUTA”. Na další obrazovce můžete změnit uspořádání ikon aplikací dotykem a přetažením. Ikony můžete také skrýt tak, že se na nich dotknete tlačítka mínus.














