V tomto tutoriálu vám ukážu, jak můžete nastavit počítač, aby se po výpadku napájení automaticky zapnul. Tato příručka může být velmi užitečná pro lidi, kteří se chtějí připojit ke svému počítači a pracovat na dálku (na dálku), když jsou na jiném místě.
Jak nakonfigurovat počítač tak, aby se po výpadku napájení automaticky zapnul.
Pokud chcete počítač nastavit na automatické zapnutí po výpadku proudu, postupujte takto:
Krok 1. Upravte nastavení napájení v systému BIOS.
1. Zapnutí your computer and press «DEL» nebo «F1» nebo «F2» nebo «F10” vstoupit BIOS nástroj pro nastavení (CMOS).
(Způsob vstupu do nastavení BIOS závisí na výrobci počítače).
2. V nabídce BIOS vyhledejte v následujících nabídkách nastavení s názvem „Obnovit při ztrátě AC/napájení“, nebo “Obnovení AC napájení“ nebo „Po výpadku napájení“.
“pokročilý“, nebo “ACPI“ nebo „Nastavení správy napájení«. *
* Poznámka: “Obnovit při ztrátě AC/napájení“ lze nalézt na různých místech v nastavení BIOSu podle výrobce počítače.
3. Nastav “Obnovit při ztrátě AC/napájení“ nastavení na “Power On“.
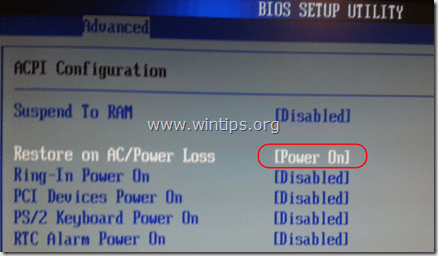
4. Uložit a výstup z nastavení BIOSu.
Krok 2. Upravte systém Windows tak, aby se po přerušení napájení normálně spouštěl.
V OS Windows 7 a Vista se po výpadku napájení Windows ve výchozím nastavení spustí nastavení „Oprava spouštění“ namísto normálního spouštění. Ale v režimu opravy nemůžete ovládat počítač, pokud před ním nesedáte. Chcete-li tuto situaci obejít a vynutit spuštění systému Windows v normálním režimu po výpadcích napájení nebo nesprávném vypnutí, postupujte takto:
1. Otevřete okno příkazového řádku se zvýšenými oprávněními tím, že přejdete na:
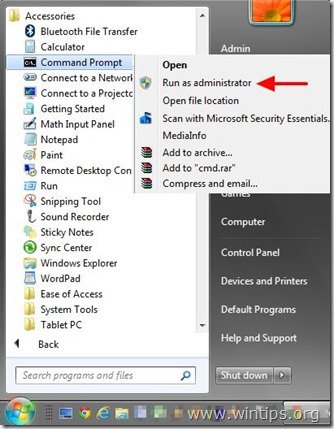
2. V příkazovém okně zadejte následující příkaz a stiskněte vstoupit.
- bcdedit /set bootstatuspolicy ignoruje selhání vypnutí
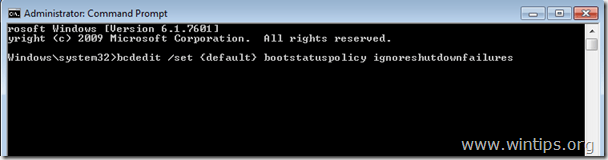
Po stisknutí klávesy „Enter“ by měl systém Windows vrátit „Operace byla úspěšně dokončena“Zpráva.

3. Zavřete okno příkazového řádku a máte hotovo!
Pozor: Vždy používejte UPS (Uninterruptible power supply), abyste chránili hardware počítače před výpadky napětí a napěťovými stávkami. Výpadky napájení mohou způsobit vážné problémy na vašem hardwaru, jako je zničení PSU (Power Supply Unit) nebo zničení HDD (pevného disku) (ztráta dat).
Pokud byl pro vás tento článek užitečný, zvažte prosím, zda nás podpoříte darem. I 1 dolar pro nás může znamenat obrovský rozdíl v naší snaze i nadále pomáhat ostatním a zároveň zachovat tento web zdarma:
Přijímáme
Do našeho týmu hledáme technické spisovatele na částečný nebo plný úvazek! Jde o vzdálenou pozici, o kterou se mohou ucházet kvalifikovaní technici odkudkoli na světě. Kliknutím sem zobrazíte další podrobnosti.
Konstantinos je zakladatelem a správcem Wintips.org. Od roku 1995 pracuje a poskytuje IT podporu jako počítačový a síťový expert jednotlivcům i velkým společnostem. Specializuje se na řešení problémů souvisejících s Windows nebo jinými produkty společnosti Microsoft (Windows Server, Office, Microsoft 365 atd.).
Nejnovější příspěvky od Konstantinos Tsoukalas (zobrazit vše)
- Jak přejít na starší verzi Windows 11 na Windows 10. — 10. ledna 2024
- (Vyřešeno) 550 5.7.520 Přístup odepřen. Vaše organizace nepovoluje externí přeposílání v Microsoft 365. — 8. ledna 2024
- Jak nastavit VPN Server v systému Windows 11 — 8. ledna 2024

Zapojte se do IT s rozhodovacími pravomocemi a klíčovými ovlivňovateli.
B2B marketingové služby TechNewsWorld poskytují potenciální zákazníky připravené k prodeji, které zkracují váš prodejní proces. Naplňte svůj trychtýř a zvyšte příjmy s našimi odbornými znalostmi vedoucích pracovníků. Začněte ještě dnes.
Kromě malwaru a virů nemá nic potenciálu být pro zdraví vašeho počítače nebezpečnější než výpadky proudu. Zde je návod, jak zajistit, aby váš počítač zůstal zapnutý, když výpadek napájení zhasne světla.
S blížícím se turbulentním letním obdobím je důležité vědět, co zabíjí elektrické záchranné lano, jak chránit své digitální zařízení před fatální nemocí při restartu a jak se dostat na plochu, když se počítač odmítne restartovat. Tyto znalosti jsou životně důležité, ať už používáte počítače ke své práci v obchodní kanceláři nebo v prostředí domácí kanceláře.
Chcete-li minimalizovat potenciální škody způsobené kolísáním elektrické energie, měli byste mít své počítače a modemy zapojeny přímo do přepěťových ochranných pásků. Přepěťové ochrany jsou účinnou ochranou proti poruchám způsobeným normálně kolísající hladinou energie.
Přímý úder blesku však pravděpodobně usmaží přepěťovou ochranu a následně spálí elektronická zařízení, která jsou do ní zapojena. Dobrou strategií je při příchodu bouřky odpojit přepěťovou ochranu z elektrické zásuvky.
Dalším nezbytným ochranným zařízením je nepřerušitelný zdroj napájení neboli UPS. UPS je sofistikované zařízení obsahující baterie, které dodává záložní energii do stolních počítačů během výpadků elektrické sítě a brownoutů. Jednou z nejdůležitějších služeb, kterou může UPS poskytnout, je nepřetržitá dodávka elektrické energie – obvykle asi 15 minut – což vám dává dostatek času na bezpečné uložení dat a vypnutí zařízení. UPS se spustí, když její senzory detekují přerušení dodávky elektřiny z hlavního servisního vedení do vašeho domova nebo kanceláře.
Nejnovější modely UPS se mohou automaticky resetovat do vypnuté polohy, jakmile dojde energie jejich dobíjecích baterií. Když se obnoví normální napájení, váš počítač se může restartovat, aniž by byl jeho napájecí zdroj zablokován, pokud je takto nakonfigurován. Nastavení systému BIOS v mnoha počítačích umožňuje upravit nastavení napájení, takže počítač zjistí, kdy se obnoví normální elektrické napájení. UPS si můžete vyzvednout u maloobchodníků s kancelářskými potřebami a v obchodech s krabicemi, stejně jako ve svém oblíbeném online nákupním centru.
Software, který je součástí dodávky, chrání počítač, když je bez dozoru. To je užitečné, pokud používáte služby vzdáleného přístupu a služby cloudového úložiště pro synchronizaci souborů. Automatické restartování počítače po výpadku napájení znamená, že počítač „viděl“ obnovení napájení provedením určitých změn v nastavení BIOS počítače a instalací softwaru dodávaného s UPS. Přečtěte si, jak to udělat.
Co Breaks the Power
Příčiny výpadků proudu zahrnují některé zřejmé a několik jemných situací. Matka příroda, únava zařízení a hloupé štěstí, to vše figuruje v rovnici zhroucení moci. Kromě toho, že jste připraveni, než nastanou potíže, můžete při výpadku elektrické sítě udělat jen málo. Zde je stručný seznam příčin výpadku napájení:
- Weather — Lightning, high winds, and ice are weather hazards that often impact the power supply. Interruptions can last several days, depending on how rapidly ground conditions improve to let work crews find and repair the damage. Lightning can strike equipment or trees, causing them to fall into electrical lines and equipment.
- Silná nouze — Zemětřesení všech velikostí a hurikány mohou poškodit elektrická zařízení a elektrické vedení. Toto někdy katastrofální poškození může způsobit dlouhodobé výpadky proudu.
- Selhání zařízení – I když počasí není primární příčinou výpadku proudu, vadné zařízení v elektrickém systému může být primární příčinou výpadků. Poruchy hardwaru jsou důsledkem selhání způsobeného stářím, výkonem a dalšími faktory. Někdy může zařízení oslabit nepříznivé počasí, například úder blesku. Vysoké nároky na elektrickou síť mohou také způsobit přetížení a poruchy, díky kterým je zařízení časem náchylnější k selhání.
- Divoká zvěř — Malí tvorové mají podivuhodný talent vtlačit se do míst, kam nepatří, při hledání potravy nebo tepla. Když se veverky, hadi a ptáci dostanou do kontaktu se zařízením, jako jsou transformátory a pojistky, mohou způsobit dočasné selhání zařízení nebo úplné vypnutí.
- Stromy — Počasí může být druhotným přispěvatelem, způsobujícím okolnosti, které mohou vést k výpadkům proudu, když stromy překážejí elektrickému vedení. Při silném větru a ledových bouřích se mohou větve stromů nebo celé stromy dostat do kontaktu se sloupy a elektrickým vedením.
- Veřejné škody — Nehody se stávají. Nehody vozidel nebo stavebních zařízení mohou způsobit zlomení sloupů, výpadek elektrického vedení a poškození zařízení. Kopání výkopů je další příčinou ztráty energie při narušení podzemních kabelů.
- Sledování — Když se prach nahromadí na izolátorech inženýrských sloupů a poté se spojí s lehkou vlhkostí z mlhy nebo mrholení, změní prach na vodič. To způsobí selhání zařízení.
- Okamžitá přerušení okruhu — Blikání nebo krátkodobá přerušení jsou obtěžující. Slouží však cennému účelu tím, že nakrátko zastaví tok elektřiny, aby se zabránilo delšímu výpadku proudu, když se předmět dostane do kontaktu s elektrickým vedením a způsobí poruchu. Pokud nejsou k vašemu počítači připojeny přepěťové proužky (nikoli prodlužovací kabely s více zásuvkami), může náhlý výpadek elektřiny a následné přepětí způsobit ztrátu dat nebo selhání součásti.
Vypořádat se s tím
Nemůžete zabránit výpadku elektrické sítě, ale můžete podniknout kroky k zajištění toho, aby s sebou nestáhla váš počítač. Můžete se také dozvědět, co dělat, když váš počítač po obnovení napájení odmítne zavést na plochu.
Nejprve, než dojde k potížím, ujistěte se, že jste nastavili přepínače systému BIOS tak, aby umožnily restartování počítače po přerušení napájení. Obvody BIOSu jsou pevně připojeny k základní desce počítače. Pokud nedojde ke ztrátě elektřiny, musíte provést nastavení restartu. Abyste se dostali k ovládacím prvkům systému BIOS, musíte být schopni spustit počítač.
Jak se dostanete, záleží na značce a modelu vašeho počítače. Nastavení restartu systému BIOS je nezávislé na operačním systému. Nezáleží na tom, zda jako operační systém používáte Microsoft Windows nebo Linux. BIOS je zodpovědný za „bootstrapping“ hardwaru počítače a říká mu, aby zahájil proces spouštění, který vede k vaší ploše.
Nastavení číselníků
Zde je návod, jak nastavit BIOS počítače tak, aby se po výpadku napájení automaticky spustil.
- Zapněte počítač a stisknutím tlačítka „DEL“ nebo „F1“ nebo „F2“ nebo „F10“ přejděte do nástroje pro nastavení systému BIOS (CMOS). Způsob vstupu do nastavení BIOS závisí na výrobci počítače. Při prvním zapnutí sledujte zprávu vytištěnou drobným písmem podél spodního okraje obrazovky.
- V nabídce BIOS vyhledejte v nabídkách „Advanced“ nebo „ACPI“ nebo „Power Management Setup“* nastavení s názvem „Restore on AC/Power Loss“ nebo „AC Power Recovery“ nebo „After Power Loss“. *Poznámka: Nastavení „Restore on AC/Power Loss“ lze podle výrobce počítače nalézt na různých místech v nastavení systému BIOS.
- Nastavte nastavení „Obnovit při AC/ztrátě napájení“ na „Zapnout“.
- Uložte a ukončete nastavení systému BIOS. (V nabídce na obrazovce se zobrazí kombinace funkčních kláves, jak to provést.)
Pokud jako server používáte počítač se systémem Linux, je pravděpodobně nezbytné, abyste jej uvedli do provozu, jakmile se znovu zapne napájení. Server může být umístěn v hůře dostupné části budovy.
Můžete zvolit další nastavení, abyste zajistili bezobslužný restart po přerušení napájení. Existují čtyři místa, kde musíte věci nastavit tak, aby pokračovaly bez lidského zásahu:
- BIOS: Ujistěte se, že je BIOS nastaven tak, aby se spouštěl po obnovení napájení.
- Boot loader: Nastavte zavaděč tak, aby nečekal, až si uživatel vybere OS, který má zavést. Ihned nabootujte do výchozího OS.
- Přihlášení: Nastavte spouštěcí proceduru tak, aby se po spuštění automaticky přihlásila ke konkrétnímu uživateli. Nečekejte, až se někdo přihlásí.
- Restart aplikace: Nastavte spouštěcí proceduru tak, aby se aplikační programy spouštěly automaticky bez lidského zásahu.
Nastavte automatický restart
Některé počítače mají možnost BIOS, která připraví počítač na snadnější restart po obnovení napájení. Je třeba předem zkontrolovat, zda váš počítač tuto funkci má a zda je aktivována.
Postup je následující:
- Otevřete nabídku nastavení systému BIOS počítače. Jedná se o hardwarově závislý proces, který funguje na všech počítačích poměrně podobně, ať už spouštíte Windows nebo Linux. Restartujte počítač a sledujte, až se objeví první obrazovka flash.
- Vyhledejte popis funkční klávesy Setup. Bude to „Nastavení F2“ nebo F12 nebo něco podobného. Restartujte počítač a současně stiskněte příslušnou funkční klávesu. Během tohoto počátečního spouštění opakovaně klepněte na klávesu a zobrazí se nabídka nastavení systému BIOS.
- V systému BIOS vyhledejte položku nabídky Power Settings a změňte nastavení AC Power Recovery nebo podobné nastavení na „On“. Hledejte nastavení založené na napájení, které potvrzuje, že se počítač restartuje, jakmile bude k dispozici napájení. Některým starším počítačům tato funkce chybí. Pokud to vaše zařízení má, uložte konfiguraci stisknutím určeného funkčního tlačítka, jak je zobrazeno na obrazovce. Tím se počítač restartuje.
Používáte-li UPS k zajištění krátkodobého napájení baterií, když dojde k výpadku napájení, proveďte hardwarová připojení podle dalších kroků níže. Mezitím se zaměříme na to, jak restartovat počítače, když je elektrická síť opět online.
Získejte Windows 10, abyste mohli začít znovu
Po výpadku napájení se váš systém Windows nemusí spustit nebo restartovat správně. Jakýkoli pokus o nabootování systému vás může přivést k zablokované obrazovce načítání nebo modré obrazovce s chybovou zprávou.
Běžnou příčinou problémů se spouštěním systému Windows jsou přepětí. Náhlá ztráta napájení může poškodit systémové soubory. Tyto návrhy vám mohou pomoci tento problém obejít.
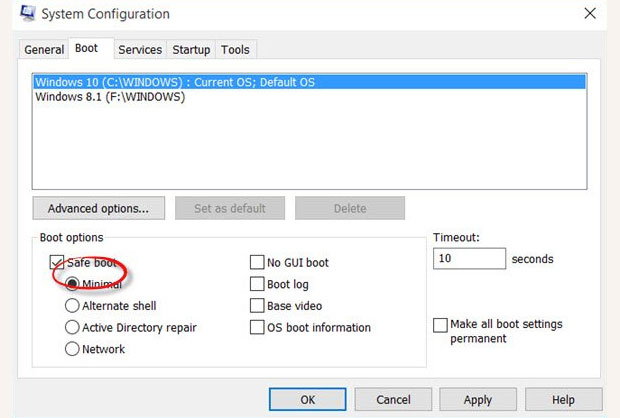
Když se počítač restartuje, automaticky přejde do nouzového režimu. Bude pokračovat ve spouštění v nouzovém režimu, dokud nezměníte nastavení zpět na normální spouštění.
Než tedy vypnete Windows 10, znovu otevřete msconfig a zrušte zaškrtnutí políčka Safe Boot; klepněte na tlačítko Použít/OK a potom klepněte na tlačítko Restartovat.
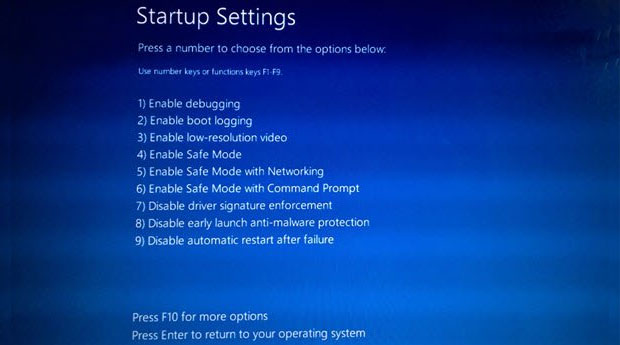
Získejte restartování systému Windows 7
Každá verze systému Microsoft Windows má mírně odlišný postup. Pokud jste ještě neupgradovali na Windows 10, postupujte podle následujících kroků a spusťte Windows 7.
- Stisknutím tlačítka napájení se pokusíte restartovat počítač.
- Před zobrazením loga Windows 8 stiskněte F7.
- V nabídce Rozšířené možnosti spouštění vyberte možnost Opravit počítač. Poté stiskněte klávesu Enter.
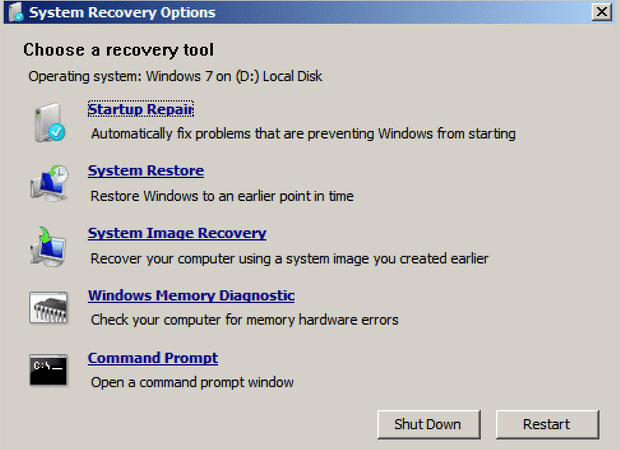
Opravte selhání spouštění systému Linux
Linux may be more able to fight off malware and viruses and such than Microsoft Windows. Still. it is no more immune to electrical surges and power grid outages than any other piece of electronic equipment.
Problém s elektřinou napadá hardware dříve, než ovlivní operační systém nechtěným poškozením souborů Linuxu. Měli byste se tedy ujistit, že nastavení systému BIOS je povoleno pro restart po chybném vypnutí, když dojde k výpadku napájení.
Postupujte podle stejných kroků popsaných výše pro „nastavení číselníků“. Když dojde k potížím, aplikujte níže uvedené kroky, abyste vynutili restart počítače se systémem Linux do nouzového režimu, což je ve skutečnosti režim obnovení.
Proces u většiny linuxových distribucí může být trochu jiný než u boxů se systémem Windows. Proces závisí z velké části na hardwaru vašeho počítače.
Některé počítače – zejména ty, které jsou vyrobeny na zakázku s předinstalovaným Linuxem – mají v nastavení BIOS aktivovanou možnost BIOS nazvanou „fast boot“, která deaktivuje výzvy k nastavení F2 a F12.
To je něco, co budete muset ověřit, dokud je počítač stále funkční. V takovém případě zařízení vypněte a znovu zapněte. Podržte klávesu F2 (nebo jakoukoli kombinaci kláves zobrazenou na obrazovce).
Aktivujte Safe/Recovery Mode v Linuxu
Když na obrazovce uvidíte obslužný program pro nastavení systému BIOS, vypněte „rychlé spouštění“, uložte nastavení a restartujte počítač.
Pomocí možnosti „rychlého spouštění“ operační systém Linux v podstatě skočí do spouštěcí rutiny tím, že přinutí počítač spustit nabídku Grand Unified Bootloader (GRUB) nebo GRUB 2.
- Stiskněte tlačítko zapnutí/vypnutí počítače.
- Při spouštění počítače podržte levou klávesu Shift. Pokud se podržením klávesy Shift nezobrazí nabídka, stiskněte opakovaně klávesu ESC pro zobrazení nabídky GRUB 2. Někdy místo toho fungují klávesy SHIFT & ESC.
Odtud si můžete vybrat možnost obnovení. Postupujte podle pokynů na obrazovce a pokuste se restartovat počítač se systémem Linux.
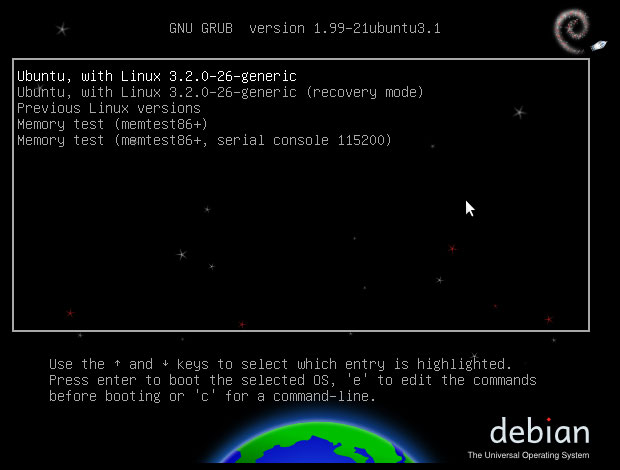
Použijte Live CD Boot Repair Disk
Super Grub2 Disk a Rescatux jsou silná a spolehlivá řešení nouzového spouštění pro počítače se systémem Linux. Díky ostrému rozhraní Super Grub2 je použití zastrašující. Rescatux je daleko uživatelsky přívětivější. Oba jsou vyvinuty ze stejného zdroje.
Super Grub2 Disk is a bit limited in its fix-and-go capabilities. If all you need is to bypass the problem and boot your failed system, it usually does the job. If you need a bona fide repair solution, use Rescatux.
Aplikace pro nouzové opravy Rescatux je ve skutečnosti živé prostředí linuxového distro CD. Mrtvý počítač můžete nabootovat z CD/DVD (které jste zjevně museli vytvořit předem).
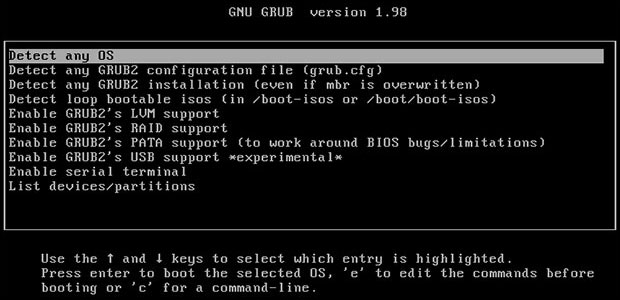
Proveďte hardwarová připojení
Jednou z hlavních výhod připojeného UPS je možnost restartovat počítač, jakmile se obnoví napájení. Hlavní věci, které je třeba hledat při zjišťování, kterou UPS si pořídit, jsou počáteční náklady, náklady na náhradní baterie a frekvence, s jakou je budete muset vyměňovat, schopnost spravovat a monitorovat UPS z Linuxu a watty a k dispozici voltampéry.
Baterie v UPS se časem degradují, což má za následek ztrátu celkové kapacity napájení. Možná budete muset vyměnit baterie v UPS za tři až pět let. Pokud potřebujete provozovat stroj pouze po dobu pěti minut a máte na výběr UPS, která dokáže provozovat stroj po dobu sedmi minut, nebo takovou, která vám dá 10 minut, můžete uniknout bez výměny baterií ve větší kapacitě UPS na delší dobu. čas — ačkoli baterie pro větší UPS budou pravděpodobně také dražší.
Pokud používáte operační systém Linux, ujistěte se, že zakoupená UPS má software, který podporuje Linux. Pokud tomu tak není, budete muset počítače ručně vypnout, než se vybije baterie UPS.
Při připojení UPS k počítači a periferním zařízením, jako je tiskárna a modem, postupujte podle následujících kroků.
- Zapojte PC a monitor do dostupných řízených AC zásuvek na UPS. Nezapojujte nejprve prodlužovací kabel do zásuvky UPS. Zapojte každý hardware přímo do jeho vlastního připojení UPS.
- Připojte přiložený USB kabel mezi UPS a PC. Používá se pro komunikaci. Mezi UPS a PC nepoužívejte napájený rozbočovač USB, protože nedostatek energie během výpadku způsobí selhání komunikace.
- Zapojte UPS do síťového zdroje a nechte ji nabít. Plné nabití trvá čtyři nebo více hodin.
Nainstalujte a nakonfigurujte software UPS, pokud je k dispozici. Pokyny se budou lišit v závislosti na vaší UPS a softwaru, který je s ní dodáván.
- Nainstalujte přiložený software.
- V nastavení Konfigurace přejděte na kartu Správa energie nebo podobnou.
- Zaškrtněte políčko Povolit správu energie a vyberte Výchozí nastavení v PowerChute. Vyhledejte nastavení „Znovu zapnout“ v jakémkoli jiném softwaru pro správu napájení a podle potřeby je zkontrolujte.
Několik dalších tipů
Bez zamýšlené podpory je následující seznam produktů, které poskytují výchozí bod pro nákup UPS nebo podpůrného softwaru.
- PowerPanel pro Linux je jednoduchý linuxový démon příkazového řádku pro ovládání systému UPS připojeného k počítači s operačním systémem Linux. Poskytuje všechny funkce softwaru PowerPanel Personal Edition, včetně automatického vypínání, monitorování UPS, upozornění a dalších. PowerPanel pro Linux je kompatibilní s Fedora 23, Suse Enterprise 12 SP1, CentOS 7, Red Hat Enterprise 7.2, Ubuntu 15.10 a Debian 8.4.
- Apcupsd je program pro monitorování UPS a provedení ladného vypnutí počítače v případě výpadku napájení. Běží na Linuxu, Mac OS X, Win32, BSD, Solaris a dalších OS.
- Linux přichází s open-source apcupsd serverem (démonem) licencovaným GPL, který lze použít pro správu napájení a ovládání většiny modelů UPS APC v operačních systémech Linux, BSD, Unix a MS-Windows. Apcupsd funguje s většinou modelů Smart-UPS společnosti APC a také s většinou jednoduchých signalizačních modelů, jako je Back-UPS a Back-UPS Office.
- WinPower je software pro monitorování UPS, který poskytuje uživatelsky přívětivé rozhraní pro ochranu napájení počítačových systémů, které se potýkají s výpadkem napájení.

Jack M. Germain je reportérem ECT News Network od roku 2003. Jeho hlavními oblastmi jsou podnikové IT, Linux a open source technologie. Napsal řadu recenzí linuxových distribucí a dalšího softwaru s otevřeným zdrojovým kódem. E-mail Jack.
Zanechat komentář
Chcete-li přidat příspěvek nebo odpovědět na komentář, přihlaste se. Noví uživatelé si vytvoří bezplatný účet.















