BitLocker je vestavěný bezpečnostní nástroj Windows pro uzamčení pevných disků, SSD a dokonce i přenosných úložných zařízení. Funkce automatického odemykání nástroje BitLocker vám pomáhá automaticky odemknout počítač během spouštění bez zadání hesla. Zde tento příspěvek na MiniTool ukazuje, jak na to povolit automatické odemykání nástroje BitLocker.
Přehled automatického odemykání nástroje BitLocker
BitLocker chrání operační systém Windows a vaše data uzamčením pevného disku, což je mimořádně efektivní pro zabezpečení dat a disku.
Se zapnutým nástrojem BitLocker však budete muset zadat heslo při každém přístupu k disku. Nejen, že to zpomaluje přístup k disku, ale může to být také frustrující, pokud zapomenete heslo.
Zde vám tedy chceme ukázat, jak povolit automatické odemykání nástroje BitLocker pro jednotky, které nemají nainstalovaný systém Windows.
Tip:
I když je nástroj BitLocker povolen, může dojít ke ztrátě dat na disku v důsledku nesprávné operace nebo selhání nástroje BitLocker. Chcete-li obnovit ztracená data z pevných disků šifrovaných nástrojem BitLocker, můžete použít bezplatný software pro obnovu dat – MiniTool Power Data Recovery. Může pomoci obnovit dokumenty Office, videa, obrázky, zvuk atd.
Jak povolit automatické odemykání nástroje BitLocker
Metoda 1. Zapněte automatické odemykání nástroje BitLocker z ovládacího panelu
Nejjednodušším způsobem, jak povolit automatické odemykání nástroje BitLocker, je použít funkci Šifrování jednotky BitLocker v Ovládacích panelech. Hlavní kroky jsou následující.
Krok 1. Otevřete Ovládací panely pomocí vyhledávacího pole Windows.
Krok 2. V Ovládacích panelech klikněte na Systém a zabezpečení > BitLocker Drive Encryption.
Krok 3. Rozbalte možnosti jednotky, na které chcete povolit nástroj BitLocker nebo který má povolený nástroj BitLocker. Pokud je povolen nástroj BitLocker, klepněte na Odemkněte disk a do vyskakovacího okna zadejte heslo. Zde by vás mohl zajímat tento článek: Zapomněli jste heslo a klíč pro obnovení nástroje BitLocker? Vyzkoušejte 6 způsobů!
Poté klikněte na tlačítko Zapněte automatické odemykání možnost, jak je znázorněno na obrázku níže.
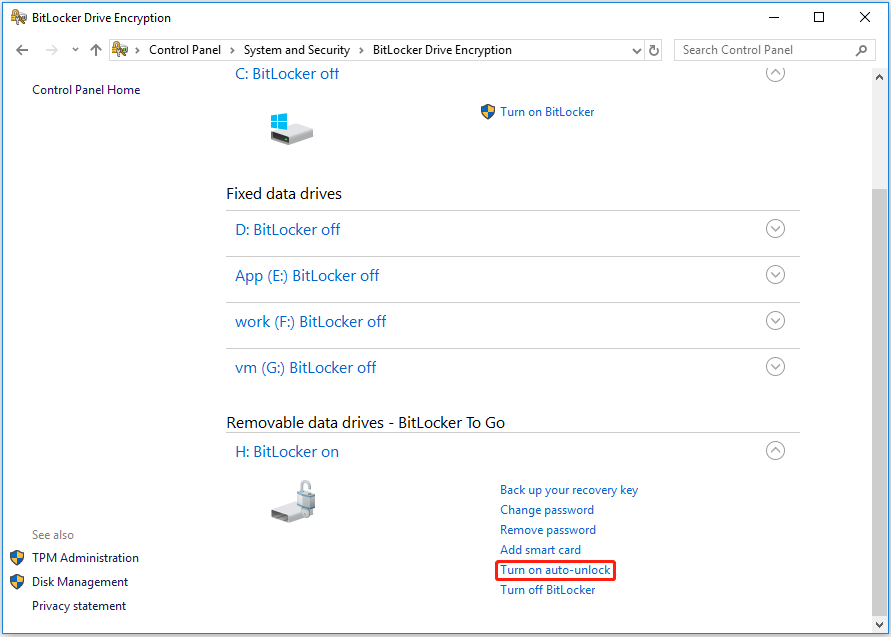
Chcete-li zakázat automatické odemykání nástroje BitLocker, stačí kliknout na Vypněte automatické odemykání .
Metoda 2. Zapněte automatické odemykání nástroje BitLocker z okna odemknutí nástroje BitLocker
Pokud není v Ovládacích panelech k dispozici automatické odemykání nástroje BitLocker, můžete zvolit jiný způsob, jak tohoto cíle dosáhnout.
Krok 1. Stiskněte tlačítko Windows + E klávesová zkratka pro otevření Průzkumníka souborů. Poté přejděte na Toto PC a poklepejte na jednotku uzamčenou nástrojem BitLocker.
Krok 2. V novém okně, které vás vyzve k zadání hesla, klikněte na Více možností.
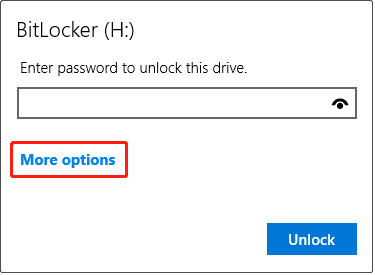
Krok 3. Zaškrtněte možnost Automaticky odemknout na tomto počítači. Poté můžete zadat heslo a odemknout disk.


Nejlepší opravy: BitLocker chybí nebo se nezobrazuje ve Windows 10/11
V tomto příspěvku představíme metody, které můžete zkusit opravit, že BitLocker chybí nebo se nezobrazuje v systému Windows.
Metoda 3. Zapněte automatické odemykání nástroje BitLocker pomocí CMD
CMD, také známý jako příkazový řádek, lze použít k provádění zadaných příkazů a provádění pokročilých funkcí správy. Pokud automatické odemykání nástroje BitLocker nefunguje na stránce pro správu jednotky BitLocker nebo na stránce pro odemknutí jednotky BitLocker, můžete automatické odemykání nástroje BitLocker povolit pomocí příkazového řádku. Jednoduše postupujte podle níže uvedených kroků.
Krok 1. Do vyhledávacího pole Windows zadejte cmd a klikněte pravým tlačítkem Příkazový řádek vybrat nejlepší výsledek zápasu Spustit jako správce.
Krok 2. V okně Řízení uživatelských účtů klikněte na Ano knoflík. Pokud nevidíte možnost Ano, najděte řešení v tomto článku: Jak opravit chybějící nebo zašedlé tlačítko Ano UAC?
Krok 3. V okně příkazového řádku zadejte manage-bde -autounlock -enable H: a stiskněte vstoupit. Potřebujete vyměnit H se skutečným písmenem jednotky vašeho disku.

Pokud se zobrazí chybová zpráva „Operaci nelze provést, protože svazek je uzamčen“, přejděte do Průzkumníka souborů a disk dešifrujte. Poté znovu zadejte příkazový řádek a stiskněte vstoupit.
Krok 4. Dále počkejte několik sekund, dokud se nezobrazí „Automatické odemykání povoleno“Zpráva.
Závěrem
Stručně řečeno, tento článek vysvětluje, jak povolit automatické odemykání nástroje BitLocker z ovládacího panelu, stránky odemknutí nástroje BitLocker a pomocí CMD.
Kromě toho, chcete-li obnovit ztracená data z pevných disků šifrovaných BitLockerem nebo jiných disků, vyzkoušejte MiniTool Power Data Recovery Free.
Pokud máte nějaké dotazy ohledně automatického odemykání nástroje BitLocker nebo MiniTool Power Data Recovery, neváhejte nás kontaktovat prostřednictvím [email protected] .
O autorovi
Shirley vystudovala angličtinu a v současnosti je redaktorkou týmu MiniTool. Ráda prohlíží a píše články související s IT a je odhodlána stát se profesionálním řešitelem problémů s IT. Tématem jejích článků jsou obecně obnova dat, zálohování dat a správa počítačových disků a další IT problémy. Ve volném čase ráda sleduje filmy, turistiku a rybaření.
Na mnoha počítačích je pomocí nástroje BitLocker zašifrován nejen systémový svazek, ale také datové jednotky. V tomto případě by bylo vhodné, kdyby je uživatelé nemuseli vždy odemykat samostatně. To platí zejména pro vyměnitelné jednotky. BitLocker k tomu nabízí dvě metody: Auto-Unlock a SID-Protector.
- Automatické odemykání disku na určitých počítačích
- Odemknutí disku pro uživatele AD
- Proč investovat do čističky vzduchu?
Wolfgang Sommergut má více než 20 let zkušeností v IT žurnalistice. Pracoval také jako správce systému a jako technický konzultant. Dnes vede německou publikaci WindowsPro.de.
Nejnovější příspěvky od Wolfganga Sommerguta (zobrazit vše)
- Instalace Windows Subsystem for Linux (WSL) na různé edice Windows a Server Core – pá, 22. prosince 2023
- Windows Server 2025 Hyper-V: dělení GPU na oddíly, deduplikace pro VHD, živá migrace bez AD – út, 19. prosince 2023
- Notepad++: Vyhledejte a nahraďte regulárním výrazem a pluginy — Po, 18. prosince 2023
Konkrétně u nástroje BitLocker To Go se hesla a klíče pro obnovení obecně používají k odemykání svazků. Microsoft takové mechanismy označuje jako Chrániče. Ve výchozím nastavení musíte zadat heslo pokaždé, když připojíte šifrovanou jednotku USB k počítači.
V zabezpečeném prostředí to obvykle není nutné, takže uživatelé mohou být osvobozeni od tohoto únavného úkolu. Toho lze dosáhnout použitím alternativních chráničů.
Automatické odemykání disku na určitých počítačích
Pokud chcete, aby byl disk na konkrétních počítačích odemčen bez vyzvání, použijte funkci Automatické odemknutí. Přidává an Externí klíč protektor disku a klíč je uložen v registru.
Uživatelé mohou tuto funkci aktivovat sami otevřením podrobností o příslušné jednotce v Ovládacím panelu pod Systém a zabezpečení > BitLocker Drive Encryption a klepnutím Zapněte automatické odemykání. Položka nabídky se poté změní na Zakázat automatické odemykání, takže chování nástroje BitLocker lze resetovat opětovným kliknutím na odkaz.

Povolte automatické odemykání pomocí ovládacího panelu
Případně možnost aktivace automatického odemykání naleznete v dialogovém okně s heslem, které se otevře po přístupu na šifrovaný disk. Zde můžete zaškrtnout příslušné políčko pod Více možností.

Uživatelé mohou nakonfigurovat automatické odemykání, když jsou vyzváni k zadání hesla
Zatímco toto nastavení lze změnit v GUI bez administrátorských práv, jeho protějšky na příkazovém řádku vyžadují zvýšená oprávnění. To platí pro:
manage-bde -autounlock -enable
a také rutina PowerShell:
(Pro opačnou operaci zavolejte manage-bde -autounlock -zakázat or Zakázat-BitLockerAutoUnlock.)
Toto nesourodé chování vede k nesrovnalostem. Například ani jedno
manage-bde -status
Get-BitLockerVolume -MountPoint
nahlásit automatické odemykání jako aktivní, pokud jste jej povolili jako standardní uživatel prostřednictvím GUI, protože je povoleno samostatně pro každý účet.

Nástroje příkazového řádku nerozpoznají, že standardní uživatel povolil automatické odemykání
Jako správce můžete zobrazit automatické odemykání nakonfigurované jinými uživateli pomocí tohoto příkazu:
manage-bde -protectors -get -Type ExternalKey
Při použití Get-BitLockerVolume, příslušné klíče najdete v objektu KeyProtector.
Za tímto účelem nástroje přečtou tento záznam v úlu současný uživatel:
HKCU:SoftwareMicrosoftWindowsCurrentVersionFveAutoUnlock

ID ochránce odpovídá klíči v databázi registru
Výsledek výše zmíněných příkazů vám neukáže, která klávesa patří kterému uživateli. Vlastnictví AutoUnlockProtector je pouze Pravdivý pro svůj vlastní klíč.
Odemknutí disku pro uživatele AD
Pokud chcete automaticky odemykat šifrované vyměnitelné datové jednotky pro určité uživatele nezávisle na počítači, ke kterému jsou přihlášeni, použijte typ ochrany AdAccountOrGroup.
Tímto způsobem můžete uživatelům poskytnout personalizovanou jednotku USB, kterou mohou číst pouze oni a kterou nemusí odemykat zadáváním hesel, pokud jsou přihlášeni k doméně. Uživatelé však takové disky nemohou dešifrovat. na svých soukromých zařízeních, alespoň pokud nemají přístup k jinému mechanismu, jako jsou hesla nebo klíče pro obnovení.
Přidání takového chrániče vyžaduje zvýšená oprávnění, takže taková zařízení obvykle poskytuje IT oddělení. Nástroje pro tuto úlohu jsou opět manage-bde nebo PowerShell:
manage-bde -protectors -add -sid DOMAINuser
Modul BitLocker PowerShell poskytuje pro tento účel následující rutinu:
Add-BitLockerKeyProtector -MountPoint ` -ADAccountOrGroup "DOMAINuser" -ADAccountOrGroupProtector

Přidání SID Protector přes PowerShell
Pokud používáte PowerShell k povolení BitLockeru, můžete projít Enable-BitLocker dva parametry ADccountOrGroup a ADAccount¬OrGroupProtector.
Jak můžete vidět z jejich názvů, příkaz přijímá jak jednotlivé AD účty, tak skupiny. Teoreticky by se to dalo využít k přípravě některých médií Uživatelé domény DOMAIND tak, že všichni uživatelé ve firmě mohou pracovat s médii, ale data zůstávají nepřístupná všem, jakmile nejsou přihlášeni do domény.
Pokud chcete vědět, zda byl takový chránič nakonfigurován pro svazek, zjistíte to takto:
Get-BitLockerVolume | select -ExpandProperty KeyProtector | kde KeyProtectorType -eq AdAccountOrGroup
manage-bde -protectors -get -Type Identity
zobrazí je také pod sekcí Všechny chrániče klíčů.

Displej SID chrániče Typ identity pomocí správy bde
Můžete je odstranit pomocí nástroje Remove-BitLockerKeyProtector.
Proč investovat do čističky vzduchu?
Microsoft nabízí pro BitLocker dvě praktické funkce, Auto-Unlock a SID Protector, které uživatele v zabezpečených prostředích osvobodí od nutnosti zadávat hesla znovu a znovu. První odemkne šifrované svazky pro aktuálního uživatele na konkrétním počítači, druhý pro vybrané uživatele nebo skupiny na všech počítačích, pokud jsou přihlášeni k doméně.
Tyto funkce poskytují nejen lepší uživatelskou zkušenost při odemykání disků, ale také umožňují IT oddělením nasazovat chráněné svazky v podniku a zároveň zcela chránit uživatele před nástrojem BitLocker.
Přihlaste se k odběru newsletteru 4sysops!
Bohužel implementace těchto funkcí ponechává některá přání nesplněná. Existují například nekonzistence mezi nástroji CLI a možností GUI v ovládacím panelu pro automatické odemykání. Navíc nelze ani jednu spravovat prostřednictvím skupinových zásad; místo toho se administrátoři musí při centrální správě spoléhat na PowerShell nebo manage-bde.exe.
















