
Je pár věcí horších než křižovat po silnici, jamovat si hudbu a pak najednou ticho. Mnoho řidičů dnes při přehrávání hudby spoléhá pouze na Spotify na Android Auto. Pokud tedy technologie selže, nemají jinou možnost než rádio, ale kdo to poslouchá?
Existuje několik různých důvodů, proč vaše Spotify nefunguje na Android Auto. Pokud se vám nedaří zobrazit žádnou z vašich aplikací na obrazovce auta, musíte vyřešit problémy s připojením zařízení. Měli byste se také ujistit, že jste přidali Spotify do Android Auto, i když pokud jste dříve používali Spotify ve svém autě, pravděpodobně to není problém.
Pokud je vše nastaveno a stále to nebude fungovat, řešením může být úprava nastavení Androidu a Spotify. Níže je uveden seznam nastavení a oprav, které mohou váš Spotify obnovit a spustit na Android Auto. Opravy jsou v tomto článku postupně obtížnější, takže začněte od začátku pro nejrychlejší potenciální řešení.
Některé věci, na které je třeba se nejprve podívat

První věc, kterou byste měli udělat, abyste odstranili problémy s tím, že Spotify nefunguje na Android Auto, je restartování telefonu. Po restartu byste měli vypnout všechny procesy běžící na pozadí kromě Spotify. Vždy je také dobré mít aktuální aplikaci Spotify a operační systém Android. Kromě toho můžete problém vyřešit vymazáním mezipaměti aplikace.
Další věc, kterou byste měli udělat, je zkontrolovat, zda vaše zařízení neblokuje vaše připojení. (Upozorňujeme, že umístění tohoto nastavení se může lišit, pokud používáte starší verzi Androidu.) Postup:
- Otevřete nastavení systému Android.
- Přejděte dolů a klepněte na Baterie.
- Vyberte Využití baterie. Zobrazí se seznam aplikací, které spotřebovaly energii od posledního nabití.
- Posouvejte se, dokud neuvidíte Spotify, a potom na něj klepněte.
- Zaškrtnutím políčka Bez omezení umožníte Spotify volně běžet na pozadí a připojit se k vašemu Android Auto. Pokud používáte zařízení Samsung, musíte deaktivovat Deep Sleep for Spotify, abyste dosáhli stejného efektu.
Měli byste také zkontrolovat nastavení Bluetooth. Konkrétně chcete zkontrolovat, zda je vaše zařízení nastaveno na streamování hudby. Postup:
- Stáhněte dolů oznamovací lištu zařízení Android.
- Klepněte a podržte možnost Bluetooth.
- V seznamu uložených zařízení klepněte na ozubené kolečko vedle Android Auto.
- Ujistěte se, že Media Auto je na této obrazovce nastaveno do polohy «zapnuto».
Pokročilá nastavení k úpravě
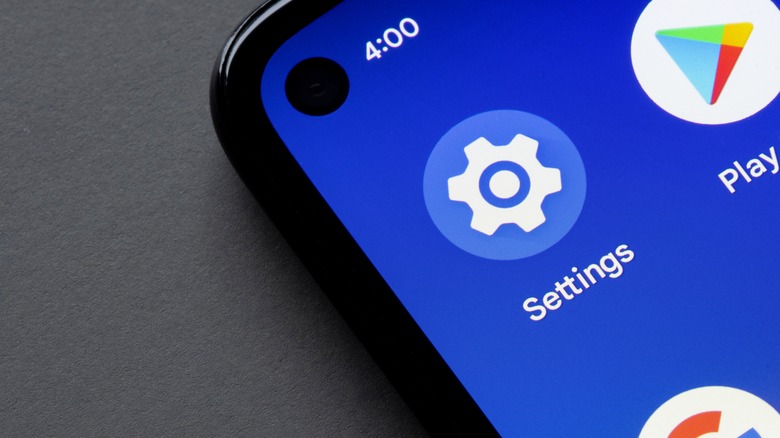
Existuje několik pokročilejších prostředků, které mohou váš problém vyřešit. Prvním z nich je úprava dvou důležitých nastavení v aplikaci Spotify, která najdete podle následujících kroků.
- Otevřete Spotify a klepnutím na ozubené kolečko vpravo nahoře otevřete nabídku nastavení aplikace.
- Vyberte část Přehrávání a poté zapněte Stav vysílání zařízení.
- Vraťte se na obrazovku nastavení Spotify. V nabídce Zařízení se ujistěte, že je zakázána možnost Zobrazit pouze místní zařízení.
- Přímo pod předchozím nastavením je Spotify Connect in Background, které by mělo být povoleno.
Další věc, kterou můžete vyzkoušet, je povolení streamování do neznámých zdrojů v aplikaci Android Auto. Chcete-li to provést, musíte nejprve povolit možnosti vývojáře Android Auto. Obojí lze provést následovně:
- Otevřete na svém zařízení Android aplikaci Android Auto.
- Přejděte úplně dolů do části O aplikaci.
- Klepněte 10krát na možnost Informace o verzi a oprávnění.
- Pokud se to podaří, zobrazí se zpráva s podrobnostmi o režimu vývojáře. Vyberte OK.
- Nyní byste měli vidět možnost Nastavení vývojáře, když klepnete na tři tečky v pravém horním rohu aplikace Android Auto.
- V této nabídce zaškrtněte políčko Neznámé zdroje.
Pokud se stále nemůžete připojit ke Spotify, může být vhodné přejít na jinou hudební aplikaci, jako je YouTube Music. Některé webové stránky, jako je Soundiiz, dokonce umožňují přenášet hudbu ze Spotify do jiných hudebních služeb, aby byl přechod jednodušší.















