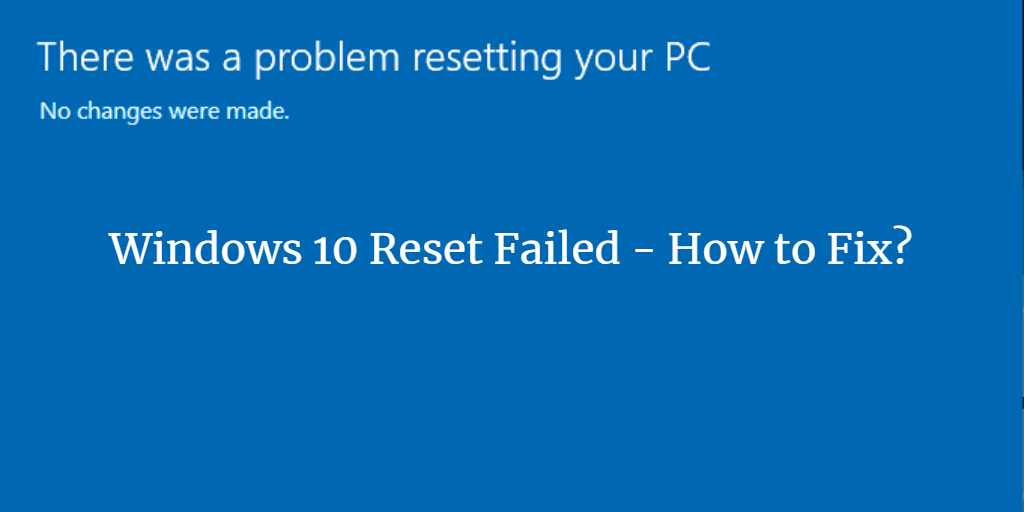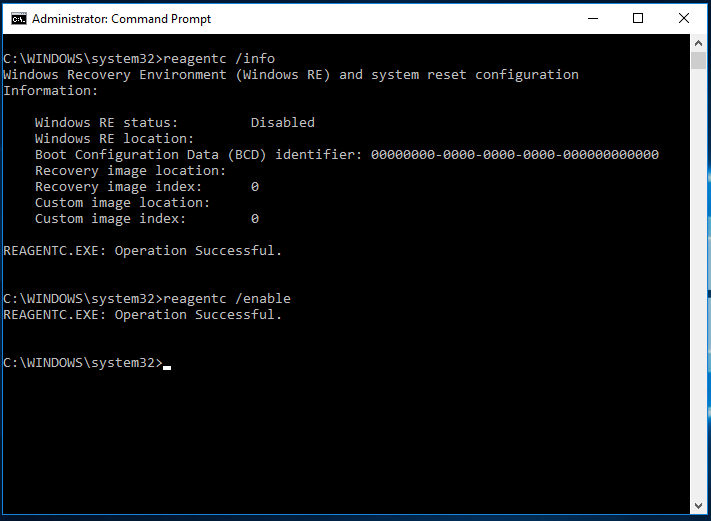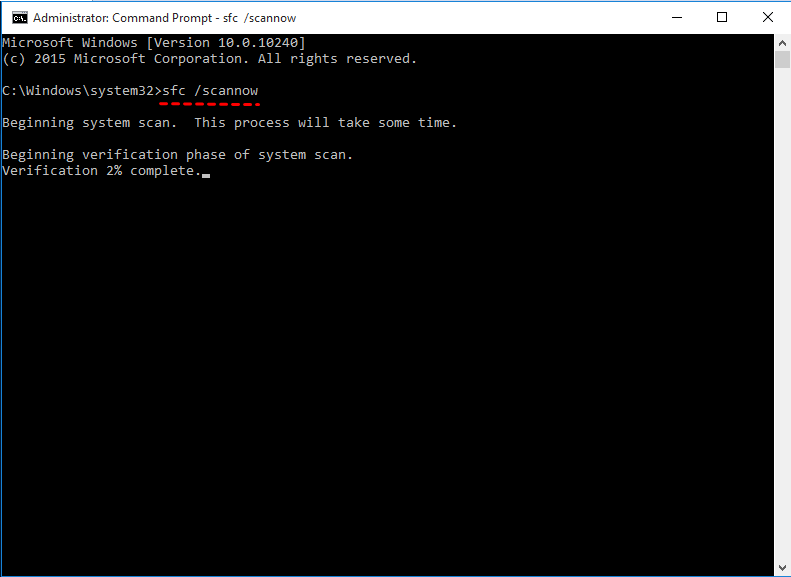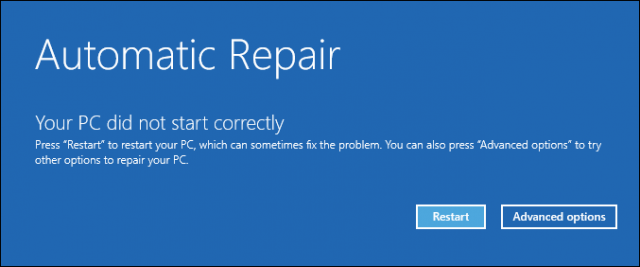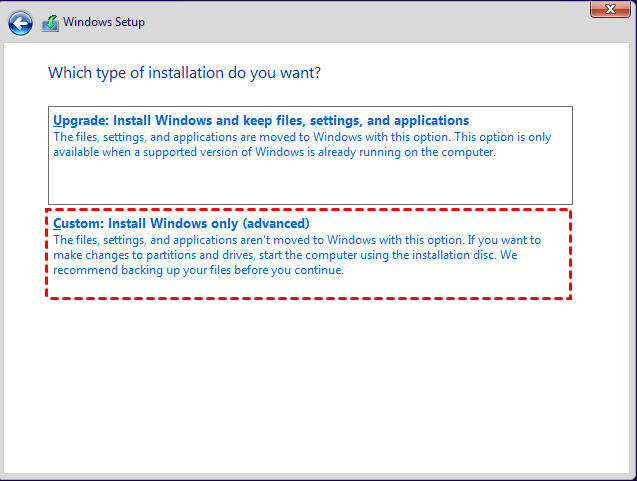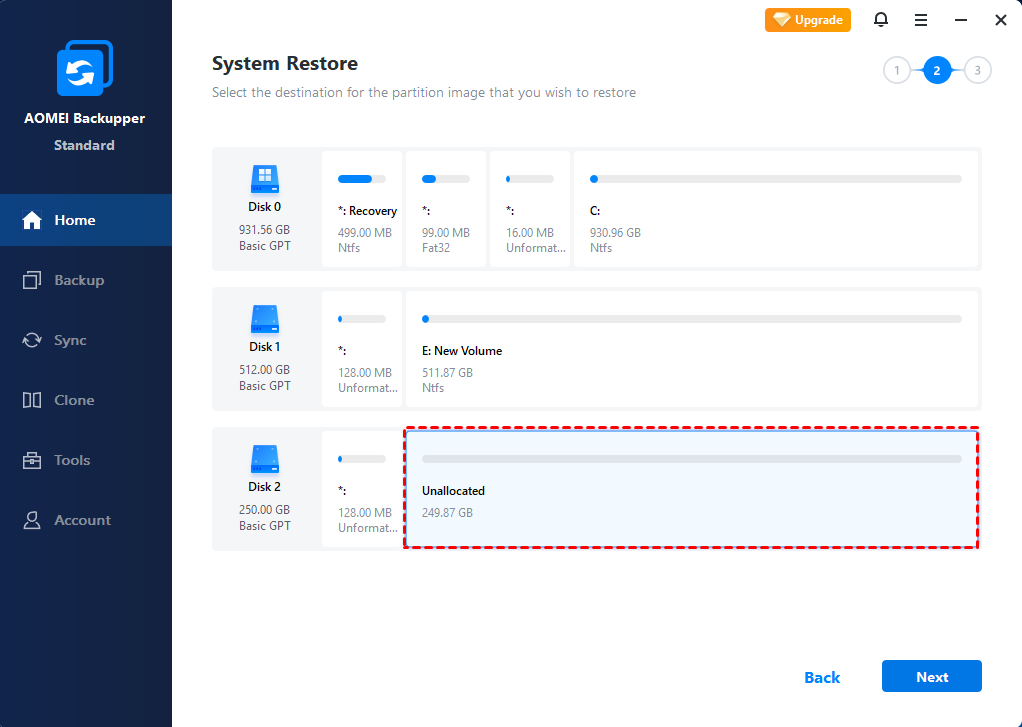Resetování systému Windows 10 se nezdařilo s výzvou, že došlo k problému s resetováním počítače? Může to být způsobeno následujícími důvody, pokračujte ve čtení a zkuste řešení vyřešit.
od Delia Aktualizováno 9. listopadu 2023
Sdílet tento:
Obsah
- Při resetování počítače došlo k problému
- Proč nemohu resetovat počítač v systému Windows 10?
- Jak opravit selhání resetování systému Windows 10 – 6 řešení
- Řešení 1: Znovu povolte prostředí pro obnovení systému Windows
- Řešení 2: Oprava Windows 10 se neresetuje pomocí příkazu SFC
- Řešení 3: Selhalo obnovení továrního nastavení Windows 10 – opraveno opravou spouštění
- Řešení 4: Nelze resetovat systém Windows 10 – vyřešeno pomocí příkazového řádku
- Řešení 5: Windows 10 se nepodařilo resetovat – místo toho použijte čistou instalaci
- Řešení 6: Nelze resetovat systém Windows 10 – obnovte předchozí bitovou kopii systému
Při resetování počítače došlo k problému
Windows 10 vlastní vestavěnou funkci «Resetujte tento počítač» pro obnovení továrního nastavení počítače, když se náhle porouchá. Díky tomu se nemusíte spoléhat na oddíl pro obnovení z výroby ani používat instalační disk k přeinstalaci operačního systému od začátku, což ušetří spoustu problémů.
Existuje však možnost, že reset systému Windows 10 selhal s výzvou „při resetování počítače došlo k problému“ a všechny změny budou vráceny zpět. Pokud se s tímto problémem potýkáte, nebojte se, přejděte dolů, abyste zjistili, proč se resetování systému Windows nezdařilo, a najděte účinná řešení, jak jej vyřešit.
![Windows 10 Reset Failed]()
Proč nemohu resetovat počítač v systému Windows 10?
Chcete-li zjistit, proč se systém Windows nepodařilo resetovat, můžete otevřít příkazový řádek se zvýšenými oprávněními a spustit příkaz «dir c: /a:sh» (bez uvozovek). Poté uvidíte složku $SysReset v kořenovém adresáři vašeho disku C:.
Otevřete soubor C:$SysResetLogsSetupact.log přečtěte si protokol Reset This PC, abyste viděli, v čem je problém. Může to být způsobeno poškozeným souborem DLL, poškozeným oddílem pro obnovení, problémem s hardwarem a softwarem atd.
Po získání důvodů, proč se reset systému Windows 10 nezdařil, přejděte k další části.
Jak opravit selhání resetování systému Windows 10 – 6 řešení
Znovu povolte WinRE >> Nejpravděpodobnější příčinou selhání obnovení systému Windows 10 je, že obraz prostředí pro obnovení systému Windows je offline nebo poškozený. Proveďte příkaz SFC >> Tato chyba obnovení továrního nastavení může být způsobena poškozeným souborem, jako je .dll. Chcete-li to vyřešit, můžete zkusit příkazový řádek SFC. Spusťte Oprava spouštění >> Oprava spouštění je jedním z nástrojů pro obnovu systému Windows, který může uživatelům pomoci vyřešit mnoho systémových problémů. Použijte příkazový řádek >> Pokud Oprava spouštění nefunguje, použijte jinou možnost Upřesnit v režimu zotavení. Proveďte čistou instalaci >> Pokud problém přetrvává, můžete si stáhnout stejnou verzi souboru ISO Windows 10 a provést čistou instalaci Obnova systému >> Systém můžete obnovit do normálního stavu, pokud máte po ruce předchozí zálohu. Řešení 1: Znovu povolte prostředí pro obnovení systému Windows
Nejpravděpodobnější příčinou selhání obnovení systému Windows 10 je, že obraz prostředí pro obnovení systému Windows je offline nebo poškozený.
Chcete-li to opravit, otevřete zvýšený příkazový řádek a spusťte následující příkaz, abyste zjistili, zda může problém vyřešit.
![Enable Recovery]()
To může problém automaticky vyřešit za vás. Pokud ne, můžete zkopírovat soubor Winre.wim z jiného funkčního počítače a nahradit tak původní. Po zkopírování nového obrazu resetování systému Windows na pevný disk spusťte následující příkaz:
Reagentc /setosimage /cesta [umístění souboru obrázku] /index 1
Příkaz by měl být takto: Reagentc /setosimage /cesta E:RecoveryImage /index 1
Poté byste měli být schopni dokončit reset systému Windows 10 bez uvíznutí.
Poznámky:
• Pokud k souboru nemáte přístup, můžete zkopírovat celou složku Recovery, která by měla být v kořenovém adresáři vašeho disku C:. Než uvidíte složku Recovery, musíte zobrazit skryté soubory.
• Pokud má váš pevný disk oddíl pro obnovení systému Windows, pak je tento soubor Winre.wim v oddílu pro obnovení. Než budete moci zobrazit jeho obsah v Průzkumníkovi souborů Windows 10, musíte k oddílu pro obnovení podepsat písmeno jednotky.
• Pokud se reset systému Windows 10 zasekne nebo selže uprostřed procesu, je to s největší pravděpodobností proto, že byl poškozen soubor s obrázkem resetování (install.wim). Můžete získat nový soubor s obrázkem resetování systému Windows z instalačního souboru ISO systému Windows 10.Řešení 2: Oprava Windows 10 se neresetuje pomocí příkazu SFC
Tato chyba obnovení továrního nastavení může být způsobena poškozeným souborem, jako je .dll. Chcete-li to vyřešit, můžete zkusit příkazový řádek SFC.
Otevřete okno příkazového řádku s prioritou správce, zadejte sfc / scannow a stiskněte Enter. Poté trpělivě počkejte a zkuste počítač znovu resetovat.
![Sfc]()
Řešení 3: Selhalo obnovení továrního nastavení Windows 10 – opraveno opravou spouštění
Startup Repair je jedním z nástrojů pro obnovu systému Windows, který může uživatelům pomoci vyřešit mnoho systémových problémů, které brání spuštění systému. Prostě to zkus.
klikněte Restart zatímco stisknete a podržíte tlačítko směna klíč, poté se spustí do režimu obnovení systému Windows 10 a spustí se oprava automatického spuštění. Tuto operaci můžete také provést ručně kliknutím Pokročilé možnosti > Odstraňování problémů > Pokročilé možnosti > Oprava spouštění.
![Automatic Repair]()
Poznámka: Do režimu obnovení můžete také vstoupit spuštěním z disku USB pro obnovení systému Windows 10.
Řešení 4: Nelze resetovat systém Windows 10 – vyřešeno pomocí příkazového řádku
Pokud Oprava spouštění nefunguje, použijte jinou možnost Upřesnit v režimu zotavení. Stačí spustit následující příkaz ve zvýšeném příkazovém řádku.
cd %windir%system32config
ren system system.001
ren software software.001
Poté zavřete příkazový řádek. Restartujte počítač a poté byste měli být schopni provést reset systému Windows 10, aniž by se zobrazila chyba „Při resetování počítače došlo k problému“.
Řešení 5: Windows 10 se nepodařilo resetovat – místo toho použijte čistou instalaci
Stále, pokud váš problém není vyřešen, můžete si stáhnout stejnou verzi souboru ISO systému Windows 10 a provést čistou instalaci, která funguje stejně, i když reset systému Windows 10 selhal.
Stáhněte si nástroj Windows 10 Media Creation a vytvořte s ním instalační soubor ISO. Poté připojte soubor jako virtuální disk a otevřete soubor soubor Setup.exe pro zahájení čisté instalace. Dokončete zbývající kroky podle pokynů na obrazovce.
![Custom Install]()
Poznámky:
• Případně můžete také vypálit soubor ISO na jednotku USB nebo jednotku CD a provést čistou instalaci.
• Pokud máte aktivovaný systém Windows 10 a poté přeinstalujete stejnou verzi systému Windows, nemusíte ji znovu aktivovat. Automaticky se znovu aktivuje, když se váš počítač připojí k internetu.Řešení 6: Nelze resetovat systém Windows 10 – obnovte předchozí bitovou kopii systému
Kromě resetování systému Windows 10 nebo čisté instalace můžete také obnovit systém na předchozí verzi.
Když jste nakonfigurovali systém Windows do uspokojivého stavu nebo máte nějaká osobní data, o která stejně nechcete přijít, doporučuje se vytvořit bitovou kopii pro obnovení systému Windows 10 pro případ selhání systému nebo ztráty dat.
AOMEI Backupper Standard je výkonný bezplatný zálohovací software, který vám může pomoci vytvořit bitovou kopii systému pro Windows 11/10/8.1/8/7/XP/Vista. Takže i když selhal nejnovější reset Windows 11, můžete jej použít k obnovení systému.
Pomocí tohoto nástroje můžete také nastavit plán automatického zálohování, provádět přírůstkové nebo rozdílové zálohování a pokaždé uložit pouze změněné soubory. Stačí si to stáhnout zde:
Po vytvoření zálohy s ním se nemusíte starat o systémové chyby. Stačí obnovit OS podle následujících kroků:
1. Spusťte AOMEI Backupper, klikněte Obnovit a Vyberte úkol or Vyberte Soubor obrázku. Zde si vezměte první příklad jako příklad.
![Select Task]()
2. Na obrazovce Obnovit vyberte záložní obraz, který chcete obnovit. Poté klikněte další.
![Select Backup Image]()
3. Vyberte možnost Obnovte tuto zálohu systému. Potom klepněte na tlačítko další.
![Restore Entire Backup or Partition]()
4. Vyberte cílovou cestu k obnovení a klepněte na ni Next. Pokud se zobrazí výzva, stačí kliknout OK pro opuštění tohoto okna.
![Select Destination]()
5. Na obrazovce Operation Summary potvrďte a klikněte Spusťte obnoveníe pokud není problém.
![Preview Restore]()
Poznámky:
• Pokud váš systém nelze spustit, můžete tento bezplatný software použít k vytvoření zaváděcího USB disku nebo CD z jiného funkčního počítače. Poté spusťte počítač ze spouštěcího média a poté spusťte obnovu. Pokud jste vyzkoušeli všechna řešení a stále nemůžete vyřešit problém se selháním resetování systému Windows 10, je obnovení systému ze zálohy bitové kopie dobrým řešením.
• Pokud váš systémový obraz pochází z jiného počítače s jiným hardwarem, musíte upgradovat na profesionální verzi a použít «Univerzální obnovení» funkce pro zajištění bezpečného spuštění.Mezitím je podporováno více nastavení plánu pro úlohy zálohování, jako je denní/týdenní/měsíční, přírůstkové a rozdílové zálohování, připojení USB atd. Kdykoli budete potřebovat, můžete snadno obnovit zálohu systému do kteréhokoli z předchozích bodů, které jste zálohovali. nahoru.
Kromě toho je to software pro klonování disku, který vám umožňuje naklonovat spouštěcí jednotku jako kopii zálohy a tento druh zálohy lze použít k přímé výměně pevného disku bez obnovení.
Obalte věci
To je vše pro chybu resetování systému Windows 10, která selhala, můžete ji opravit pomocí daných 6 řešení.
Vezměte prosím na vědomí, že k systémové chybě nebo selhání disku může dojít neočekávaně bez příznaků, musíte se předem připravit, například vytvořit zálohu systému nebo disku pomocí důvěryhodného a spolehlivého zálohovacího softwaru, jako je AOMEI Backupper.
Pokud chcete chránit neomezený počet počítačů ve vaší společnosti, můžete si vybrat AOMEI Backupper Technician. S vestavěným nástrojem AOMEI Image Deploy můžete nasadit/obnovit soubor bitové kopie systému na počítači na straně serveru na více počítačů na straně klienta přes síť. K dispozici je také nástroj Create Portable Version, který vám umožňuje vytvořit přenosný zálohovací software na vyměnitelném zařízení a poté jej připojit k libovolnému cílovému počítači a přímo používat AOMEI Backupper.
Delia má rozsáhlé zkušenosti s psaním blogových příspěvků souvisejících s technologiemi a od roku 2020 je součástí AOMEI, aby poskytovala odborné znalosti v oblasti zabezpečení dat a obnovy po havárii. Pracuje s operačními systémy Windows, databázemi SQL a virtualizačními platformami, jako jsou VMware a Hyper-V, se specializací na odstraňování problémů a poradenství v oblasti ochrany a migrace dat.
Související články
3 způsoby, jak přeinstalovat Windows 10 bez ztráty dat
Někdy může být nutné přeinstalovat Windows 10/11, abyste vyřešili systémové problémy. Tato příručka vám ukáže, jak přeinstalovat Windows 10/11 bez ztráty dat krok za krokem.
Jak obnovit tovární nastavení notebooku ve Windows 10/8/7?
Jak obnovit tovární nastavení notebooku, protože běží pomalu nebo chcete vymazat své informace? Tento článek vám ukáže, jak to udělat krok za krokem.
Zálohujte počítač před obnovením továrního nastavení pro ochranu dat
Obnovení továrního nastavení přepíše data na pevném disku, proto se doporučuje zálohovat počítač před obnovením továrního nastavení ve Windows 10/8/7.
Jak resetovat nebo aktualizovat Windows 10 bez ztráty programů
Tento článek vám řekne, jak aktualizovat Windows 10 bez ztráty programů a dat. Zdá se být dobrým nápadem přeinstalovat systém Windows 10, když dojde k vážnému systémovému problému. Přečtěte si další informace.
Oprava spouštění systému Windows 10 nefunguje: vyřešeno
Pokud narazíte na problémy s nefunkční opravou spouštění systému Windows 10/11, můžete si přečíst tento článek a zde najít účinná řešení.