Many people have a full screen issue, such as the monitor is not displaying full screen, Windows 10 is playing games in full screen modenebo full screen is not working at all. If you have the similar issue, don’t worry. You can fix it.
Jak opravit problémy s celou obrazovkou
Here are the solutions to try. You shouldn’t have to try them all; just work your way down the list until everything’s working again.
- Check the settings in your application
- Adjust the display settings in your computer settings
- Aktualizujte ovladač grafické karty
- Run your application in Compatibility mode
- Avoid software conflicts
Fix 1: Check the settings your application
If full screen is not displaying when you’re running applications like video play software or video games, that’s quite normal, since many applications like video players or game programs have relevant full screen settings. So be sure to turn ON full screen for that application. The steps to enable full screen mode varies from applications, so we won’t cover it here. If you have difficulty finding the full screen settings, please head to the software developers.
In addition to full screen settings, check if there are resolution settings in that application. For example, video games in PC always enable users to change the screen resolution to match their demands. So also give it a check.
Fix 2: Adjust the display settings in your computer settings
If the display settings aren’t appropriate in Windows 10, you’ll also have the monitor not displaying full screen issue. To resolve it, you should adjust the Windows 10 display settings in your computer.
Zde je to, co musíte udělat:
1) Na klávesnici stiskněte Klíč s logem Windows a R at the same time to invoke the Settings app.
2) Klepněte na tlačítko Systém.
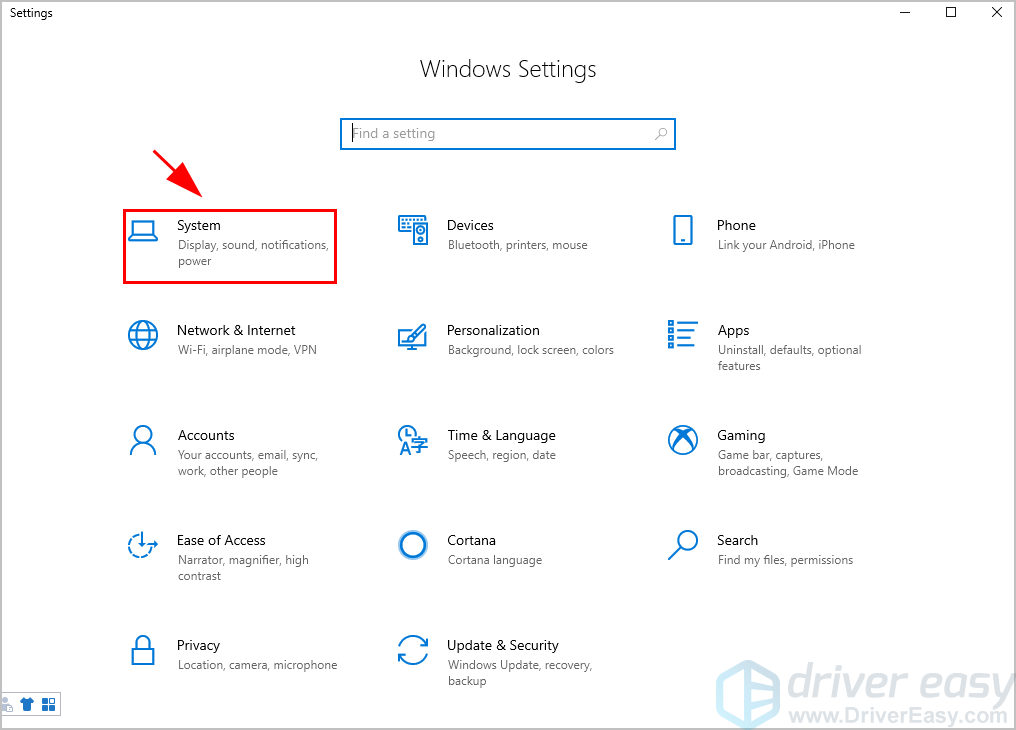
3) Klepněte na tlačítko Display nalevo.
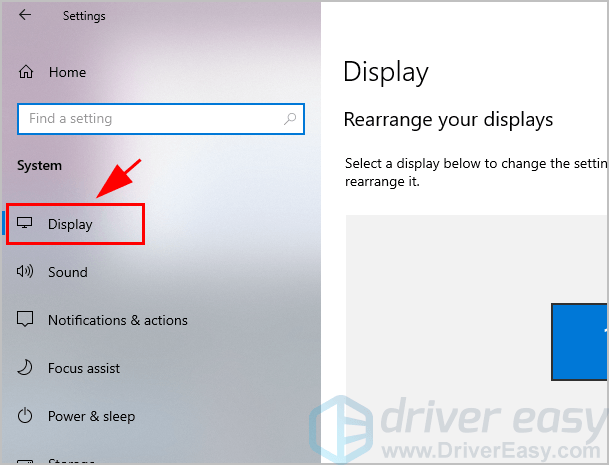
4) Pod Rozlišení displeje section, ensure to choose the proper řešení for your monitor. In my case I choose the recommended resolution 1920 x 1200 for my monitor.
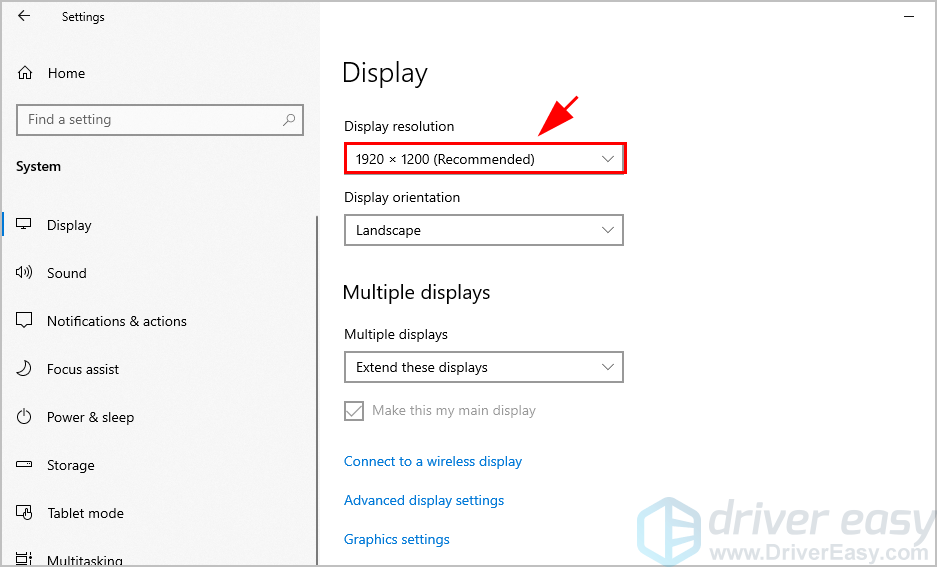
Or you can switch to different resolutions and see if it resolves your problem.

5) Pod Měřítko a rozvržení sekce, Change the size of text, apps, and other items 100% (Recommended).
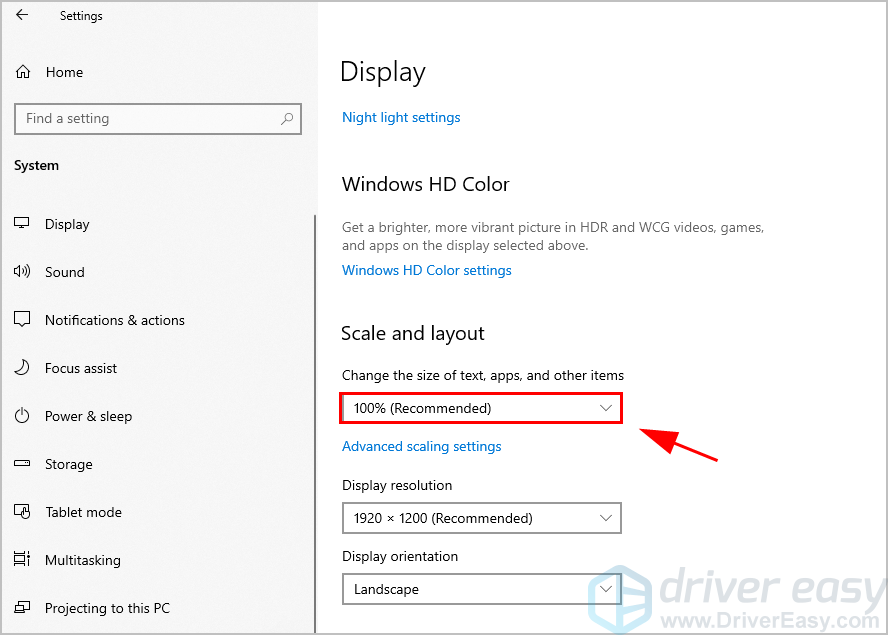
If the 100% option doesn’t work, switch it to different scale settings and see if it works.
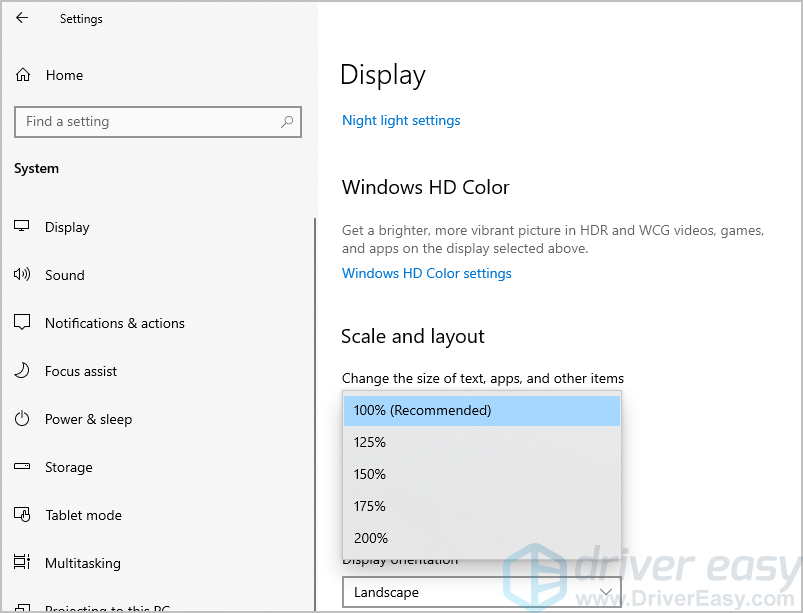
6) Still under the Měřítko a rozvržení klikněte na Advanced scaling Nastavení.
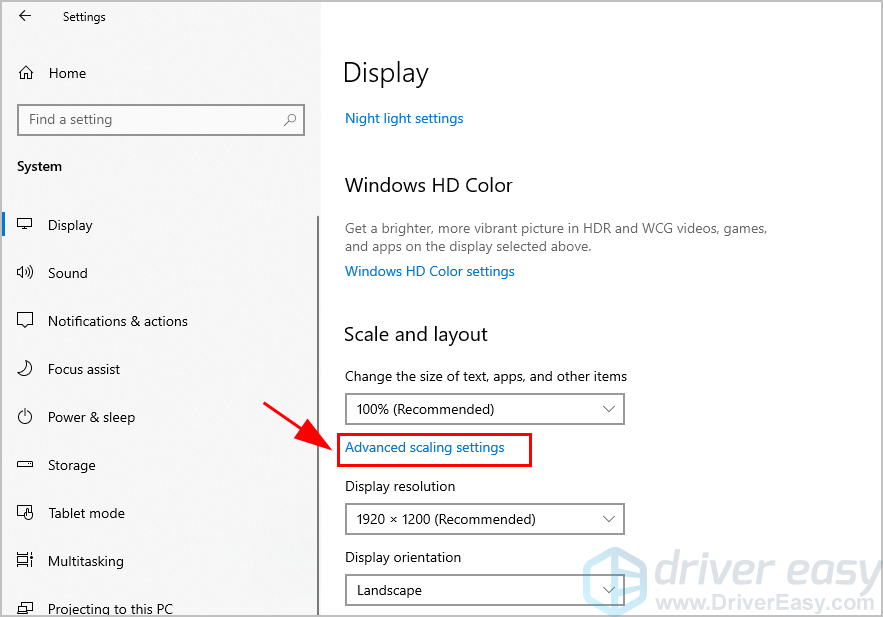
7) Ensure to switch ON vedle Nechte Windows zkusit opravit aplikace, aby nebyly rozmazané.
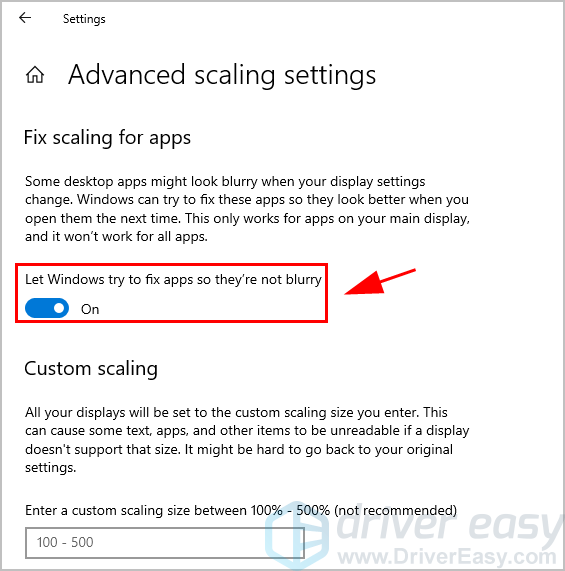
8) Now restart your computer and see if your monitor displays the full screen.
If your problem still persists, don’t worry. Move to the next solution.
Oprava 3: Aktualizujte ovladač grafické karty
Your full-screen issue has something to do with your graphics card. If your graphics card driver is missing or outdated, your monitor may not display full screen. To rule out the cause of your issue, you should update your video card driver to the latest version.
There are two ways to update your graphics card driver: ruční a automaticky.
Manually update drivers – You can manually update your drivers by downloading the latest version of your graphics driver from the manufacturer and installing it on your computer. This requires time and computer skills.
Automatically update drivers – If you don’t have time or patience, you can do it automatically with Ovladač Easy.
Driver Easy automaticky rozpozná váš systém a najde pro něj správné ovladače. Nepotřebujete přesně vědět, v jakém systému váš počítač běží, nemusíte riskovat stahování a instalaci špatného ovladače a nemusíte si dělat starosti s chybou při instalaci.
Ovladače můžete aktualizovat automaticky buď pomocí UVOLNIT nebo Pro version of Driver Easy. But with the Pro version, it takes just 2 clicks (and you get full support and a Záruku vrácení peněz-denní 30):
1) Ke stažení a nainstalujte Driver Easy.
2) Spusťte Driver Easy a klikněte na Skenovat knoflík. Driver Easy poté prohledá váš počítač a zjistí všechny problémové ovladače.
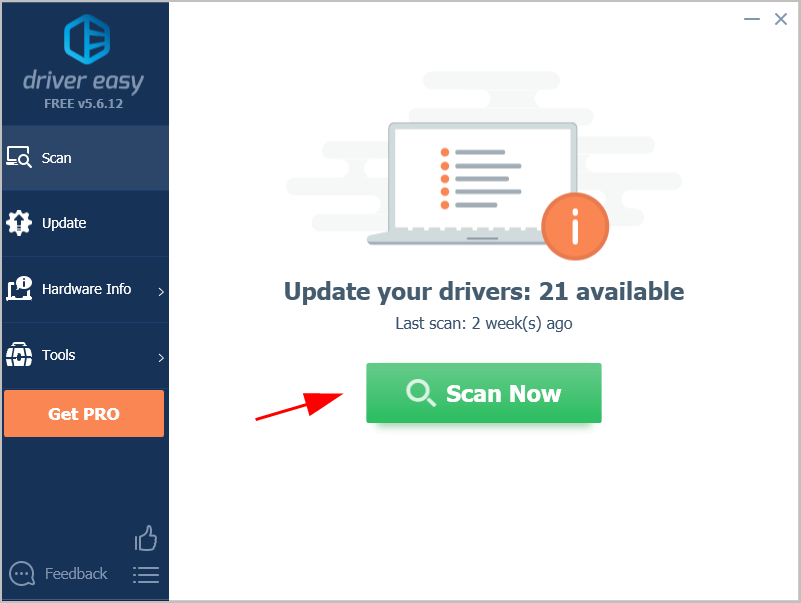
3) Klikněte na Aktualizace button next to your graphics card to automatically download the latest drivers (you can do this with the UVOLNIT version). Then install the drivers on your computer.
Nebo klikněte Aktualizovat vše automaticky stáhne a nainstaluje správnou verzi všech ovladačů, které ve vašem systému chybí nebo jsou zastaralé (to vyžaduje Pro verze – po kliknutí budete vyzváni k upgradu Aktualizovat vše).
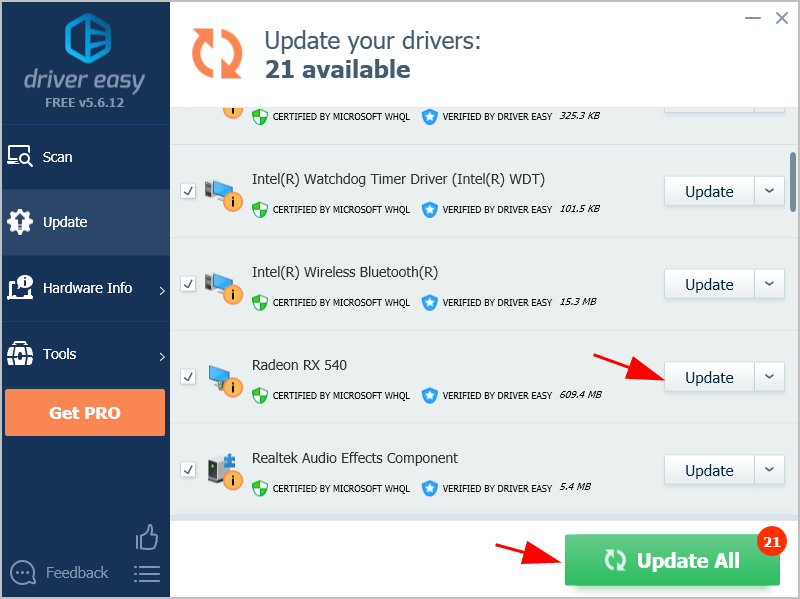
4) Restartujte počítač, aby se projevil.
Now open applications in full-screen mode and see if your problem has been resolved.
Fix 4: Run your application in Compatibility mode
If only one application or some of the applications in your computer have the full-screen issue, you can modify the software settings and set the software to run in the Compatibility mode.
1) Type the application that is having the full-screen problem in the search box on your desktop, and right-click on it to select Otevřít umístění souboru.
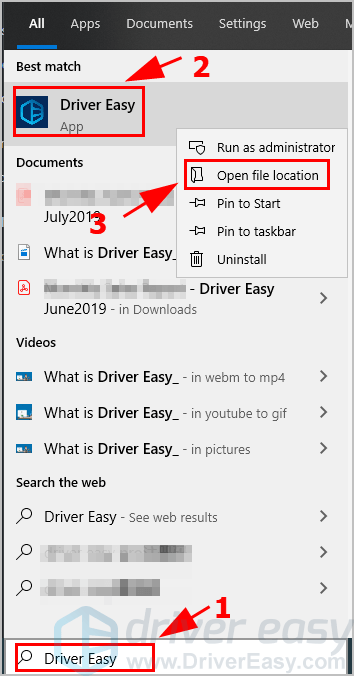
2) Select the setup file, and right click on the setup file of that application, and click Nemovitosti.
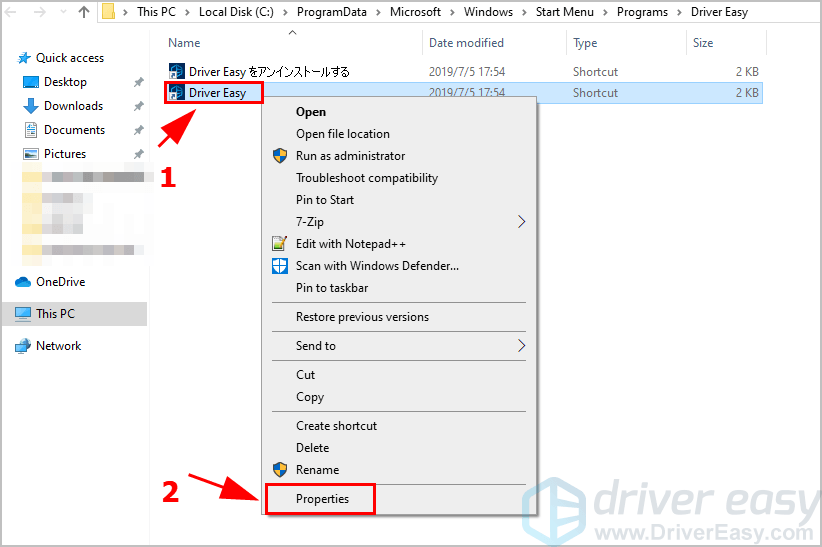
3) Klikněte na Kompatibilita Karta.
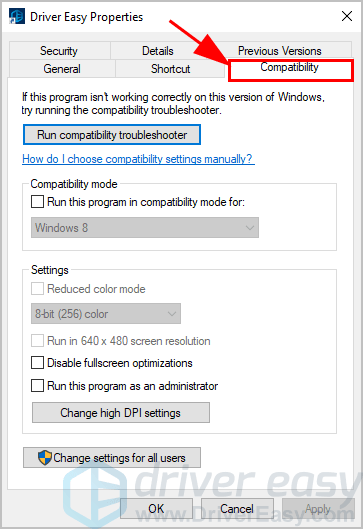
4) Zaškrtněte políčko vedle Spusťte tento program v režimu kompatibility pro, poté klepněte na tlačítko Podat žádost a OK zachránit.
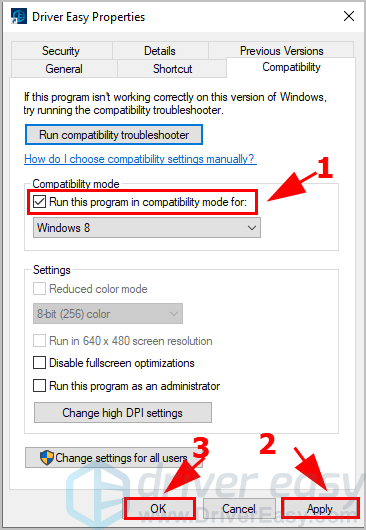
5) Re-launch the application and try full-screen to see if it works.
Still no luck? Okay, there is one more thing to try.
Fix 5: Avoid software conflicts
Sometimes your monitor doesn’t display full screen because of software conflicts. Some other programs running on your computer may prevent your monitor from displaying the full screen.
Programs like TeamViewer and antivirus programs may cause software conflicts for your problem. If these programs run on your computer, try closing them and see if it fixes your full-screen problem.
So that’s it. Hope this post helps in resolving your monitor not displaying full screen in Windows 10. If you have any questions, feel free to leave us a comment below.
Some users have reported that their monitor does not display full screen after updating or upgrading to Windows 10. A thin black bar appears on the side on the monitor which prevents it from going fullscreen. This issue is often due to your video adapter drivers or your display settings. The issue mostly occurred to the users who were using a TV as their primary monitor, though, it is not only limited to them.

We all know the games not going full-screen is an issue on Windows 10, however, in this scenario the Desktop is not in full-screen mode as well. If your monitor displays black bars on the desktop, it is probably going to display that while playing games as well. Nonetheless, this issue can be easily dealt with so don’t worry.
What Causes the Monitor not to Display Fullscreen on Windows 10?
There are not many roots to this problem. It is generally due to the following factors —
- Your video adapter drivers. The video adapter on your system is responsible for the display of your system. In some cases, the drivers might not be operating properly after a fresh Windows install or a certain update which can cause the problem.
- Nastavení obrazovky. Sometimes, your display settings might change with a Windows update which results in the black bars.
Poznámka:
Please make sure you follow all the solutions to ensure a quick workaround. The cause of the issue can vary depending on your machine, therefore, you need to go through them all.
Solution 1: Change Display Settings
The most general cause of the black bars is your system’s Nastavení displeje. Sometimes, your display settings can change due to a Windows update, etc. which results in the black bars on the side of the monitor. Therefore, to fix it, you will have to change your display settings. Here’s how:
- Jít do Desktop, klepněte pravým tlačítkem a vyberte Nastavení obrazovky.
![]()
- V první řadě se ujistěte, že vaše škálování je nastavena na hodnotu 100%. If you are using an old version of Windows 10, you will see a slide na vrcholu Display panel. Make sure it is 100.
- Pokud používáte nejnovější verze systému Windows 10, you will be able to see a drop-down list under ‘Měřítko a rozvržení’. Make sure it is 100%.
![]()
- After you have rectified your scaling, click on the drop-down menu pod Rozlišení and try changing the resolution to see if it fixes your issue.
![]()
- If you are on an older version of Windows, click on ‘Pokročilé nastavení zobrazení’ and change the Resolution from there.
![]()
Also, if you are using a TV as your monitor, you can isolate your issue by changing the Poměr stran of your TV to ‘Přizpůsobení obrazovky“nebo”plných 100 %„od Nastavení TV.
Solution 2: Reinstall Your Video Adapter Driver
In some cases, your video adapter driver can be the guilty party that is causing the issue. Therefore, to eliminate such a possibility, you will have to reinstall your video adapter driver. Here’s how to do it:
- Přejít na Nabídka Start, vepište Device Manager a otevřete ji.
![]()
- Rozbalte Grafické adaptéry seznam.
- Right-click on your Display adapter and select the ‘Odinstalujte zařízení“.
![]()
- Once the driver is uninstalled, restart your system so that the driver is installed again automatically.
- Check if it fixes your issue.
Řešení 3: Ručně Install Video Adapter Driver
At times, your issue might not be isolated by installing the video adapter driver automatically. In such an event, you will have to install your driver manually. Here’s how to do it:

- Otevřete Device Manager.
- Rozbalte Grafické adaptéry seznam.
- Right-click on your video adapter driver and select the ‘Odinstalujte zařízení“.
- After that, head to your manufacturer’s website and download the latest driver for your video card.
- Install the driver and reboot your system.
- Zkontrolujte, zda to pomáhá.
Solution 4: Changing Settings from Game/NVIDIA
Another reason why you might not be able to use fullscreen on specific applications is because the mode is either disabled or over-ridden by the game or program which you are trying to run in full-screen. This is a very common scenario and is also applicable for third-party graphics applications like NVIDIA Control Panel.

Navigate to the application/game’s settings and make sure that the mode is no switched off. Also, if you have a dedicated graphics card, then check that graphics card’s settings.
Poznámka: If you are using a TV as a monitor, consider turning off the overscan.
Solution 5: Disabling Game Modes

Game modes are scripts/programs which take control of your computer’s graphics hardware and essentially, the OS itself to maximize the performance of the game and improve the gameplay. However, there are instances where these ‘game modes’ disable the full-screen capability of the computer until they are activated.
V tomto případě se o to pokuste zakázat all currently running game modes or ‘optimizer’. You can also uninstall them using the application wizard. Restart the program which wasn’t running in full-screen and see if the issue is resolved. You can also check the task manager to see which applications are running (Windows + R and ‘taskmgr’).



















