
When the keys on a keyboard don’t work, it’s usually due to mechanical failure. If this is the case, the keyboard needs to be replaced. However, sometimes non-functioning keys can be fixed. The following sections contain common issues and their causes, with methods to try and repair those problems.
The steps on this page are for those whose keyboards still have some keys that work. For example, only some letters, numbers, or other characters not working. We have a separate page for troubleshooting keyboards that have no working keys. See: Why don’t any keys on my keyboard work?
- One or more keys do not work.
- Function keys are not working.
- Keys on the number pad are not working.
- Some keys aren’t used in certain programs.
- Program or driver interference.
- Key not doing expected action in a game.
- Keyboard still does not work.
Jedna nebo více kláves nefunguje
Prach, špína, vlasy a jiné nečistoty mohou časem spadnout do klávesnice a bránit klávese v pohybu nebo narušovat její obvody. Zkuste odstranit klíč, který nefunguje, a vyčistěte oblast pod ním a kolem něj.
- How to remove the keys on a keyboard.
- Computer keyboard cleaning.
You can also try blowing away any debris in the spaces between the keys using a can of compressed air or an air compressor.
If cleaning under and around the key does not fix its functionality, the circuit board in the keyboard is likely defective or damaged. A bad circuit board can cause one or more keys to no longer function properly or at all. If the circuit board is at fault, the keyboard needs to be replaced to fix the problem.
Funkční klávesy nefungují

If the function keys are not working, the problem may be you have a function lock or Stádo key that needs to be toggled. The F-Lock key is used to turn on or off the F keys ( F1 through F12 ) or secondary functions of the F keys.
Some keyboards may label the F-Lock key as the Fn key.
Keys on the number pad are not working
If the keys on the number pad don’t work or are behaving oddly (e.g., moving your cursor), press the Num Lock key. Num Lock is used to switch between the primary function (numbers) and secondary functions (arrow keys, Home, Delete, etc.) of the numeric keypad.
If your keyboard has an LED (light-emitting diode) indicator for the Num Lock key, the light should be turned on when the numbers can be typed.
Some keys aren’t used in certain programs
Some keys, such as the function keys ( F1 through F12 ), do not work with every application. Test the key that isn’t working in more than one program, such as Notepad, a word processor, and your preferred Internet browser. If the key works in other programs, then that key does not have any functionality in that specific program.
Program or driver interference
Try rebooting your computer. It’s not uncommon for a program or operating system to cause problems with a keyboard that prevents some keys from working.
If rebooting didn’t help and you’re using Windows, try starting the computer in Safe Mode to make sure no background programs are running. If your keyboard works in Safe Mode, it’s likely that one of the installed programs or device drivers is causing the problem.
You can try disabling or removing background programs, or TSRs, to see which one may be causing some keys not to work.
We also recommend checking if there are any updated device drivers for your computer. Installing updated drivers may fix issues related to driver conflicts causing some keys not to work.
Key not doing expected action in a game
If you’re having problems with a key working in a game, make sure the key is properly mapped. Each key can be mapped to a different action through the game keyboard settings.
Keyboard still does not work
If you’ve tried all the suggestions above and one or more keys are still not working, the keyboard is defective and needs to be replaced.
Související informace
- How to test what key on a keyboard is being pressed.
- How to fix a broken laptop key or put it back on.
- Where can I find a replacement for a keyboard key?
- Nápověda a podpora klávesnice.


Have you ever sat down to write some code or browse the internet, only to discover that your keyboard isn’t working?
When your keyboard fails to work, it could be due to:
- Fyzická újma
- Špína
- Klávesy filtru
- Outdated or corrupt driver
- Low battery (if you’re using an external keyboard).
You can check the USB port your keyboard is inserted into and make sure it is properly connected to make it work again. You can also clean your keyboard. But those quick fixes still might not resolve the issue.
If you keep hitting your keyboard keys and nothing is showing up on your screen, you’ve come to the right place. Because in this guide, I’m going to show you 3 ways you can fix it.
Note that if you’re having problems with your external or built-in keyboard, you’ll need to turn on the onscreen keyboard to fix it with the solutions provided in this guide.
How to turn on the onscreen keyboard
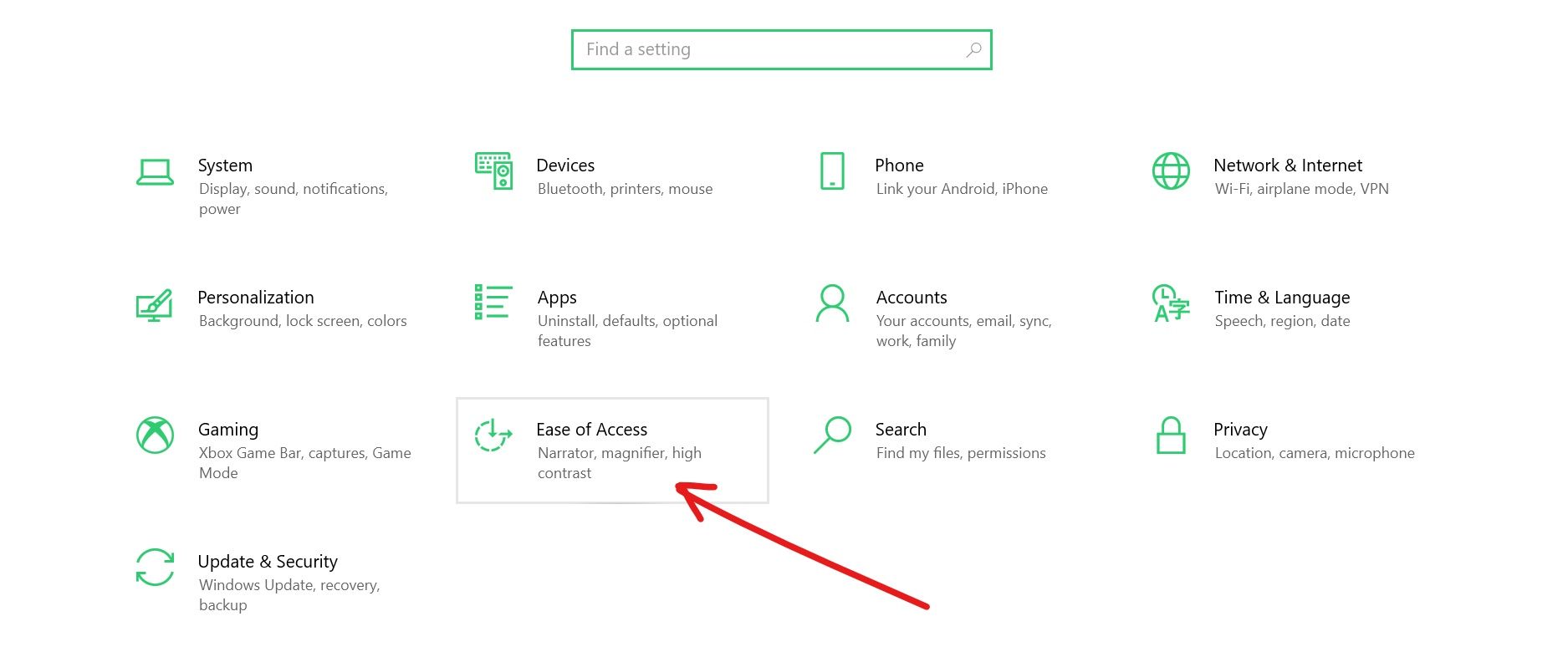
Go to settings and select Ease of Access.

Under interaction, select Keyboards.
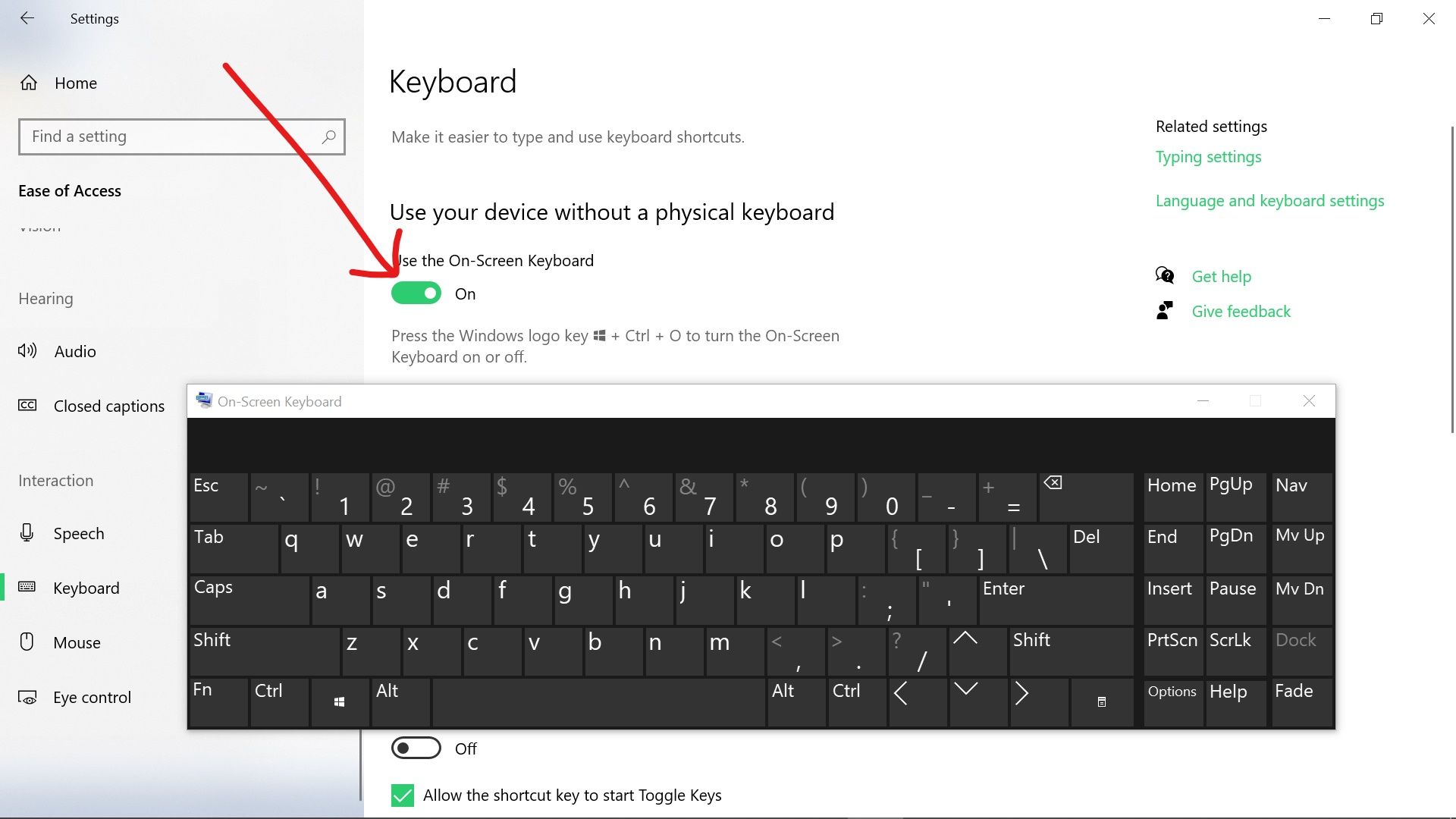
Toggle on «Use the Onscreen Keyboard».
How to Fix Your Keyboard Not Working by Turning off Filter Keys
Filter keys help people who cannot press 2 buttons together at a time run functionalities that can only be accessed that way. But sometimes, this can cause your keyboard to stop working.
Chcete-li vypnout klávesy filtru, postupujte takto:
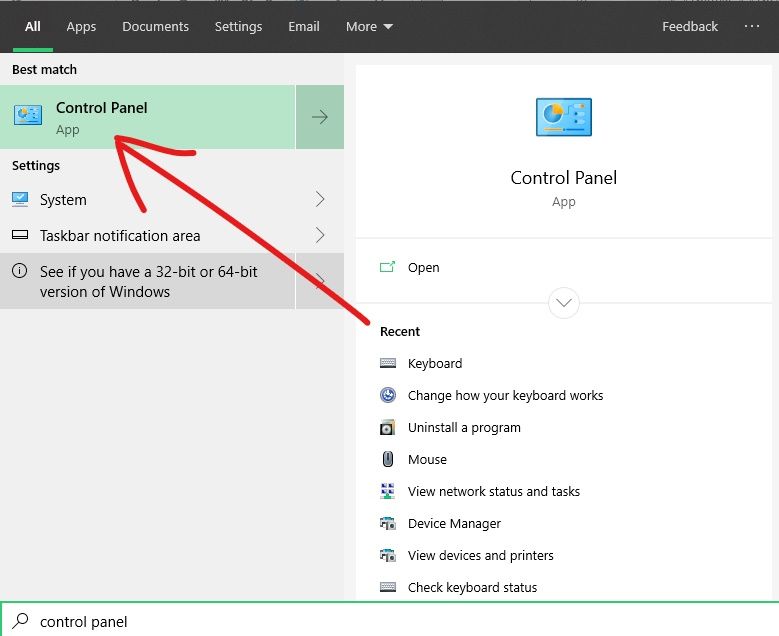
Krok 1: Click Start and search for «control panel», then hit ENTER to open up the first search result — which is always Control Panel.
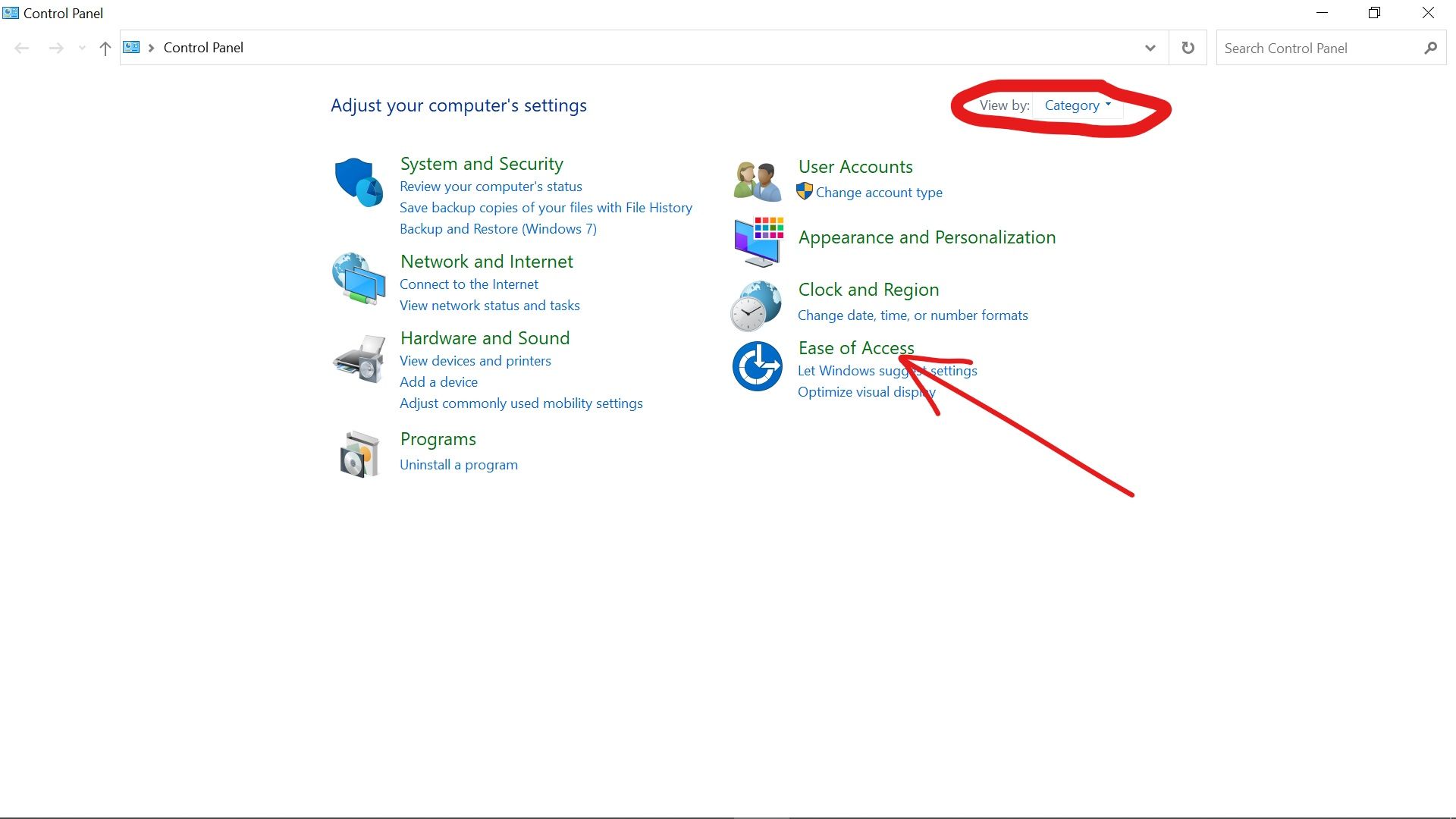
Krok 2: Make sure you’re viewing by Category and not small icons or large icons, then choose “Ease of Access”.
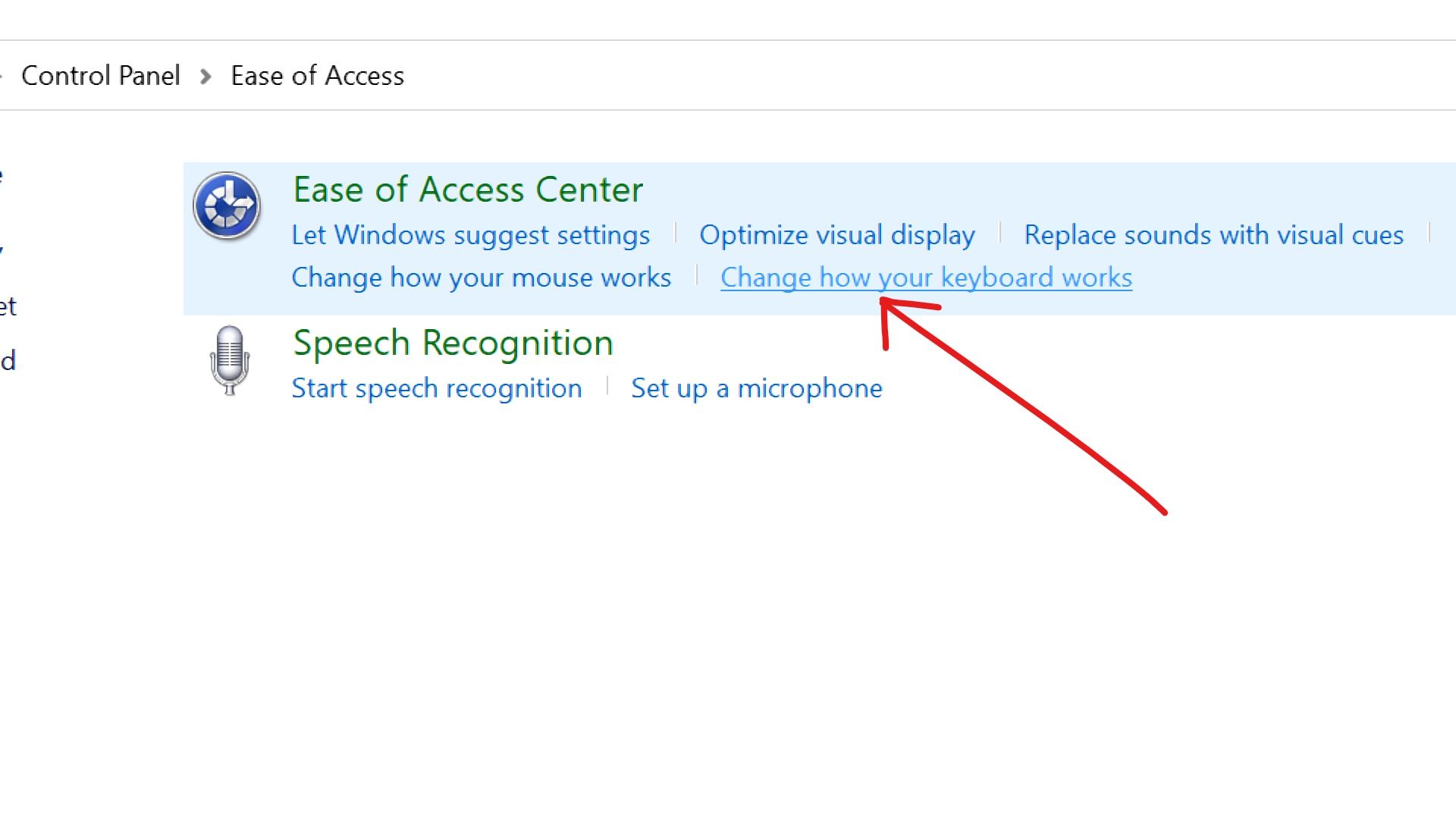
Krok 3: Click the «Change how your keyboard works» link.
Krok 4: Uncheck the «Turn on Filter Keys» checkbox.
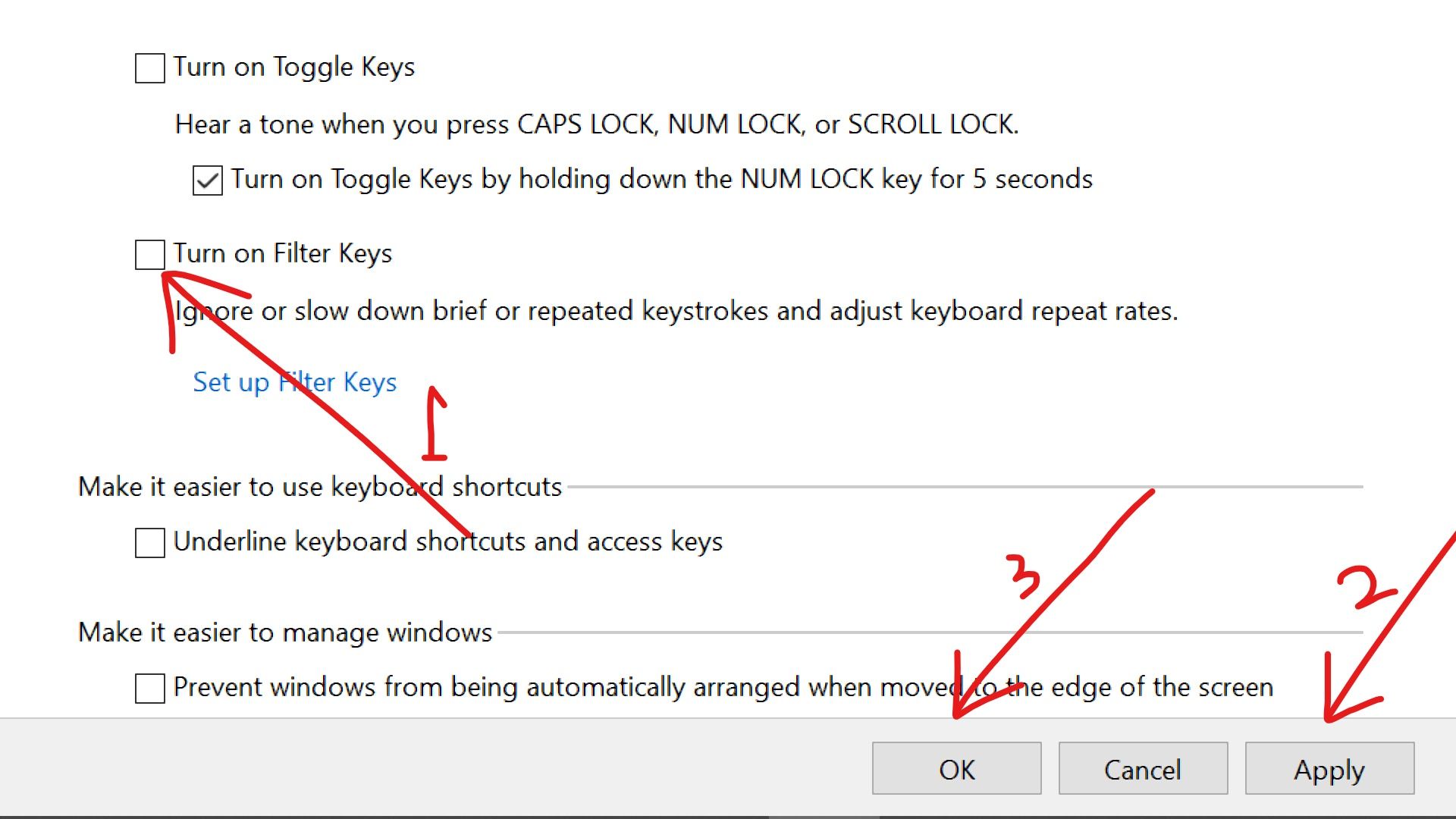
Krok 5: Click «Apply», and then «Ok».
How to Fix Your Keyboard Not Typing by Disabling Fast Startup
Fast Startup is an option that lets Windows 10 computers boot quickly.
If you’re using an external keyboard, the Fast Startup feature could be the reason why it’s not working.
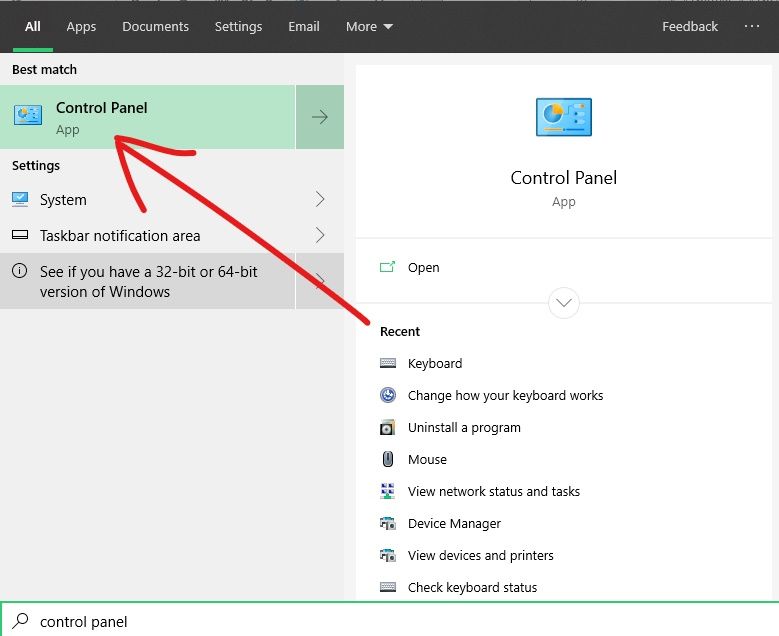
**Follow the recommendations below to disable the Fast Startup feature.
**
Krok 1: Click on Start and search for «control panel». Click on the Control Panel search result or hit ENTER on your keyboard.
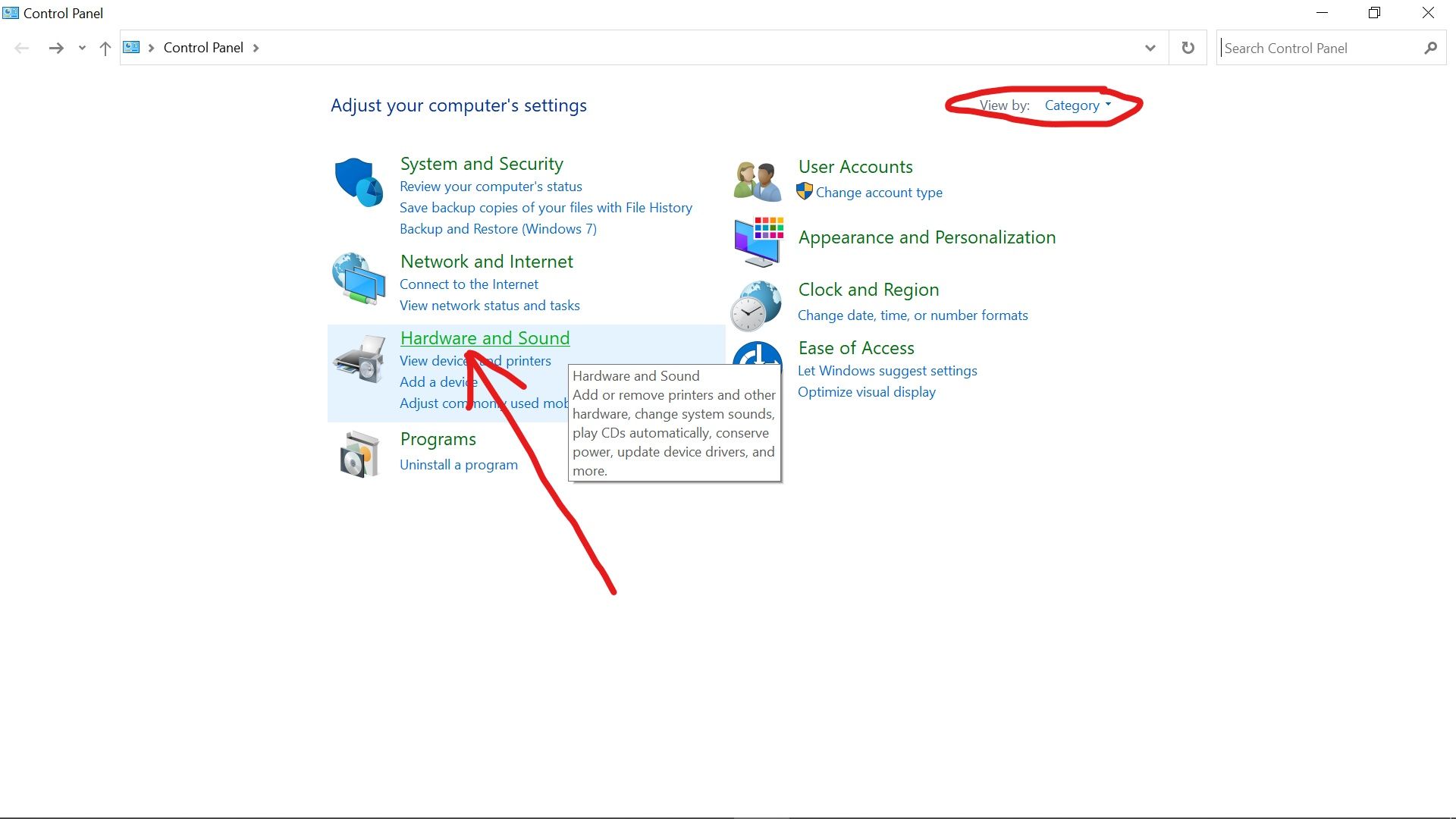
Krok 2: Make sure you’re viewing by Category, then select «Hardware and Sound».
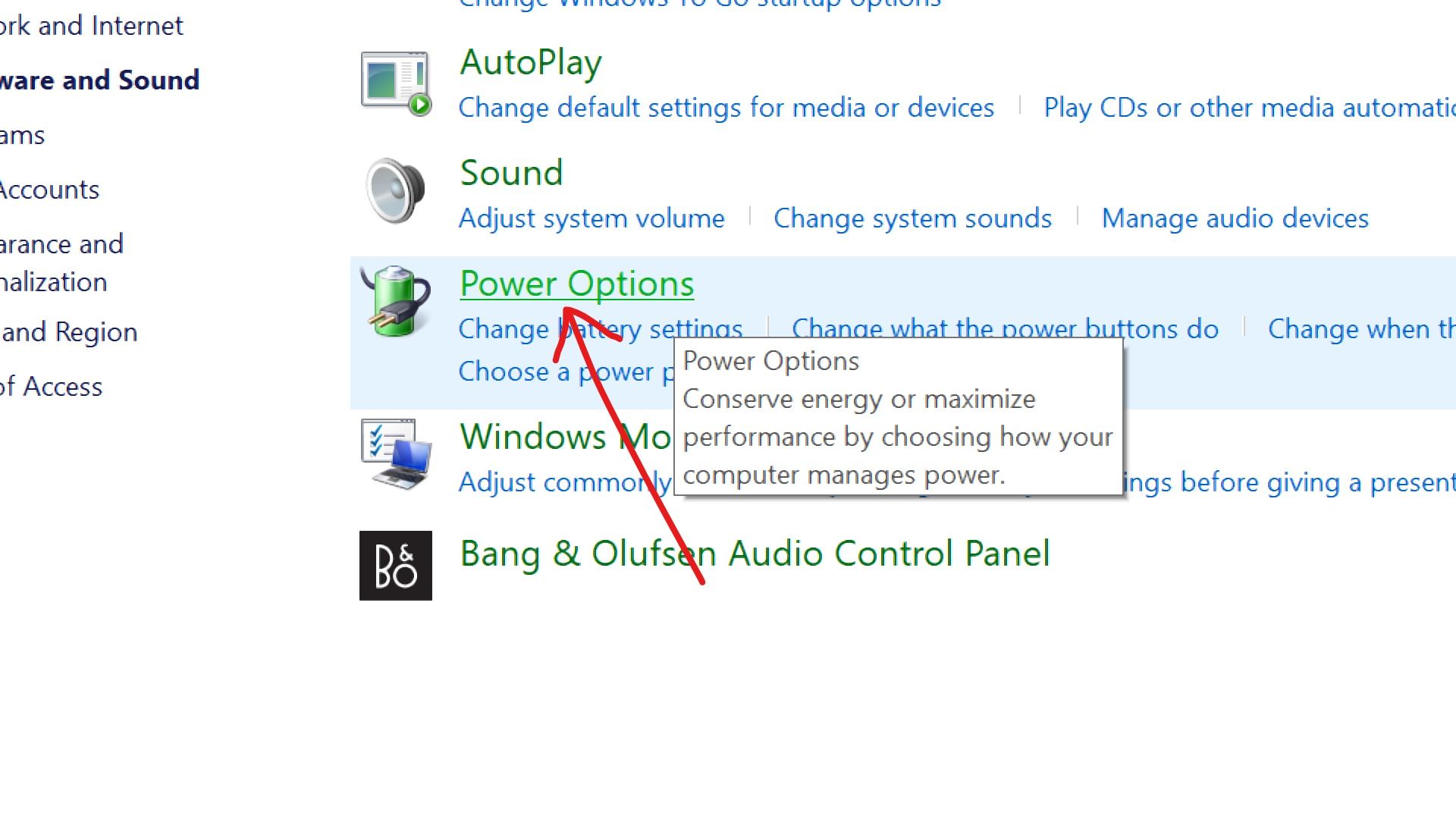
Krok 3: Select Power Options.
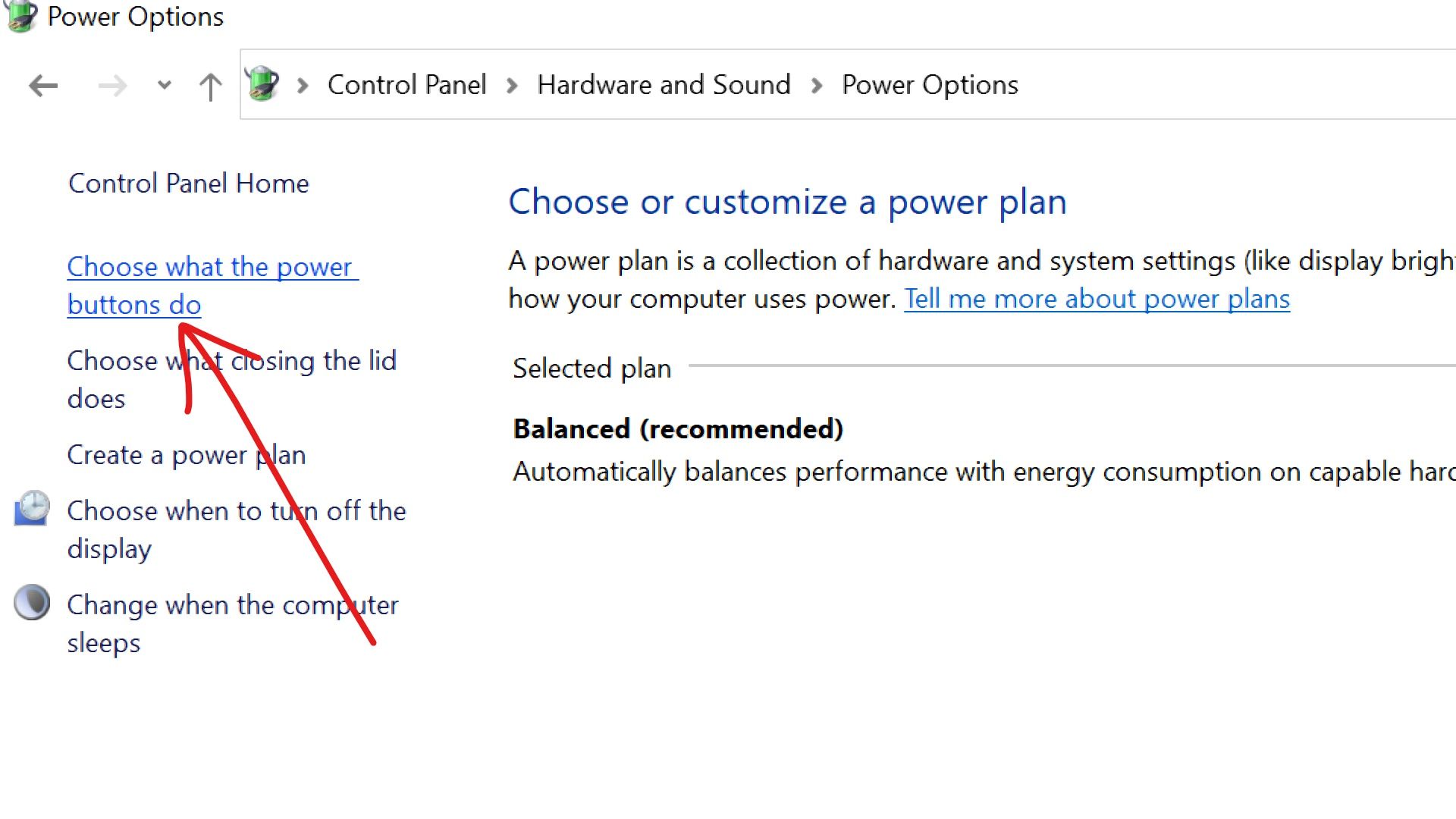
Krok 4: Click the link that says «Choose what the power buttons do».
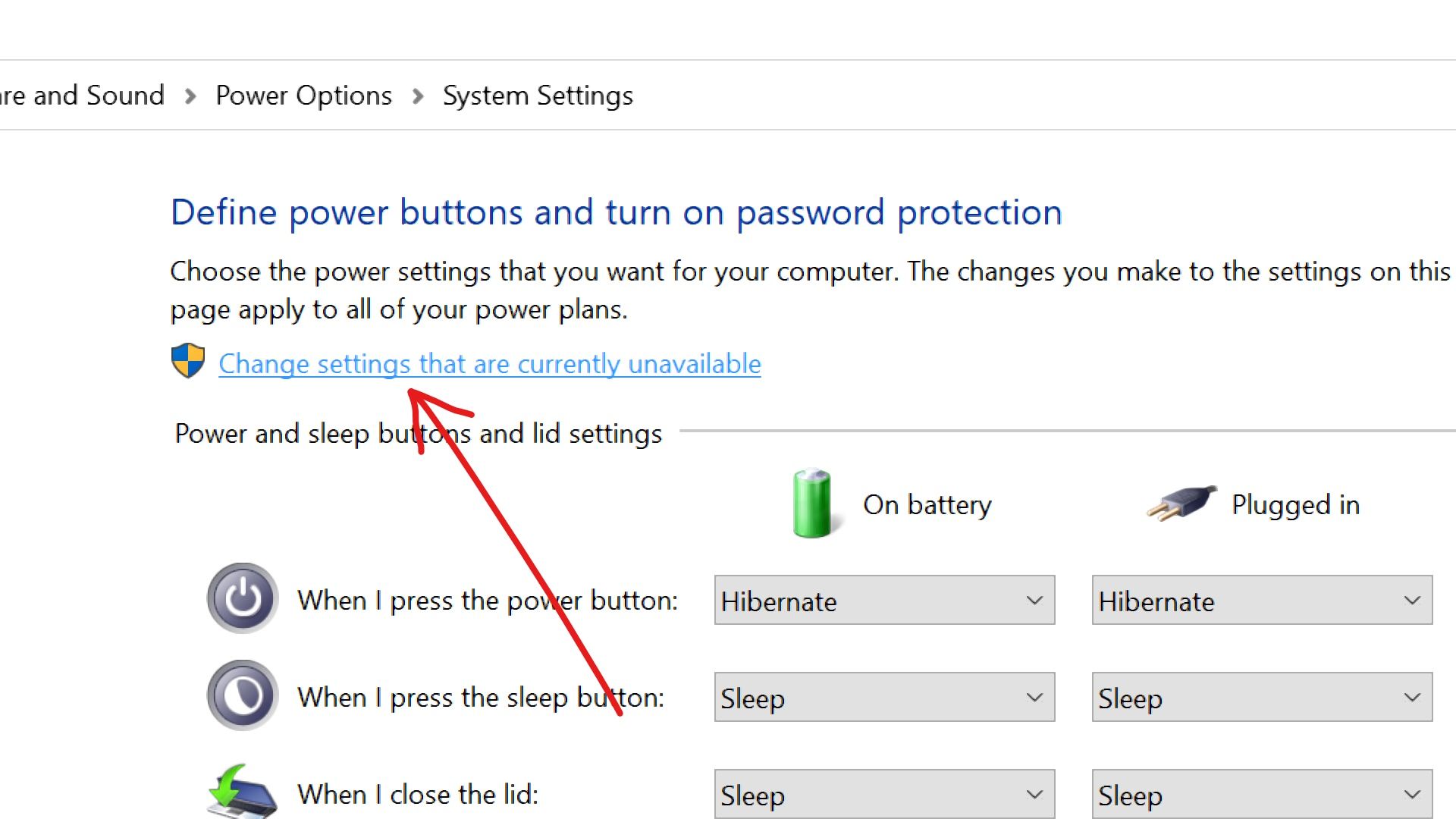
Krok 5: Click the «Change Settings that are currently unavailable» link.
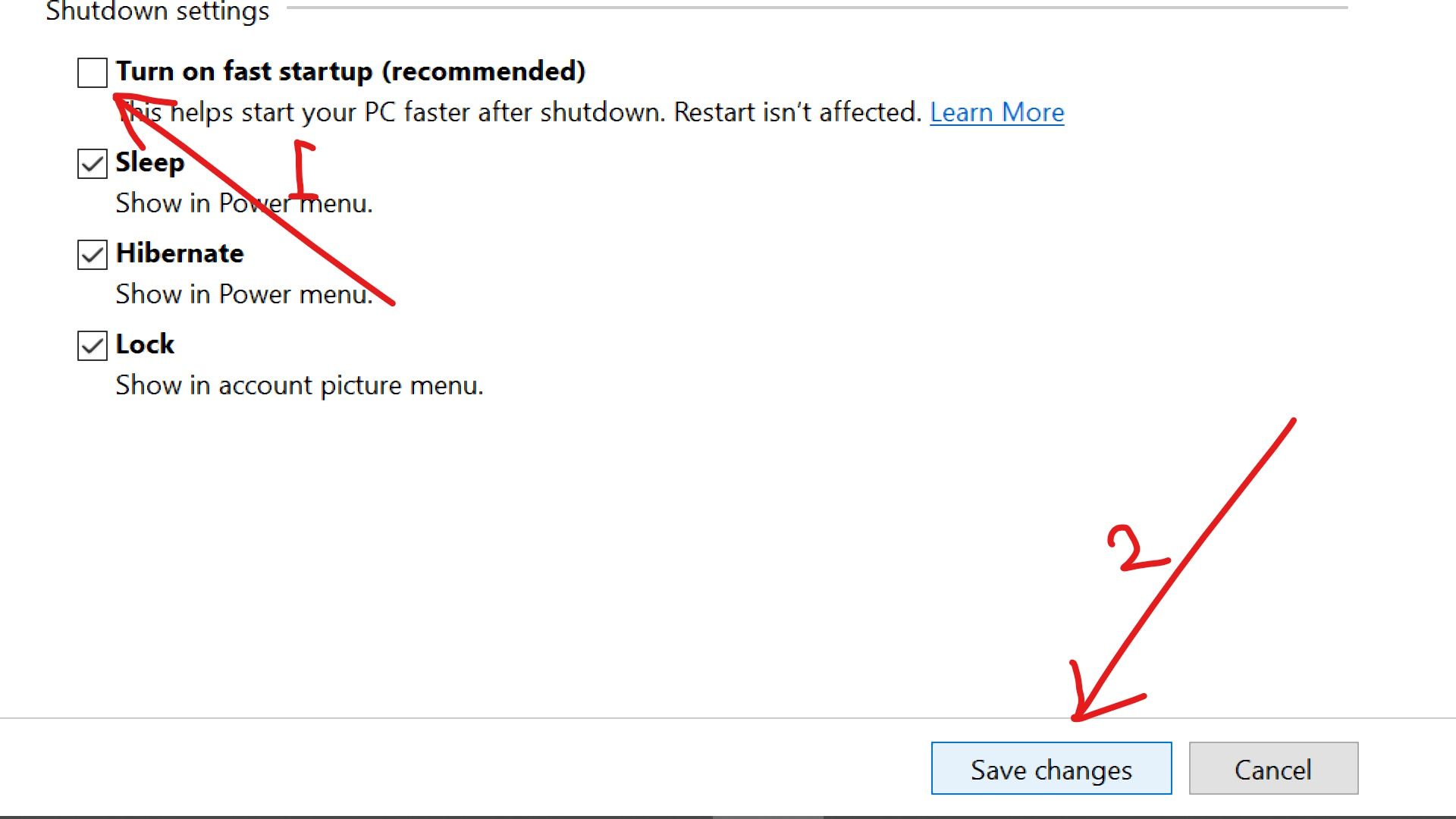
Krok 6: Uncheck «Turn on fast startup» and click the “Save changes” button.
How to Fix Your Keyboard Not Working by Updating the Keyboard Driver
An outdated or corrupt driver could be the reason your keyboard isn’t working.
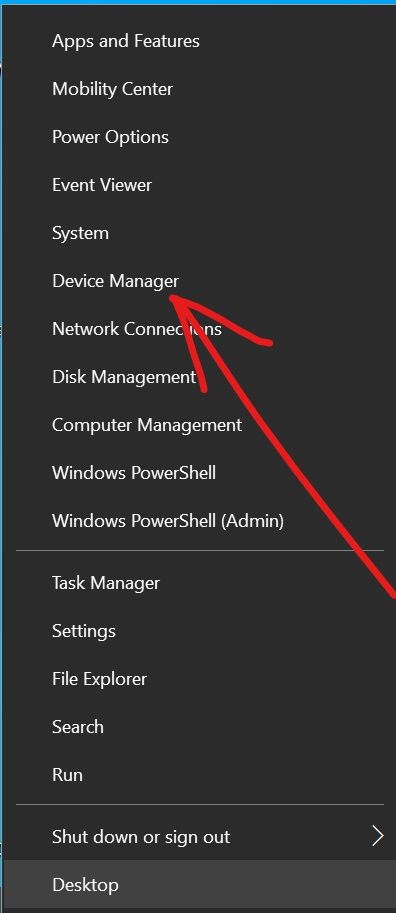
**You can update your keyboard driver by following the steps explained below:
**
Krok 1: Right-click on Start and select Device Manager.
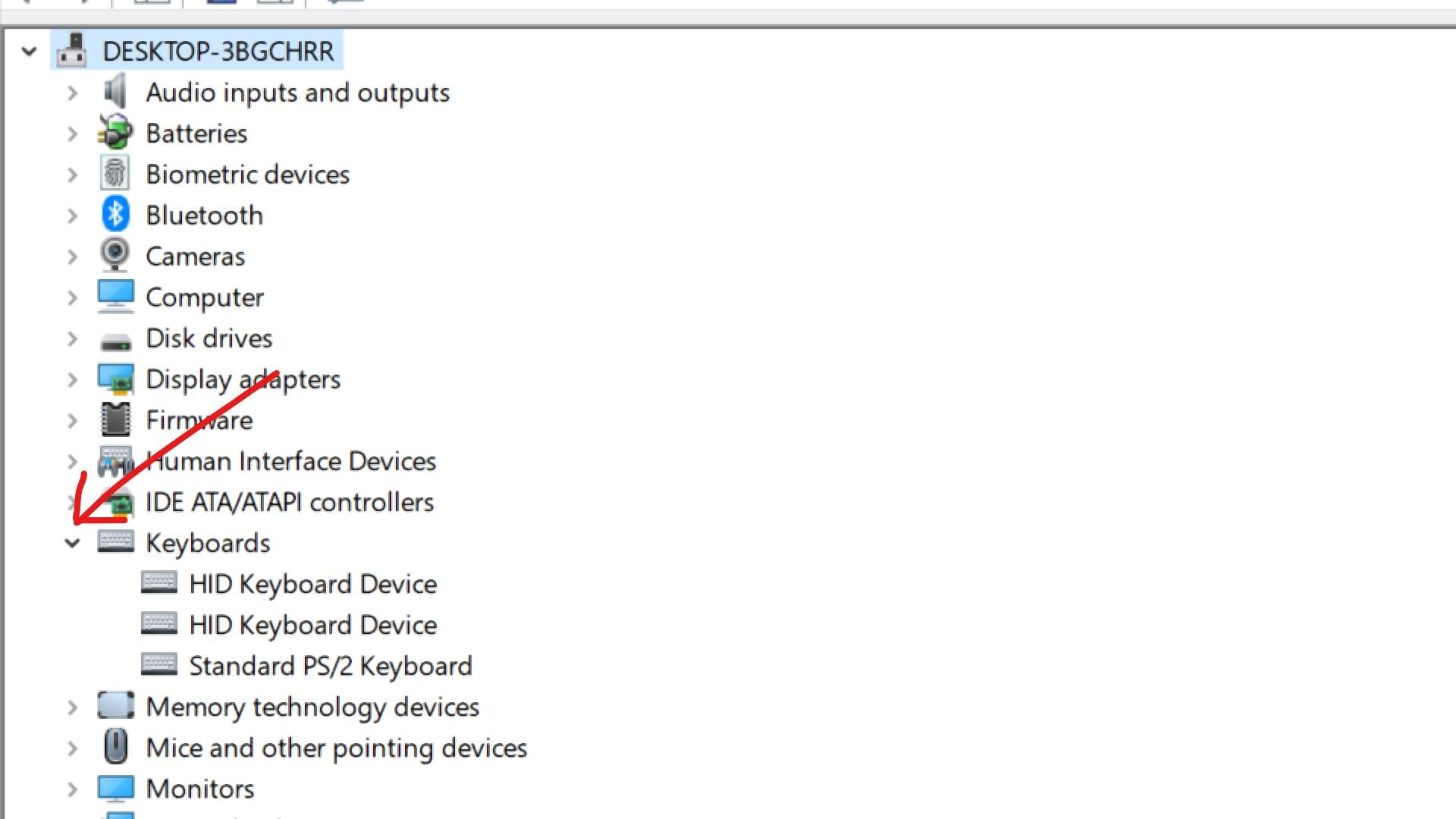
Krok 2: Expand Keyboards.
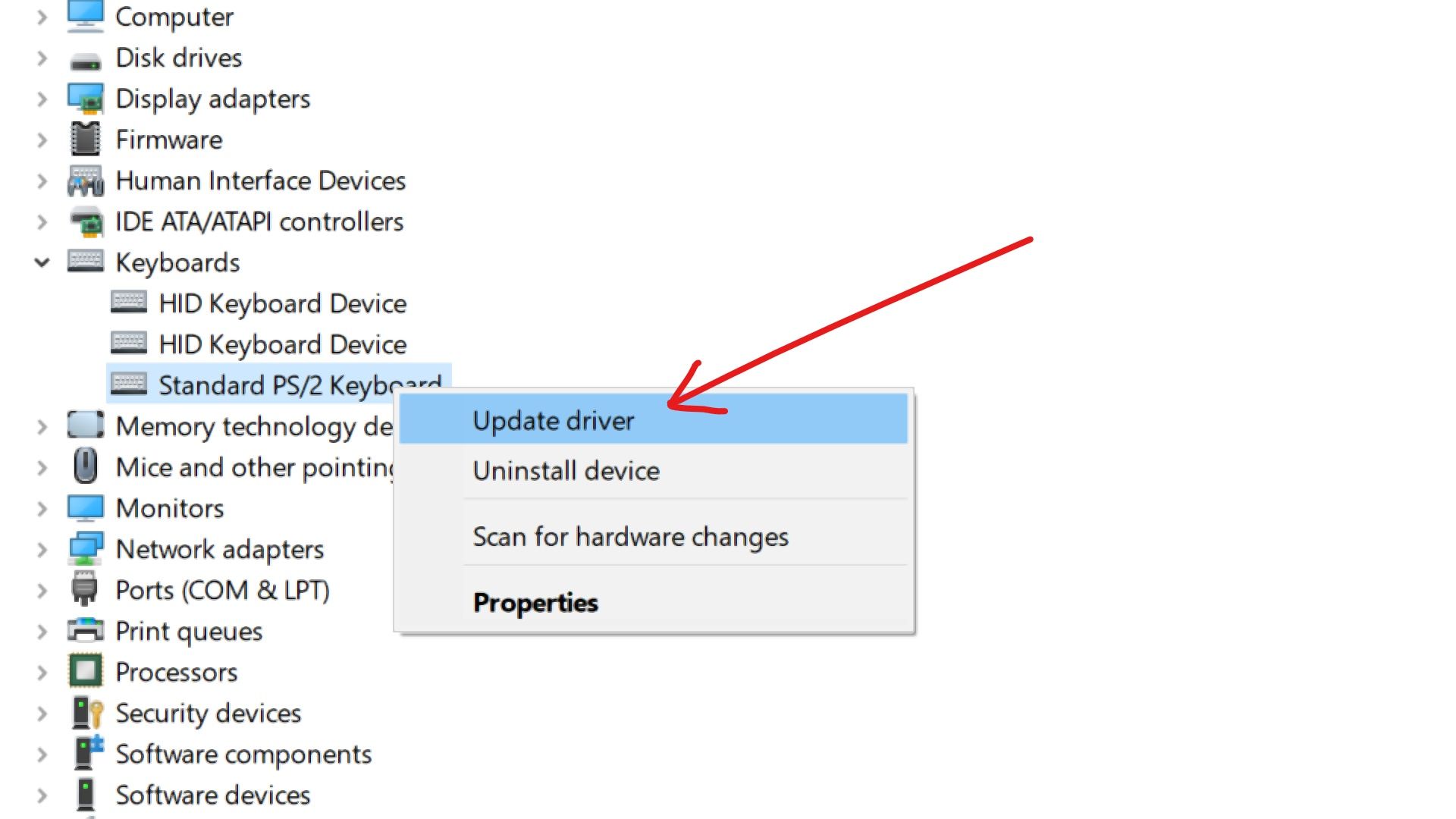
Krok 3: Right-click on the affected keyboard and select Update driver.
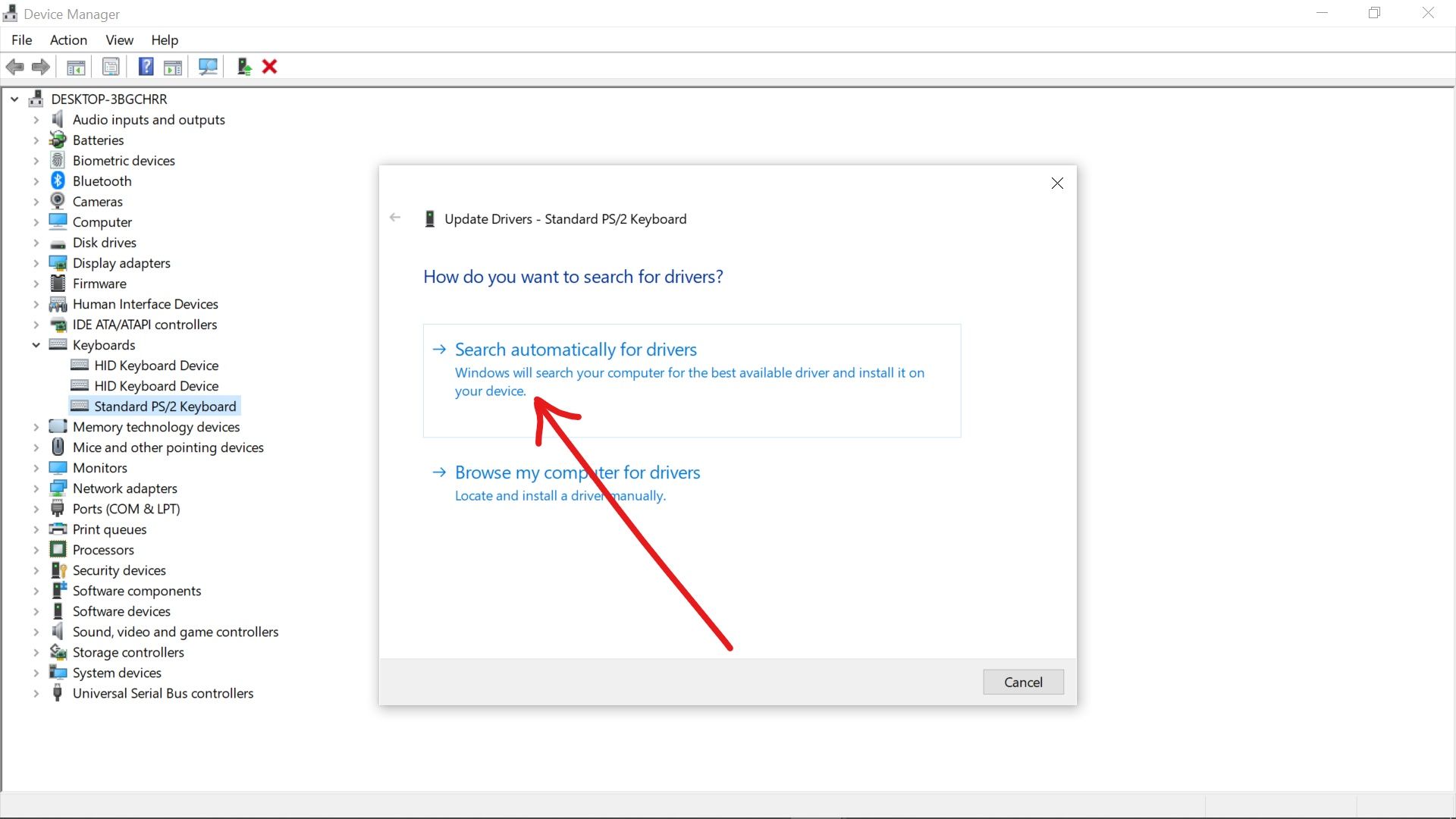
Krok 4: Select search automatically for updated driver software.
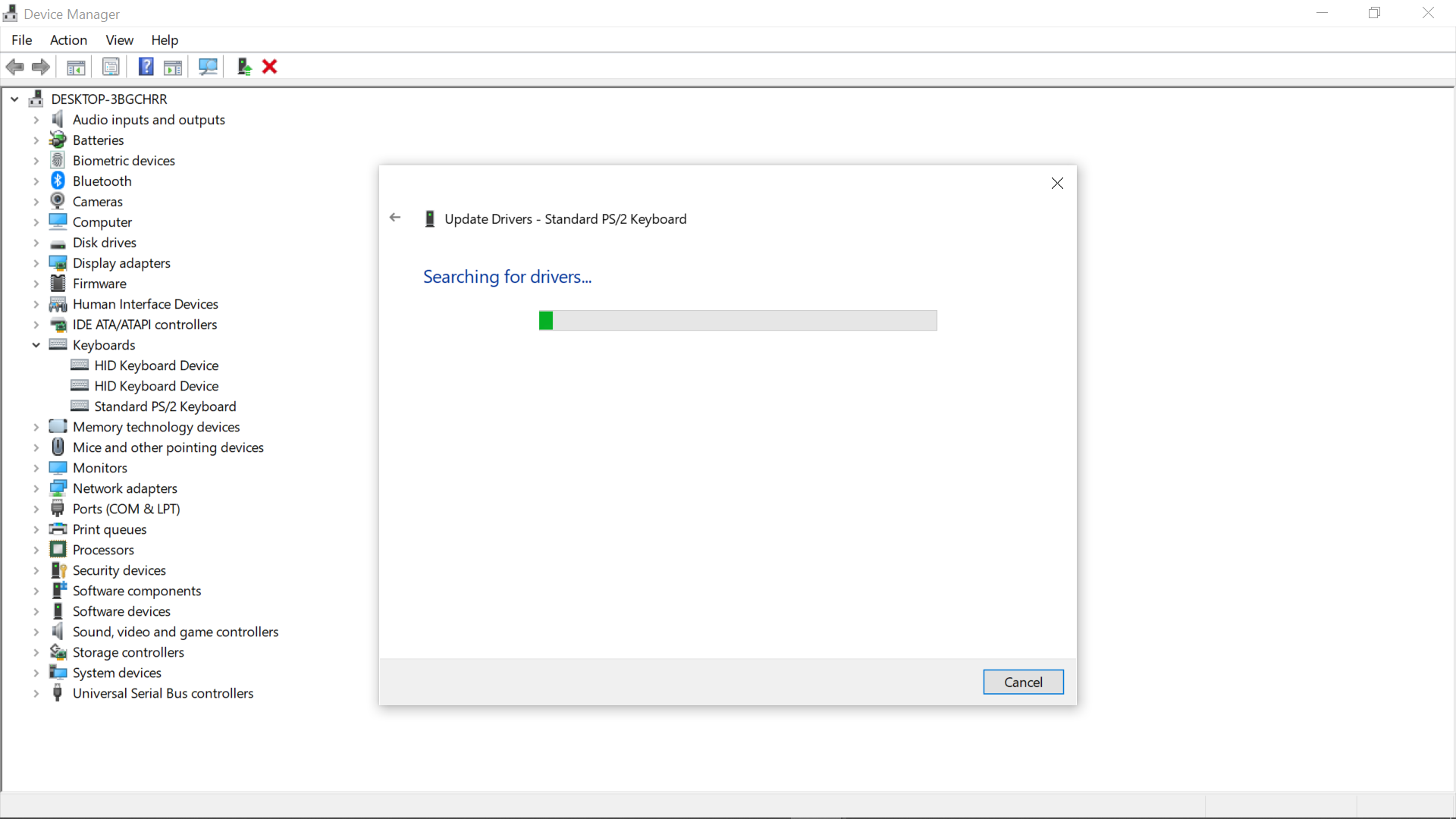
Your computer will now search the internet for recent drivers and install it.
I hope the solutions discussed in this article help you fix your keyboard.
















