
Je neuvěřitelně frustrující, když se váš iPhone nebo iPad nepřipojí k příslušenství Bluetooth. Ať už se jedná o sadu bezdrátových sluchátek, chytrý reproduktor nebo autorádio, očekáváme, že naše příslušenství Bluetooth bude fungovat bez problémů, ale ne vždy se tak stane.
V tomto článku vám probereme všechny nejlepší způsoby, jak vyřešit problémy s Bluetooth na vašem iPhone nebo iPad. Tyto problémy jsou většinou výsledkem softwarového problému, což znamená, že je obvykle můžete opravit sami zdarma.
Zde je vše, co potřebujete vědět.
Související:
- iPhone Searching or No Service, How-To Fix
- Připojuje se váš iPhone k Wi-Fi, ale nemá internet? Jak opravit
- Tyto změny v systému iOS 13 usnadňují Bluetooth a Wi-Fi a jsou více soukromé
1. Zapněte a Vypněte Bluetooth
Nejjednodušší způsob, jak vyřešit většinu problémů s Bluetooth na vašem iPhonu nebo iPadu, je vypnout a znovu zapnout Bluetooth. To je zvláště účinné, pokud má vaše zařízení potíže se spárováním s příslušenstvím Bluetooth. Pomůže také, pokud jste omylem deaktivovali Bluetooth na svém zařízení.
Chcete-li přepnout Bluetooth, postupujte takto:
- Otevřete přejetím prstem dolů z pravého horního rohu obrazovky Control Center. Pokud má vaše zařízení tlačítko Plocha, přejeďte prstem ze spodní části obrazovky nahoru.
- Najít Bluetooth ikonu v levé horní části Ovládacího centra a potom klepnutím na tuto ikonu vypněte Bluetooth. Po vypnutí Bluetooth ikona zbělá.
- Počkejte 30 sekund a poté klepněte na Bluetooth ikonu pro opětovné zapnutí. Po zapnutí Bluetooth se ikona změní na modrou.
2. Znovu spárujte s příslušenstvím Bluetooth
Když to funguje, váš iPhone nebo iPad se obvykle automaticky spáruje s příslušenstvím Bluetooth, jakmile je detekuje. Může však pomoci ruční spárování zařízení pomocí aplikace Nastavení.
Zde je přesně to, co musíte udělat:
- Ujistěte se, že je vaše příslušenství Bluetooth plně nabité a zapnuté (zvažte výměnu baterií, pokud nějaké používá).
- Postupujte podle pokynů pro vaše příslušenství Bluetooth a uveďte jej do režimu párování. Často to lze provést podržením tlačítka Bluetooth na zařízení.
- V zařízení iPhone nebo iPad přejděte na Nastavení> Bluetooth.
- Počkejte, až se vaše příslušenství Bluetooth objeví v seznamu zařízení, a potom klepnutím na jeho název jej spárujte. Pokud se vaše příslušenství nezobrazí, zkuste jej přesunout přímo vedle iPhonu nebo iPadu, když je v režimu párování.
- Aplikace Nastavení by měla říkat Spojený po dokončení párování vedle vašeho příslušenství Bluetooth.
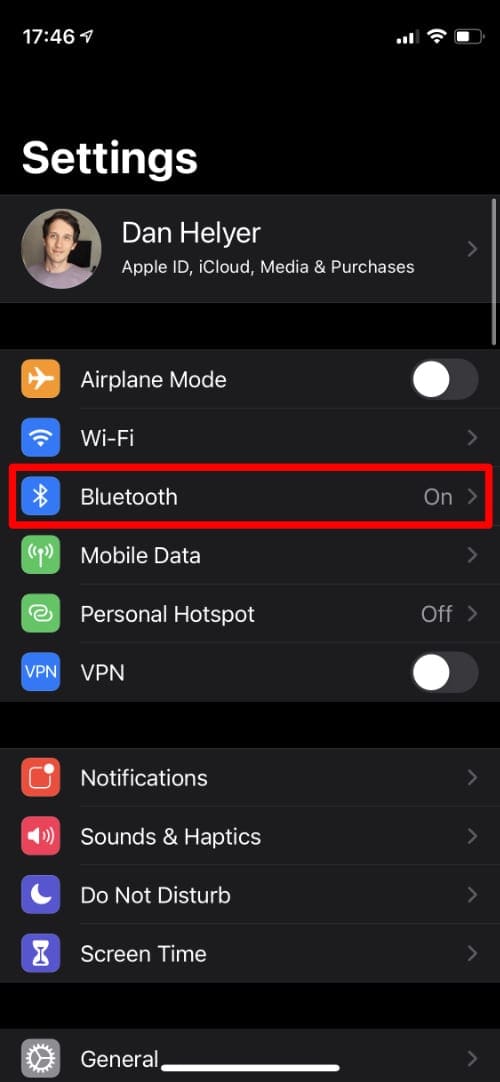
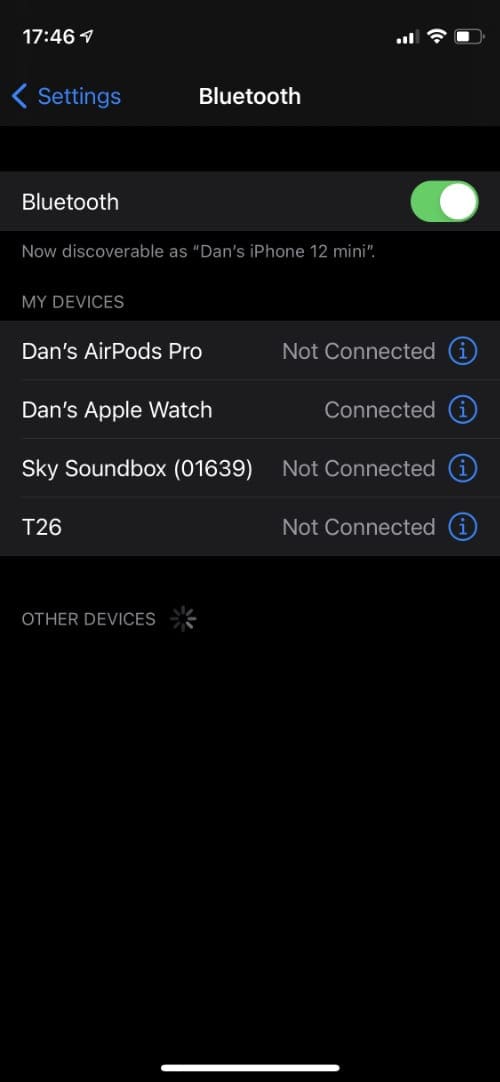
3. Povolte Bluetooth pro aplikace třetích stran
Pokud se můžete spárovat s příslušenstvím Bluetooth, ale stále jej nemůžete používat s žádnou aplikací na iPhonu nebo iPadu, možná budete muset změnit nastavení soukromí Bluetooth.
V zařízení iPhone nebo iPad přejděte na Nastavení > Soukromí > Bluetooth. Klepnutím na přepínač povolíte Bluetooth pro všechny aplikace, se kterými se pokoušíte používat své příslušenství.
Poznámka: Vývojáři mohou používat přístup Bluetooth ke shromažďování informací o vás, takže byste jej měli povolit pouze pro aplikace, kterým důvěřujete.
4. Restartujte svůj iPhone, iPad a zařízení Bluetooth
Jednou z nejvíce vyzkoušených a otestovaných technik odstraňování problémů je restartování zařízení. Pokud váš iPhone nebo iPad nefunguje s příslušenstvím Bluetooth, restartujte zařízení Apple a příslušenství, než je znovu vyzkoušejte.
Chcete-li restartovat svůj iPhone nebo iPad, stiskněte a podržte Strana tlačítko s oběma Hlasitost pak tlačítko posunout k vypnutí. Pokud má vaše zařízení tlačítko Domů, stačí jej podržet Strana .
Jakmile se váš iPhone nebo iPad vypne, počkejte 30 sekund, než stisknete tlačítko Strana znovu jej restartujte.
Restartujte příslušenství Bluetooth podle pokynů uživatele.
5. Zapomeňte na příslušenství Bluetooth a znovu jej spárujte
I když se váš iPhone nebo iPad právě teď nepřipojí k příslušenství Bluetooth, stále si pamatuje informace o příslušenství od posledního připojení. Někdy je potřeba tato data odstranit, abyste vyřešili problémy s Bluetooth.
Můžete to udělat tak, že to řeknete svému iPhonu nebo iPadu Zapomenout zařízení. Zde je postup:
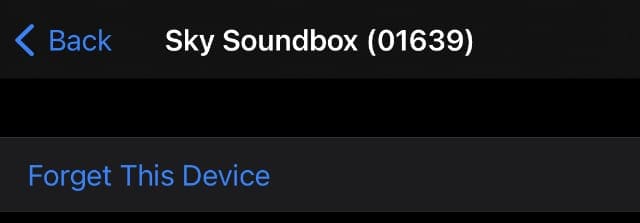
- V zařízení iPhone nebo iPad přejděte na Nastavení> Bluetooth.
- Klepněte na i ikonu vedle příslušenství Bluetooth a zobrazí se o něm další údaje.
- Přejděte dolů a klepněte na Zapomeňte na toto zařízenía poté potvrďte, že chcete Zapomeňte na zařízení.
Poté, co svému iPhonu řeknete, aby zapomněl příslušenství Bluetooth, postupujte podle výše uvedených pokynů a znovu je spárujte, jako jste to udělali při prvním použití.
6. Nainstalujte nejnovější aktualizaci iOS nebo iPadOS
Je možné, že Bluetooth na vašem iPhonu nebo iPadu nefunguje kvůli chybě v iOS nebo iPadOS. V takovém případě vše, co musíte udělat, je nainstalovat nejnovější aktualizaci iOS nebo iPadOS, abyste to opravili – za předpokladu, že Apple již vydal opravu pro tuto chybu.
V zařízení iPhone nebo iPad přejděte na Nastavení> Obecné> Aktualizace softwaru pro kontrolu nových aktualizací. Stáhněte a nainstalujte všechny dostupné.
7. Obnovte nastavení sítě na vašem iPhonu nebo iPadu
Až dosud nemělo žádné z řešení, která jsme navrhli, vést ke ztrátě dat z vašeho iPhone nebo iPad. Ale pokud Bluetooth stále nefunguje, je čas začít mazat některá nastavení.
Když Obnovit nastavení sítě na vašem iPhonu nebo iPadu zapomene všechna zařízení Bluetooth, ke kterým jste se připojili, všechny sítě Wi-Fi, které jste uložili, a všechny sítě VPN, které jste případně nastavili.
Pokud jde o ztrátu dat, je to docela malé. Měli byste se však ujistit, že máte po ruce heslo k Wi-Fi, abyste se mohli co nejdříve znovu připojit.
Chcete-li obnovit nastavení sítě:
- V zařízení iPhone nebo iPad přejděte na Nastavení> Obecné.
- Přejděte dolů a vyberte resetovat.
- Vyberte, zda chcete Obnovit nastavení sítě, poté zadejte svůj přístupový kód a potvrďte, že chcete Obnovit nastavení sítě.
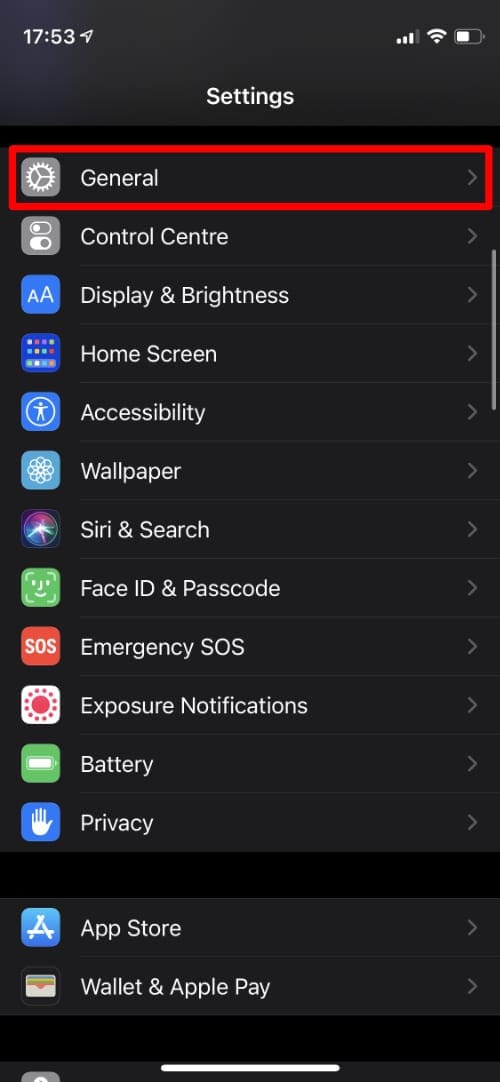
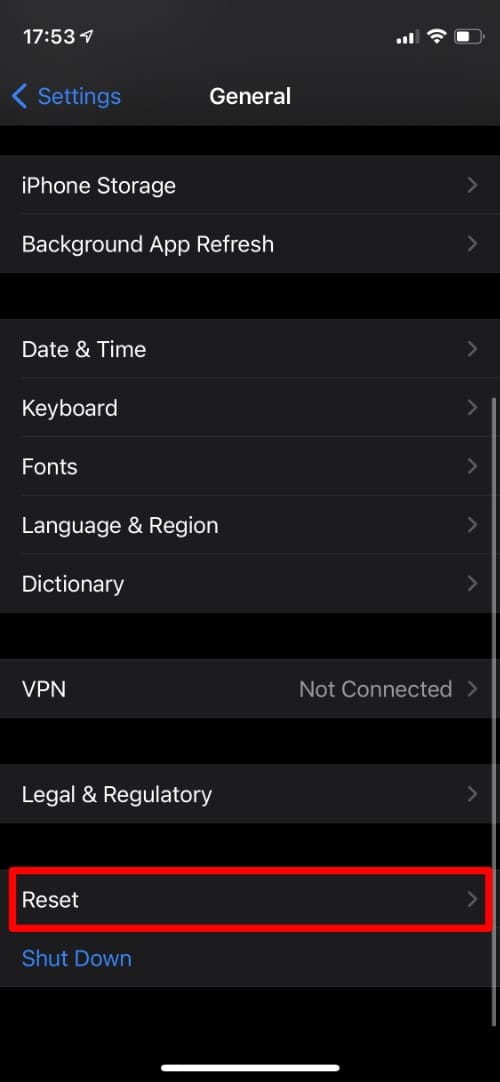
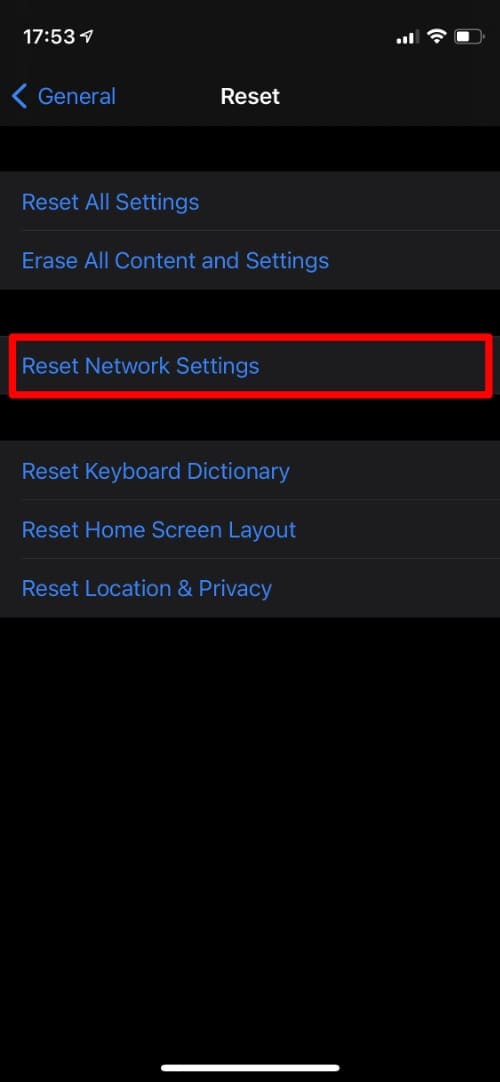
8. Resetujte příslušenství Bluetooth na tovární nastavení
Někdy to není váš iPhone nebo iPad, který hraje, je to vaše Bluetooth příslušenství. To by mohl být případ všeho od autorádia po sadu Apple AirPods.
Pokud se stále nemůžete připojit k vašemu příslušenství Bluetooth – nebo pokud po připojení nefunguje správně – postupujte podle pokynů pro uživatele a resetujte zařízení zpět na tovární nastavení.
U většiny zařízení Bluetooth stačí je odpojit od Bluetooth a restartovat. U jiných zařízení však možná budete muset stisknout určitou kombinaci tlačítek nebo přejít do nastavení. Ověřte si u výrobce, co přesně musíte udělat.
Podívejte se na našeho komplexního průvodce řešením problémů, kde se dozvíte, jak resetovat AirPods a AirPods Pro.
9. Vymažte a resetujte svůj iPhone nebo iPad
Je čas na velké zbraně; pokud Bluetooth stále nefunguje, musíte zcela vymazat a resetovat svůj iPhone nebo iPad, abyste vyloučili jakékoli základní problémy se softwarem.
Je naprosto zásadní, abyste své zařízení nejprve zálohovali, jinak z něj přijdete o všechna data.
Pro dosažení nejlepších výsledků doporučujeme resetovat iPhone nebo iPad pomocí režimu DFU. Tím se také resetuje firmware, což by mohlo mít vliv na Bluetooth.

Pokud však nemáte počítač, který byste mohli použít, budete muset místo toho vymazat software z nastavení iPhonu nebo iPadu. To stále vymaže všechna data z vašeho zařízení a resetuje software, ale nemá to žádný vliv na firmware, takže to není tak důkladné jako použití režimu DFU.
Chcete-li vymazat svůj iPhone nebo iPad a resetovat software:
- Jít do Nastavení> Obecné.
- Přejděte dolů a vyberte resetovat.
- Vyberte, zda chcete Vymazat veškerý obsah a nastavení. Zvolte Zálohovat a vymazat k vytvoření nové zálohy.
- Zadejte svůj přístupový kód a potvrďte, že chcete Vymažte zařízení.
Zálohu zatím neobnovujte!
Po vymazání iPhonu nebo iPadu vám doporučujeme nastavit jej jako nový bez obnovení zálohy. Tímto způsobem můžete znovu otestovat Bluetooth, aniž byste se museli obávat, že něco ve vaší záloze může způsobovat problém.
Pokud Bluetooth stále nefunguje, i když jste neobnovili zálohu, můžete si být jisti, že se díváte na problém s hardwarem.
Pokud Bluetooth nyní funguje, vymažte zařízení znovu a obnovte zálohu. Nyní znovu otestujte Bluetooth, abyste zjistili, zda problém se zálohou způsobuje problémy s Bluetooth. Pokud Bluetooth stále nefunguje, vymažte své zařízení ještě jednou a zkuste obnovit jinou zálohu, nebo jej jednoduše nastavte jako nové a zkuste zapomenout na všechna ztracená data.
10. Nechte si opravit hardware
Bohužel, pokud jste postupovali podle všech výše uvedených rad, ale Bluetooth na vašem iPhone nebo iPad stále nefunguje, znamená to, že se díváte na problém s hardwarem. S největší pravděpodobností se jedná o problém s anténou ve vašem zařízení, který může také ovlivnit připojení Wi-Fi.
Ačkoli je možné naučit se opravit iPhone sami pomocí webových stránek jako iFixit, pro většinu lidí doporučujeme kontaktovat přímo Apple. Pokud se na váš iPhone nebo iPad stále vztahuje omezená záruka výrobce nebo zákon o ochraně spotřebitele, Apple by měl vaše zařízení zdarma opravit nebo vyměnit.
Navštivte getsupport.apple.com a spojte se s technickými poradci společnosti Apple, kteří by měli být schopni naplánovat opravu poštou nebo zarezervovat schůzku u vašeho nejbližšího autorizovaného poskytovatele služeb.

Bohužel, pokud se na váš iPhone nebo iPad nevztahuje záruka nebo zákon o ochraně spotřebitele, budete si to muset zaplatit sami. Ale přesto se alespoň budete moci připojit ke svému příslušenství Bluetooth poté, co tak učiníte.
Jak jste opravili Bluetooth na svém zařízení?
Existuje nespočet různých způsobů, jak může Bluetooth přestat fungovat pro váš iPhone nebo iPad, a stejně nespočet potenciálních příčin těchto problémů. Z tohoto důvodu je pro nás obtížné přesně vám říci, který krok musíte provést, abyste opravili Bluetooth na svém zařízení.
Pokusili jsme se však uvést naše řešení v pořadí od nejjednodušších a nejpravděpodobnějších po nejdrastičtější a nejméně pravděpodobné řešení.
Dejte nám vědět v komentářích, jak jste opravili Bluetooth na svém zařízení! Nebo, pokud se vám to ještě nepodařilo opravit, jaké metody jste vyzkoušeli a měl k tomu Apple něco zajímavého?

Dan píše tutoriály a průvodce řešením problémů, aby lidem pomohl co nejlépe využít jejich technologie. Než se stal spisovatelem, získal titul BSc v oboru Sound Technology, dohlížel na opravy v Apple Store a dokonce vyučoval angličtinu v Číně.

Are you experiencing issues with your iPhone 13 connecting to Bluetooth devices? If so, you’re not alone. Apple Developer’s Forum is filled with user complaints about Bluetooth issues on iPhone. However, in this comprehensive guide, we’ll dive deep into the reasons for Bluetooth issues on iPhone 13 and provide step-by-step solutions to overcome them.
Which Bluetooth Connectivity Issues Can You Face With Your iPhone 13?
iPhone 13 is an excellent device, but like any tech product, it isn’t without its share of problems. One common area of difficulty some users have encountered is with Bluetooth connectivity. Here are some of the prevalent Bluetooth-related issues that users have reported:
1. Bluetooth Not Turning On
In some instances, users are unable to activate the Bluetooth feature on their iPhone 13. This can be due to various factors, including software bugs or issues with the device’s settings. In such cases, users are unable to pair or connect their iPhone 13 with other Bluetooth-enabled devices.
2. Bluetooth Unavailable or Unable to Connect to Accessory or Car Audio
Another common problem is when the Bluetooth feature is active, but the iPhone 13 can’t connect to a Bluetooth accessory or car audio. This can be due to compatibility issues, range problems, or issues with the accessory or car audio system itself.
3. Bluetooth Devices Suddenly Disconnecting
Sometimes, iPhone 13 users have reported their Bluetooth connections randomly disconnecting. This can be especially frustrating if you’re in the middle of a call or listening to music. The reasons for this can range from software glitches, signal interference, or problems with the connected device.
4. Crackling Sound During Call
Some users have reported hearing a crackling sound during calls over Bluetooth. This could be caused by interference from other wireless devices, a weak Bluetooth signal, or problems with the Bluetooth device you’re using.
5. Unable to Initialize Calls Over Bluetooth
Another issue some users have faced is the inability to initiate calls over Bluetooth. This means that even when the iPhone 13 is paired with a Bluetooth device, such as a car audio system or a headset, users cannot make or receive calls through the device.
6. Music Tracks Skip or Stutter When Connected to AirPods or Car Stereo
When connected to AirPods or a car stereo, some users have reported that music tracks skip or stutter. This could be due to a weak Bluetooth signal, interference from other devices, or issues with the AirPods or car stereo.
Why My iPhone 13 Is Not Connecting to Bluetooth Devices?
If your iPhone 13 is not connecting to Bluetooth devices, there can be several reasons behind it. It can be due to software or hardware issues, or problems with the device you’re trying to connect with. Below are the possible reasons and some solutions you can try to resolve this issue:
1. Softwarové závady
Your iPhone 13 might not be connecting to Bluetooth devices due to bugs or glitches in the iOS operating system. These bugs can cause instability in Bluetooth connectivity.
For instance, software bugs could cause your iPhone to not recognize or maintain connections with Bluetooth devices. It might also cause unexpected disconnections or prevent your device from switching between different paired devices. Such bugs can be tricky as their occurrence and impact may be sporadic and vary from device to device.
2. Obsolete Software
Running your iPhone on an outdated version of iOS can cause issues with Bluetooth connectivity. As technology and software are consistently advancing, developers periodically update iOS to address any existing bugs, improve compatibility, and introduce new features.
Older versions of iOS may not have the necessary patches or updates needed to support or connect with newer Bluetooth devices. Hence, having an outdated iOS could limit your device’s Bluetooth functionality and prevent it from establishing stable connections.
3. Bluetooth Device Is Not in Pairing Mode
In order for a Bluetooth device to establish a connection with your iPhone, it needs to be in pairing mode. Pairing mode makes the Bluetooth device discoverable to other devices like your iPhone.
If your Bluetooth device is not in pairing mode, your iPhone will not be able to detect it, thereby preventing any possible connection. This issue often arises when users try to connect to Bluetooth devices without fully understanding the device’s pairing process.
4. Too Many Paired Devices
Your iPhone keeps a record of every Bluetooth device it has ever connected to. Over time, this list can grow very long.
If there are too many devices in your iPhone’s Bluetooth memory, it could potentially confuse the device and lead to connectivity issues. Your iPhone might struggle to establish a stable connection with a new device if it’s constantly trying to maintain connections with numerous old devices.
5. Rušení s jinými zařízeními
Bluetooth operates at the 2.4 GHz frequency, which is also used by many other devices such as Wi-Fi routers, microwaves, and cordless phones. Interference from these devices can distort or interrupt the Bluetooth signal, causing connectivity issues with your iPhone. This could lead to difficulty in pairing, frequent disconnections, or degraded connection quality.
6. Problémy s hardwarem
While it’s not common, it’s also possible that your iPhone or the Bluetooth device you’re trying to connect to has a hardware issue. The Bluetooth antenna in either device might be damaged or faulty, preventing the devices from communicating effectively. These hardware issues can range from minor faults, like loose internal connections, to major problems, like damaged Bluetooth chips.
7. Distance and Physical Obstructions
The maximum Bluetooth connectivity range typically varies between 30-100 meters, depending on the specific devices and their Bluetooth version. If your iPhone is too far from the Bluetooth device, the signal may be too weak to establish a connection.
Similarly, physical obstructions such as walls, furniture, or even the human body can block Bluetooth signals. This could lead to connectivity problems if your iPhone and the Bluetooth device aren’t within a clear line of sight.
8. Problémy s kompatibilitou
Bluetooth technology has evolved over the years, with several versions currently in use. Each version has its own specifications and capabilities.
While most Bluetooth versions are backward compatible, there might be some limitations or compatibility issues between devices running different versions. Your iPhone 13, for instance, might struggle to connect with a Bluetooth device that’s running a much older Bluetooth version due to these compatibility issues.
How to Fix iPhone 13 Bluetooth Connectivity Issues
Bluetooth issues on your iPhone 13 can be due to a number of factors. The following sections outline different ways to address these connectivity problems, ranging from simple fixes to more comprehensive measures.
1. Turning Bluetooth Off and On
Often, the simplest solution can be the most effective. Restarting your Bluetooth can rectify minor errors or glitches that may be causing connectivity issues.
Here’s how to turn Bluetooth on and off your iPhone 13:
- Jít do Nastavení >Bluetooth .
- Toggle the Bluetooth switch off and then back on.
You can also access Bluetooth from the Control Center in the top-right corner of your iPhone 13 screen.
2. Restartování vašeho iPhone
A system-wide restart can clear minor bugs that may be interfering with Bluetooth connectivity. This process is easy to execute and often very effective.
Zde je návod, jak restartovat váš iPhone 13:
- Stiskněte a přidržte tlačítko boční tlačítko a tlačítko pro snížení hlasitosti until the slider appears.
- Přetažením posuvníku vypněte telefon.
- After your phone turns off, press and hold the boční tlačítko znovu, dokud neuvidíte logo Apple.
3. Forgetting and Re-pairing the Bluetooth Device
Sometimes, the issue lies with a particular device’s pairing process. In such cases, forgetting the device and re-pairing it can solve the issue.
Follow these steps to forget and re-pair the Bluetooth device with your iPhone 13:
- Jít do Nastavení >Bluetooth .
- Find the device you’re having issues with, tap the i ikona vedle ní.
- Vybrat Zapomeňte na toto zařízení .
- Potvrďte svou akci.
- Try to re-pair the device.
4. Updating Your Device
Software glitches can often cause Bluetooth connectivity issues. Keeping your device updated ensures you have the latest patches and fixes from Apple.
Here’s how to update your iPhone 13:
- Jít do Nastavení >obecně >Aktualizace softwaru .
- If there’s an update available, download and install it.
5. Resetting Network Settings
When all else fails, resetting network settings can often solve persistent issues. Please note that this action will remove all saved network information, including Wi-Fi passwords and VPN settings.
- Jít do Nastavení >obecně .
- klikněte resetovat >Obnovit nastavení sítě .
6. Contacting Apple Support
If the problem persists despite trying all the above steps, it may be time to seek professional help. Contacting Apple Support or visiting an Apple Store can provide specialized guidance.
důležitý : Back up your iPhone data before performing operations such as resetting network settings or updating your device to prevent data loss.
Preventing Future Bluetooth Connectivity Issues
While the above solutions should help you reconnect, prevention is always better than cure. Regularly updating your software, avoiding wireless interference, and keeping your device in good condition can go a long way in preventing Bluetooth connectivity issues in the future.
If you have tried everything and your iPhone 13 still doesn’t connect to Bluetooth, you may have got a faulty device. You may need to change your phone and since you just bought a new one, your budget may be out of order. Your first step should be to get it replaced or repaired by Apple if you have AppleCare.
If you don’t qualify for a repair or replacement, you can buy a used iPhone 13 from Phone Daddy at a fairly reasonable price.
Další čtení
Turns out Apple iPhone 13 series has been through a series of issues (most of them fixable, though). Below, you can find our guides on some other issues related to the iPhone 13, iPhone 13 Pro , and iPhone 13 Pro Max :
- Fix: iPhone 13, 13 Pro, And 13 Pro Max Screen Flickering Issue
- Fix: Netflix Not Working On iPhone 13, 13 Pro, Or 13 Pro Max
- Fix: iPhone 13 Pro Max Touch Screen Not Working
- Why Is My iPhone 13 Pro Overheating? Try These Fixes
- Why Is My Used iPhone 13 Pro Battery Draining So Fast?
Často kladené otázky
1. Does iPhone 13 have Bluetooth problems?
Yes, the iPhone 13 has Bluetooth problems occasionally like any device. It can happen due to software bugs or connectivity issues. However, these are not typical and can often be resolved through simple troubleshooting steps like restarting Bluetooth or updating the device’s software.
2. Why is my iPhone 13 not connecting to Bluetooth?
Your iPhone 13 might not be connecting to Bluetooth due to various reasons like software glitches, issues with the Bluetooth device, or outdated iOS. Try troubleshooting steps like restarting Bluetooth, re-pairing the device, updating the software, or resetting network settings to resolve the issue.
3. How can I prevent Bluetooth connectivity issues on my iPhone 13?
To prevent Bluetooth issues on your iPhone 13, ensure your iOS is up-to-date, regularly reboot your device, and manage Bluetooth connections properly, like forgetting unused devices. Also, maintain your Bluetooth devices’ health and compatibility to ensure smooth communication between your iPhone and the devices.















