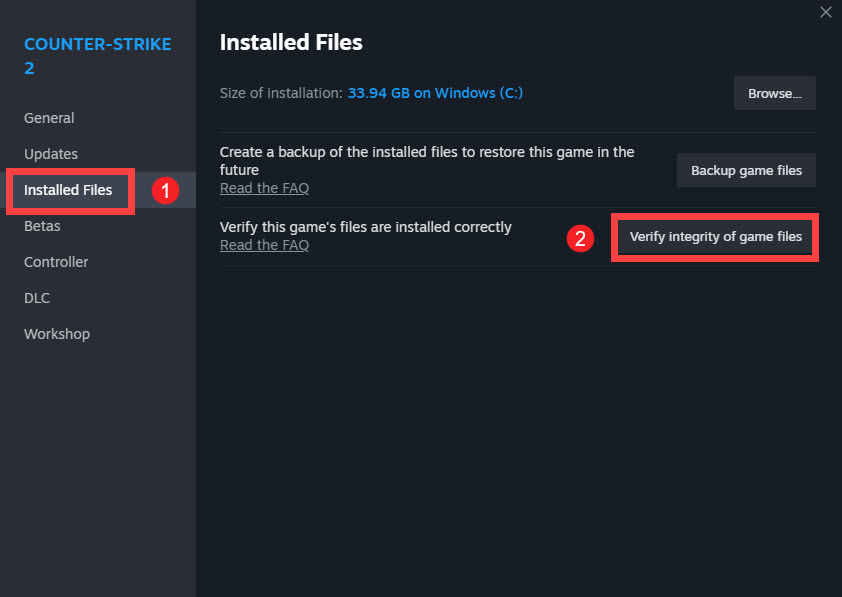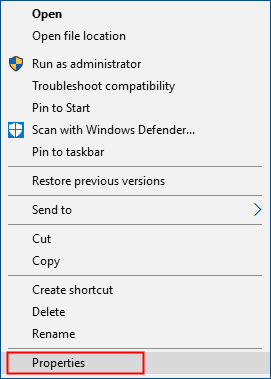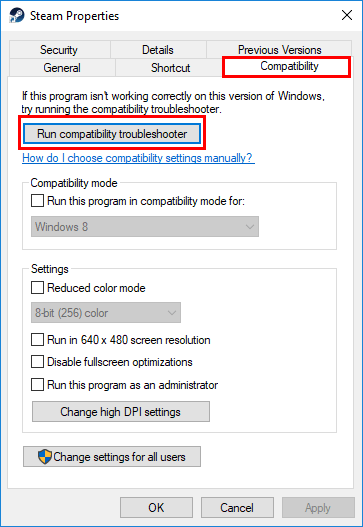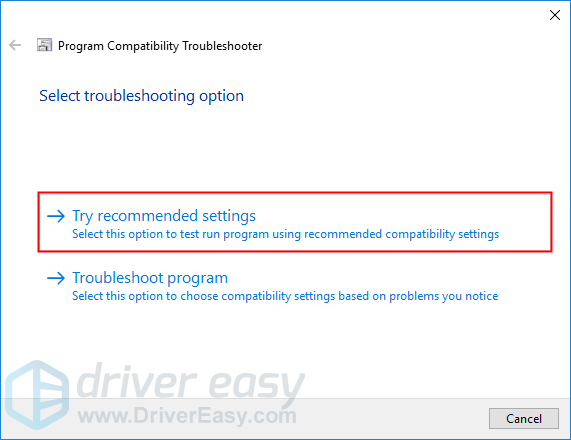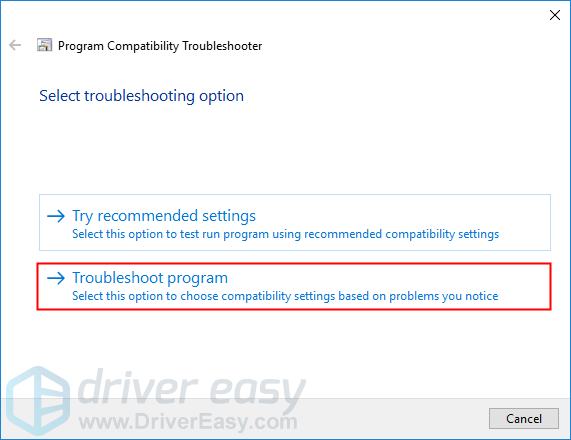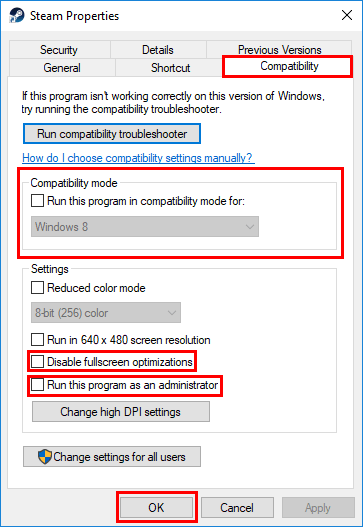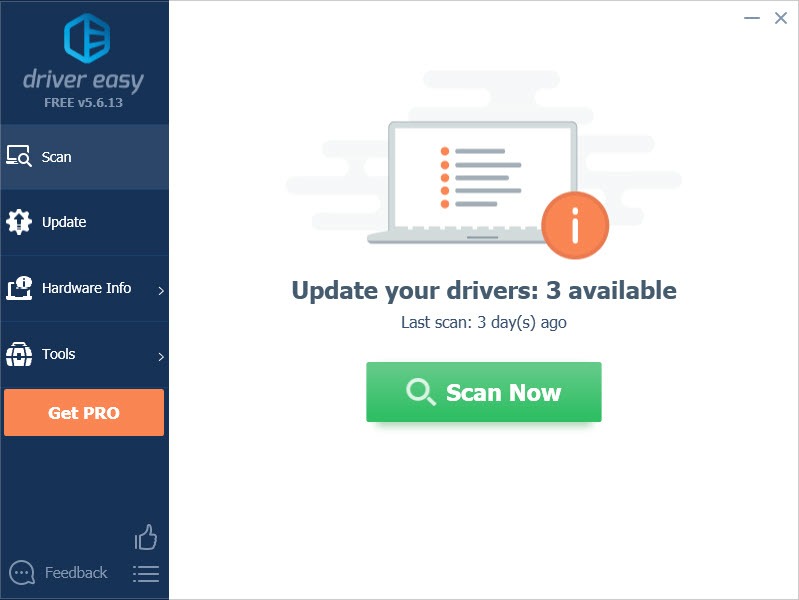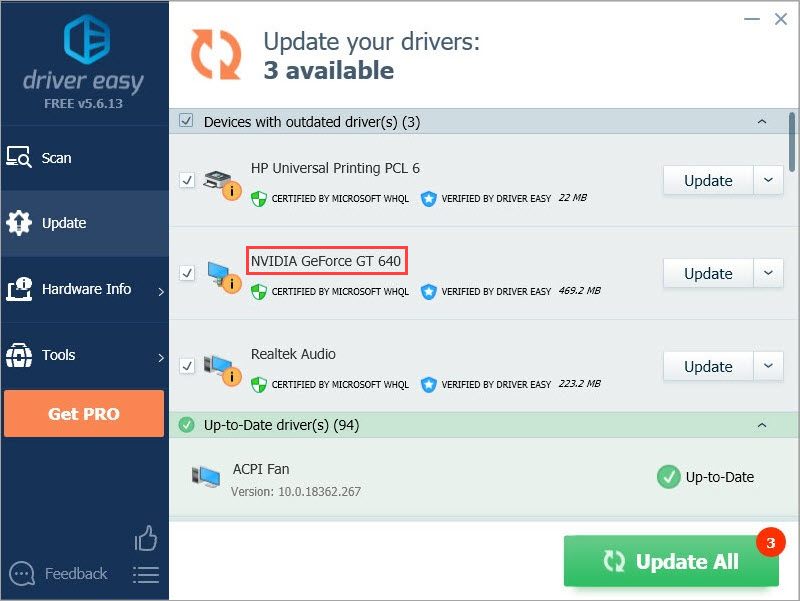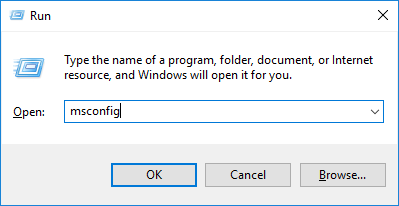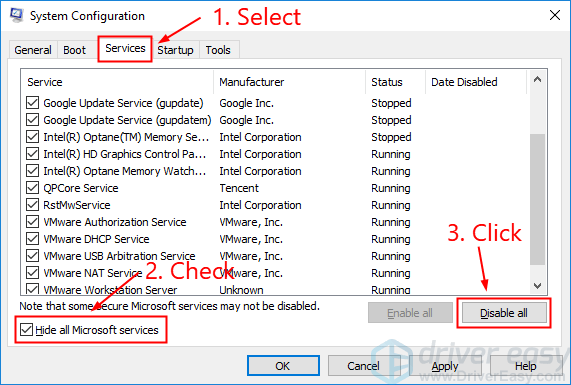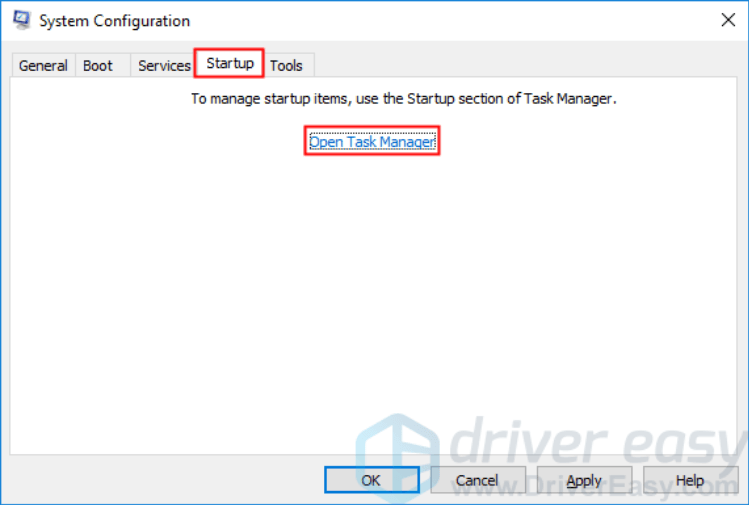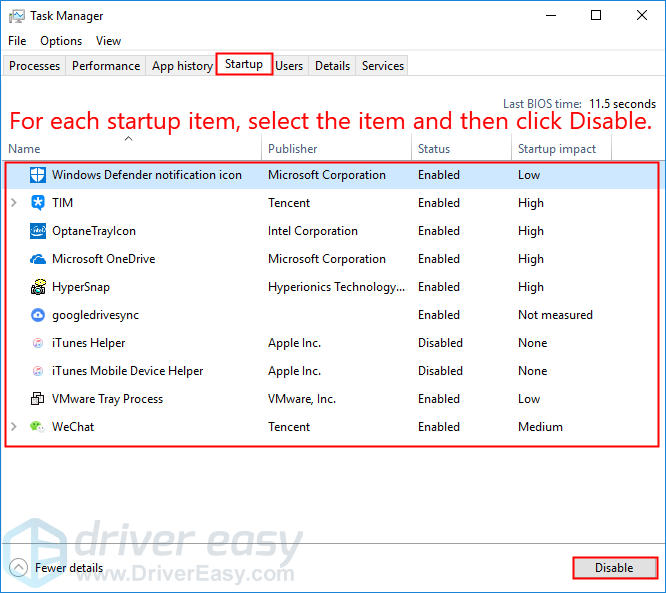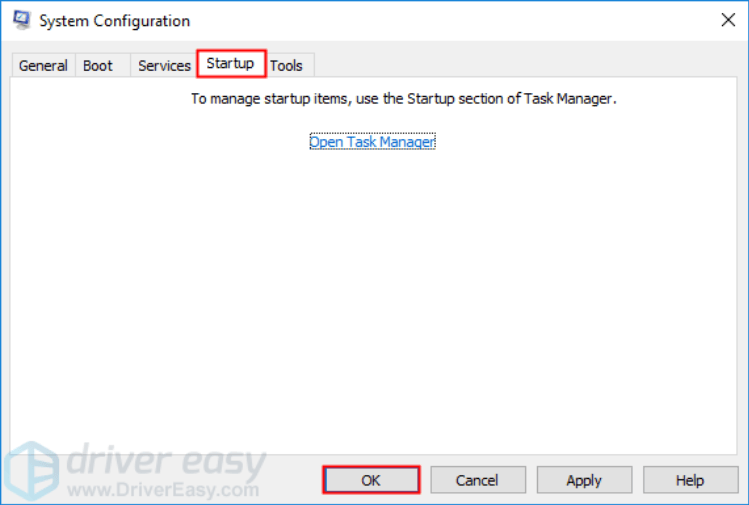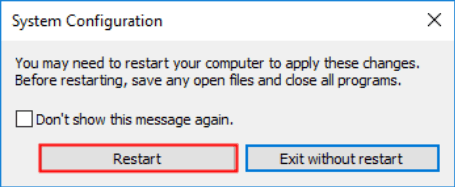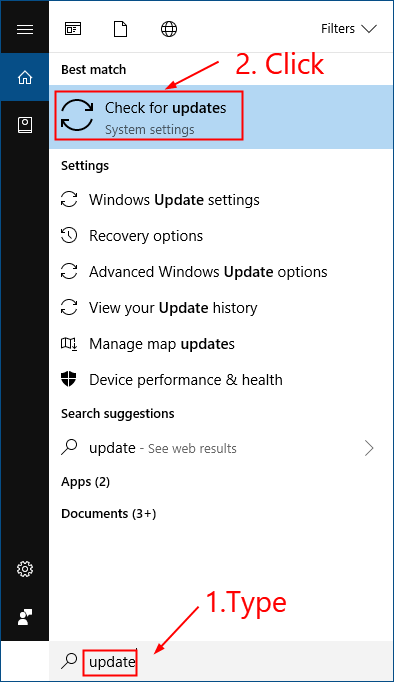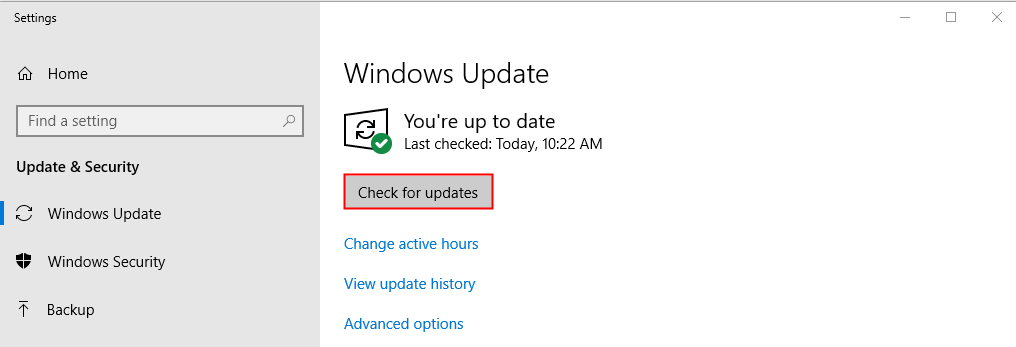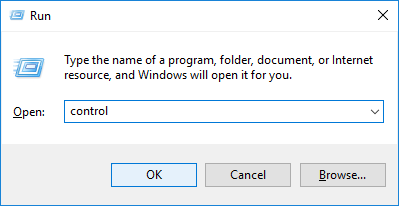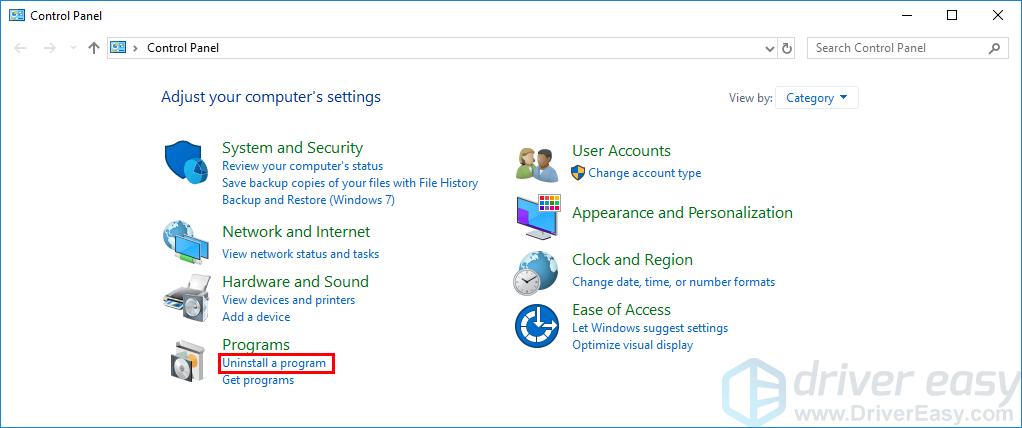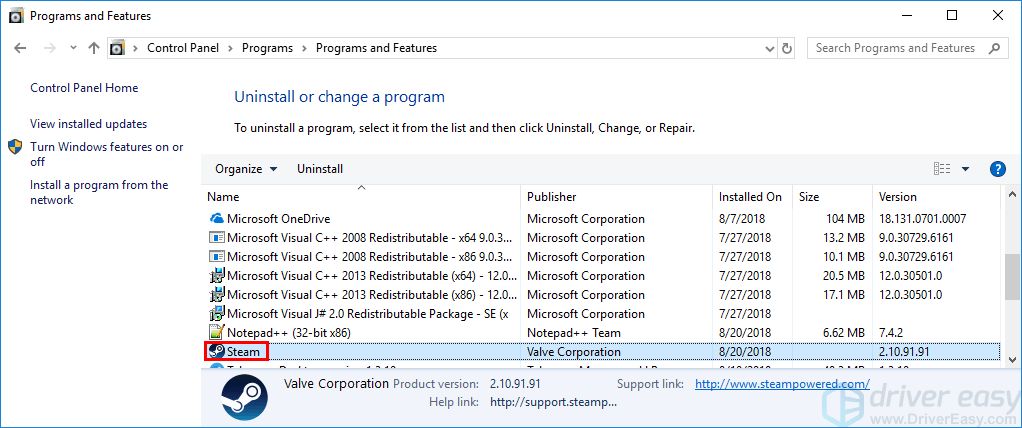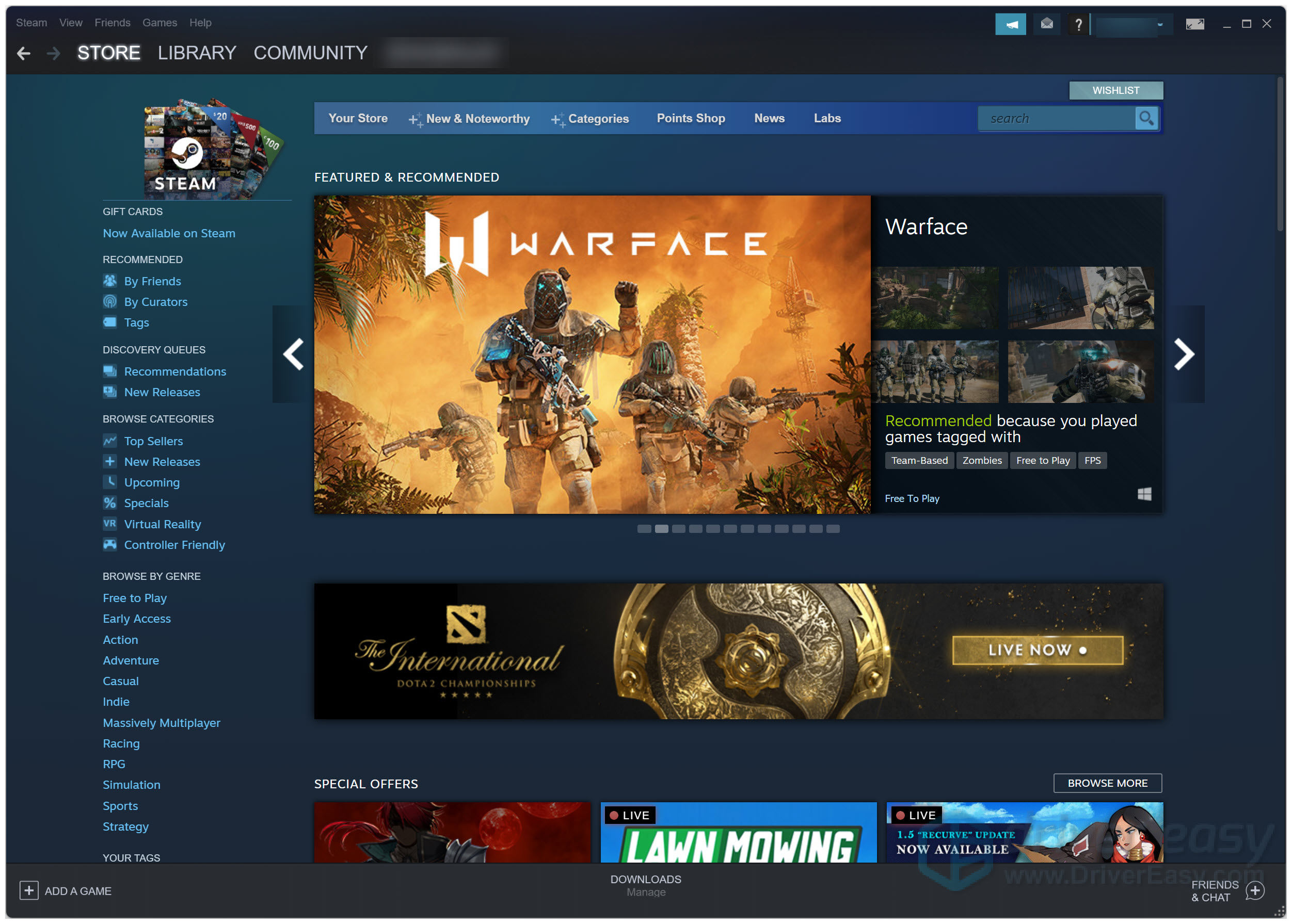
V poslední době mnoho uživatelů Steamu uvedlo, že jejich Steam klient stále padá když spustí klienta Steam nebo když jsou uprostřed hry.
To je velmi nepříjemný problém! A pokusit se to opravit může být stejně nepříjemné, protože strávíte spoustu času čtením návrhů na internetu a většina z nich nebude fungovat.
Ale nebojte se! Sestavili jsme několik metod, které vám pomohou problém vyřešit. Tyto metody již pomohly mnoha dalším uživatelům Steamu. Věříme, že jedna z těchto metod může také vyřešit tento nepříjemný problém za vás!
Opraveno k vyzkoušení
Následuje několik metod, které pomohly mnoha uživatelům Steamu vyřešit tento problém. Nemusíte je zkoušet všechny; prostě postupujte v seznamu, dokud nenajdete ten, který vám vyhovuje.
- Ověřte integritu mezipaměti vaší hry
- Přidejte svého klienta Steam jako výjimku do antivirové aplikace třetí strany
- Spusťte Poradce při potížích s kompatibilitou programu
- Aktualizujte ovladač grafiky na nejnovější verzi
- Proveďte čisté spuštění
- Aktualizujte svůj systém Windows na nejnovější verzi
- Znovu nainstalujte klienta Steam
Oprava 1: Ověřte integritu mezipaměti vaší hry
Pokud k tomuto problému dojde, když jste uprostřed hry, ověřte své herní soubory v klientovi Steam a tento problém může být vyřešen. Jak na to:
- Spusťte svého klienta Steam.
- Pod KNIHOVNA, klikněte pravým tlačítkem na hru, která stále padá, a poté klikněte Nemovitosti.
- Klepněte na tlačítko Nainstalované soubory klepněte na kartu Ověřte integritu herních souborů . Počkejte na dokončení procesu.
![]()
- Spusťte hru a zjistěte, zda je tento problém vyřešen. Pokud ne, zkuste další opravu.
Oprava 2: Přidejte svého klienta Steam jako výjimku do antivirové aplikace třetí strany
Tento nepříjemný problém může být způsoben také vaší antivirovou aplikací třetí strany. Vzhledem k tomu, že antivirová aplikace třetí strany se zahákne velmi hluboko do vašeho systému, může rušit vašeho klienta Steam.
Vzhledem k tomu, že váš klient Steam spotřebovává při hraní hry mnoho paměti a využití procesoru, mnoho antivirových aplikací třetích stran může považovat vašeho klienta Steam za potenciální hrozbu a váš klient Steam nemusí fungovat podle očekávání. Můžete zkusit přidat svého klienta Steam jako výjimku do antivirové aplikace třetí strany. Mnoho uživatelů Steamu tento problém vyřešilo touto opravou.
Pokud nevíte, jak na to, nahlédněte do dokumentace k antiviru.
Pokud pro vás tato oprava nefunguje, měli byste zkusit spustit Poradce při potížích s kompatibilitou programů.
Oprava 3: Spusťte Poradce při potížích s kompatibilitou programu
Projekt Poradce při potížích s kompatibilitou programů můžete zkontrolovat, zda je daný program kompatibilní s vaším aktuálním operačním systémem Windows či nikoli. Pro spuštění postupujte podle níže uvedených kroků Poradce při potížích s kompatibilitou programů:
- Klepněte pravým tlačítkem myši na zástupce vašeho klienta Steam na ploše a vyberte Vlastnosti.
![]()
- Klepněte na kartu Kompatibilita a klepněte na Spustit poradce při potížích s kompatibilitou.
![]()
- Kliknutím na Vyzkoušet doporučená nastavení otestujte program s použitím doporučených nastavení kompatibility. Postupujte podle pokynů na obrazovce a zjistěte, zda tato možnost odstraňování problémů funguje nebo ne.
![]()
- Pokud to stále nefunguje, spusťte znovu nástroj pro odstraňování problémů s kompatibilitou a vyberte druhou možnost, abyste vybrali nastavení kompatibility na základě problémů, které si všimnete.
![]()
- Pokud problém přetrvává, upravte následující nastavení ručně a po dokončení vyberte OK.
- Režim kompatibility: Pokud váš klient Steam stále selhává na vašem aktuálním systému Windows, klikněte na rozevírací seznam a vyberte předchozí verzi systému Windows, kterou chcete otestovat.
- Zakázat optimalizace na celou obrazovku: Některé hry na platformě Steam jsou zvláště ovlivněny problémem s nízkým FPS a některé z nich dokonce selžou, když přehrávač povolí optimalizaci na celou obrazovku. Jednoduše jej deaktivujte, abyste viděli, zda váš klient Steam bude stále padat nebo ne.
- Spusťte tento program jako správce: Pokud váš klient Steam nemá oprávnění správce, nemusí fungovat správně a může dokonce spadnout. Zkuste toto nastavení, abyste udělili oprávnění správce programu.
![]()
Pokud tato oprava funguje, váš klient Steam nebude znovu padat. Pokud ne, existuje více oprav, které můžete vyzkoušet.
Oprava 4: Aktualizujte ovladač grafiky na nejnovější verzi
Aktualizací grafického ovladače na nejnovější verzi může být vaše hra plynulejší a předejít mnoha problémům nebo chybám. Pokud nemáte čas, trpělivost nebo dovednosti na ruční aktualizaci ovladače, můžete to udělat automaticky pomocí Ovladač Easy.
Driver Easy automaticky rozpozná váš systém a najde pro něj správné ovladače. Nepotřebujete přesně vědět, v jakém systému váš počítač běží, nemusíte riskovat stahování a instalaci špatného ovladače a nemusíte si dělat starosti s chybou při instalaci.
Ovladače můžete aktualizovat automaticky buď ZDARMA nebo pomocí Pro verze z Driver Easy. Ale s verzí Pro to trvá jen 2 kliknutí (a získáte plnou podporu a 30denní záruku vrácení peněz):
- Ke staženía nainstalujte Driver Easy.
- Spusťte Driver Easy a klikněte Skenovat . Driver Easy poté prohledá váš počítač a zjistí všechny problémové ovladače.
![Driver Easy Scan Screen]()
- klikněte Aktualizace vedle vaší grafické karty, abyste automaticky stáhli správnou verzi tohoto ovladače, poté jej můžete nainstalovat ručně. Nebo klikněte Aktualizovat vše pro automatické stažení a instalaci správné verze všech ovladačů, které ve vašem systému chybí nebo jsou zastaralé (to vyžaduje Pro verze – po kliknutí budete vyzváni k upgradu Aktualizovat vše ).
![Update graphics driver]()
Pokud potřebujete pomoc, kontaktujte Tým podpory Driver Easy at podpora@drivereasy.com
Oprava 5: Proveďte čisté spuštění
Možná budete muset provést čisté spuštění pokud tento problém přetrvává. Čisté spuštění je technika odstraňování problémů, která vám umožňuje ručně zakázat spouštění a služby, abyste mohli najít problematický software. Jakmile to zjistíte, stačí jej odinstalovat a poté bude tento problém vyřešen. Jak na to:
- Na klávesnici stiskněte klávesu Klíč s logem Windows a R současně otevřete dialogové okno Run. Typ msconfig a stiskněte vstoupit k otevření Konfigurace systému okno.
![]()
- Vybrat Služby kartu, zkontrolujte Skrýt všechny služby Microsoft, a poté klepněte na tlačítko OK Zakázat vše .
![]()
- Vybrat Startup a klepněte na tlačítko Otevřete Správce úloh .
![]()
- Na Startup záložka Správce úloh , Pro každý spouštěcí položku, vyberte položku a poté klikněte invalidní .
![]()
- Vraťte se zpět do Konfigurace systému okno a klikněte OK .
![]()
- klikněte Restart restartujte počítač.
![]()
Spusťte klienta Steam a zkontrolujte, zda se problém po restartu počítače znovu neobjeví. Pokud ne, musíte otevřít Konfigurace systému znovu povolit služby a aplikace jeden za druhým dokud nenajdete problematický software. Po povolení každé služby musíte znovu váš počítač, abyste změny použili.
Jakmile najdete problematický software, musíte jej odinstalovat, abyste tento problém vyřešili.
Oprava 6: Aktualizujte svůj systém Windows na nejnovější verzi
Někdy může k problému se selháním dojít, pokud váš systém Windows nemá nejnovější verzi. Zkuste aktualizovat systém Windows a tento problém může být vyřešen. Jak na to:
- Na klávesnici stiskněte tlačítko klíč s logem Windows a typ aktualizovat . V seznamu výsledků klikněte na Zkontrolovat aktualizace otevřít Windows Update okno.
![]()
- Klepněte na tlačítko Zkontrolovat aktualizace tlačítko pro aktualizaci systému Windows.
![]()
- Restart po dokončení procesu aktualizace systému Windows. Pokud tato oprava funguje, váš klient Steam nebude znovu padat.
Oprava: 7: Přeinstalujte klienta Steam
Pokud všechny výše uvedené opravy stále nefungují, je čas odinstalovat klienta Steam a znovu jej nainstalovat.
- Odinstalujte klienta Steam.
Tento proces odstraní vašeho klienta Steam a veškerý nainstalovaný herní obsah z vašeho počítače.
- Na klávesnici stiskněte tlačítko klíč s logem Windows a R současně otevřete dialog Spustit. Pak zadejte řízení a stiskněte vstoupit k otevření řídicí panel.
![]()
- Zobrazit ovládací panel podle Kategorie, A pak klepněte na tlačítko Odinstalování softwaru.
![]()
- Poklepejte na Pára odinstalujte svého klienta Steam.
![]()
- Po dokončení restartujte systém Windows.
Doufejme, že budete moci vyřešit tento nepříjemný problém pomocí jedné z výše uvedených oprav. Pokud máte nějaké dotazy, zanechte prosím svůj komentář níže!