Pokud se ikona baterie nezobrazuje na hlavním panelu, níže naleznete kroky k obnovení chybějící ikony baterie ve Windows 11.
![]()
Ve Windows 11 chybí ikona baterie
Výchozí možností v systému Windows je usnadnit uživatelům kontrolu stavu výdrže baterie v počítači tím, že se podívají na ikonu baterie na hlavním panelu, která se nachází v levém dolním rohu obrazovky.
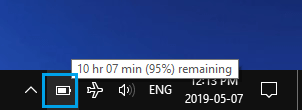
Pokud na hlavním panelu chybí ikona baterie, problém je obvykle způsoben tím, že ikona baterie byla přesunuta na hlavní panel, nechtěně se deaktivovalo zobrazení baterie na hlavním panelu a další důvody.
1. Zkontrolujte podokno přetečení (systémová lišta)
Začněte kontrolou podokna přetečení (systémový panel), abyste vyloučili možnost přesunutí ikony baterie do podokna přetečení. To se může stát, pokud je hlavní panel přeplněný více ikonami.
1. Klikněte na ikonu se šipkou nahoru umístěnou na hlavním panelu a zjistěte, zda je k dispozici ikona baterie.
![]()
2. Pokud je k dispozici ikona baterie, přetáhněte ikonu baterie z podokna přetečení na hlavní panel.
2. Povolte zobrazení ikony baterie na hlavním panelu
Jak bylo uvedeno výše, problém může být způsoben tím, že zobrazení ikony baterie na hlavním panelu bylo náhodně deaktivováno nebo vypnuto během aktualizace systému Windows.
1. Klikněte pravým tlačítkem na hlavní panel a klikněte na Nastavení hlavního panelu .
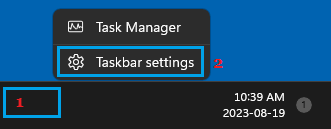
2. Přejděte dolů v pravém podokně a klikněte na kartu Rohové přetečení hlavního panelu > Na další obrazovce přesuňte přepínač vedle položky Napájení do polohy ZAPNUTO.
![]()
Poznámka: Karta přetečení rohu hlavního panelu není k dispozici ve všech verzích Windows 11.
Poté by měla být ikona baterie k dispozici na hlavním panelu nebo na hlavním panelu. Pokud bude k dispozici na hlavním panelu, můžete jej přetáhnout na hlavní panel.
3. Ikona napájení je zašedlá
Pokud je ikona napájení šedá, můžete ji povolit podle následujících kroků.
1. Klikněte pravým tlačítkem na tlačítko Start a klikněte na Správce zařízení.
2. Na obrazovce Správce zařízení rozbalte část Baterie, klikněte pravým tlačítkem na Baterie s kontrolní metodou Microsoft ACPI a klikněte na možnost Zakázat zařízení.
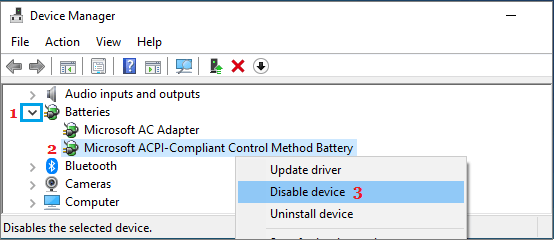
3. Dále klikněte pravým tlačítkem na Microsoft ACPI-Compliant Control Method Battery a klikněte na možnost Povolit zařízení.
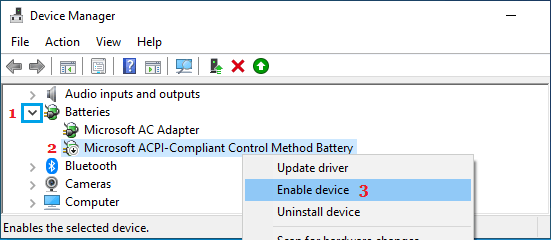
4. Restartujte počítač a zjistěte, zda je ikona baterie nyní viditelná v oznamovací oblasti hlavního panelu.
4. Restartujte Průzkumníka Windows
Někteří uživatelé hlásili, že problém s chybějící ikonou baterie v systému Windows 11 vyřešili uzavřením služby Průzkumník Windows a jejím opětovným restartem.
1. Klikněte pravým tlačítkem na tlačítko Start a klikněte na Správce úloh .
2. Na obrazovce Správce úloh se ujistěte, že jste na kartě Procesy > klikněte pravým tlačítkem na Průzkumník Windows a klikněte na možnost Restartovat.
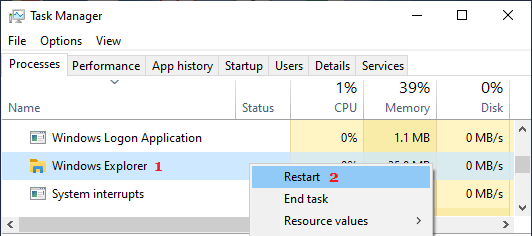
Doufejme, že jedna z těchto metod by vám měla pomoci obnovit chybějící ikonu baterie na vašem notebooku.
- Jak zobrazit zbývající čas baterie ve Windows 11/10
- Baterie notebooku se vybíjí v režimu spánku, když je víko zavřené
Pokud aktuálně používáte Windows 11 na notebooku nebo zařízení Surface, ale na hlavním panelu nemáte ikonu baterie. Tento článek vás provede několika různými kroky pro odstraňování problémů, které můžete použít k obnovení ikony baterie na hlavním panelu Windows 11.
![]()
Ikona baterie hraje klíčovou roli na hlavním panelu Windows a je životně důležitým prvkem, který informuje o stavu baterie zařízení. Slouží jako stručný vizuální indikátor, který bez námahy zobrazuje zbývající nabití baterie a hrubý odhad doby zbývající do vybití. Když však ikona baterie zmizí z hlavního panelu, věci jsou velmi nepříjemné.
Pro 99 % uživatelů bude problém s chybějící ikonou těsta obvykle pocházet z oficiální aktualizace systému Windows. Zdá se, že existuje chyba, která se neustále objevuje a způsobuje tento problém. Naštěstí existuje několik řešení, jak problém s chybějící ikonou baterie vyřešit. Jediným problémem je, že budete muset více než pravděpodobně projít několika různými řešeními, než konečně dojdete k tomu, které funguje.
Nainstalujte nejnovější aktualizaci Windows 11 a opravte chybějící ikonu baterie na hlavním panelu.
Chcete-li začít, první věc, kterou musíte udělat, je zkontrolovat aktualizace systému Windows. Pokud společnost Microsoft omylem zavedla na hlavní panel systému Windows chybu, která tento problém způsobuje, existuje velká šance, že ji opraví aktualizace. Chcete-li ručně zkontrolovat aktualizace v systému Windows 11, postupujte takto.
- Otevřete Nastavení stisknutím klávesy Windows + I, poté přejděte na Aktualizace systému Windows ve spodní části obrazovky a klikněte na Zkontrolovat aktualizace.
- Pokud jsou k dispozici nějaké aktualizace, systém Windows je automaticky stáhne a nainstaluje. Po dokončení zkontrolujte, zda Windows Hello funguje správně.
![]()
Odinstalujte poslední aktualizaci Windows 11, abyste opravili chybějící ikonu baterie na hlavním panelu.
Pokud dosud nic nefungovalo, můžete zkusit odinstalovat poslední aktualizaci. Může to způsobit problém ve Windows Hello a odstranění aktualizace by mohlo problém vyřešit. Pokud si nejste jisti, jak odinstalovat aktualizaci v systému Windows 11, podívejte se na níže uvedenou příručku.
Opravte poškozené systémové soubory
Pokud aktualizace problém nezpůsobila, můžete tento problém vyřešit pomocí nástrojů SFC a DISM z příkazového řádku. K opravě poškození systémových souborů použijte příkazy příkazového řádku:
- Otevřete příkazový řádek jako správce.
- Použijte následující příkaz a stiskněte Enter:
sfc / scannow
- Restartujte systém.
![]()
- Pokud SFC vrátilo chybu, použijte následující příkazové řádky a po každém stiskněte klávesu Enter:
DISM / Online / Vyčištění obrazu / CheckHealth
DISM / Online / Cleanup-Image / ScanHealth
DISM / Online / Vyčištění obrazu / RestoreHealth
Změňte nastavení hlavního panelu a obnovte ikonu Baterie na hlavním panelu.
- Otevřete okno Nastavení hlavního panelu kliknutím pravým tlačítkem na hlavní panel a výběrem Nastavení hlavního panelu.
- V nastavení hlavního panelu přejděte dolů a klikněte na Vyberte ikony, které se zobrazí na hlavním panelu v části Oznamovací oblast.
- Vyhledejte v seznamu možnost Napájení a zkontrolujte, zda je tlačítko vedle ní zapnuto nebo vypnuto.
- Pokud je tlačítko vypnuté, zapněte jej kliknutím na přepínač a povolte možnost Napájení.
- Po aktivaci možnosti Napájení by se na hlavním panelu měla objevit ikona baterie.
Spusťte Poradce při potížích s napájením v systému Windows 11
- Otevřete nabídku Start systému Windows.
- Klepnutím na Nastavení otevřete nabídku nastavení.
- V nabídce Nastavení vyberte Aktualizace a zabezpečení.
- Přejděte dolů a klikněte na Řešení problémů.
- Vyhledejte možnost Napájení a vyberte ji.
- Klikněte na tlačítko Spustit poradce při potížích.
- Spustí se nástroj pro odstraňování problémů a pokusí se vyřešit jakékoli problémy související s napájením.
- Jakmile nástroj pro odstraňování problémů skončí, zkontrolujte, zda vyřešil problém, kterému jste čelili s ikonou baterie.
Restartujte Průzkumníka Windows (dočasné řešení)
- Klepněte pravým tlačítkem myši na prázdnou oblast hlavního panelu.
- Z kontextové nabídky vyberte Správce úloh.
- V okně Správce úloh přejděte na kartu Procesy.
- Přejděte dolů a vyhledejte proces Průzkumníka Windows.
- Klepněte pravým tlačítkem myši na proces Průzkumníka Windows.
- Ze zobrazených možností klikněte na Restartovat.
- Zavřete okno Správce úloh.
- Restartovat váš počítač.
Restartujte nebo přeinstalujte ovladače baterie
- Stisknutím klávesy Windows + X na klávesnici otevřete nabídku rychlého přístupu.
- Z místní nabídky vyberte Správce zařízení.
- V okně Správce zařízení vyhledejte a poklepejte na možnost Baterie, abyste ji rozbalili.
- Měli byste vidět dvě možnosti: Microsoft AC Adapter a Microsoft ACPI-Compliant Control Method Battery.
- Klepněte pravým tlačítkem myši na každý adaptér a vyberte možnost Zakázat zařízení.
- Po deaktivaci obou adaptérů klikněte znovu pravým tlačítkem na každý adaptér a vyberte možnost Povolit zařízení.
- Restartujte počítač.
- Zkontrolujte, zda se po restartu na systémové liště objeví ikona baterie.
- Pokud opětovná aktivace ovladače baterie nefunguje, zkuste přeinstalovat ovladače baterie.
- Klikněte pravým tlačítkem na každý adaptér a vyberte Odinstalovat zařízení.
- Po odinstalování ovladačů klikněte na ikonu Vyhledat změny hardwaru v nabídce Správce zařízení.
- Restartujte počítač a systém automaticky přeinstaluje bateriové adaptéry.












