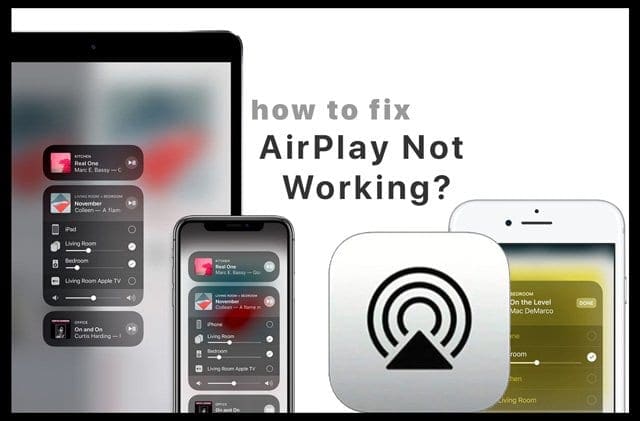
Máte problémy s používáním AirPlay s Apple TV? AirPlay se zpožďuje, zamrzá nebo nefunguje vůbec? Pokud se setkáte s některým z těchto problémů, podívejte se na naše tipy níže, jak vyřešit problémy s AirPlay pro iPhone, iPad, Mac a Apple TV.
Rychlé tipy

K vyřešení problémů s AirPlay na iPhonu, iPadu, iPodu touch nebo Macu použijte tyto rychlé tipy:
- Ujistěte se, že jsou vaše zařízení zapnutá, probuzená a blízko sebe.
- Aktualizujte všechna svá zařízení na nejnovější dostupný software.
- Připojte svá zařízení k přesně stejné síti Wi-Fi.
- Restartujte svůj internetový router, Apple TV a zařízení Apple.
- Ujistěte se, že AirPlay není omezena omezeními obsahu a soukromí nebo firewally.
Související:
- AirPlay 2 přichází do televize ve vaší blízkosti, zde je to, co to znamená
- AirPlay 2: Jak to funguje a vše, co potřebujete vědět
- Apple TV: Na iPhonu, iPadu a Macu chybí ikona AirPlay
- Problémy AirPlay s MacBookem, jak je opravit
- AirPlay nefunguje, jak opravit problémy s AirPlay a zrcadlením AirPlay
Co je AirPlay?
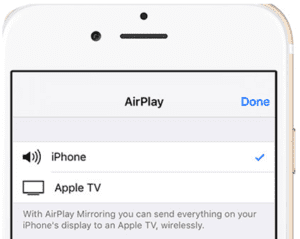
AirPlay nabízí uživatelům možnost bezdrátově přehrávat obsah ze zařízení Apple do televizoru nebo reproduktoru. K použití potřebujete Apple TV, TV kompatibilní s AirPlay nebo jiné zařízení AirPlay. Díky funkci Mirroring AirPlay přesně zobrazuje to, co se přehrává ze zařízení na televizní obrazovce.
Stačí, abyste iDevice nebo Mac a Apple TV připojili ke stejné místní Wi-Fi síti. Poté se možnost AirPlay okamžitě zviditelní v různých aplikacích, včetně fotografií, hudby, TV a Safari.
K čemu mohu používat AirPlay?
Je ideální pro uživatele, kteří chtějí během večírku sdílet své fotografie nebo videa s ostatními, nebo pro ty z nás, kteří chtějí optimální požitek ze sledování filmu na velké obrazovce.
AirPlay také umožňuje prohlížení na dvou obrazovkách. To vytváří impozantní herní příležitosti, protože vaše zařízení Apple promění v ovladač, zatímco hrajete hru na velké obrazovce.
A co víc, AirPlay streamuje hudbu do externích reproduktorů jednoduchým klepnutím. Pomocí sítě Wi-Fi se melodie streamují po celém vašem domě a vytvářejí ztělesnění prostorového zvuku.
Jak povolím AirPlay?
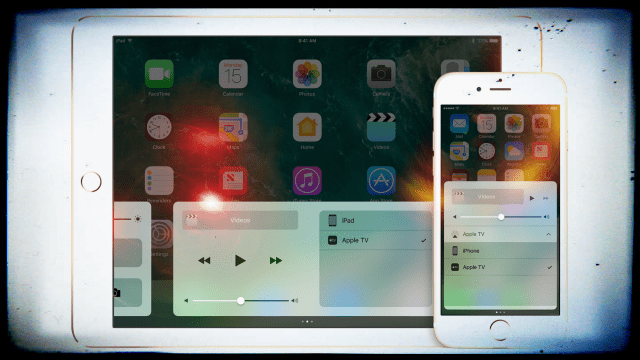
Chcete-li používat AirPlay, vaše zařízení Apple musí být ve stejné síti Wi-Fi jako vaše Apple TV nebo zařízení AirPlay. Vaše zařízení také musí používat dostatečně aktuální operační software, aby byla kompatibilní.
Jak pošlu obsah do svého televizoru pomocí AirPlay?
![]()
- Na svém zařízení Apple najděte obsah, který chcete sdílet přes AirPlay, ať už je to video, fotka nebo skladba.
- Klepněte na ikonu AirPlay, v některých aplikacích ji musíte najít klepnutím na tlačítko Sdílet.
- Vyberte zařízení Apple TV nebo AirPlay, do kterého chcete streamovat.
Jak zrcadlím svůj iPhone, iPad nebo iPod touch pomocí AirPlay?

- Přejetím prstem otevřete Ovládací centrum na iPhonu, iPadu nebo iPodu touch.
- Klepněte na tlačítko AirPlay Mirroring a vyberte svou Apple TV nebo zařízení AirPlay.
- Pokud se na obrazovce televizoru zobrazí přístupový kód AirPlay, zadejte jej do zařízení.
Jak zrcadlím svůj Mac pomocí AirPlay?
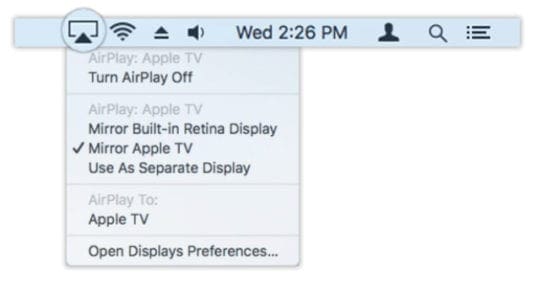
- Na liště nabídek na Macu klikněte na ikonu AirPlay.
- Z rozbalovací nabídky vyberte své zařízení AirPlay nebo Apple TV.
- Pokud se na obrazovce televizoru objeví přístupový kód AirPlay, zadejte jej na Macu.
- Ze stejné nabídky můžete také zvolit použití televizoru jako samostatného displeje.
Jak opravím problémy s AirPlay?
Chcete-li vyřešit problémy s AirPlay se svými zařízeními Apple, postupujte podle těchto tipů pro odstraňování problémů:
- Zkontrolujte, zda vaše zařízení Apple a zařízení AirPlay používají stejnou síť Wi-Fi.
- Ujistěte se, že je vaše Apple TV nebo zařízení AirPlay zapnuté a probuzené.
- Vypněte a zapněte Bluetooth na svém iOS zařízení. Udělejte to z Ovládacího centra nebo přejděte na Nastavení> Obecné> Bluetooth.
- Vypněte a zapněte Wi-Fi na svém iOS zařízení. Udělejte to z Ovládacího centra nebo přejděte na Nastavení > Obecné > Wi-Fi.
- Zkontrolujte, zda je firmware vašeho Wi-Fi routeru aktuální.
- Přejděte na stránku a aktualizujte svou Apple TV na nejnovější software Nastavení > Obecné > Aktualizovat software.
- Aktualizujte své zařízení iOS na nejnovější software tím, že přejdete na Nastavení> Obecné> Aktualizace softwaru.
- Restartujte router Wi-Fi
- Restartujte zařízení AirPlay nebo Apple TV; k tomu možná budete muset odpojit napájení.
- Restartujte své zařízení iOS; stiskněte a podržte boční tlačítko s některým z tlačítek hlasitosti a poté posunout k vypnutí.
- Ujistěte se, že se vždy o streamování pokouší pouze jedno zařízení.
- Některé aplikace třetích stran narušují AirPlay. Zejména aplikace, které nabízejí podobné funkce jako AirPlay, jako je Duet a AirParrot. Odinstalujte všechny aplikace, které odesílají vaši obrazovku nebo mediální soubory do jiných zařízení.
- Vypněte omezení z Nastavení > Čas u obrazovky > Omezení obsahu a soukromí.
Jak opravím AirPlay na svém Macu?
Někteří uživatelé počítačů Mac také musí provést tyto dodatečné kroky:
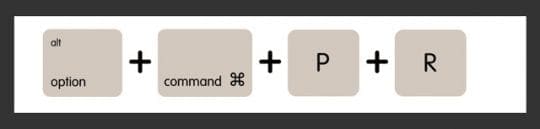
- Ujistěte se, že váš firewall neblokuje AirPlay:
-
- Přejít do systému Předvolby > Zabezpečení a soukromí > Firewall.
- Chcete-li provést změny, klikněte na visací zámek a zadejte heslo správce.
- Otevřete Možnosti Firewall a ujistěte se Blokovat všechna příchozí připojení není zapnuto.
- Zaškrtněte políčko Automaticky umožňuje vestavěnému softwaru přijímat příchozí připojení.
- Vypněte Mac přidržením vypínače.
- Při restartování podržte následující klávesy, abyste resetovali NVRAM a PRAM:
-
- volba+příkaz+P+R
- Držte tyto klávesy po dobu 20 sekund nebo dokud neuslyšíte zazvonění při spuštění.
- Tím se resetují dočasná nastavení, jako je svazek, rozlišení displeje a spouštěcí disk.
Ikona e-mailu na Facebooku Obálka. Označuje možnost odeslat e-mail.
Email Twitter icon Stylizovaný pták s otevřenou tlamou, tweetuje.
Twitter Ikona LinkedIn Slovo „v“.
Ikona LinkedIn Link Obrázek řetězového článku. To symobilizuje adresu URL odkazu na web.
Ikona uložení článku Záložka
- Pokud vaše AirPlay nefunguje, můžete vyzkoušet několik technik odstraňování problémů.
- Ujistěte se, že zařízení, do kterého a ze kterého streamujete, je připojeno ke stejné síti Wi-Fi a je zapnuté.
- Restartování zařízení nebo vypnutí a opětovné zapnutí Wi-Fi může také vyřešit AirPlay.
AirPlay je jednou z funkcí, díky kterým je ekosystém Apple propojený.
Jedním nebo dvěma klepnutími můžete streamovat audio nebo video obsah z Macu, iPhonu nebo iPadu do jiného kompatibilního zařízení, jako je chytrá televize, Apple TV nebo chytrý reproduktor.
Většinu času se AirPlay bez námahy objeví v nabídce Share vaší mediální aplikace a nemusíte o tom příliš přemýšlet. Občas to nefunguje a není jasné proč.
Zde je návod, co dělat, pokud AirPlay nefunguje, rozděleno podle zařízení.
Co dělat, když AirPlay na iPhonu nebo iPadu nefunguje
Pokud se váš iPhone nebo iPad nepřipojuje, vyzkoušejte tyto opravy:
Zkontrolujte kompatibilitu AirPlay
Než se pustíte do práce s nastavením vašeho Wi-Fi routeru nebo zařízení, zkontrolujte, zda vaše zařízení vůbec podporuje AirPlay. Je možné, že budete muset aktualizovat svůj iOS, abyste jej mohli používat.
Zkontrolujte připojení Wi-Fi
Dále se ujistěte, že zařízení, která používáte pro AirPlay, nejsou připojena pouze k Wi-Fi, ale jsou připojena ke stejné síti Wi-Fi.
Zkontrolujte zvuk zařízení
Zvyšte úroveň hlasitosti na obou zařízeních a ujistěte se, že žádné z nich není ztlumeno.
Zapněte a vypněte Wi-Fi
Aktivujte režim Letadlo a poté jej vypněte, aby se vaše zařízení znovu připojila k Wi-Fi.
Ujistěte se, že je operační systém aktuální
Pro AirPlay 2, který umožňuje streamovat hudbu do více audio zařízení najednou, potřebujete iOS 11.4 nebo novější. Zkontrolujte, zda váš iPhone nebo iPad má nejnovější iOS.
Restartujte zařízení
Jednoduché, ale efektivní řešení, restartování iPhonu nebo iPadu může být právě to, co váš problém vyřeší.
Co dělat, když AirPlay na Macu nefunguje
Pokud se zdá, že problémem je váš Mac, zvažte tato řešení:
Zapněte a vypněte Wi-Fi
Odpojte se od Wi-Fi kliknutím na ikonu Wi-Fi v pravém horním rohu obrazovky a kliknutím na přepínač. Počkejte asi minutu a poté na něj znovu klikněte a Wi-Fi znovu zapněte.
Zkontrolujte bránu firewall
Zkontrolujte nastavení brány firewall, abyste se ujistili, že vaše zařízení neblokuje AirPlay. Přejděte do Předvoleb systému a pokud je váš firewall zapnutý, ujistěte se, že je Blokovat příchozí spojení není zaškrtnuto a Automaticky umožňuje vestavěnému softwaru přijímat příchozí připojení je.
Ujistěte se, že je operační systém aktuální
Na počítačích Mac potřebujete iTunes 12.8 nebo novější nebo macOS Catalina ke streamování zvuku pro AirPlay 2 a macOS Mojave 10.14.5 nebo novější, pokud streamujete video. Zkontrolujte, zda má váš Mac nejnovější iOS.
Restartujte Mac
Starý dobrý restart neuškodí a může jen vyřešit váš problém.
Co dělat, když AirPlay nefunguje na vaší Apple TV, chytré televizi nebo reproduktorech
Pokud si myslíte, že AirPlay nefunguje kvůli vaší televizi nebo reproduktorům, přejděte k těmto metodám:
Ujistěte se, že je zařízení zapnuté a připojené k Wi-Fi
Stává se to těm nejlepším z nás. Ujistěte se, že zařízení, do kterého streamujete, je skutečně zapnuté a že je připojeno ke stejné síti Wi-Fi jako zařízení, ze kterého streamujete.
Aktualizujte Apple TV
Pokud streamujete zvuk z Apple TV 4K nebo Apple TV HD, potřebujete tvOS 11.4 nebo novější. To platí i v případě, že streamujete na Apple TV.
Restartujte zařízení
V případě pochybností jej vypněte a znovu zapněte.
Odstraňování problémů se směrovačem Wi-Fi
A konečně, pokud si myslíte, že problém způsobuje vaše Wi-Fi, zkontrolujte následující:
Restartujte směrovač
Řekli jsme to několikrát a řekneme to ještě jednou: restartujte zařízení.
Aktualizujte firmware routeru
Zkontrolujte router, zda nepotřebuje aktualizaci firmwaru. Mnoho moderních routerů lze snadno aktualizovat prostřednictvím mobilní aplikace; pokud je váš router starší, možná se budete muset přihlásit do jeho webové konzole (podrobnosti najdete v uživatelské příručce routeru).
Abigail Abesamis Demarest
Abigail Abesamis Demarest je spisovatelkou pro Insider se sídlem v New Yorku. Miluje dobré glazované koblihy a hloupé hluboké ponory do vědy o jídle a o tom, jak se vyrábí.
















