Hledání způsobů, jak přehrávat YouTube Music v autě? Pojďme se podívat na různé způsoby, jak získat přístup ke svým oblíbeným melodiím z YouTube Music na cestách.
Hudba je běžnou nutností pro mnoho řidičů, zejména při jízdě na dlouhé vzdálenosti nebo při uvíznutí v provozu. Před internetem a mobilními telefony jsme se při poslechu písniček museli spoléhat na rádio nebo CD přehrávač v autě. Dnes si můžeme vybrat ze široké škály hudebních zdrojů pro vaše autorádia, jako je streamování z vašeho iPhone nebo smartphonu Android, přenosné audio přehrávače, USB disky, satelitní rádiové tunery a další.
Poslech hudby z online hudebních streamovacích služeb za jízdy se stal novým trendem. YouTube Music je oficiální hudební aplikace Google a je to jedna z nejlepších platforem pro streamování hudby, která vám umožní vychutnat si miliony skladeb na vaší dlouhé cestě. Pokud nevíte, jak na to, postupujte prosím podle níže uvedeného návodu. V tomto článku budeme hovořit o nejlepších způsobech přehrávat YouTube Music z telefonu nebo jiného zařízení v autě.
- Řešení 1. Jak streamovat hudbu z YouTube do auta přes Bluetooth
- Řešení 2. Povolte YouTube Music Car Mode přes Android Auto
- Řešení 3. Získejte YouTube Music do auta přes Apple CarPlay
- Řešení 4. Přehrávejte YouTube Music v autě pomocí FM vysílače
- Řešení 5. Jak přehrávat YouTube Music přes USB v autě

Řešení 1. Jak streamovat hudbu z YouTube do auta přes Bluetooth
Spárování auta pomocí Bluetooth je jednoduchý způsob, jak přehrávat hudbu v autě pomocí aplikace YouTube Music ze smartphonu. Pokud je funkce Bluetooth zabudována do vašeho smartphonu a autorádia, můžete k autu připojit smartphone s podporou Bluetooth pomocí Bluetooth, abyste si mohli bezdrátově vychutnávat skladby YouTube Music přes Bluetooth. Proces připojení Bluetooth se liší od sterea ke stereu, základní kroky jsou všechny stejné. Párování Bluetooth je vyžadováno pouze při prvním připojení nového zařízení k autorádiu. Při spárování telefonu s autem pomocí Bluetooth postupujte podle následujících kroků.
Krok 1. Aktivujte funkci Bluetooth ve vašem audiosystému automobilu
Spusťte proces párování Bluetooth na autorádiu. Tento proces se liší vozidlo od vozidla a někdy je spojen se systémem volání handsfree. Systém vám může položit několik otázek a poté vás vyzve k dokončení procesu nastavení na vašem telefonu.
Krok 2. Zapnutí Bluetooth na vašem telefonu
iPhone: Jděte do Nastavení z hlavní nabídky a klikněte na Bluetooth. Poté klepněte na přepínač vedle Bluetooth.
Android: Najděte a otevřete nabídku nastavení. Nalézt “bezdrátové sítě” pod nastavením. Přepněte Bluetooth na On.
Krok 3. Připojte telefon k audio systému automobilu
V sekci by se měl objevit Car Audio System Dostupná zařízení v nabídce Bluetooth vašeho telefonu. Klikněte na vybrat a spárovat. Budete vyzváni k zadání pinu (který se může lišit od sterea ke stereu, ale obvykle je 0000) a proces párování bude dokončen.

Krok 4. Začněte přehrávat hudbu YouTube v autě přes Bluetooth
Po dokončení párování můžete v telefonu otevřít aplikaci YouTube Music a vybrat skladbu, kterou chcete přehrát. Nyní si můžete vychutnat YouTube Music ve svém autě bezdrátově přes Bluetooth.
Řešení 2. Povolte YouTube Music Car Mode přes Android Auto
YouTube Music je k dispozici pro Android Auto, což je jeden z nejoblíbenějších způsobů integrace smartphonu s audio systémem vašeho auta. Pokud je vaše vozidlo kompatibilní se systémem Android Auto, umožňuje vám streamovat YouTube Music prostřednictvím informačního a zábavního systému vašeho vozidla. Tato funkce je dostupná pouze pro platící členy YouTube Music. To znamená, že s předplatným YouTube Music Premium můžete přistupujte ke svým oblíbeným skladbám YouTube Music v autě pomocí Android Auto.
Krok 1. Stáhněte si do telefonu aplikaci Android Auto
Chcete-li používat Android Auto, zkontrolujte, jakou verzi Androidu váš telefon používá. Pokud se jedná o Android 9 nebo nižší, budete si muset stáhnout aplikaci Android Auto z obchodu Google Play. Pro telefony se systémem Android 10 a vyšším je aplikace Android Auto integrována do operačního systému, takže nebudete muset stahovat nic navíc.
Krok 2. Připojte svůj telefon k informačnímu systému automobilu
Chcete-li se připojit, ujistěte se, že je vaše auto zaparkované, a poté jej nastartujte. Připojte telefon k portu USB v autě pomocí kabelu, který je nutný pro počáteční připojení.
Krok 3. Přístup k YouTube Music pomocí Android Auto
po připojení přejděte na kartu Hudba v Android Auto a na kartě Hudba najdete aplikaci YouTube Music. Nyní si můžete vybrat své oblíbené skladby z YouTube Music a přehrát je na displeji auta.

Řešení 3. Získejte YouTube Music do auta přes Apple CarPlay
Pokud je vaše auto kompatibilní s CarPlay, pak je příjemnou možností použití aplikace YouTube Music v autě. Zde jsou kroky, které můžete provést poslouchat skladby YouTube Music s Apple CarPlay v autě.
Krok 1. Nejprve si musíte stáhnout aplikaci YouTube Music z App Store. Vyžaduje iOS 11 a je kompatibilní nejen s iPhonem, ale také s CarPlay iPad. Poté se přihlaste ke svému účtu YouTube Music Premium.
Krok 2. Nastartujte auto a ujistěte se, že je zapnutá Siri. Zapojte svůj iPhone do USB portu v autě.
Krok 3. Poté se aplikace ve vašem telefonu objeví na displeji vašeho auta a YouTube Music můžete používat jako obvykle. K ovládání přehrávání YouTube Music za jízdy můžete využít buď rozhraní dotykové obrazovky, nebo Siri.

Řešení 4. Přehrávejte YouTube Music v autě pomocí FM vysílače
Další tradiční metodou je použití radiofrekvenčních vysílačů pro streamování hudby YouTube prostřednictvím autorádia. Téměř všechny současné vozy jsou vybaveny FM rádiem a cigaretovým zapalovačem nebo zásuvkou. Kombinaci těchto funkcí využijete k přehrávání hudby pomocí FM vysílače.
Krok 1. Chcete-li nastavit vysílač FM, musíte jej připojit k zásuvce zapalovače cigaret v autě.
Krok 2. Dále nalaďte autorádio na stejnou rádiovou frekvenci jako FM vysílač. Tím se vytvoří připojení Bluetooth.
Krok 3. Poté zapněte Bluetooth telefonu a začněte přehrávat skladby z YouTube Music. Poté můžete slyšet své melodie hrát v reproduktorech auta.
Řešení 5. Jak přehrávat YouTube Music přes USB v autě
Pokud má vaše auto vestavěný USB port, můžete svůj telefon zapojit do auta pomocí USB kabelu a poté spustit přehrávání YouTube Music přímo v autě. Přímé připojení pomocí kabelu USB poskytuje nejlepší kvalitu zvuku. Zdá se, že je to nejpřímější možnost.
Všechny výše uvedené metody vám mohou pomoci vychutnat si skladby YouTube Music ve vašem vozidle. Těžko říct, který je pro vás nejvhodnější. Vaše možnosti závisí na modelu vašeho vozidla, stereu a vašem tarifu YouTube Music. Upozorňujeme, že všechny skladby z YouTube Music jsou dostupné pouze prostřednictvím aplikace YouTube Music. Pokud se rozhodnete přehrávat hudbu v autě pomocí Android Auto nebo Apple CarPlay, potřebujete předplatné YouTube Music Premium.
V této části představíme alternativní způsob, jak si užít YouTube Music v autě bez omezení. Tento proces je poměrně jednoduchý, je nutné použít pouze nástroj třetí strany. Jako profesionální převaděč hudby YouTube Macsome YouTube Music Downloader se vám obvykle doporučuje.
Nejlepší nástroj pro stahování hudby z YouTube pro přehrávání v autě
S ním si můžete stahovat skladby, alba a seznamy skladeb z YouTube Music do svého místního počítače bez ztráty kvality. A co víc, můžete také převést skladby YouTube Music do prostého zvukového formátu se zachovanými hlavními ID3 tagy, včetně MP3, AAC, WAV, AIFF, FLAC a ALAC. Tímto způsobem můžete přesunout skladby YouTube Music na USB disk, SD kartu nebo jiné externí ovladače, abyste mohli poslouchat skladby YouTube Music v autěnebo jakákoli jiná mediální zařízení bez použití aplikace YouTube Music.
Macsome YouTube Music Downloader je určen pro uživatele YouTube Music Free a Premium. Umožňuje vám stahovat skladby YouTube Music pro offline poslech pomocí účtu YouTube Music Free. Umožňuje vám také stahovat oblíbené skladby a seznamy skladeb z YouTube Music Premium, takže si skladby z YouTube Music můžete ponechat navždy a už nikdy nebudete muset platit za odběr YouTube Music.

Klíčové vlastnosti Macsome YouTube Music Downloader
- Převeďte YouTube Music do MP3 / AAC / WAV / FLAC / AIFF / ALAC.
- Stáhněte si skladby, alba, seznamy skladeb a hudební videa z YouTube Music.
- Podpora stahování YouTube Music pomocí bezplatného účtu.
- Podpora dávkové konverze a až 10x rychlejší konverze.
- Po konverzi zachovejte původní kvalitu výstupu a informace ID3 tagu.
Zde jsou pokyny, jak stahovat skladby z YouTube Music do auta pomocí Macsome YouTube Music Downloader. Následuje podrobné vysvětlení toho, co můžete dělat.
Krok 1. Vstupte do hudební knihovny YouTube
Nejprve si stáhněte, nainstalujte a spusťte na svém počítači nejnovější verzi Macsome YouTube Music Downloader, ihned se otevře webový přehrávač a poté se přihlaste ke svému účtu YouTube Music.
Upozornění: Macsome nebude nikdy uchovávat záznamy informací o vašem účtu.

Krok 2. Vyberte výstupní formát
Klikněte na «Nastavení» ikony v levém dolním rohu hlavního rozhraní můžete upravit výstupní parametry, jako je výstupní formát, kvalita výstupu, výstupní složka atd.
K dispozici máte šest zvukových formátů, včetně MP3, AAC, WAV, FLAC, AIFF a ALAC. Můžete si také vybrat Auto ve výchozím nastavení, což vám umožní získat nejlepší kvalitu jako zdrojové soubory. Můžete také změnit parametry výstupní kvality, jako je bitová rychlost a vzorkovací frekvence.

Krok 3. Přidejte seznamy skladeb z YouTube Music do Macsome
Vyhledejte ve své knihovně YouTube Music a vyberte seznam skladeb, který chcete stáhnout, a klikněte na «Kliknutím přidáte» tlačítko pro načtení skladeb z tohoto seznamu stop do podokna převodu. Všechny stopy v něm budou vybrány jako výchozí. Můžete odkliknout kohokoli z nich, který se vám nelíbí.

Krok 4. Začněte stahovat hudební skladby z YouTube
Jednoduše klikněte na tlačítko Konvertovat tlačítko pro zahájení procesu stahování YouTube Music. Převod bude standardně proveden 10x rychlostí. Počkej chvíli. Po dokončení stahování přejděte na “Převedeno” naleznete soubory ke stažení. Umístěte kurzor myši na “složka” můžete najít všechny stažené skladby YouTube Music ve vaší místní složce.

Krok 5. Přeneste YouTube Music na USB pro přehrávání v autě
Stáhli jste si skladby z YouTube Music pomocí Macsome YouTube Music Downloader, nyní můžete tyto hudební soubory zkopírovat na USB disk a přehrávat je ve stereu, které podporuje USB.
Vložte USB disk do USB portu na vašem počítači. Přejděte na stažené soubory YouTube Music, které chcete přenést, přeneste soubory kliknutím pravým tlačítkem myši a pomocí Odeslat v systému Windows nebo jednoduše zkopírujte a vložte soubory na USB flash disk. Vysuňte disk. Poté zapojte USB disk do USB portu automobilu. Autorádio automaticky rozpozná disk a začne přehrávat hudbu uloženou na USB.
Final Word
Článek nabízí několik různých metod přehrávat YouTube Music v autě. Apple CarPlay a Android Auto vám umožní připojit zařízení iOS nebo Android a streamovat skladby z YouTube Music přímo do vašeho autorádia. Pokud vaše auto nemá autorádio, můžete poslouchat hudbu v autě pomocí připojení USB nebo Bluetooth, můžete také použít FM Transmitter. Můžete si vybrat vhodnou metodu na základě skutečné situace. Pokud chcete používat YouTube Music v autě bez aplikace YouTube Music, Macsome YouTube Music Downloader může být dobrým pomocníkem. S ním si můžete stáhnout skladby YouTube Music na USB disk a snadno je přehrávat ve vašem vozidle, i když jste uživatelem YouTube Music Free.
Poznámka: Macsome YouTube Music Downloader má bezplatnou zkušební verzi, která vám umožňuje převést první minutu každé skladby. Pokud chcete odemknout časové omezení a získat plnou verzi, můžete si zakoupit licenci.
Je 9.30:XNUMX. Jste mimo práci. Je tam hustý provoz. Vše, co chcete slyšet, je nějaká melodická hudba přes kakofonní dopravní zvuky. Požádáte Asistenta Google, aby přehrál skladbu. Ale váš audio systém to vzdává. No, nebojte se! Máme pro vás tyto nejlepší způsoby, jak opravit, že Android Auto nepřehrává hudbu.

Přestože má Android Auto více funkcí než Apple CarPlay, je poměrně nestabilní. Můžete se setkat s častým odpojováním, které vede k tomu, že se nepřehrává hudba nebo se zvuk zaseká. Opravy těchto problémů jsou však velmi podobné. Zde je návod, jak vyřešit problémy se zvukem pomocí Android Auto.
1. Zkontrolujte úroveň hlasitosti vašeho autorádia
Zapomněli jste na nejzákladnější krok? Pokud chcete poslouchat hudbu, musíte samozřejmě zajistit, aby úrovně hlasitosti hlavní jednotky vašeho auta byly nad nulou. Občas můžeme zapomenout na jednoduchá řešení, jako je toto, když spěcháme.

Takže, pokud jste to ještě neudělali, zvyšte ovladač hlasitosti v autě a vychutnejte si zvuk z Android Auto. Případně, pokud má vaše auto tlačítko ztlumení, ujistěte se, že je vypnuté.
2. Změňte výchozí službu streamování hudby
Řekněme, že máte předplatné Spotify. Výchozí aplikace pro streamování hudby je však nastavena na Apple Music. V tomto případě nemusí být Android Auto schopen přehrát požadovanou hudbu.
Musíte tedy vybrat aplikaci, pro kterou máte předplatné. Zde je návod, jak nastavit výchozí službu streamování hudby, abyste ukončili problémy s YouTube Music nebo Spotify, které nefungují se systémem Android Auto.
Krok 1: Otevřete na svém zařízení Android aplikaci Nastavení. Přejděte na Připojená zařízení.
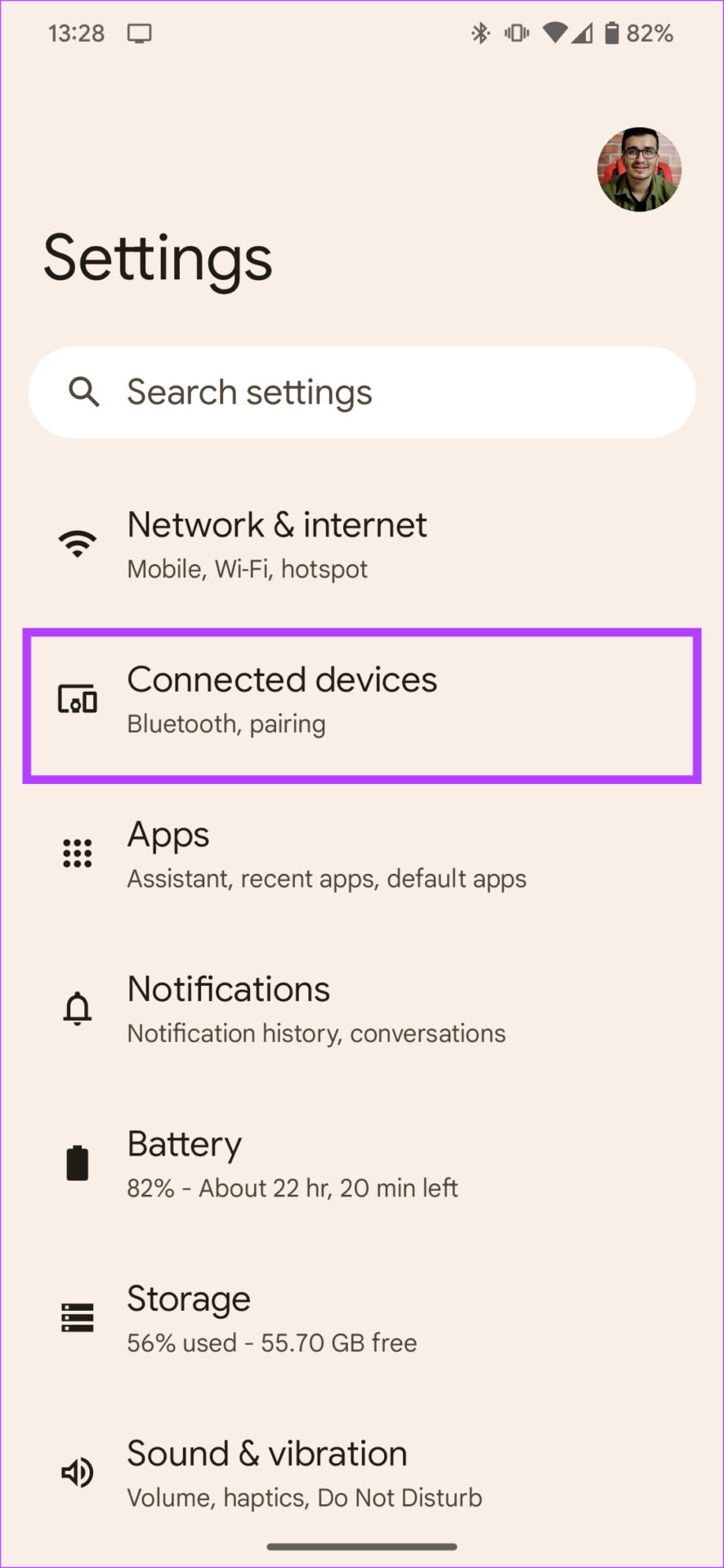
Krok 2: Klepněte na Předvolby připojení. Poté vyberte Android Auto.
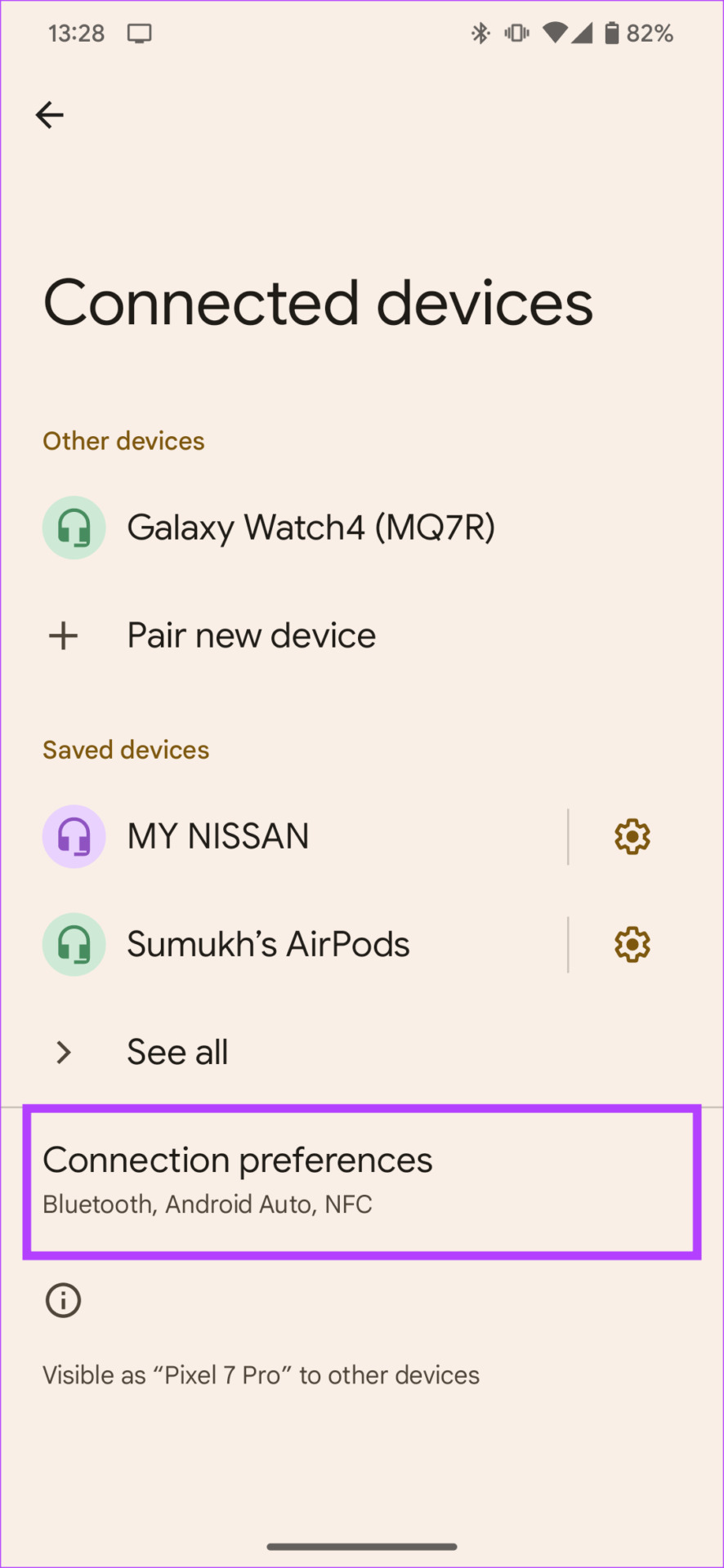
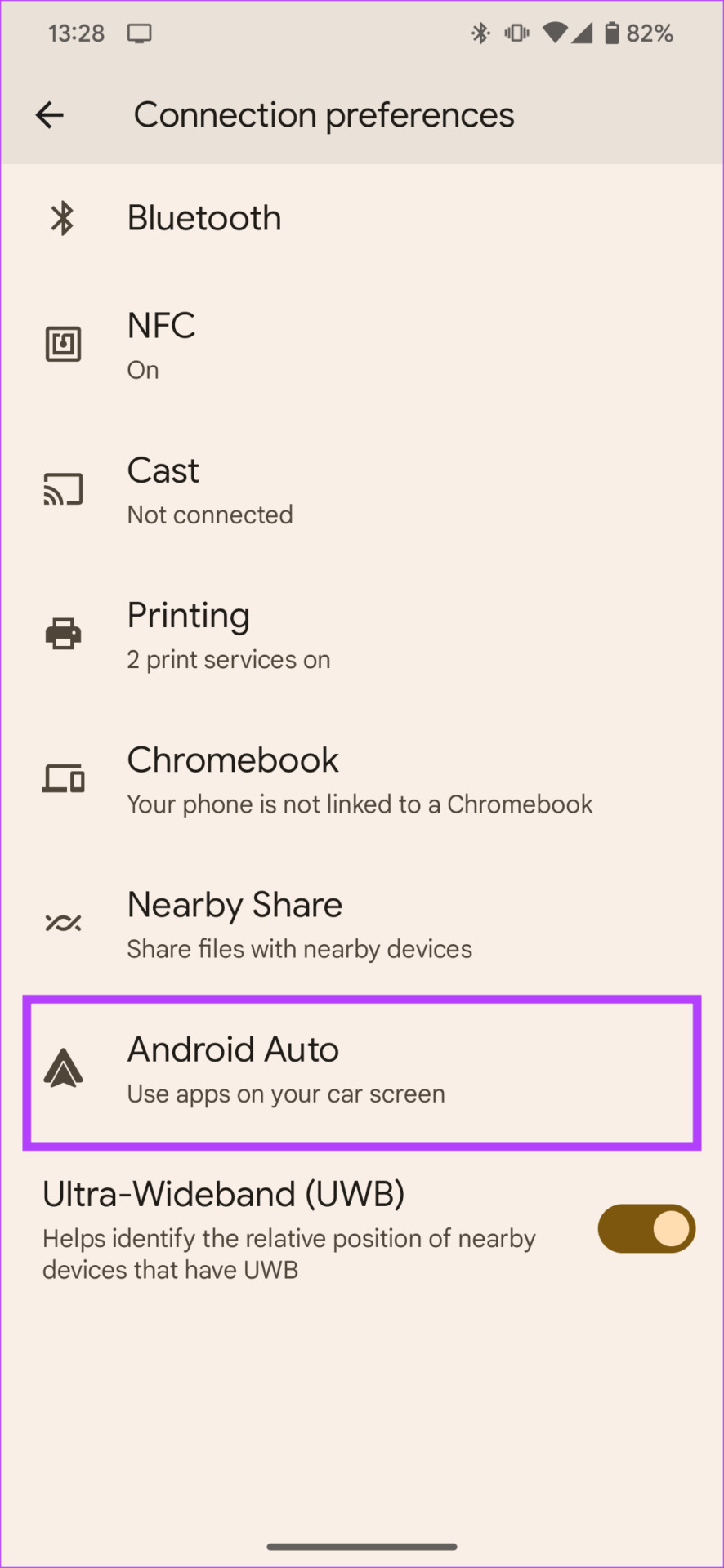
Krok 3: Nyní vyberte možnost Přizpůsobit spouštěč.
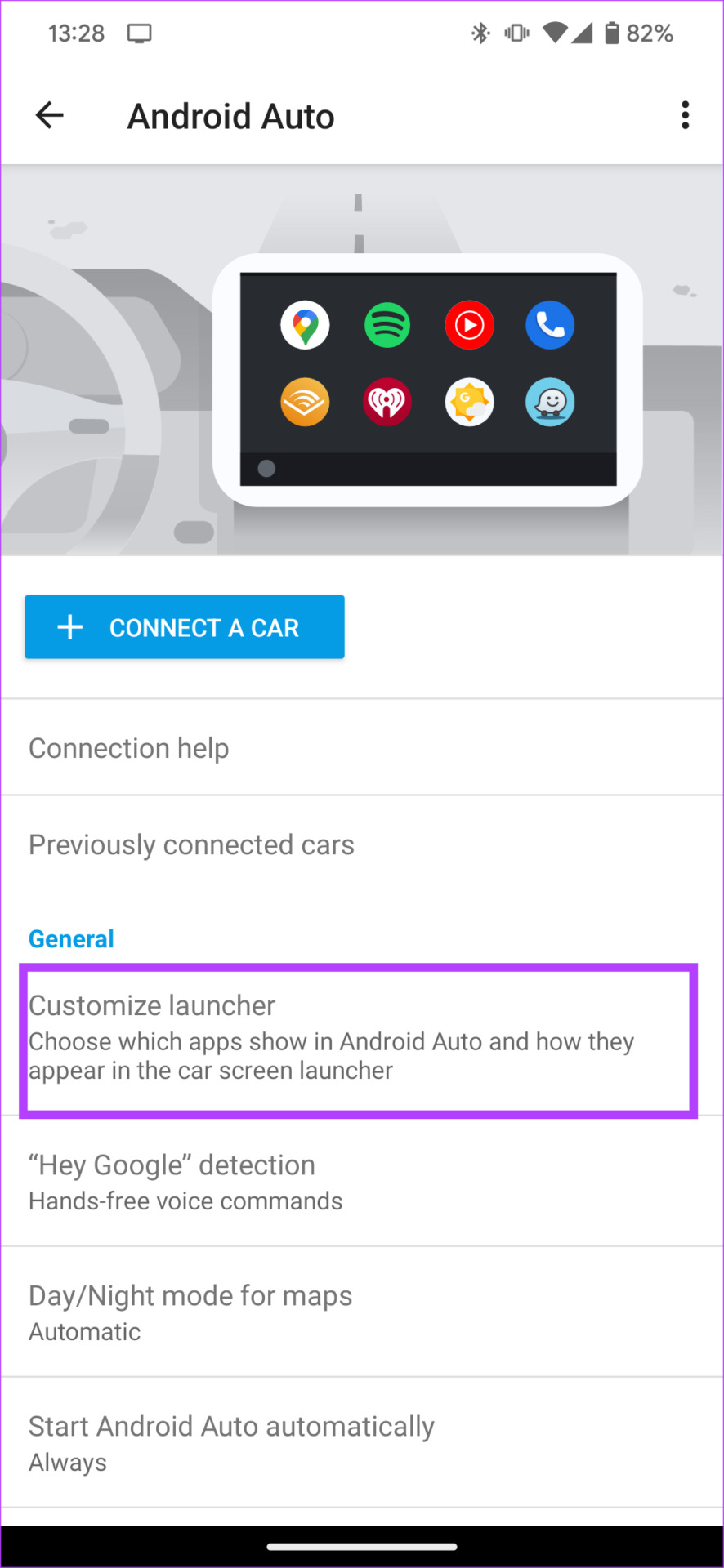
Krok 4: Zrušte zaškrtnutí u hudebních přehrávačů, které se nepoužívají. Ujistěte se, že jste vybrali pouze hudební služby, ke kterým máte předplatné.
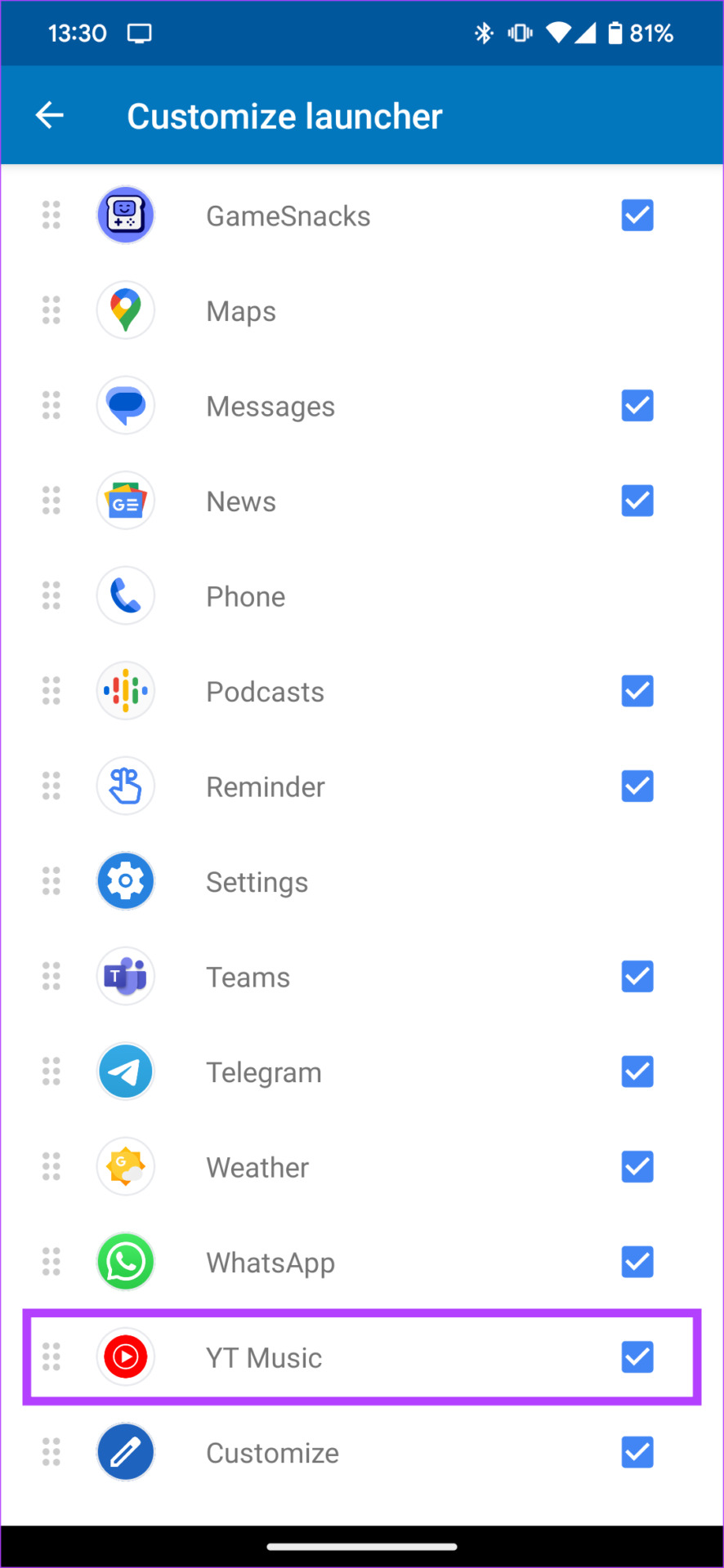
Restartujte Android Auto a vaše hudba by se měla vrátit do původního stavu.
3. Vypněte Wi-Fi a Bluetooth a znovu zapněte
Váš chytrý telefon se připojí k hlavní jednotce vašeho auta přes Wi-Fi a Bluetooth. Toto spojení usnadňuje Android Auto. Pokud nemůžete přehrávat hudbu přes Android Auto nebo nefunguje zvuk Android Auto, může pomoci vypnutí a zapnutí nastavení připojení.
Krok 1: Na telefonu Android stáhněte dolů oznamovací lištu. Tím se zobrazí rychlé přepínače.
Krok 2: Vypněte přepínače Wi-Fi a Bluetooth.
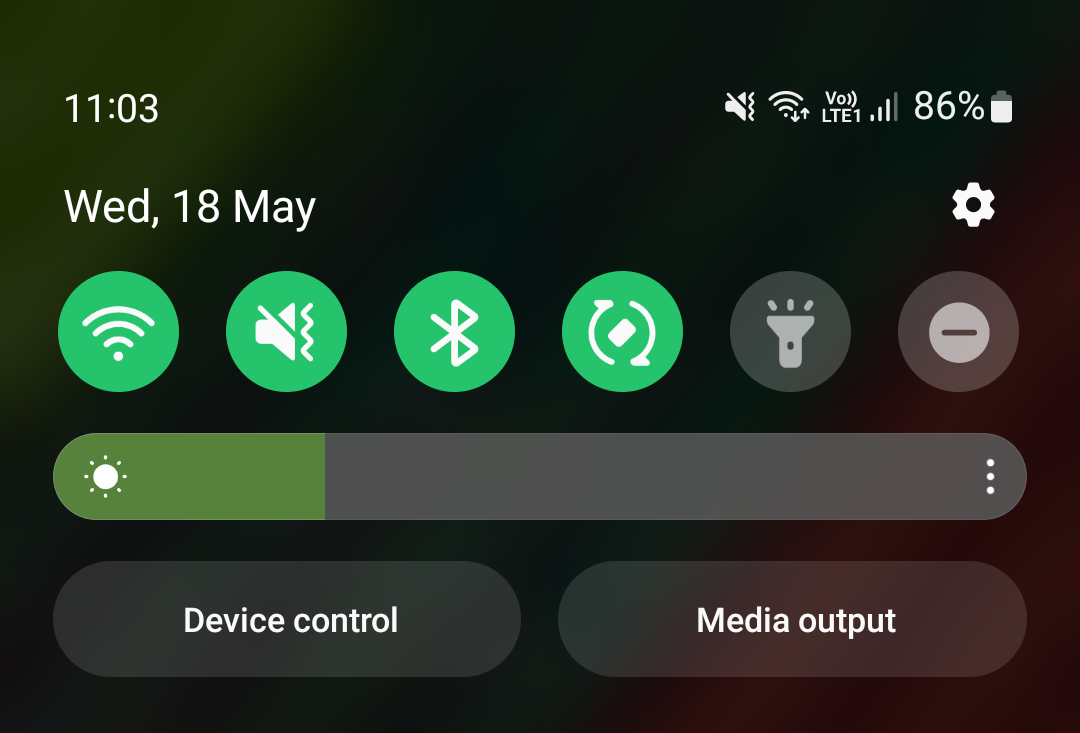
Krok 3: Počkejte několik sekund a znovu je zapněte.
Nyní se váš telefon automaticky znovu připojí k hudebnímu systému vašeho auta. Zkuste nyní přehrát hudbu a zjistit, zda byl zvuk obnoven.
4. Restartujte telefon
V případě pochybností restartujte. Nefunkční zvuk Android Auto nemusí být nutně problémem vašeho auta. Je možné, že váš telefon nedokáže navázat správné spojení se systémem Android Auto. Pokud přepínání Bluetooth a Wi-Fi nepomohlo, je na čase telefon rychle restartovat.
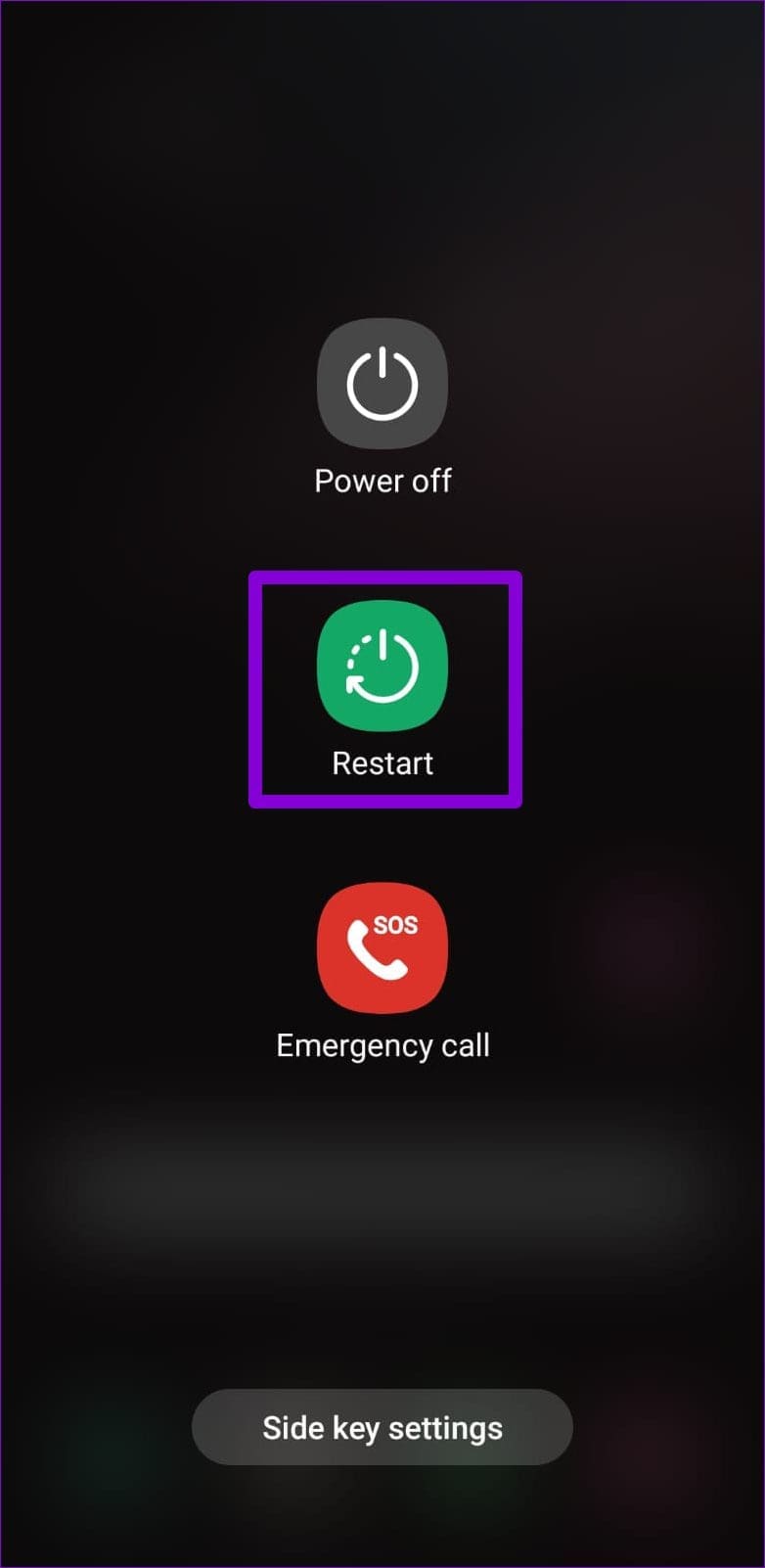
Jakýkoli problém s připojením mezi telefonem a autem, který brání vašemu Android Auto v přehrávání hudby, by mohl zmizet pouhým restartem.
5. Restartujte hlavní jednotku Android Auto vašeho auta
Restartování telefonu nepomohlo? Je čas restartovat hlavní jednotku Android Auto. Zatímco většina problémů souvisejících s tím, že Android Auto nefunguje správně, souvisí se samotným chytrým telefonem, jsou chvíle, kdy informační a zábavní systém vašeho auta nemusí fungovat zamýšleným způsobem.
Může zamrznout nebo přestat reagovat, kvůli čemuž Android Auto nemusí hrát přes reproduktory auta. Rychlá oprava tohoto problému je restartovat hlavní jednotku vašeho auta.
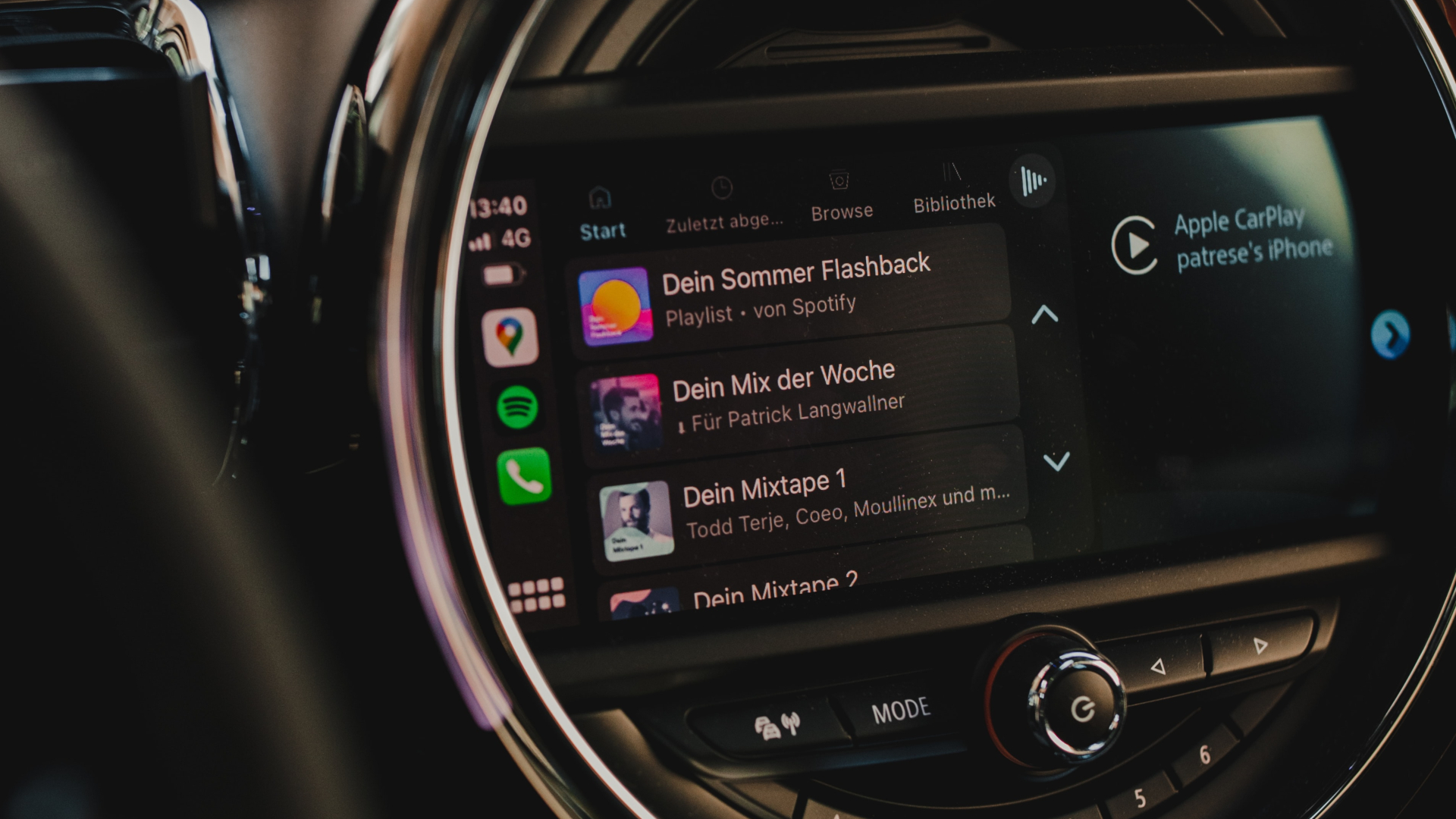
Můžete to udělat tak, že v autě vypnete zapalování a počkáte, až se hlavní jednotka automaticky vypne. Poté restartujte auto a nechte informační a zábavní systém znovu zapnout. Zkuste nyní připojit svůj telefon a neměli byste čelit žádným problémům se zvukem Android Auto.
6. Místo bezdrátového připojení používejte kabelové Android Auto
Je možné, že váš smartphone nedokáže navázat stabilní bezdrátové spojení se stereo systémem vašeho auta. V takovém případě se můžete setkat s tím, že na bezdrátovém systému Android Auto nefunguje zvuk. Chcete-li vyloučit možnost chyby související s bezdrátovým systémem Android Auto ve vašem telefonu, zkuste jej připojit k autu pomocí kabelu USB.
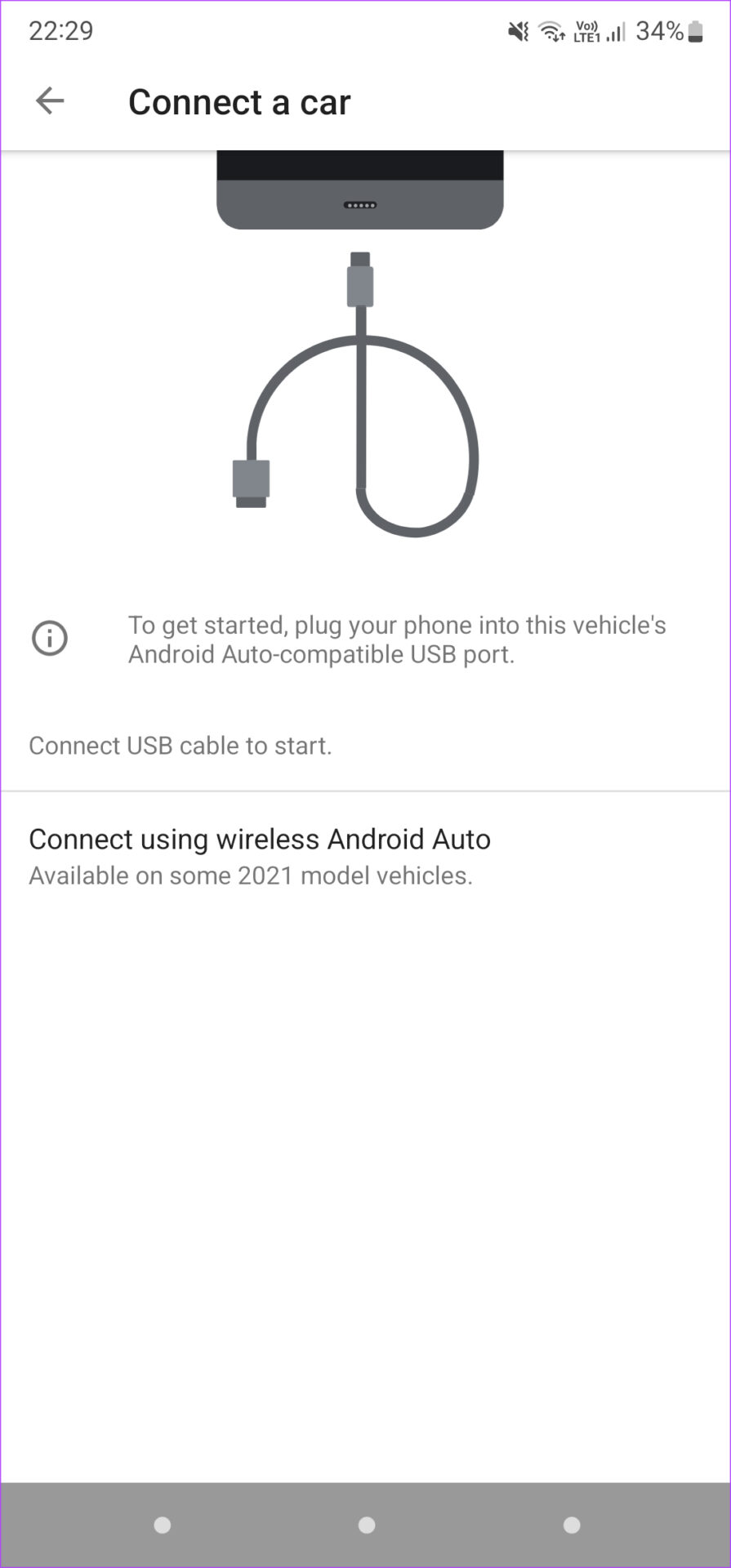
Pokud Android Auto funguje správně pomocí drátové metody, musíte svůj smartphone znovu spárovat s autem přes Bluetooth, aby bezdrátové Android Auto fungovalo. Podrobné informace o tom, jak to udělat, najdete v tomto článku na konečné řešení.
7. Použijte kvalitní USB kabel
Jakékoli řešení problémů se systémem Android Auto musí zahrnovat tento krok jako přijatelné řešení. Použití dobrého kabelu USB vám jistě pomůže vyhnout se problémům se spolehlivostí připojení se systémem Android Auto. Ne všechny kabely USB jsou vyrobeny stejným způsobem a mnoho kabelů USB je určeno pouze pro nabíjení a nepodporují přenos dat. Takové kabely mohou být důvodem, proč Android Auto nepřehrává hudbu ve vašem autě.
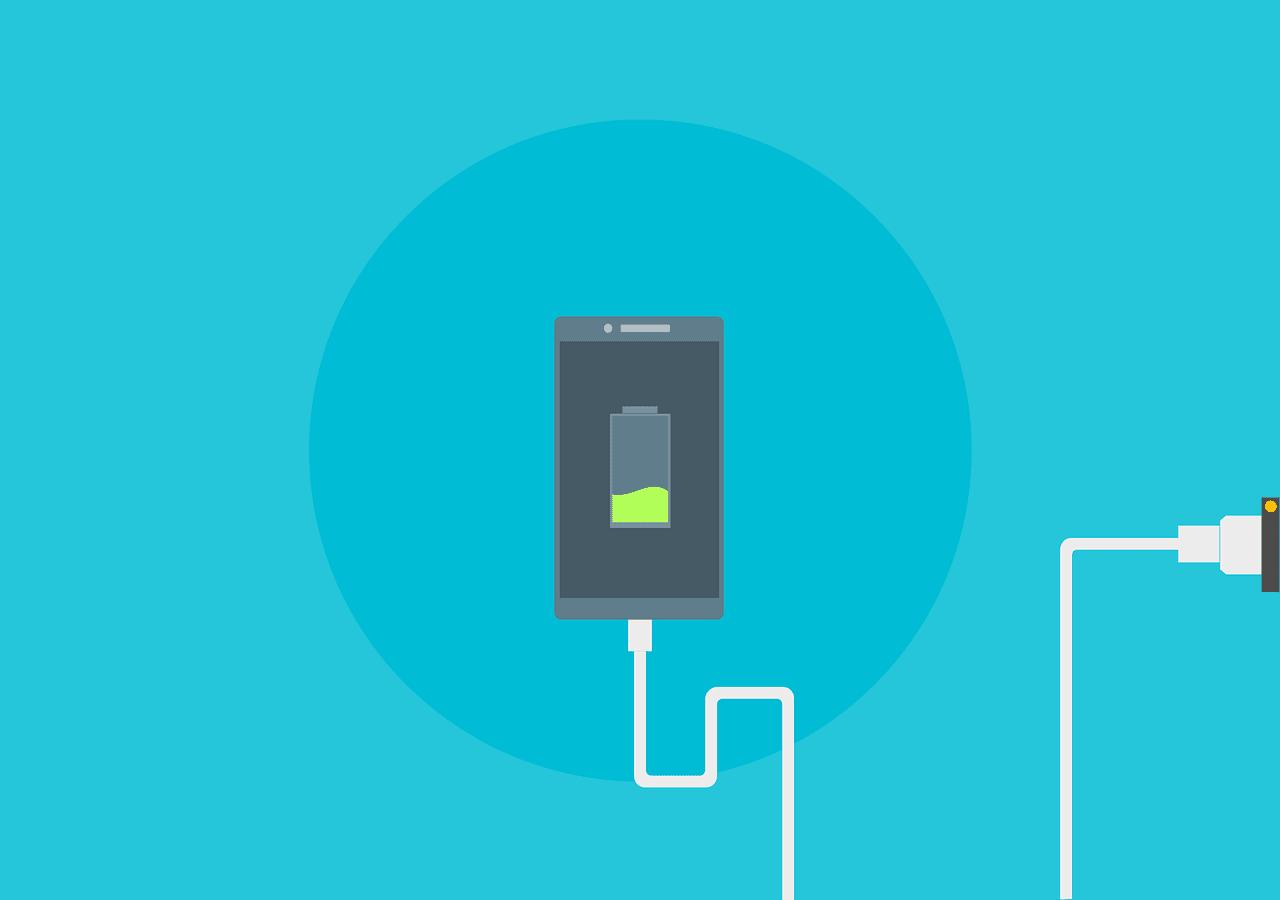
Použijte kvalitní kabel USB, nejlépe od výrobce smartphonu. Pokud používáte zařízení třetí strany, ujistěte se, že podporuje přenos dat, protože kabely určené pouze k nabíjení nepodporují Android Auto. Můžete se podívat na některé z nejlepších kabelů USB-C pro Android Auto, abyste je mohli bezproblémově používat.
8. Vymažte mezipaměť aplikace Android Auto
Vymazání mezipaměti aplikace, která nefunguje tak, jak bylo zamýšleno, často řeší problém na většině zařízení Android. Můžete to zkusit udělat, pokud zvuk na Android Auto nefunguje. Zde je návod, jak můžete vymazat mezipaměť.
Krok 1: Otevřete na svém smartphonu aplikaci Nastavení. Přejděte do sekce Aplikace.
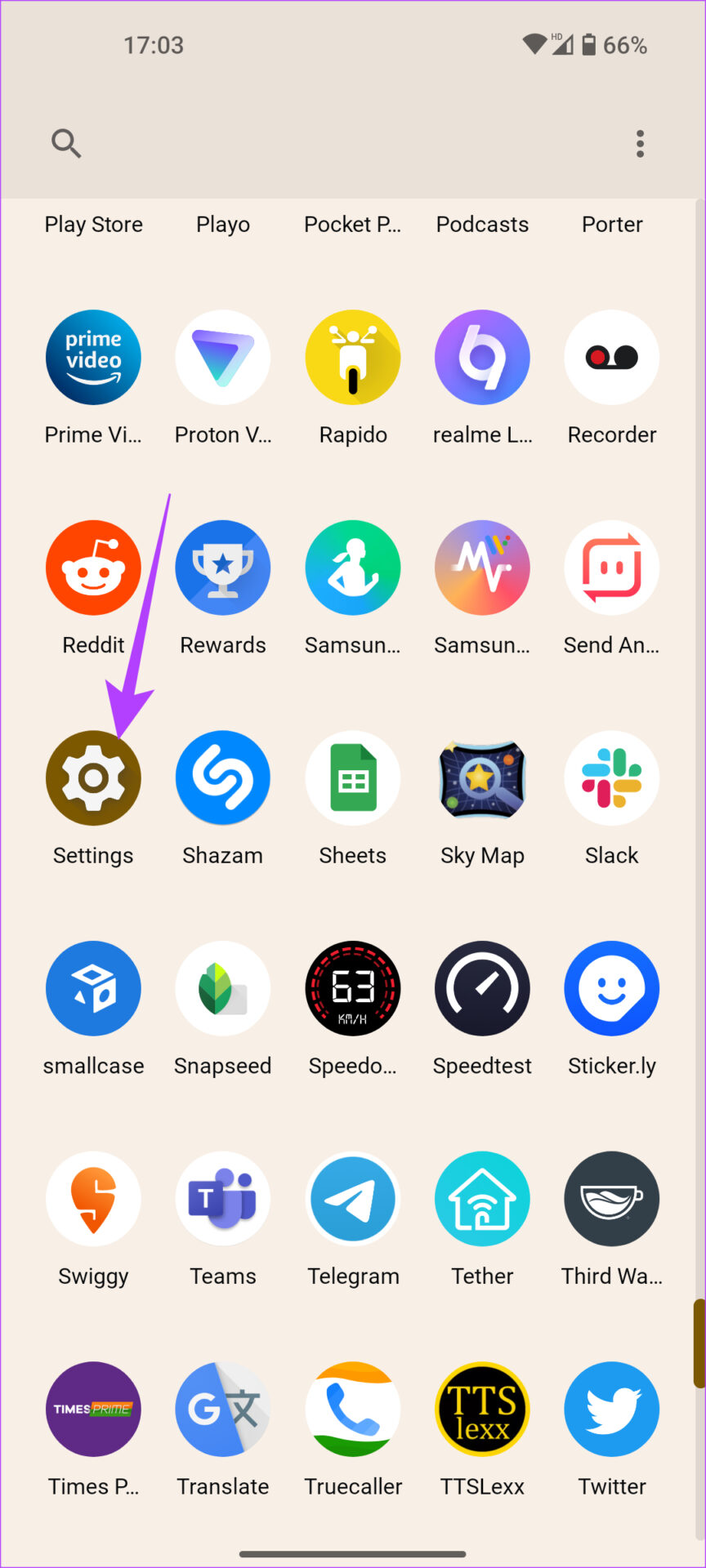
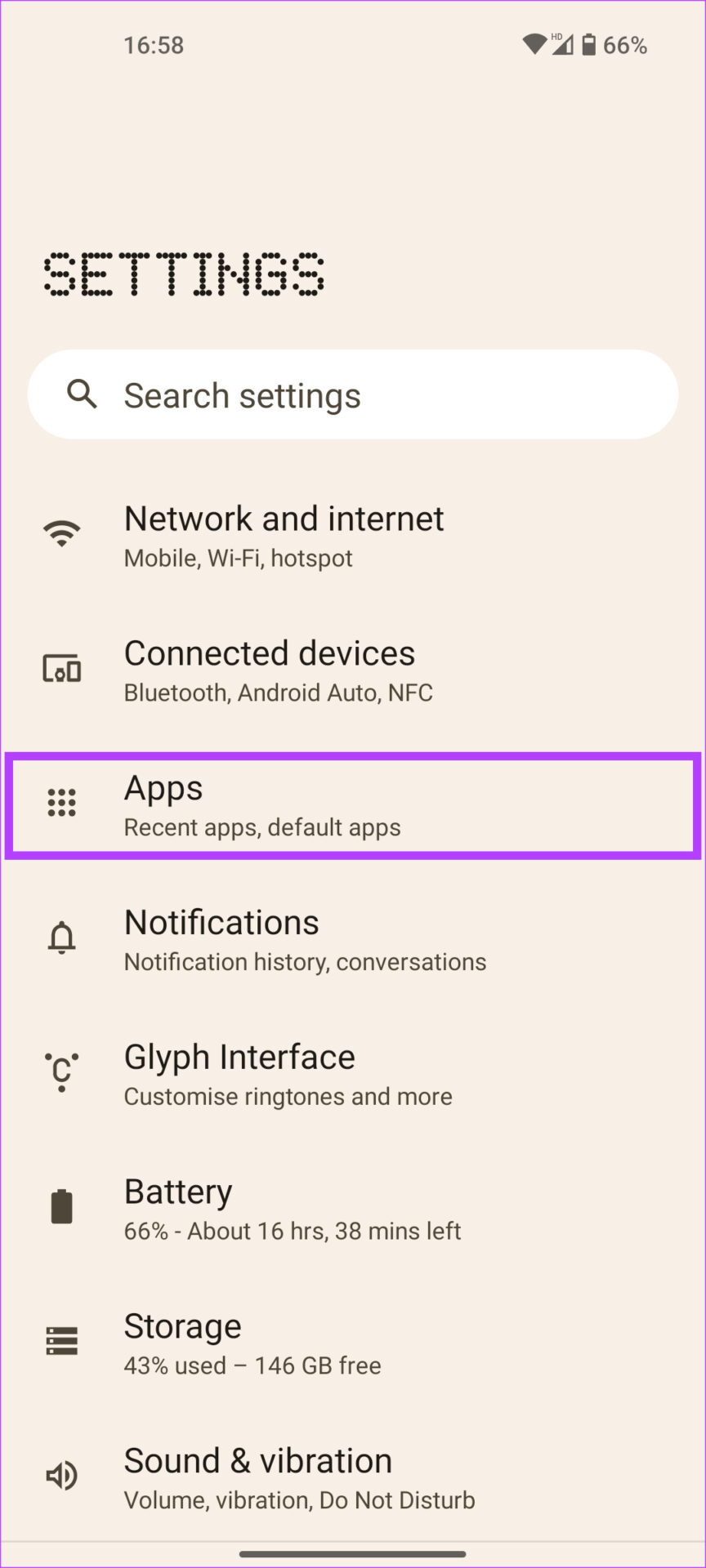
Krok 2: Klepněte na „Zobrazit všechny aplikace“.
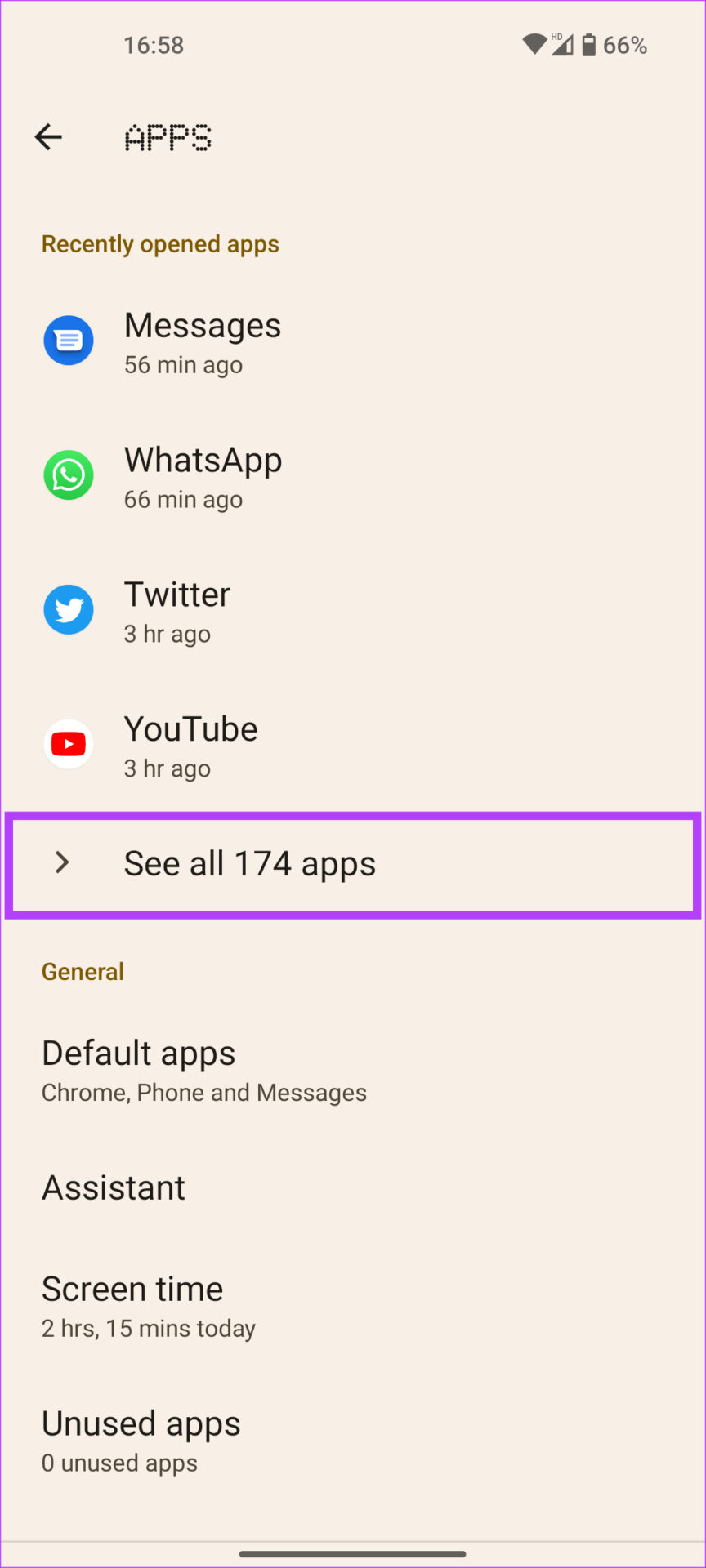
Krok 3: Přejděte dolů a vyberte Android Auto. Tím se zobrazí možnosti aplikace.
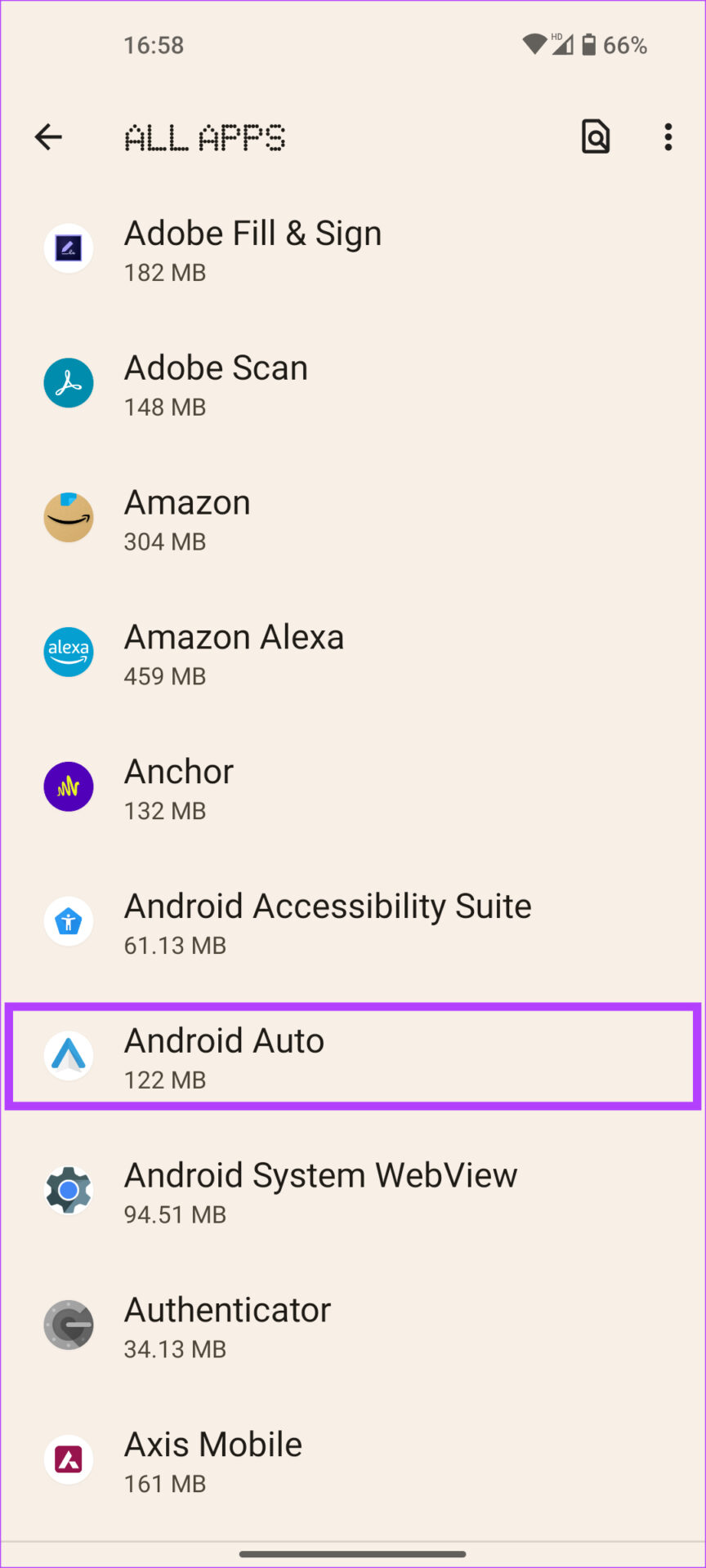
Krok 4: Vyberte možnost „Úložiště a mezipaměť“.

Krok 5: Klepněte na Vymazat mezipaměť.
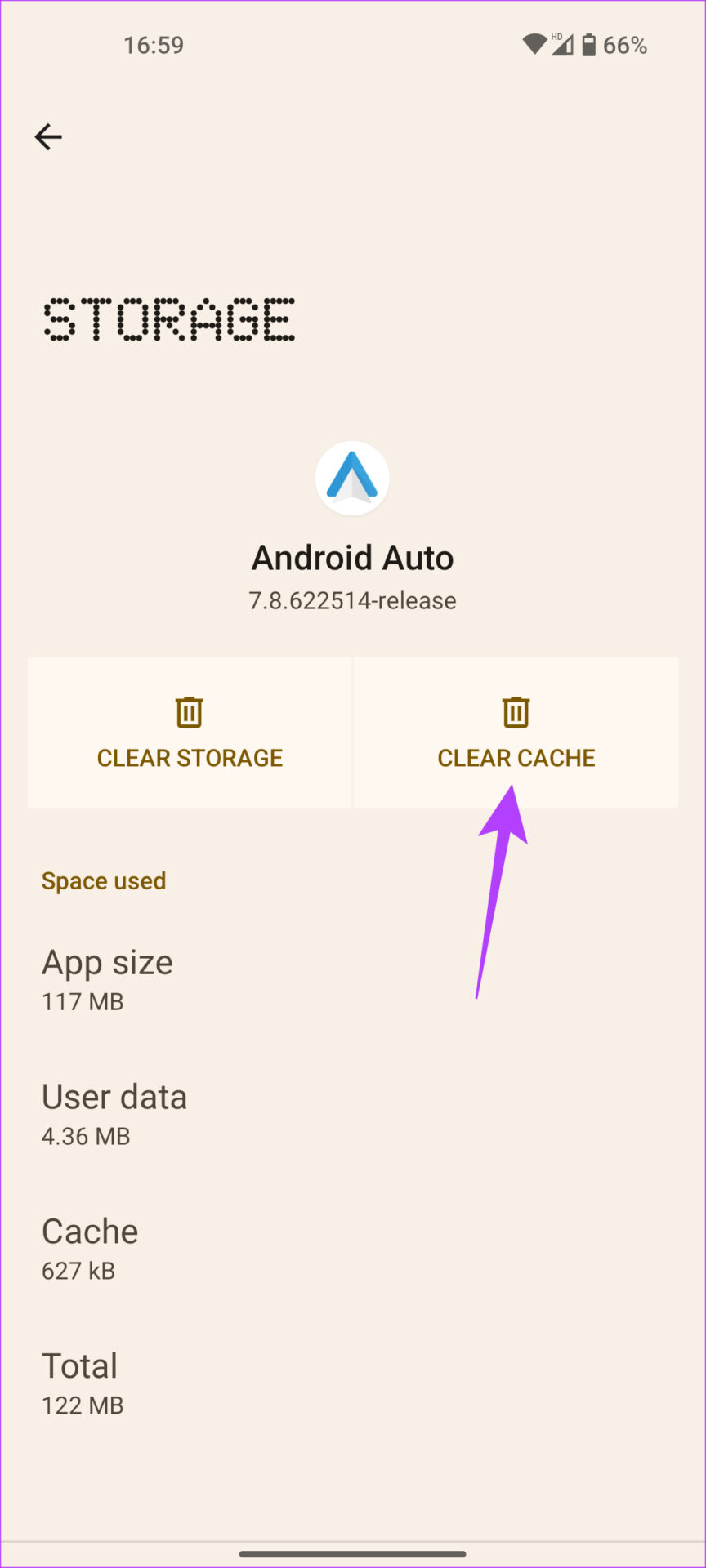
Nyní znovu připojte telefon k Android Auto a problém by měl být vyřešen.
9. Aktualizujte Android Auto z Obchodu Play
Někdy může problém se zvukem způsobovat zastaralá verze aplikace Android Auto. Nebo je také možné, že určitá verze aplikace nefunguje nebo způsobuje závadu na některých zařízeních. Nejlepší způsob, jak to vyřešit, je aktualizovat aplikaci z obchodu Google Play. To je také dobré řešení, pokud aplikace třetích stran, jako je Spotify, nefungují na Android Auto, protože nová verze může také přinést vylepšení kompatibility.
Krok 1: Otevřete aplikaci Nastavení. Přejděte do sekce Aplikace.
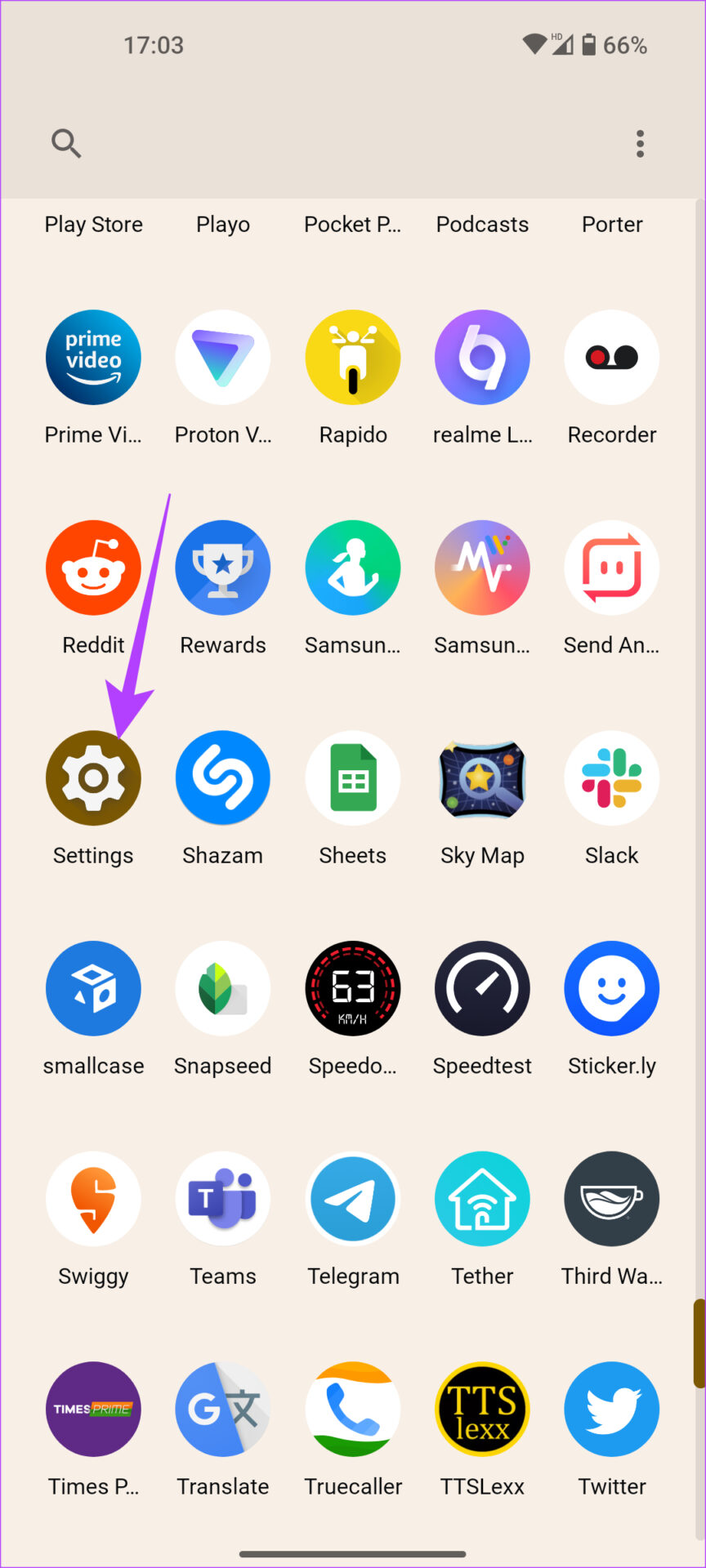
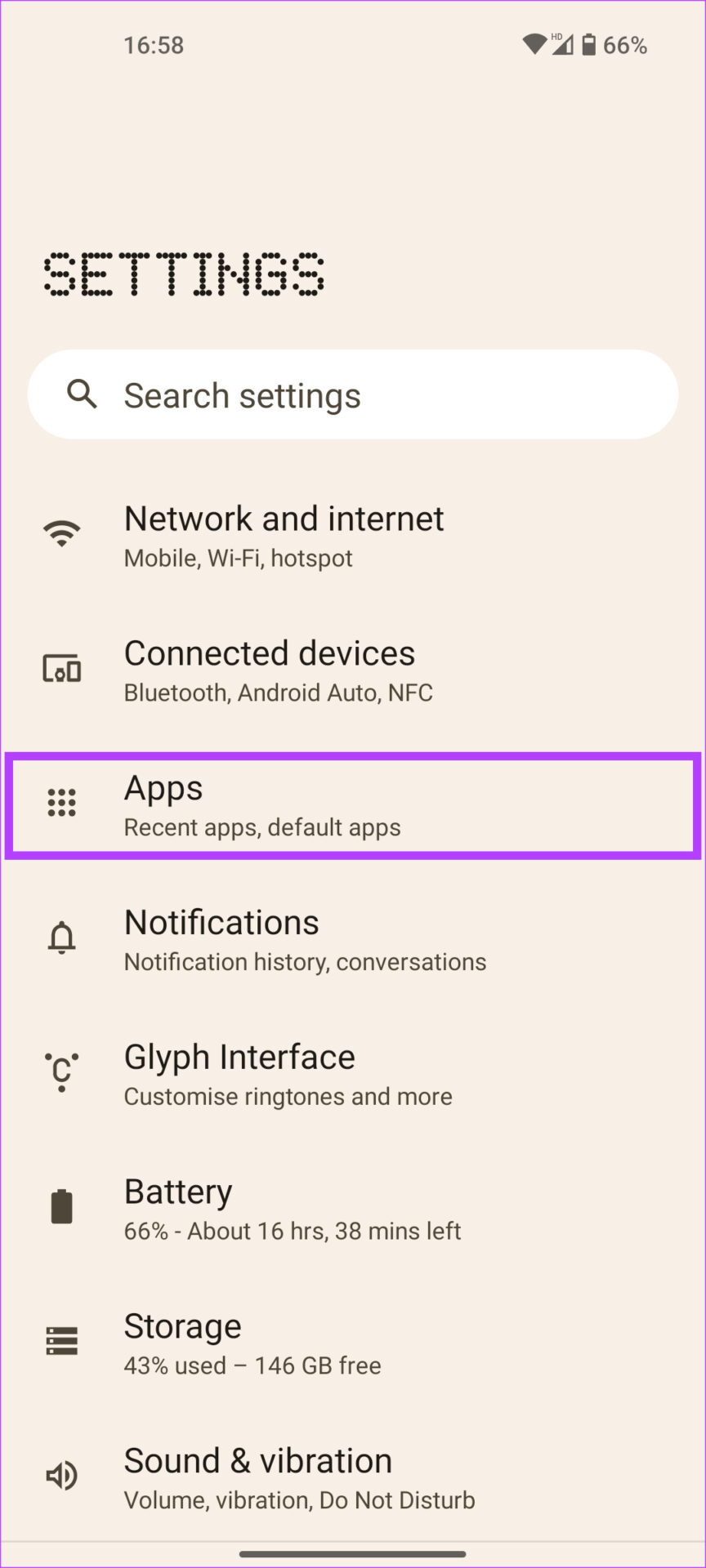
Krok 2: Klepněte na „Zobrazit všechny aplikace“.
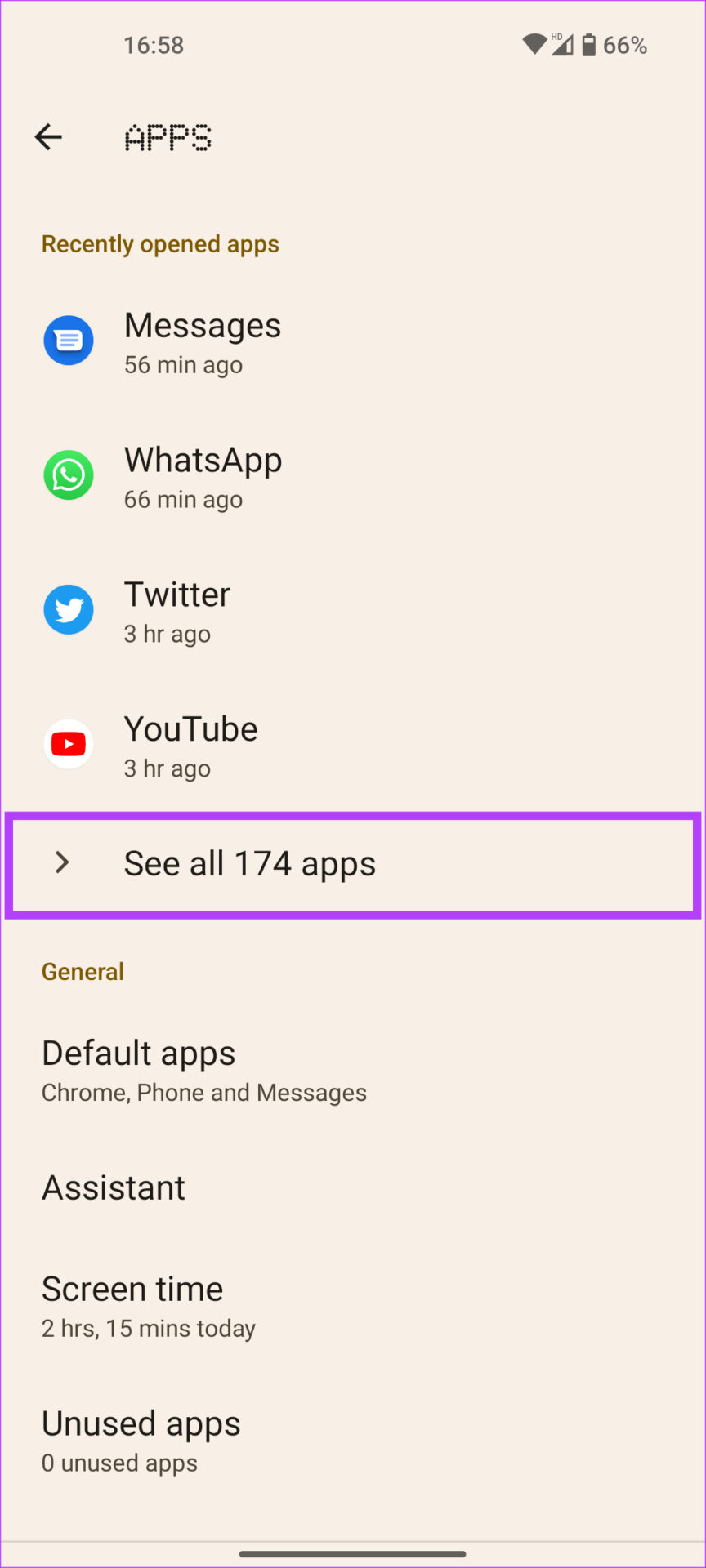
Krok 3: Přejděte dolů a vyberte Android Auto. Tím se zobrazí předvolby aplikace.
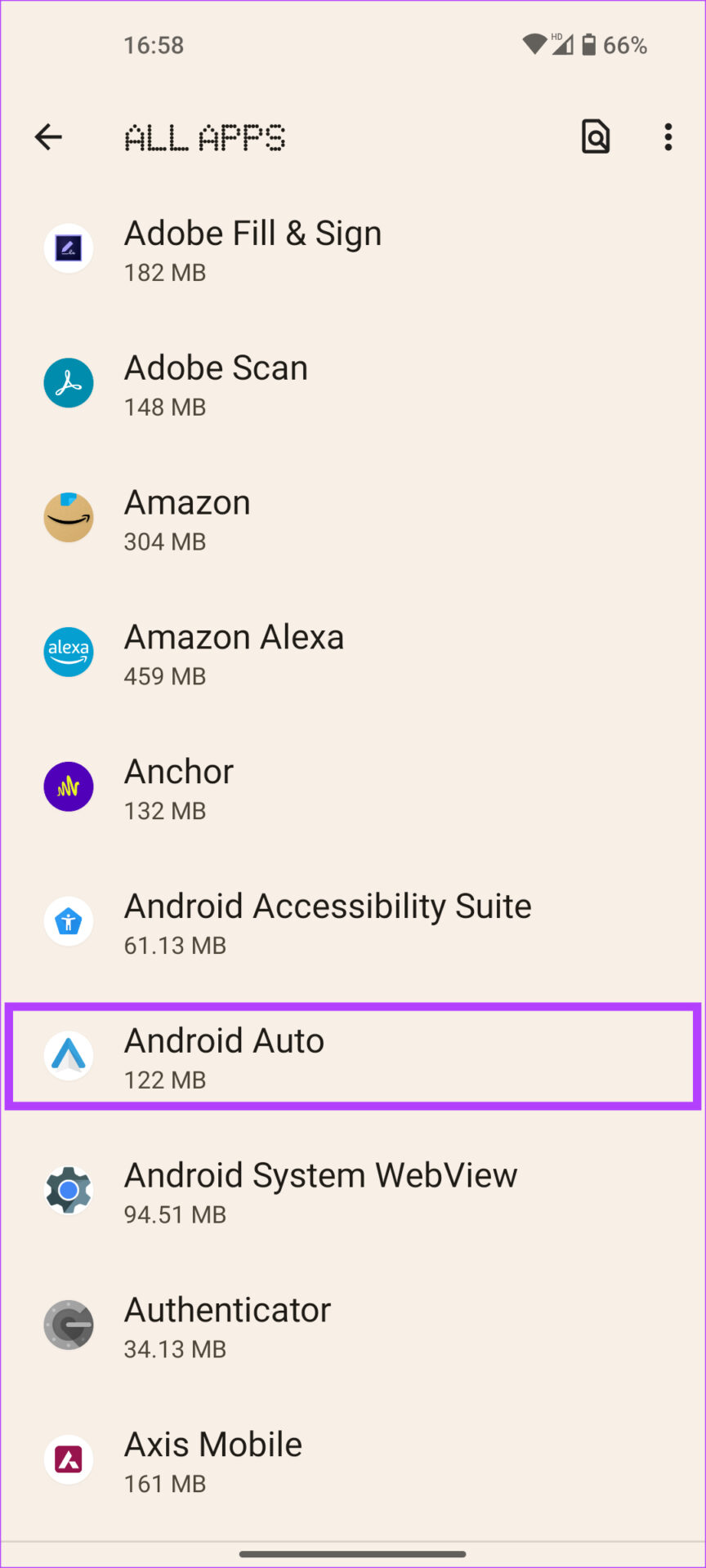
Krok 4: Nyní přejděte do dolní části obrazovky a klepněte na Podrobnosti aplikace v části Obchod.
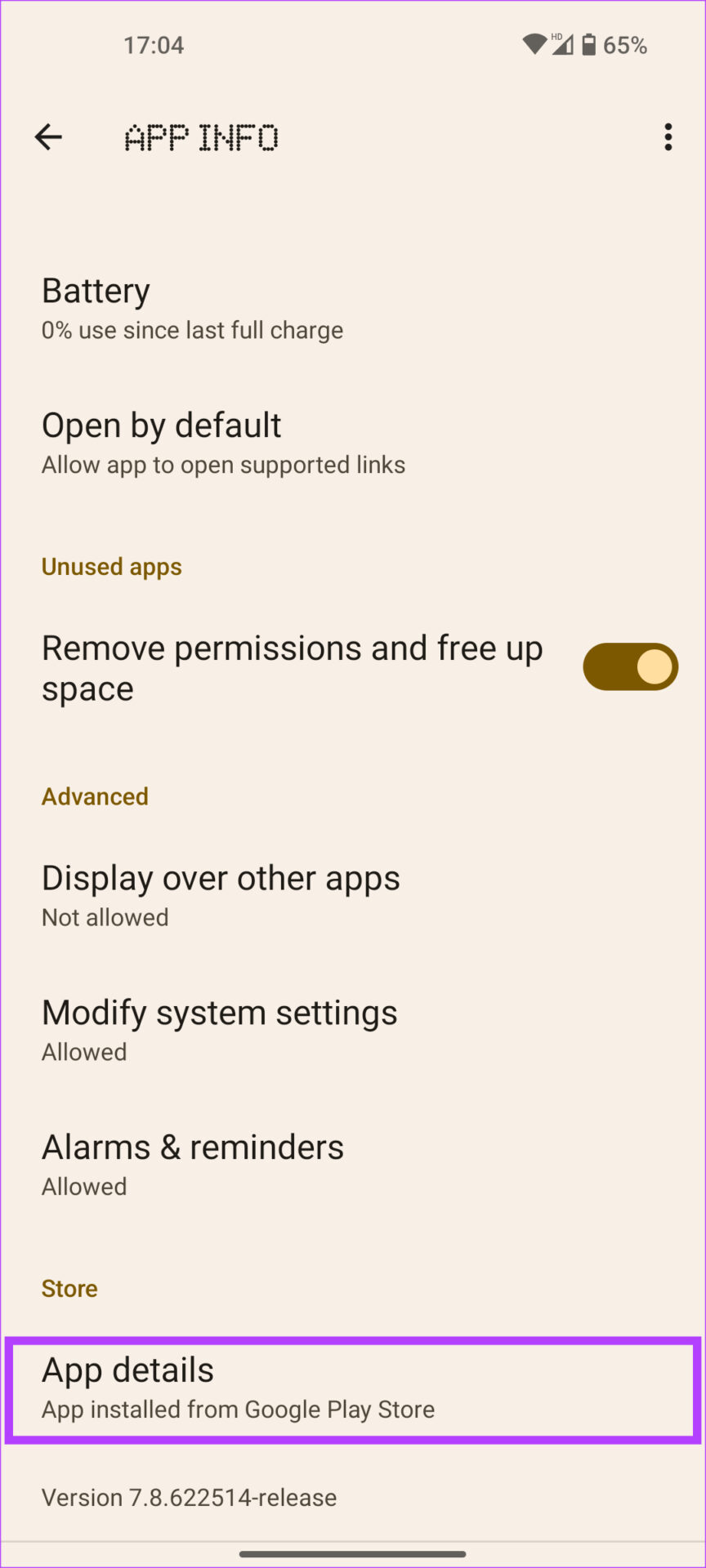
Krok 5: Budete přesměrováni na stránku aplikace v Obchodě Play. Pokud je k dispozici aktualizace, klepněte na možnost Aktualizovat.

10. Zapomeňte na připojené auto a spárujte jej zpět
Aplikace Android Auto ve vašem smartphonu vám umožní zapomenout na připojená auta a odpojit se od nich. Tím se v podstatě zruší spárování vašeho smartphonu s hlavní jednotkou vašeho auta. Můžete to udělat a znovu spárovat telefon s informačním a zábavním systémem vašeho vozu a navázat spojení. Zde je návod, jak se to dělá.
Krok 1: Otevřete na svém smartphonu aplikaci Nastavení. Přejděte do části Připojená zařízení.
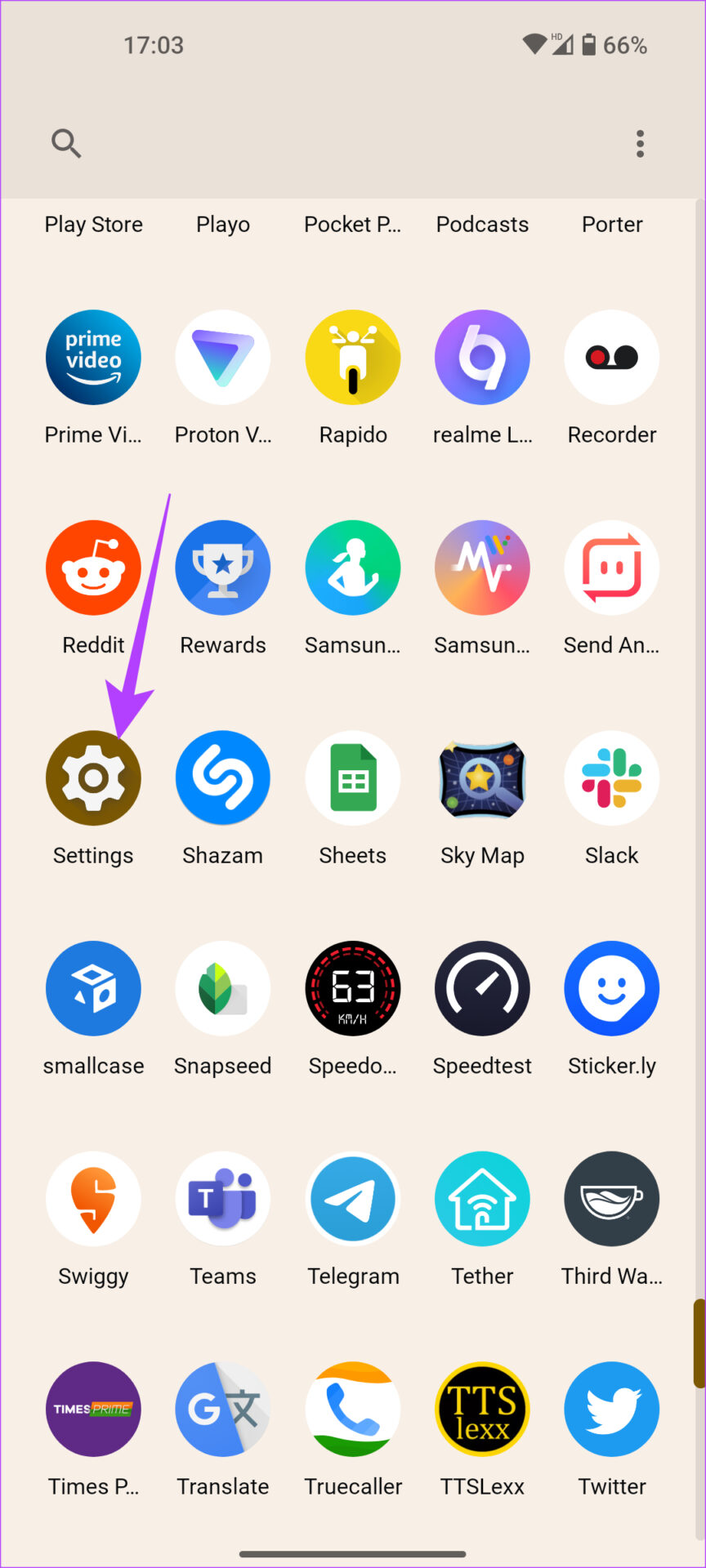

Krok 2: Klepněte na Předvolby připojení. Vyberte Android Auto
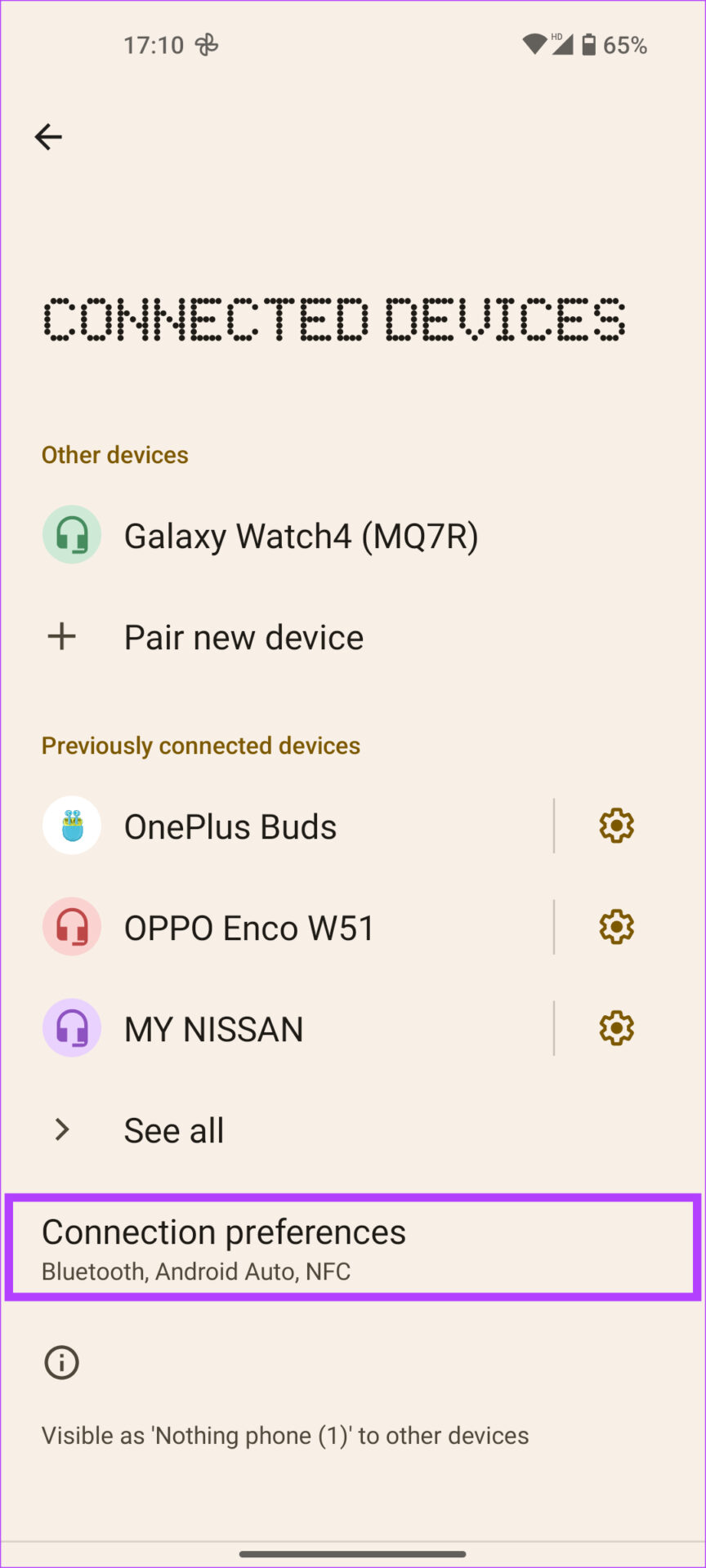

Krok 3: Nyní se dostanete do nastavení Android Auto. Klepněte na „Dříve připojená auta“.
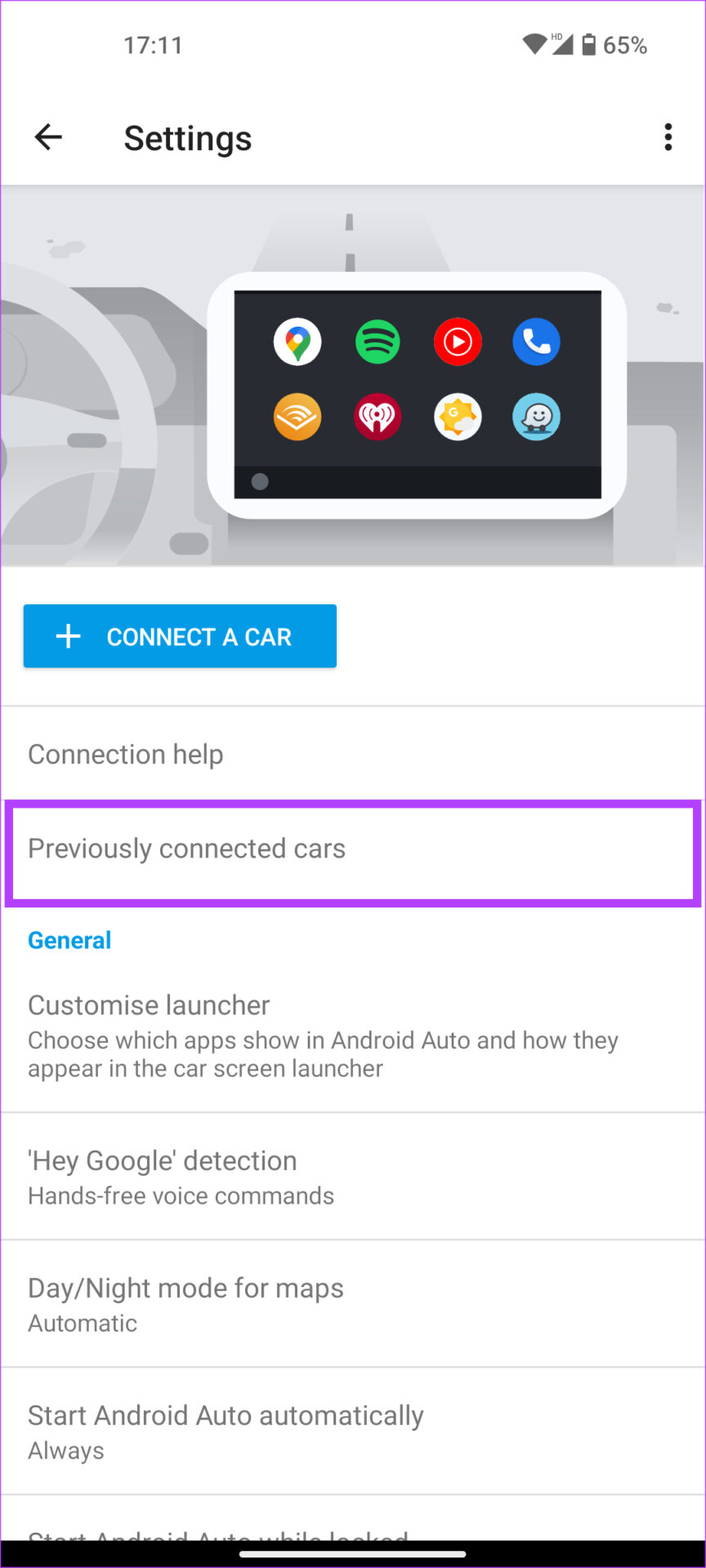
Krok 4: Vyberte nabídku se třemi tečkami v pravém horním rohu obrazovky.
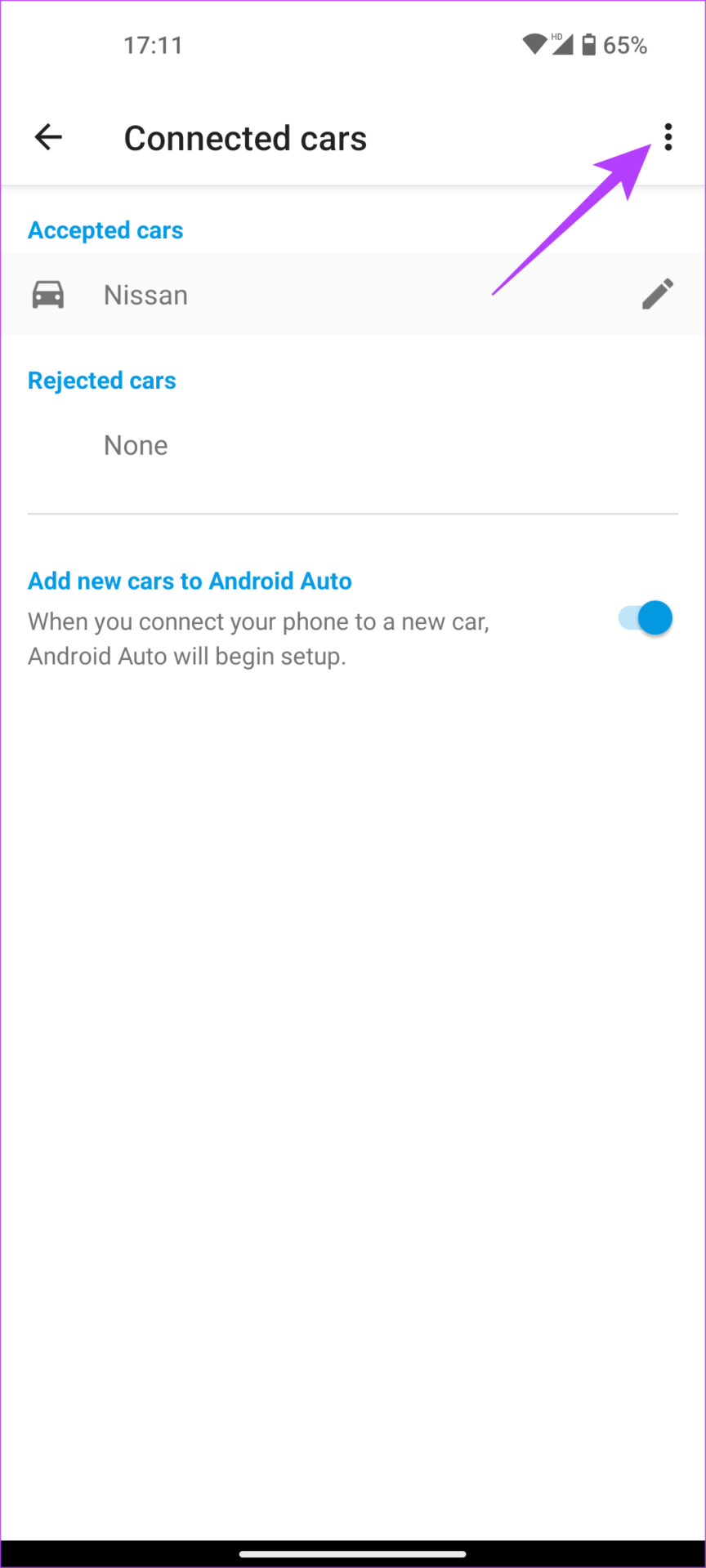
Krok 5: Nyní klepněte na „Zapomenout na všechna auta“.
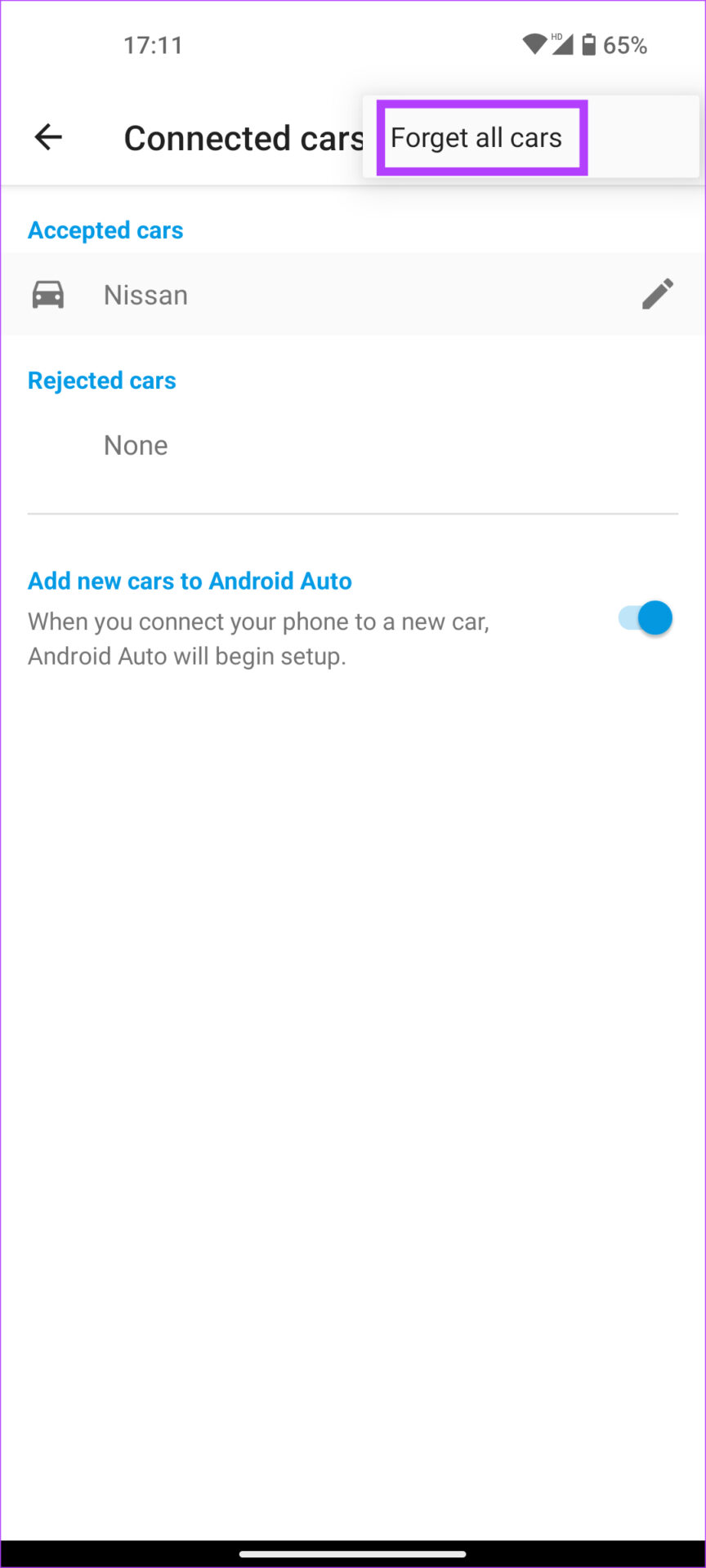
Krok 6: Vraťte se do předchozí nabídky a vyberte ‚Připojit auto.‘ Podle pokynů na obrazovce připojte telefon k hlavní jednotce automobilu.
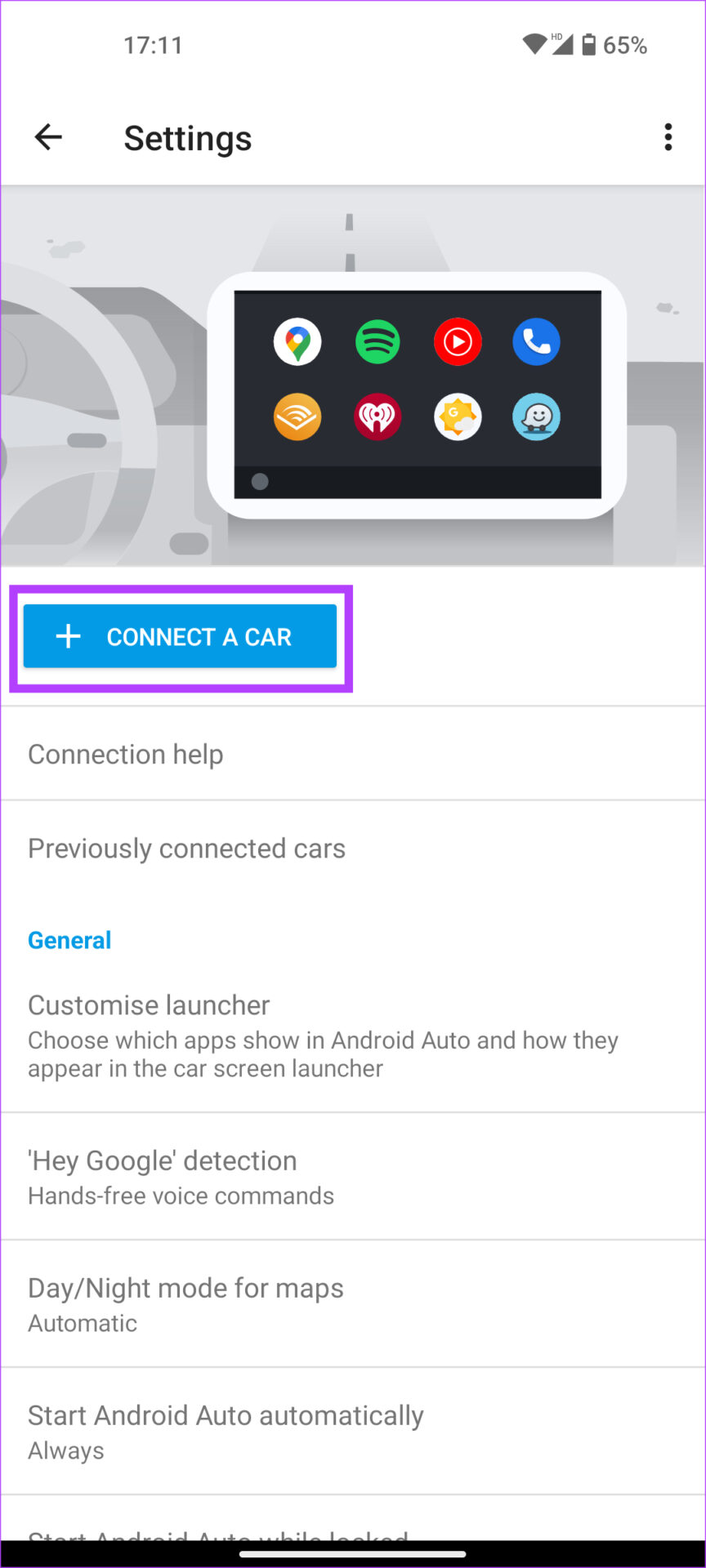
Pusťte svou hudbu na plnou hlasitost
Jízda bez hudby může být nudným zážitkem. To platí zejména v případě, že se chystáte na dlouhé cesty a Android Auto přestane přehrávat hudbu. Můžete to však vyřešit jednoduše podle výše uvedených kroků. Ujistěte se, že jste zaparkovaní a v bezpečí, než použijete některou z metod.
Naposledy aktualizováno 20. prosince 2022
Výše uvedený článek může obsahovat přidružené odkazy, které pomáhají podporovat Guiding Tech. Nemá to však vliv na naši redakční integritu. Obsah zůstává nezaujatý a autentický.
















