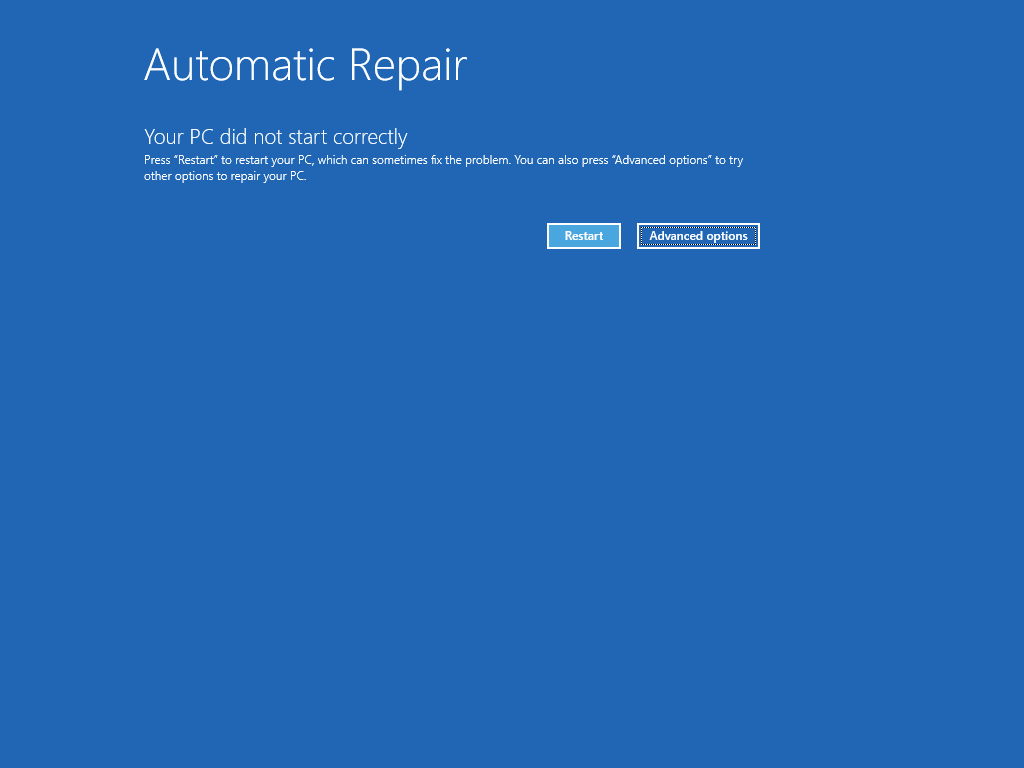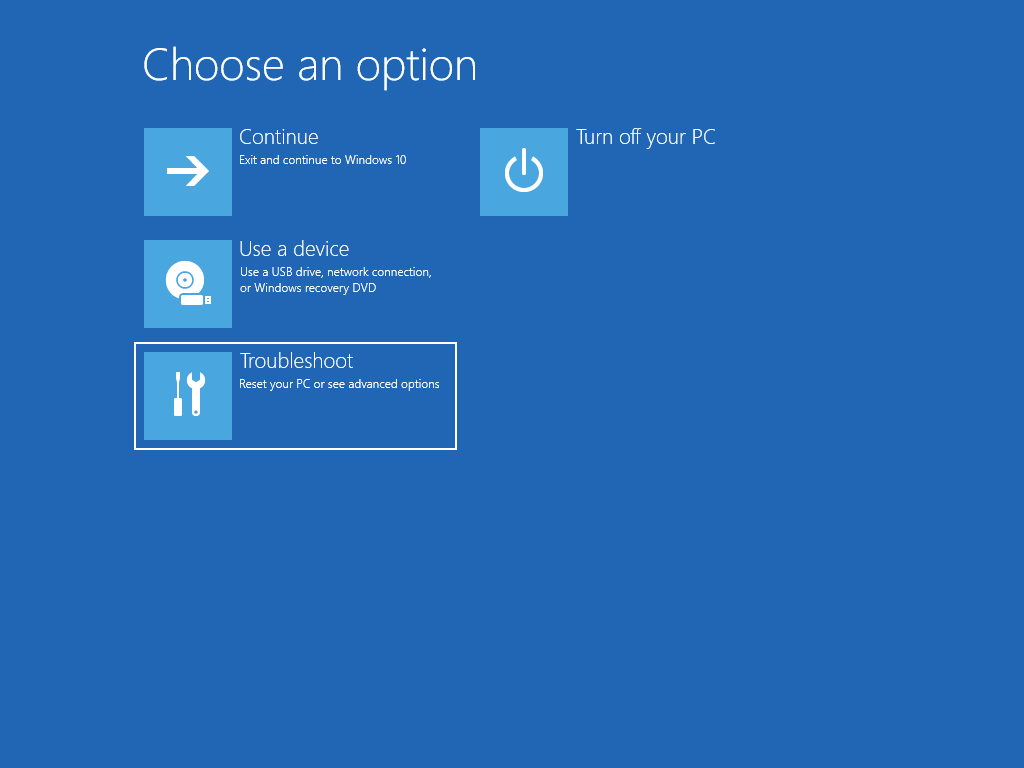Takže jste chtěli resetovat Windows a začít znovu. Přesto se objevila chyba „Vyskytl se problém s resetováním počítače“. Výsledkem je, že nyní nevíte, co dělat. Možná jste již měli spoustu problémů a potřebovali jste obnovit tovární nastavení počítače. Ale nyní se tento problém vymyká kontrole a je nepříjemný.
Tato chyba znamená, že budete čelit problému s resetováním počítače. Existuje několik problémů, které vyžadují vaši pozornost jako první. V nejhorším případě zůstane váš počítač takto navždy. Ale, nebojte se!
Máme perfektní řešení tohoto problému. Toto je průvodce, kde najdete seznam řešení problému. Pokryje pro vás téměř každé řešení.
Obsah show
Důvody problémů s resetováním počítače
Neexistuje jediná chyba „Vyskytl se problém s resetováním počítače“. V závislosti na problému ve vašem počítači se chybová zpráva může lišit. Záleželo by také na verzi Windows 10, kterou používáte. Můžete dokonce najít chyby jako:
- „Vyskytl se problém s obnovováním vašeho počítače. Nebyly provedeny žádné změny.“
- “Nelze resetovat počítač.”
- “Došlo k problému s resetováním vašeho notebooku nebo počítače.”
Tyto chyby se mohou objevit také při pokusu o obnovení počítače. Může se také objevit, pokud to zkoušíte pro USB flash disk nebo oddíl disku. Chyba není omezena na Windows 8. Nahlásili ji také uživatelé Windows 7 a 8.
Ať tak či onak, existuje spousta důvodů. Nejběžnější je poškozený obraz pro obnovení systému Windows 10.
Dalším oblíbeným důvodem jsou poškozené systémové soubory. V důsledku nešťastného výpadku napájení počítače může dojít k poškození systémových souborů. Mohli jste smazat některé důležité soubory. Možná malware poškozuje váš počítač zevnitř. Když vytvoříte bod obnovení, mohl se také poškodit.
Posledním důvodem může být, že používáte pirátskou verzi systému Windows. Je možné, že jste také neaktivovali systém Windows. Takže to možná budeš muset napravit.
Mezi další problémy patří:
- Pokud máte starší verzi Windows 10 nebo předinstalovaný Windows 10, chyba se může objevit.
- Pokusili jste se vytvořit jednotku pro obnovení pomocí jednotky pro obnovení USB.
- Pokusili jste se použít možnost Odstraňování problémů a Resetovat tento počítač a rozhodli jste se mít „Odstranit vše“.
- Možná jste použili nástroj nebo funkci pro kompresi místa na disku. To by odstranilo nebo nahradilo soubory.
Řešení pro Nelze resetovat tento počítač
- Spusťte nástroj Kontrola systémových souborů
- Spusťte A Dism Scan
- Použijte bod obnovení systému
- Přejmenujte systémový a softwarový registr
- Zakázat ReAgentc.Exe
- Řešení Windows Defender
- Použijte instalační médium
Řešení pro Chybu operačního systému Windows 10 nelze resetovat
1. Spusťte nástroj Kontrola systémových souborů
Než se pokusíte použít jakoukoli jinou metodu, můžete zkusit obnovit systémové soubory. Jak bylo uvedeno výše, poškozené nebo poškozené systémové soubory jsou hlavním důvodem této chyby. Můžete tedy spustit nástroj Kontrola systémových souborů a zjistit, zda existuje nějaký problém. Vyřeší jakýkoli problém:
- Přejděte do vyhledávacího pole a zadejte ‚Příkazový řádek.‘ Klikněte na něj pravým tlačítkem myši a klikněte na ‚Spustit jako správce.‘ Může se zobrazit výzva k povolení a dokonce k použití hesla.

- Jakmile spustíte příkazový řádek, zadejte „SFC/scannow“ a stiskněte klávesu Enter.

Celý proces je automatizovaný. Vše, co musíte udělat, je trpělivě čekat, až se skenování dostane na 100 %. Během SFC nic nedělejte.
Nejlepší na tomto nástroji je, že opraví jakýkoli problém nebo chybu s SFC. Po dokončení opravy můžete restartovat počítač. Poté zkuste znovu resetovat počítač.
2. Spusťte skenování DISM
Pokud SFC nefunguje, můžete zkontrolovat soubor bitové kopie systému. Jak již bylo zmíněno, obnova bitové kopie může být poškozena. Takže tento krok vám pomůže to napravit.
- Pro tento krok můžete buď spustit příkazový řádek nebo Powershell. K tomu budete muset stisknout klávesu Window + X, abyste otevřeli okno nastavení.

- Klikněte na Powershell nebo Příkazový řádek (Admin). Pokud není možnost správce, použijte krok SFC ke spuštění příkazového řádku jako správce.
- Zadejte nebo vložte následující: DISM.exe /Online /Cleanup-image /Restorehealth

Nyní budete muset trpělivě čekat. Je to jako SFC, ale na hlubší úrovni. Někdy může trvat 30 minut až hodinu, než tento krok opraví váš počítač. Budete muset restartovat počítač a zjistit, zda nyní můžete resetovat systém Windows 10.
3. Použijte bod obnovení systému
Jedním z nejlepších postupů, které můžete mít, je vytvořit bod obnovení. Ujistěte se, že tak činíte každý týden nebo měsíc a udržujte si bod obnovení systému. To vám může pomoci, když narazíte na problém s resetem operačního systému.
Vše, co musíte udělat, je vybrat jeden z bodů obnovení. Návratem ke staršímu bodu můžete vyřešit mnoho problémů s počítačem. Je to jako udržovat zálohu systému.
Pamatujte, že tento krok bude fungovat, pokud máte již existující bod obnovení. Bod obnovení musí být z doby před tím, než jste začali dostávat chybu. Pokud si nejste jisti, stále to stojí za to vyzkoušet.
- Přejděte do nabídky Start a vyhledejte Obnovení systému.
- Vyberte ‚Vytvořit bod obnovení.‘ Otevře se okno vlastností.

- S největší pravděpodobností budete na kartě „Ochrana systému“. Odtud najděte tlačítko Obnovení systému.

- Načte se a poté vám nabídne doporučenou možnost. K dispozici je také ‚zvolit jiný bod obnovení‘.

- Budete si muset vybrat buď podle svého.
Jednoduše klikněte na Další a projděte si pokyny. Proces se spustí automaticky a po dokončení se systém restartuje. Zjistěte, zda nyní můžete resetovat počítač.
4. Přejmenujte systémový a softwarový registr

Toto je další z možností příkazového řádku, které máte k dispozici. Nyní vám tento pomůže obnovit některé důležité soubory. Funguje také pro softwarové registry. Ano, toto jsou věci, které mohou vyžadovat opravu, pokud stále dochází k chybě.
- Znovu spusťte okno příkazového řádku jako správce.
- Zadejte cd %windir%system32config a stiskněte enter.
- Poté zadejte ren system.001 a znovu stiskněte enter.
- Poté zadejte ren software software.001 a stiskněte enter.
Poté zavřete příkazový řádek a restartujte počítač. To by vám mělo pomoci problém vyřešit. Pokud to nefungovalo, ujistěte se, že jste na příkazovém řádku napsali exit, nejenom jej zavírejte. Potom restartujte počítač.
Pamatujte, že tato možnost vás s největší pravděpodobností přenese na obrazovku Windows Recovery Environment. Je to možnost, která vám umožňuje použít různé možnosti k resetování nebo obnovení bitové kopie systému a vyřešení problému s resetováním počítače.
5. Zakažte ReAgentc.exe
Mnoho uživatelů také považovalo za užitečné zakázat ReAgentc.exe, aby se problém vyřešil. Tímto krokem můžete opravit chybu „Vyskytl se problém s resetováním počítače“. Opět budete muset přistupovat k příkazovému řádku a ujistit se, že používáte Spustit jako správce.
- Zadejte – reagentc/disable a stiskněte Enter.
- Aktivujte reagencie typickým „reagentc/enable“.
Ujistěte se, že restartujete počítač. Opětovná aktivace je nezbytná, aby tento krok fungoval.
6. Řešení Windows Defender
Windows Defender je pokusem společnosti Microsoft přinést vám ucelenou ochranu počítače. Je to docela dobře zběhlý nástroj, který vám zdarma poskytne základní ochranu. Můžete se chránit před malwarem, viry a dalšími podobnými hrozbami.
Windows Defender je užitečný nástroj, pomocí kterého můžete aktualizovat okna. Než to však uděláte, nezapomeňte si zálohovat svá osobní data.
To je téměř stejné jako resetování počítače. Bod obnovení systému nebude stačit. Před provedením tohoto kroku nezapomeňte zálohovat soubory na USB flash disk nebo jiné úložiště:
- Stiskněte klávesu Windows + I. Tím se otevře okno Nastavení. Ze seznamu vyberte možnost „Aktualizace a zabezpečení“.

- Na levém panelu vyhledejte Zabezpečení systému Windows. V nejnovějších verzích může být známý jako Windows Defender. Můžete jej také zkusit vyhledat ve vyhledávacím řádku zadáním Windows Security.

- Nyní přejděte v seznamu na možnost „Výkon a zdraví zařízení“.
- Zobrazí se sekce Nový začátek. Klikněte na možnost Další informace.

- Nyní klikněte na Začít. Budete muset postupovat podle pokynů na obrazovce. Jakmile to ale uděláte, pomůže vám to obnovit celý OS Windows.
Je třeba poznamenat, že nejprve můžete skenovat počítač. Pokud si myslíte, že nemůžete resetovat počítač kvůli nějakému problému s malwarem nebo viry, možná budete chtít nejprve prohledat systém.
7. Použijte instalační médium

Toto je dlouhá řada kroků. Instalační médium použijete buď k přeinstalaci Windows, nebo k resetování Windows 10. To vám také pomůže opravit systémové chyby jako integrovaný nástroj. Ujistěte se tedy, že postupujete pečlivě.
Stáhněte a vytvořte instalační médium
Než začnete s touto možností resetování systému Windows 10, musíte si stáhnout nástroj Media Creation Tool. Je snadné jej stáhnout z oficiálních stránek. Po výběru verze systému Windows nezapomeňte kliknout na možnost „Stáhnout nástroj nyní“.
Dále se budete muset ujistit, že si jej stáhnete kamkoli na váš pevný disk. Pro jistotu jej zkopírujte do zařízení USB nebo vypalte disk CD. Pro nejnovější Windows jsou lepší USB flash disky.
Jakmile uložíte, budete muset spustit nástroj pro vytváření médií.
- Zobrazí se výzva k zadání licence a podmínek. Budete muset kliknout na tlačítko Přijmout.
- Poté vyberte možnost „Vytvořit instalační médium pro jiný počítač“.
- Ujistěte se, že jste vybrali možnost „Použít doporučené možnosti pro tento počítač“.
- Nyní můžete buď vytvořit disk DVD (soubor ISO) nebo jednotku USB (jednotka USB Flash). Vyberte možnost s tím, co máte k dispozici.
- Nyní přejděte na místo podle možnosti, kterou jste vybrali. Ujistěte se, že jste vybrali cílový disk nebo USB. Poté klikněte na Uložit.
- Nechte stahování vzít si čas.
Nainstalujte Windows 10 pomocí instalačního média
Nyní, pokud máte USB disk, vše, co musíte udělat, je spustit systém a použít USB zařízení jako možnost spouštění. Tím se načte řada kroků, ze kterých si můžete vybrat.
Pokud chcete použít DVD, musíte jej spustit z DVD. Můžete také kliknout a spustit soubor ISO z počítače. Když to uděláte, získáte pokročilé možnosti pro provádění různých úkolů.
Než projdete touto možností, nezapomeňte si zálohovat své osobní soubory.
Kategorie Windows Seznamte se s Autorem
Abdul Rahim pracuje v informačních technologiích více než dvě desetiletí. Přečtěte si, jak Abdul začal jako technický blogger a proč se rozhodl založit tento softwarový blog. Pokud chcete Abdulovi poslat rychlou zprávu, navštivte jeho kontaktní stránku zde.

Existuje mnoho důvodů, proč budete chtít resetovat počítač. Windows 10 funguje, nějaký otravný malware útočí na vaše soubory nebo prostě chcete začít znovu. Pokud však narazíte na “Při resetování počítače došlo k problému” chyba, dokonce i reset vyžaduje určité řešení problémů.
Jak samotná chyba naznačuje, váš počítač zůstane ve stejném stavu a reset nebude proveden. V horších scénářích se váš počítač může zaseknout v resetovací smyčce, takže nebude možné spustit systém bez chyb. Naštěstí můžete tyto problémy vyřešit podle našich níže uvedených průvodců. Pokračujte ve čtení, abyste se dozvěděli více a viděli kroky k vyřešení problému.
Za prvé, Jak se máš Resetujte počítač
Možnosti obnovení ve Windows jsou níže
Postup resetování počítače:
- Vyberte Start > Nastavení > Systém > Obnovení . Otevřete Nastavení obnovení.
- Vedle položky Obnovit tento počítač vyberte možnost Obnovit počítač. Poté vyberte z možností a/nebo nastavení v tabulce níže.
Chcete-li odebrat nainstalovanou aktualizaci systému Windows
Pokud jste nedávno nainstalovali aktualizaci systému Windows, pokuste se problém vyřešit odinstalováním aktualizace.
- Vybrat Home a poté vyberte Nastavení >Aktualizace a zabezpečení >Windows Update >Zobrazit historii aktualizací >Odinstalujte aktualizace.
Zobrazit nastavení historie aktualizací - Klepněte pravým tlačítkem myši na aktualizaci, kterou chcete odebrat, a vyberte Odinstalovat.
Chcete-li přeinstalovat systém Windows 10, když je systém Windows spuštěn:
- Připojte vytvořené instalační médium k počítači.
- Otevřená File Explorer a vyberte jednotku s instalačním médiem.
- V kořenovém adresáři jednotky poklepejte na soubor setup.exe a poté vyberte Ano na dotaz, zda chcete aplikaci povolit provádět změny ve vašem zařízení.
- vybrat Změňte, co si ponechat.
- Vyberte jednu z následujících možností a poté vyberte další:
- Uchovávejte osobní soubory a aplikace – Chcete-li zachovat vaše osobní data, aplikace a nastavení.
- Ponechte si pouze osobní soubory – Pro zachování vašich osobních údajů a nastavení budou všechny vaše aplikace odstraněny.
- Nenechávejte nic – Chcete-li odstranit všechna osobní data, nastavení a aplikace.
Varování: Přeinstalaci Windows 10 nelze vrátit zpět. Pokud zvolíte možnost Nezachovat nic, nezapomeňte nejprve zálohovat soubory.
Váš počítač se během reinstalace několikrát restartuje.
Chcete-li přeinstalovat systém Windows 10 spuštěním počítače pomocí instalačního média:
- Připojte vytvořené instalační médium k počítači.
- Spusťte počítač pomocí instalačního média.
Poznámka: Informujte se u výrobce počítače o tom, jak spustit počítač pomocí média.
Poznámka: Pokud máte podezření, že byl váš počítač infikován, zvažte odstranění stávajících oddílů a přeinstalaci systému Windows 10 na čistý disk. Vaše data na všech smazaných oddílech budou ztracena.
Váš počítač se během reinstalace několikrát restartuje.
Co způsobuje chybu » Vyskytl se problém s resetováním počítače?
Tato chyba na obrazovce znemožňuje resetování nebo spuštění zařízení v závislosti na tom, kde se chyba zobrazuje. Zde jsou některé další varianty chybové zprávy na různých sestaveních Windows 10:
- Při obnovování počítače došlo k problému. Nebyly provedeny žádné změny.
- Nelze resetovat počítač.
- Při resetování notebooku nebo počítače došlo k problému.

Varianta stejné chyby je vidět na snímku obrazovky výše, kde se chyby objevují při pokusu o obnovení systému Windows 10 namísto resetu.
Pokud se na konci procesu resetování zobrazí některá z těchto zpráv, musíte provést odstraňování problémů, abyste správně resetovali operační systém. Pokračujte ve čtení a vyhledejte kroky potřebné k obnovení počítače.
Opraveno: “Došlo k problému s resetováním počítače”
Níže jsou uvedeny různé způsoby, jak obnovit zařízení a zbavit se frustrující chyby. Nebojte se – i když uvíznete ve smyčce resetování, naše metody jsou vhodné k vyřešení problému.
Poznámka: Stojí za zmínku, že tato chyba existuje také ve Windows 8 a Windows 8.1. Většina níže uvedených metod může také vyřešit problém těchto operačních systémů. Některé kroky se však mohou lišit, protože náš článek se primárně zaměřuje na Windows 10.
V závislosti na stavu vašeho zařízení se můžete buď pokusit problém vyřešit, nebo zachránit počítač před uvíznutím v nekonečné smyčce resetování. Naše metody budou diskutovat o všech možných řešeních vhodných pro různé scénáře.
Chcete-li provést většinu kroků v níže uvedené příručce, musíte mít místní uživatelský účet s oprávněními správce. Potřebovat pomoc? Podívejte se na průvodce Jak udělat z místního uživatele správce v systému Windows 10.
Rychlá oprava: Použijte funkci Oprava spouštění
Oprava spouštění systému vám pomůže opravit běžné problémy, které brání spuštění systému Windows.
Poznámka: Pokud jste své zařízení zašifrovali, budete ke spuštění v nouzovém režimu potřebovat klíč BitLocker.
Nejprve musíte vstoupit do prostředí Windows Recovery Environment (winRE). Chcete-li to provést, zařízení opakovaně vypínáte a poté zapínáte:
- Chcete-li zařízení vypnout, podržte tlačítko napájení po dobu 10 sekund.
- Dalším stisknutím tlačítka napájení zapněte zařízení.
- Při prvním náznaku spuštění systému Windows (například některá zařízení při restartu zobrazují logo výrobce) podržte tlačítko napájení po dobu 10 sekund, abyste zařízení vypněte.
- Dalším stisknutím tlačítka napájení zapněte zařízení.
- Po opětovném spuštění systému Windows vypněte zařízení podržením tlačítka napájení po dobu 10 sekund.
- Dalším stisknutím tlačítka napájení zapněte zařízení.
- Tentokrát nechte své zařízení plně spustit.
- vybrat Pokročilé volby.
![Shows the Automatic Repair screen, with the]()
- Nyní, když jste ve winRE, na Vyberte volbu obrazovce, vyberte Poradce při potížích >Pokročilé volby >Startup Repair >Restart.
![Shows the]()
![Shows the]()
![Shows the]()
Metoda 1: Spusťte nástroj Kontrola systémových souborů
Jednou z nejčastějších příčin chyby resetování jsou poškozené systémové soubory. Pokud jsou klíčové soubory ve vašem systému Windows 10 poškozeny nebo odstraněny, mohou zabránit operaci v resetování počítače. Spuštění kontroly systémových souborů (skenování SFC) vám umožní tyto soubory opravit a pokusit se je znovu resetovat. Chybu opravte podle níže uvedeného návodu.
Zde je návod, jak spustit skenování SFC:
- Hledat Příkazový řádek , pak klepněte pravým tlačítkem myši na nejlepší výsledek zápasu a vyberte si Spustit jako správce . Pokud budete vyzváni, zadejte své místní uživatelské heslo nebo požádejte správce, aby vám pomohl.
![open command prompt]()
- Jakmile se otevře okno příkazového řádku, zadejte s fc /scannow pak stiskněte tlačítko zadejte klíč pro zahájení skenování počítače.
![How to scan your PC through command prompt]()
- Počkejte, až dosáhne skenování Dokončení 100 %. . Ujistěte se, že během tohoto procesu nezavřete příkazový řádek nebo nevypnete počítač, protože to může resetovat průběh.
- Všechny zjištěné systémové chyby budou automaticky opraveny. To umožňuje soubory spojené s «Při resetování počítače došlo k problému» chyba opravit a správně fungovat.
- Restartovat váš počítač a pokuste se znovu resetovat počítač.
Pokud pro vás tato metoda nefungovala nebo je váš počítač momentálně zaseknutý v resetovací smyčce, pokračujte metodou 2 níže.
Metody 2: Obnovení z bodu obnovení systému
Pokud máte Bod obnovení systému nastavení, možná se k němu budete moci vrátit a opravit chyby automaticky. Návratem k jednomu z těchto bodů v podstatě pošlete svůj počítač zpět v čase.
Tato možnost vrátí váš počítač zpět do dřívějšího bodu v čase, který se nazývá bod obnovení systému. Body obnovení se generují při instalaci nové aplikace nebo ovladače a při ručním vytvoření bodu obnovení. Obnovení neovlivní vaše osobní soubory, ale odstraní aplikace, ovladače a aktualizace nainstalované po vytvoření bodu obnovení.

Tato metoda bude fungovat pouze tehdy, pokud byl váš bod nastaven, když » Při resetování počítače došlo k problému » chyba ve vašem počítači ještě neexistuje. Stále to však stojí za vyzkoušení, protože vaše soubory nebudou při provádění Obnovení systému nikdy poškozeny.
- Do vyhledávacího pole zadejte Obnovení systému . Vyber Vytvořit bod obnovení možnost z výsledků.
![Creating a restore point on windows]()
- Vlastnosti systému spustí se windows. Zde přepněte na Ochrana systému karta, jak je znázorněno.
![system restore protection]()
- Klikněte na Obnovení systému .
![System Restore point]()
- Když se otevře okno Obnovení systému, klikněte na další .
- Vyberte bod, ke kterému se chcete vrátit. Váš systém může po aktualizacích a instalacích softwaru automaticky vytvářet body obnovení. Vyberte vhodný návratový bod a poté klikněte další.
![system restore]()
- Jednoduše postupujte podle pokynů na obrazovce v průvodci obnovením a vraťte systém do předchozího bodu. Až budete hotovi, zkontrolujte, zda můžete resetovat počítač.
Metoda 3: Přejmenujte systémový a softwarový registr
Pro tuto metodu znovu použijeme příkazový řádek k obnovení některých důležitých systémových souborů, včetně samotného softwarového registru. Tato metoda funguje k odstranění různých příčin, včetně poškození a malwaru.
Poznámka : I když je váš počítač momentálně uvíznutý v resetovací smyčce, můžete přistupovat k příkazovému řádku a případně problém vyřešit odtud. Chcete-li to provést, musíte jednoduše použít Startup Repair nástroj.
Pečlivě dodržujte následující kroky! Používání příkazů může snadno vést k problémům, pokud příkazy nejsou zadány správně.

- Styl Příkazový řádek ve vyhledávacím panelu umístěném na hlavním panelu. Klepněte pravým tlačítkem myši na to z výsledků a vyberte Spustit jako správce volba.
- Pomocí klávesnice zadejte následující 3 příkazy. Ujistěte se, že po každém řádku stisknete klávesu Enter na klávesnici, abyste provedli příkaz:
cd %windir%system32config
ren system system.001
ren software software.001 - Jakmile budete hotovi, zavřete příkazový řádek zadáním „exit“ a stisknutím klávesy Enter a poté restartujte počítač. Pokud jste úspěšně nastartovali, můžete resetování zkusit znovu.
Metoda 4: Zakažte ReAgentc.exe
Někteří uživatelé systému Windows 10 hlásili, že chyba „Vyskytl se problém s resetováním počítače“ okamžitě po deaktivaci zmizela ReAgentc.exe.
Tento proces souvisí s Windows Recovery Environment . Můžete jej zakázat pomocí Příkazový řádek . Pečlivě dodržujte náš návod! Používání příkazů může snadno vést k problémům, pokud příkazy nejsou zadány správně.
- Styl Příkazový řádek ve vyhledávacím panelu umístěném na hlavním panelu. Klikněte na něj pravým tlačítkem ve výsledcích a vyberte Spustit jako správce volba.
![open command prompt]()
- Vepište reagentc /deaktivovat a stiskněte klávesu enter.
![How to disable reagntc]()
- Znovu povolte proces ReAgentc.exe zadáním reagentc / enable. Stiskněte znovu enter.
![reagentc]()
- Zavřete příkazový řádek a restartovat váš počítač . Po spuštění se můžete pokusit resetovat počítač znovu.
Metoda 5: Obnovte systém Windows z programu Windows Defender
Windows Defender je integrovaný nástroj, který vám pomůže s problémy souvisejícími s vaším počítačem. Jeho hlavním účelem je vypořádat se s malwarem, viry a dalšími bezpečnostními problémy, často je však užitečný i pro jiné věci.

výstraha: Při obnovování počítače většina souborů umístěných na systémové jednotce bude smazána. To se provádí za účelem resetování systému, jako by se jednalo o novou instalaci systému Windows 10. Ujistěte se, že zálohujete také všechny osobní soubory, které jsou důležité – pokud se během procesu resetování něco pokazí, může dojít ke ztrátě dat, i když soubory nebyly není na systémovém disku.
Po dokončení zálohování souborů proveďte obnovení podle těchto kroků Windows Defender :
- OtevřeteNastavení aplikaci stisknutím tlačítka Windows + I klávesy na vaší klávesnici. Případně můžete kliknout na ikonu ozubeného kola v nabídce Start.
- Klikněte na Aktualizace a zabezpečení .
![Windows update and security]()
- Klikněte na Windows Security z nabídky na levé straně. V jiných verzích Windows 10 se tomu říká Windows Defender .
- Klikněte na Otevřete Zabezpečení systému Windows knoflík. Toto tlačítko se může zobrazit jako Otevřete Centrum zabezpečení aplikace Windows Defender pro vás.
![Windows security center]()
- Přejděte dolů a vyberte Výkon a zdraví zařízení .
![device performance and health]()
- Pod Nový začátek klikněte na tlačítko dodatečné informace odkaz.
![device performance and health]()
- Klikněte na Začínáme a postupujte podle pokynů na obrazovce pro obnovení počítače. Poté se můžete znovu pokusit o reset.
Metoda 6: Nová instalace systému Windows 10
Pokud vám Windows 10 způsobuje velké problémy, můžete provést novou instalaci. Někdy některé problémy se systémem Windows nezmizí, dokud neodinstalujete verzi systému Windows a nenainstalujete ji znovu.
Pokud se blíží konec platnosti vašeho klíče nebo jeho platnost vypršela, můžete si zde zakoupit Windows 10 Product Key.
Vždy sáhněte po originálních klíčích Windows a vyhněte se pirátskému softwaru, který vás může vystavit riziku malwaru a dalších úniků dat.
Závěrečné myšlenky
Pokud potřebujete další pomoc s Windows 10, neváhejte se obrátit na náš tým zákaznických služeb, který je k dispozici 24 hodin denně, 7 dní v týdnu, aby vám pomohl. Vraťte se k nám pro více informativních článků, které se týkají produktivity a moderních technologií!
Chcete dostávat akce, akce a slevy, abyste získali naše produkty za nejlepší cenu? Nezapomeňte se přihlásit k odběru našeho newsletteru zadáním své e-mailové adresy níže a získejte naši Mystery nabídku ještě dnes! Získejte nejnovější technologické novinky do své e-mailové schránky a buďte první, kdo si přečte naše tipy, abyste byli produktivnější.