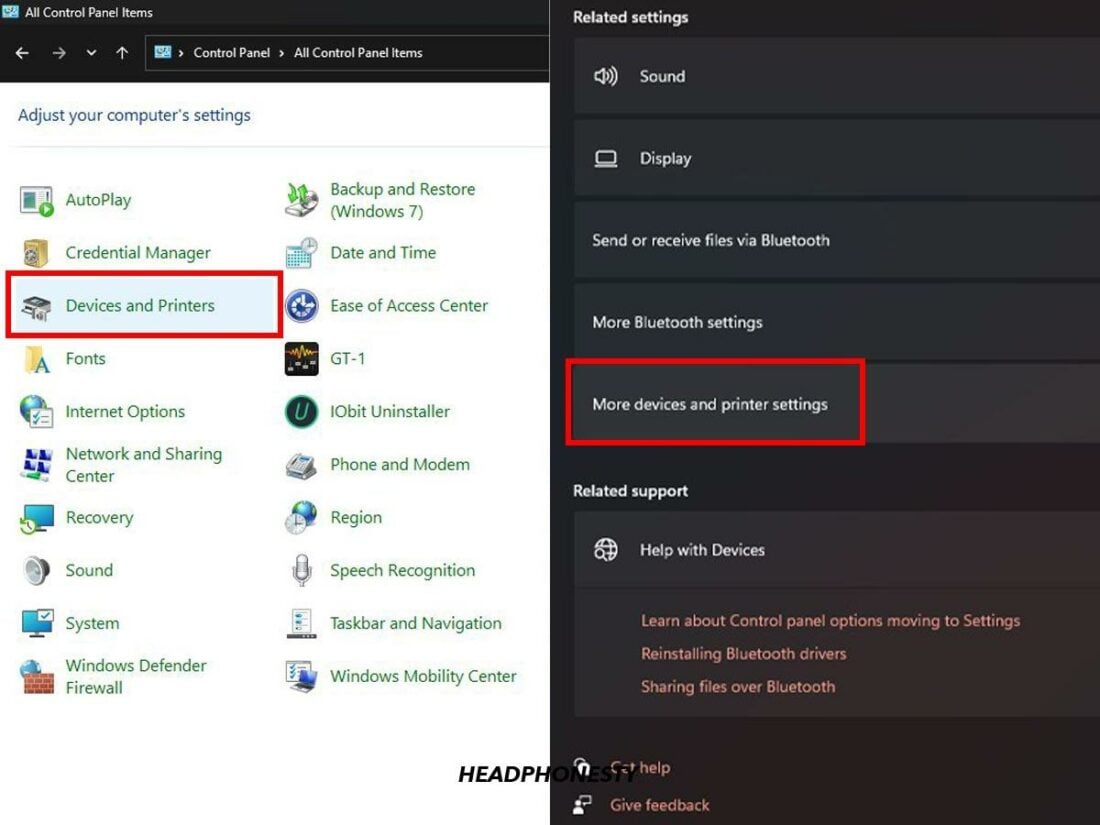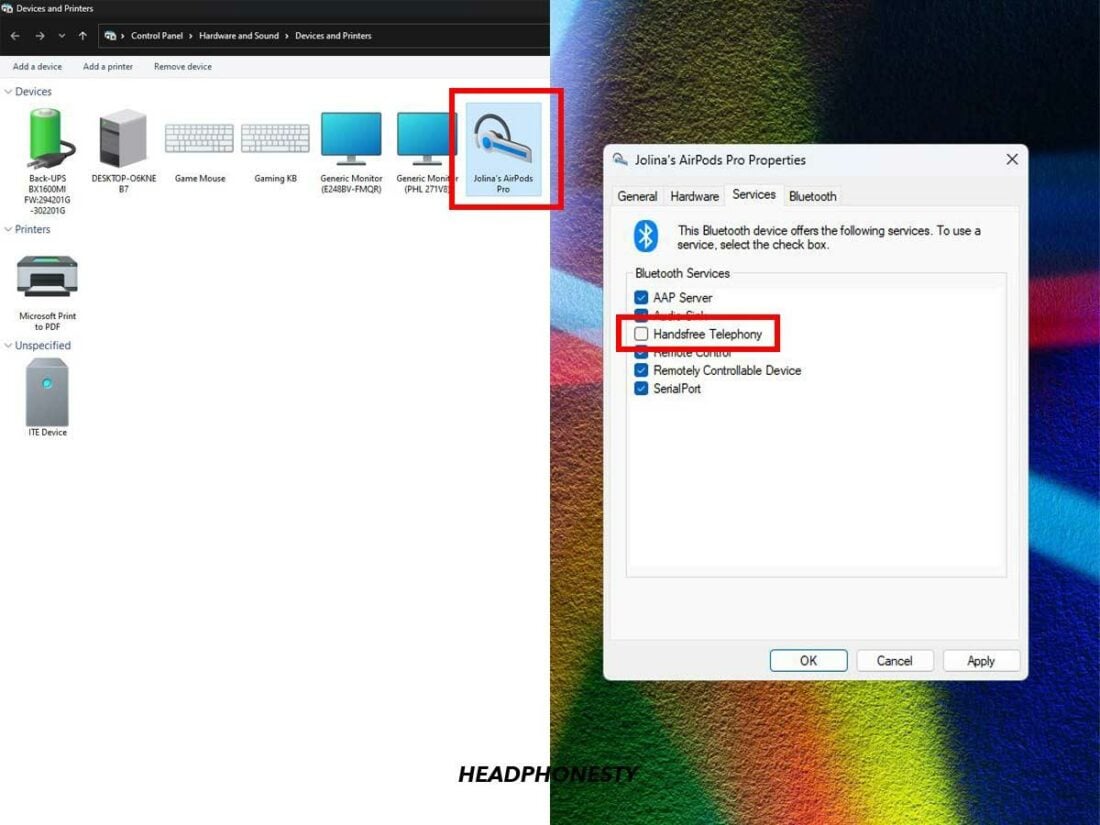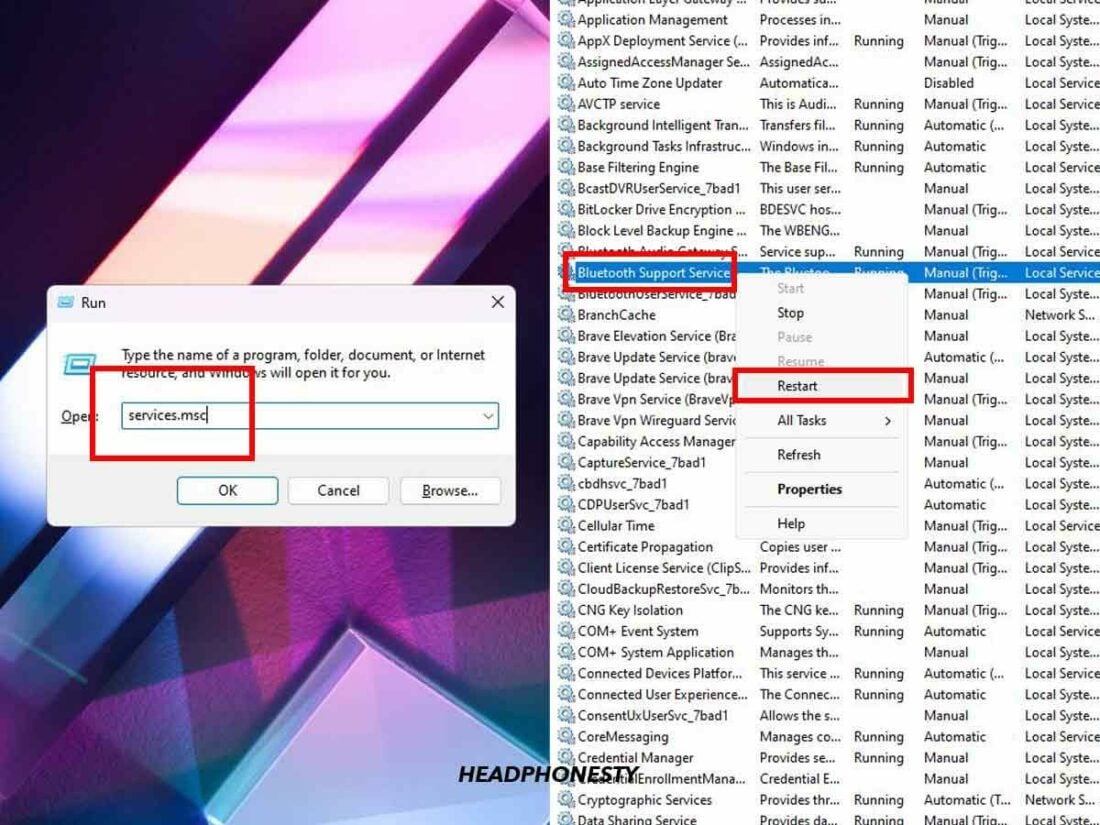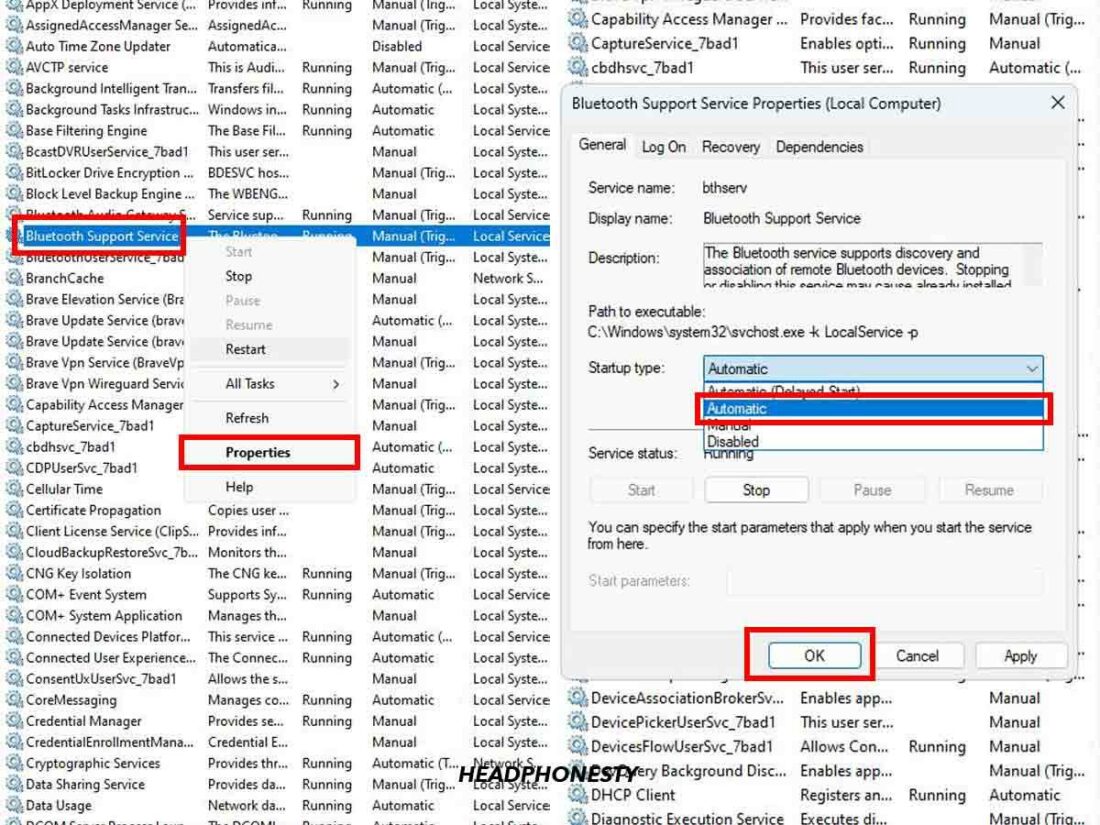Jefri Yonata je přispěvatelem ve společnosti Headphonesty se zaměřením na sluchátka a IEM. Od roku 2011 prozkoumal široké spektrum sluchátek, od základních až po nadšence. Jeho pečlivý přístup ke zvuku byl utvářen jeho zkušenostmi s hudbou, filmy a hrami, což ho přivedlo k hledání optimálních sluchátek.
Aktualizováno 13. prosince 2023
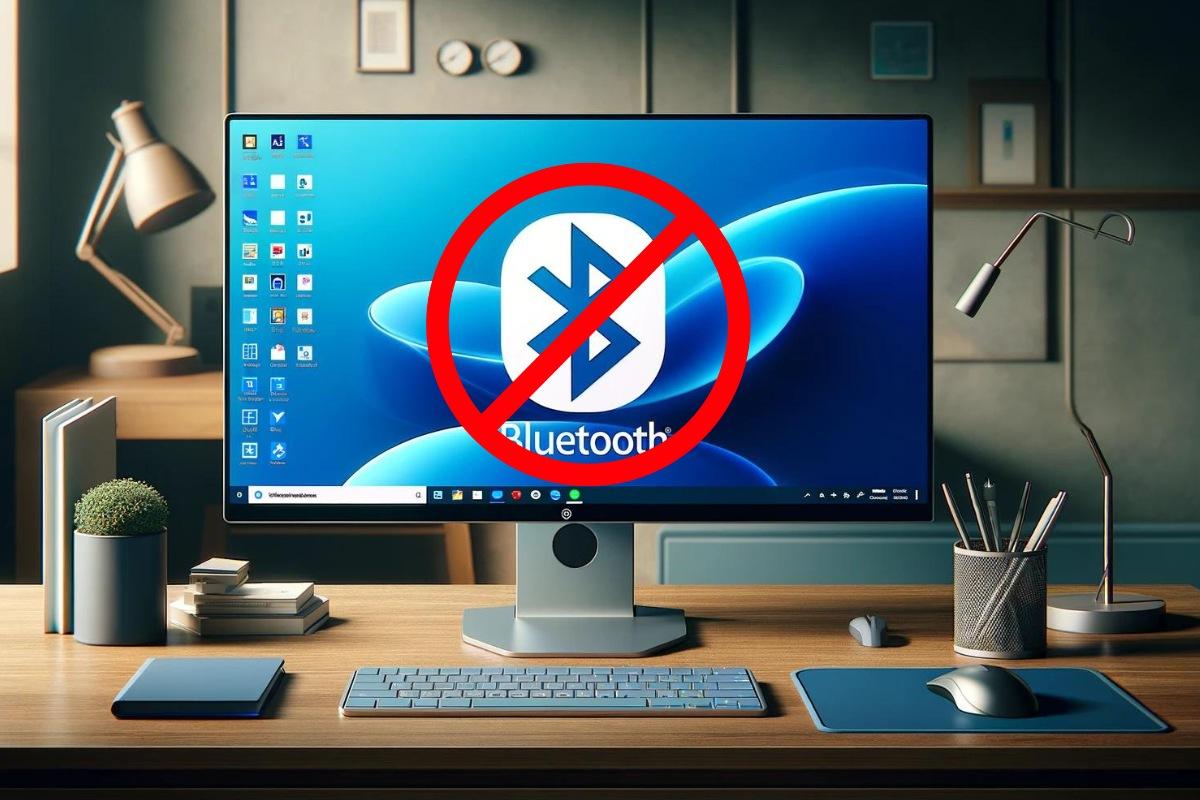
Nezávisle kontrolujeme všechna naše doporučení. Nákupy provedené prostřednictvím našich odkazů nám mohou vydělat provizi. Zjistěte více ❯
Vysvětlujeme, jak vyřešit problémy se zvukem Bluetooth v systému Windows 11 pomocí jednoduchých řešení krok za krokem.
Windows 11 používá Bluetooth 5.3 spolu s dalšími vylepšenými zvukovými funkcemi Bluetooth pro hladší bezdrátový zážitek.
Navzdory těmto pokrokům se mnoho uživatelů stále potýká s frustrujícími problémy se zvukem Bluetooth, jako je, že z jejich reproduktorů nevychází žádný zvuk nebo zvuk při pokusu o připojení k počítači se systémem Windows 11.
Nezlobte se – náš článek popisuje 12 řešení problémů se zvukem Bluetooth v systému Windows 11, abyste si mohli vychutnat svá média, aniž byste potřebovali kabelová sluchátka. Pokračujte ve čtení, abyste zjistili, jak na to!
- 1. Nastavte vaše zařízení Bluetooth jako výchozí výstupní zařízení
- 2. Odeberte všechna zařízení Bluetooth a znovu spárujte své výchozí zařízení
- 3. Spusťte Poradce při potížích Bluetooth
- 4. Restartujte zařízení
- 5. Zapněte vestavěný Bluetooth adaptér vašeho počítače
- 6. Vypněte handsfree telefonování
- 7. Zapněte Audio Sink
- 8. Restartujte a nastavte službu podpory Bluetooth na Automaticky
- 9. Aktualizujte ovladače Bluetooth a zvuku
- 10. Nechte Windows 11 přeinstalovat všechny ovladače zvuku
- 11. Povolte službu přidružení zařízení
- 12. Jako poslední možnost vrácení zpět na Windows 10
- Často kladené otázky
- 1. Nastavte vaše zařízení Bluetooth jako výchozí výstupní zařízení
- 2. Odeberte všechna zařízení Bluetooth a znovu spárujte své výchozí zařízení
- 3. Spusťte Poradce při potížích Bluetooth
- 4. Restartujte zařízení
- 5. Zapněte vestavěný Bluetooth adaptér vašeho počítače
- 6. Vypněte handsfree telefonování
- 7. Zapněte Audio Sink
- 8. Restartujte a nastavte službu podpory Bluetooth na Automaticky
- 9. Aktualizujte ovladače Bluetooth a zvuku
- 10. Nechte Windows 11 přeinstalovat všechny ovladače zvuku
- 11. Povolte službu přidružení zařízení
- 12. Jako poslední možnost vrácení zpět na Windows 10
- Často kladené otázky
1. Nastavte vaše zařízení Bluetooth jako výchozí výstupní zařízení
Pokud vaše sluchátka Bluetooth nejsou nastavena jako primární zvukový výstup na vašem počítači se systémem Windows, nebudou produkovat zvuk. Můžete to opravit tak, že je vyberete jako výchozí v nastavení zvuku. Zde je postup:
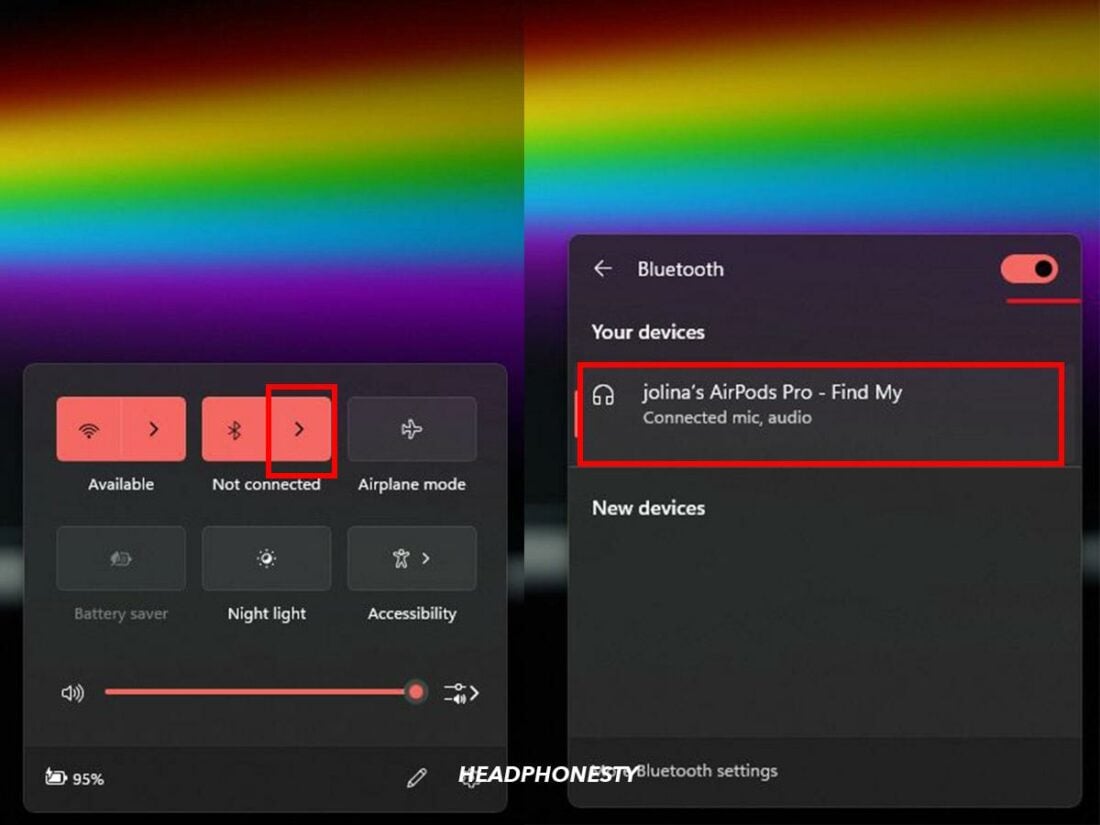
- Klikněte na ikona reproduktoru na hlavním panelu.
- Vybrat šipku vedle posuvníku hlasitosti v mini ovládacím panelu.
- Vyberte své zvukové zařízení Bluetooth ze seznamu a nastavte jej jako výchozí výstupní zařízení.
Nastavení výchozího zvukového výstupu bylo snadné a rychlé, přičemž celý proces byl dokončen během několika sekund.
2. Odeberte všechna zařízení Bluetooth a znovu spárujte své výchozí zařízení
Šířka pásma Bluetooth je sdílena mezi připojenými zařízeními a příliš mnoho připojení může vést k problémům se zvukem. Pokud zvuk Bluetooth nefunguje, zkuste odpojit ostatní zařízení a znovu připojit zvolené zvukové zařízení. Postup:
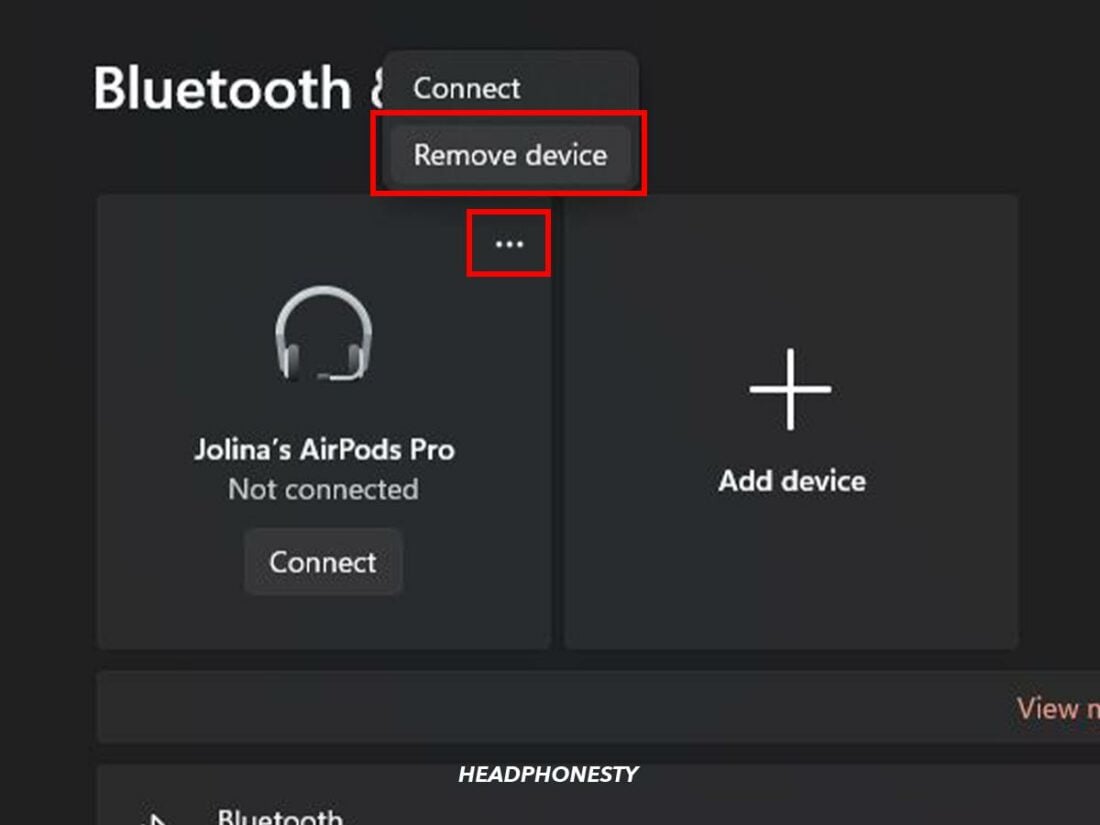
- Jít do Home >Nastavení >Bluetooth a zařízení.
- Klepněte na tlačítko tři tečky vedle názvu každého zařízení a vyberte Odebrat zařízení pro odpojení všech zařízení Bluetooth.
- vybrat Přidejte zařízení >Bluetooth. Poté, aktivujte režim párování na vašich Bluetooth sluchátkách.
Pamatujte, že aktivace režimu párování se liší podle značky a modelu, i když to obvykle zahrnuje podržení tlačítka napájení na několik sekund. Pokud to nefunguje, podívejte se do návodu k zařízení.
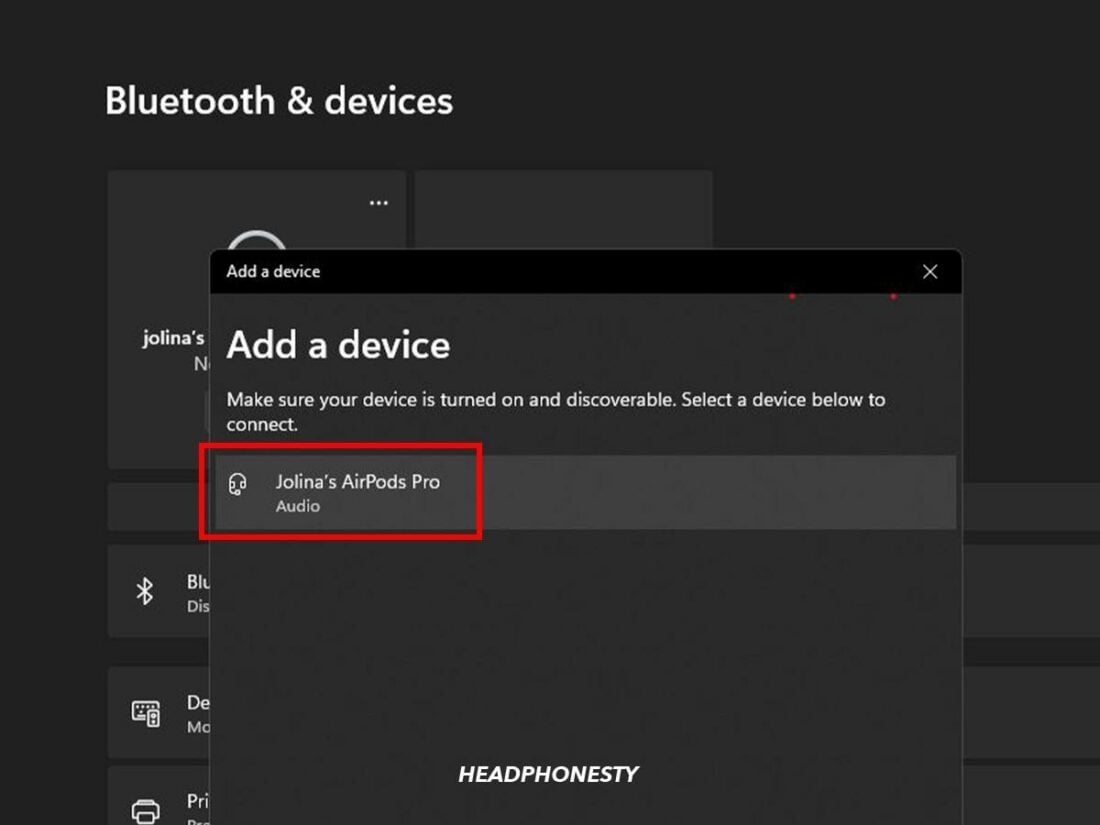
Vymazáním nastavení Bluetooth u všech zařízení bylo opětovné spárování pouze mých sluchátek rychlejší, protože žádná jiná zařízení nesoutěžila o párování.
3. Spusťte Poradce při potížích Bluetooth
Pokud zvuk Bluetooth ve Windows 11 nefunguje, zvažte použití vestavěného nástroje pro odstraňování problémů s Bluetooth. Identifikuje problémy, jako jsou potíže s párováním, chyby ovladače zvuku nebo nesprávná nastavení, která ovlivňují zvuková zařízení Bluetooth, a navrhuje opravy. Zde je návod, jak k němu získat přístup a spustit jej:
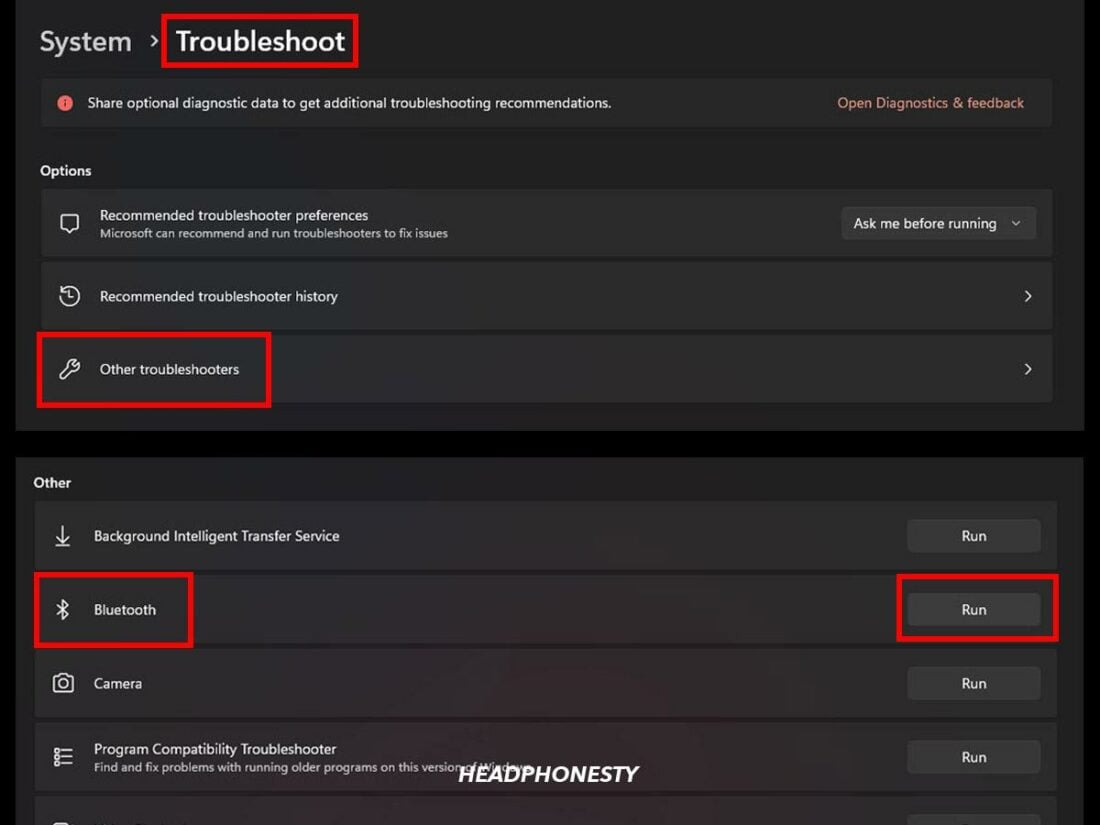
- Jít do Home >Nastavení >Systém.
- vybrat Poradce při potížích >Další nástroje pro odstraňování problémů >Bluetooth >Běh a postupujte podle pokynů na obrazovce.
Přístup k nástroji pro odstraňování problémů byl jednoduchý a účinný při určení problému. Problém jsem vyřešil pomocí výzev na obrazovce, aniž bych potřeboval pokročilé technické znalosti.
4. Restartujte zařízení
Restartování počítače se systémem Windows 11 může vyřešit problémy se zvukem Bluetooth odstraněním dočasných závad a obnovením systému. To pomáhá obnovit stabilní spojení se zvukovými zařízeními Bluetooth. Chcete-li restartovat počítač, klepněte na Home > Power > Restart.
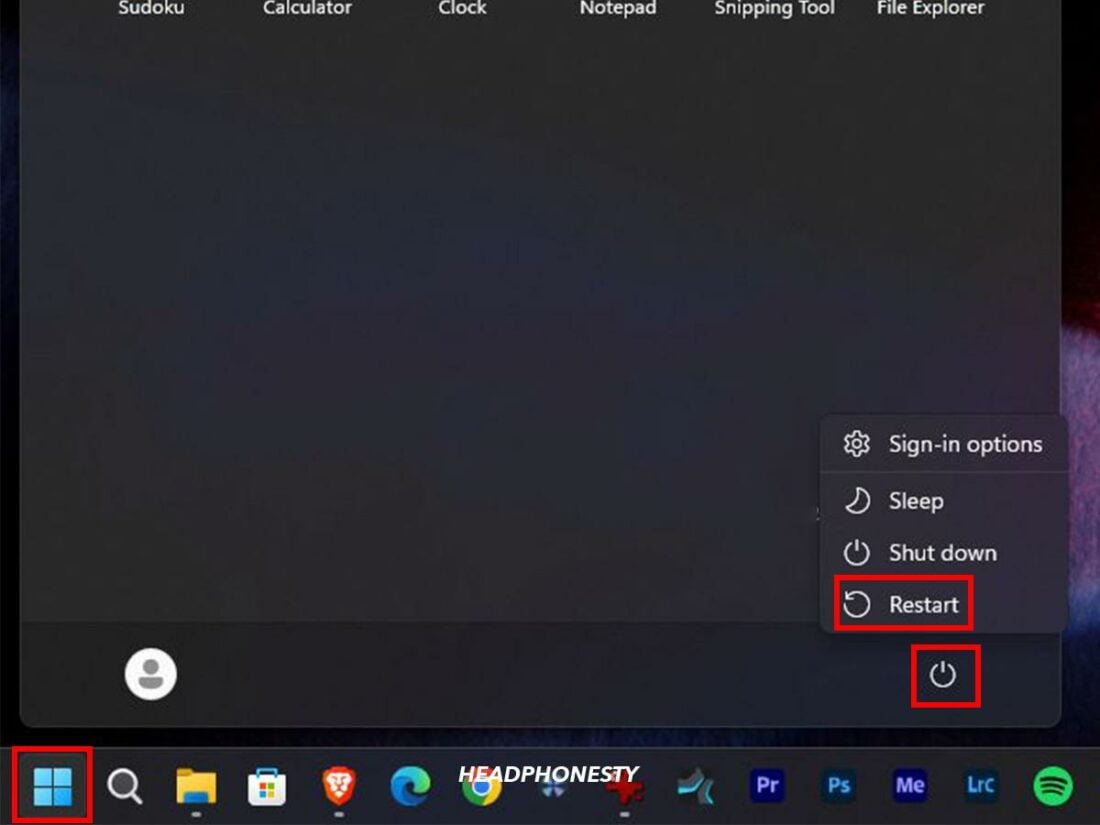
5. Zapněte vestavěný Bluetooth adaptér vašeho počítače
Adaptér Bluetooth je nezbytný pro připojení počítače k bezdrátovým zařízením, jako jsou sluchátka. Pokud je tato možnost zakázána, zařízení Bluetooth nebudou fungovat, takže v bezdrátových sluchátkách nebude žádný zvuk. Dokud nebude adaptér znovu aktivován, nebudete také moci upravovat nastavení Bluetooth.
Chcete-li zajistit, aby byl vestavěný adaptér Bluetooth pro vaše zařízení povolen, postupujte takto:
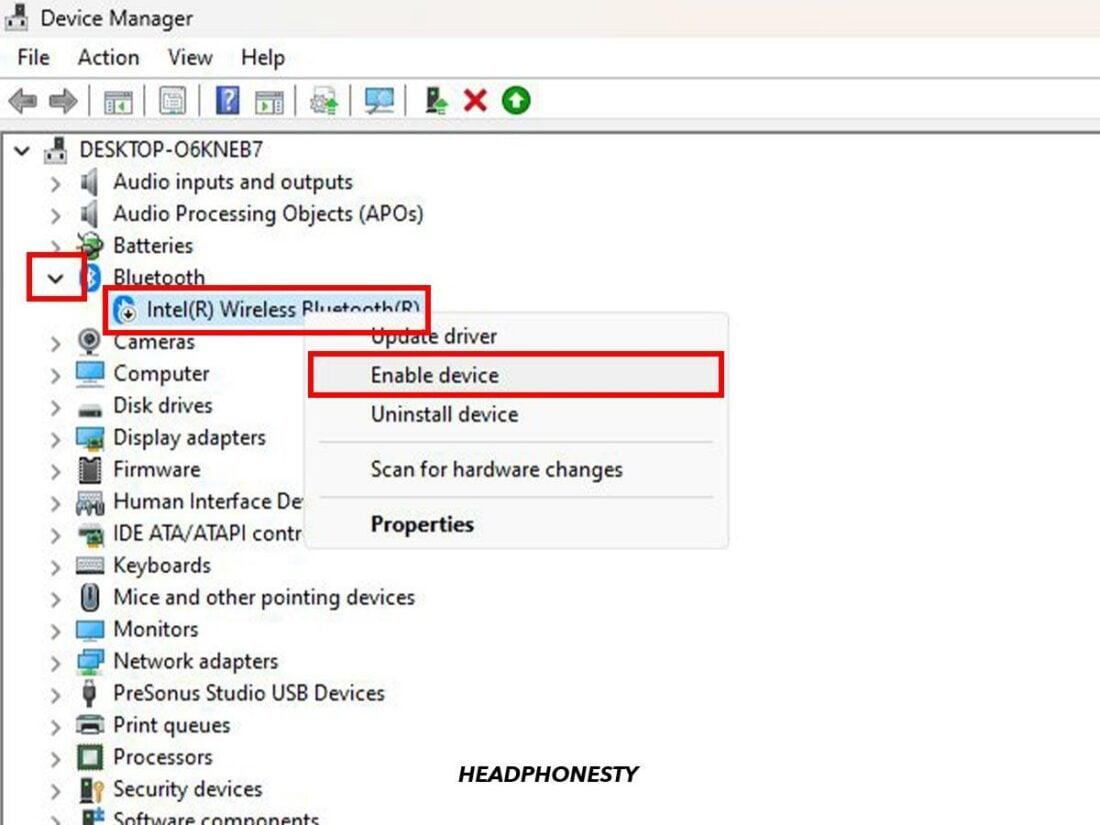
- Klepněte pravým tlačítkem myši Home a zvolte Device Manager.
- Klikněte na šipku vlevo od Bluetooth otevřete rozevírací nabídku a vyhledejte své zvukové zařízení Bluetooth.
- Klikněte pravým tlačítkem na ikonu se šipkou dolů (označující, že je zakázána) a vyberte Povolit zařízení.
Aktivace adaptéru Bluetooth mého počítače mi umožnila rychle znovu připojit bezdrátová sluchátka, aniž by to ovlivnilo další funkce počítače, a dokončení vyžadovalo pouze několik kliknutí a minut.
6. Vypněte handsfree telefonování
Funkce handsfree telefonování určená pro funkci telefonního hovoru může chybně považovat zvuk aplikace za hovory. Funkce jako taková může blokovat běžné přehrávání zvuku a způsobit, že ze sluchátek nebo reproduktorů Bluetooth nebude slyšet žádný zvuk.
Chcete-li vyřešit, že v systému Windows 11 není zvuk Bluetooth, vypněte telefonování pomocí handsfree pomocí těchto kroků:
- Jít do Home, hledat řídicí panela vyberte Zařízení a tiskárny.
- klikněte Zobrazit další zařízení >Více zařízení a nastavení tiskárny.
![Access More devices and printer settings]()
- Poklepejte na svůj Bluetooth audio zařízení.
- Přejít na Služby kartu a zrušte zaškrtnutí Handsfree telefonování.
![Disable Handsfree Telephony]()
Deaktivace handsfree telefonie byla jednoduchá, ale nemohl jsem používat mikrofon svých sluchátek pro hovory na mém počítači, což bylo nepohodlné pro každodenní pracovní hovory.
7. Zapněte Audio Sink
Ve Windows 11 je služba Audio Sink nezbytná pro zvuková zařízení Bluetooth, protože zajišťuje přehrávání zvuku. Pokud je neaktivní, připojené zařízení Bluetooth nebude přehrávat zvuk, ani když je připojeno k počítači. Povolení této služby je klíčem k vyřešení problémů, kdy nefunguje zvuk Bluetooth.
Zde je postup, jak to udělat:
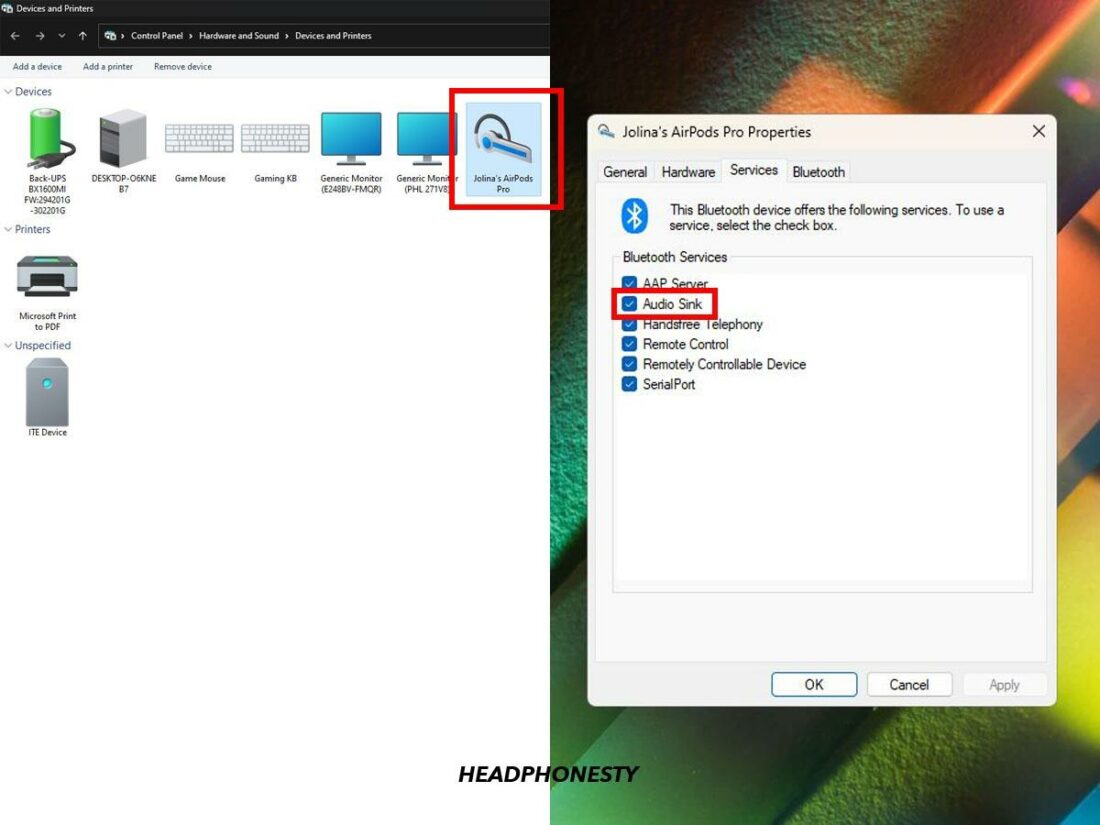
- Hledat řídicí panel in Home, Pak přejděte na Zařízení a tiskárny.
- Vybrat Zobrazit další zařízení >Více zařízení a nastavení tiskárny.
- Poklepejte na svůj Bluetooth audio zařízení.
- Pod Služby kartu, zkontrolujte Zvukový dřez aby mohl.
8. Restartujte a nastavte službu podpory Bluetooth na Automaticky
Nefunkční služba Bluetooth může vést k chybějící nabídce Bluetooth nebo problémům s připojením, což má za následek, že v systému Windows 11 není slyšet zvuk Bluetooth. Restartování služby podpory Bluetooth a nastavení jejího automatického spouštění může tyto problémy vyřešit a předejít jim.
Chcete-li to provést, postupujte takto:
- Stiskněte Klávesa Windows + R, typ services.msc, poté klepněte na tlačítko OK.
- Klepněte pravým tlačítkem myši Služba podpory Bluetooth a klepněte na tlačítko Restart.
![Restart the Bluetooth Support service.]()
- Klepněte pravým tlačítkem myši Služba podpory Bluetooth znovu a klikněte Nemovitosti.
- Změň Typ spouštění na Automatický a klepněte na tlačítko OK pro uložení změn.
![Set the Bluetooth Support Service startup type to Automatic.]()
Nedávno jsem narazil na problém s chybějící nabídkou Bluetooth ve Správci zařízení a tato metoda pomohla. Je to podobné jako „vypněte a znovu zapněte“ a jeho provedení trvá jen několik sekund.
9. Aktualizujte ovladače Bluetooth a zvuku
Bluetooth a ovladače zvuku usnadňují komunikaci mezi Windows a vaším zařízením Bluetooth. Pokud jsou zastaralé, mohou se stát vadnými. Aktualizace těchto ovladačů řeší problémy s kompatibilitou a funkčností a opravuje problémy se zvukem Bluetooth v systému Windows 11.
Při aktualizaci ovladačů Bluetooth a zvuku postupujte podle tohoto návodu:
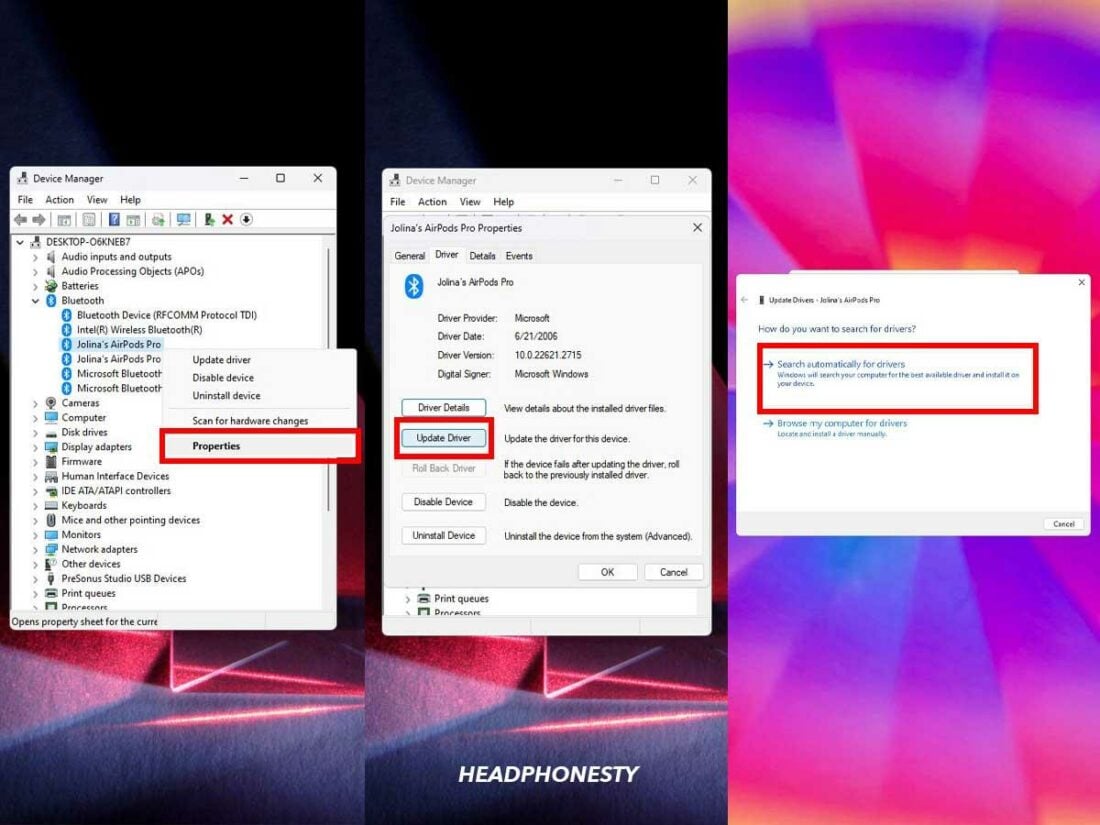
- Podržte Klávesa Windows + X a zvolte Device Manager.
- Klikněte pravým tlačítkem na název vašeho zařízení pod Bluetooth, Poté vyberte Nemovitosti.
- v Řidič vyberte kartu Aktualizovat ovladač.
- vybrat Vyhledávejte automaticky ovladače zahájíte proces aktualizace.
Zkontrolujte, zda má vaše zvukové zařízení Bluetooth vyhrazené ovladače pro Windows 11 vyhledáním „[název značky] ovladač pro Windows 11“ online.
10. Nechte Windows 11 přeinstalovat všechny ovladače zvuku
Pokud nedostáváte zvuk Bluetooth, problém může být poškozen ovladači Bluetooth nebo zvuku. Identifikace vadných může být náročná, takže je nejlepší znovu nainstalovat všechno ovladače pomocí Správce zařízení Windows. Zde je postup:
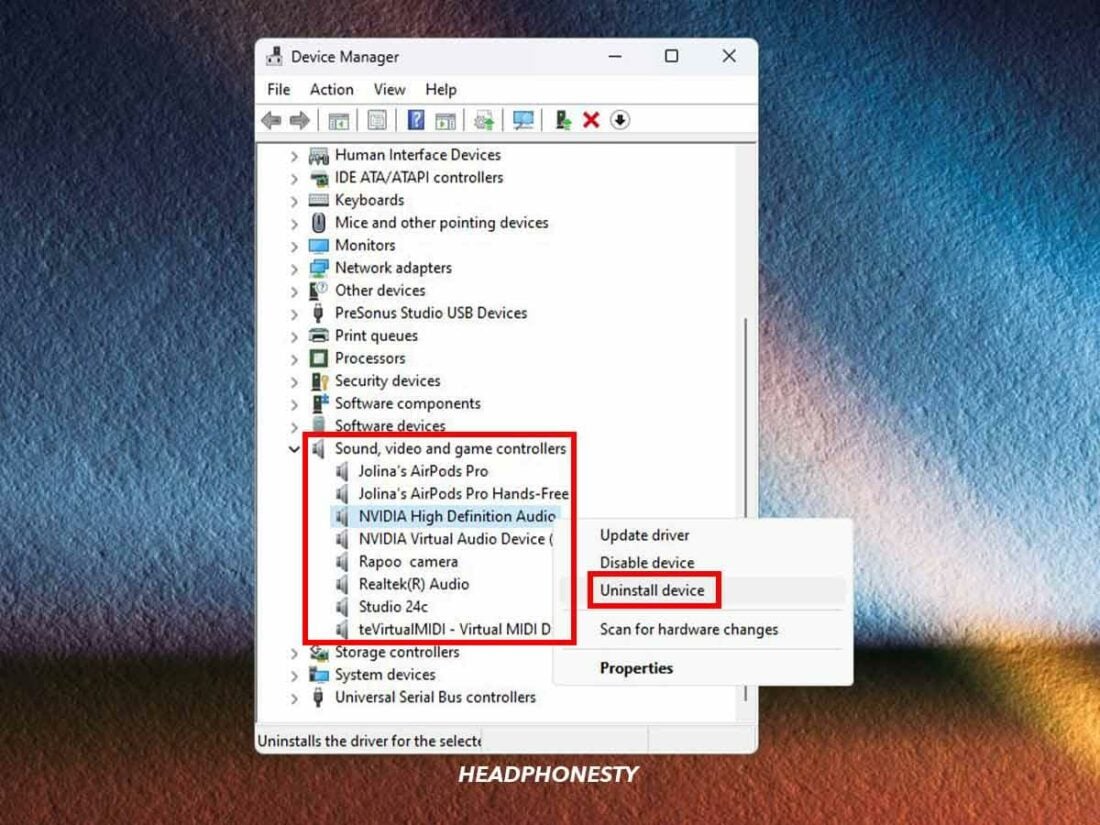
- Stiskněte Klávesa Windows + X A zvolte Device Manager.
- Otevřete Ovladače zvuku, videa a her rozbalovací nabídka.
- Klikněte pravým tlačítkem na každou položku pod ní, vyberte Odinstalujte zařízení, poté restartujte počítač.
- Po restartování by měl systém Windows automaticky přeinstalovat ovladače. Zkontrolujte Správce zařízení abyste zjistili, zda jsou odinstalovaná zařízení zpět, a potvrďte, že jsou ovladače znovu nainstalovány.
Přeinstalace zvukových ovladačů na mém počítači rychle vyřešila problémy s Bluetooth bez ovlivnění funkčnosti. Také to trvalo jen pár minut, včetně restartu. To znamená, že pokud vaše zařízení Bluetooth není ve Správci zařízení, ujistěte se, že je spárováno s vaším počítačem, a poté jej použijte Prohledávání změn hardwaru aby systém Windows automaticky nainstaloval potřebné ovladače.
11. Povolte službu přidružení zařízení
Služba Device Association Service spravuje párování kabelových a bezdrátových zařízení se systémem Windows. Pokud neběží, může to být důvod, proč váš zvuk Bluetooth nefunguje ve Windows 11. Chcete-li to vyloučit, zkontrolujte jeho stav pomocí těchto kroků:
- Stiskněte Klávesa Windows + R, typ services.msc, poté klepněte na tlačítko OK.
- Najít Služba přidružení zařízení vstup a zkontrolujte jeho stav.
- Pokud je stav služby neříká Běh, klikněte na něj pravým tlačítkem a vyberte Home.
Ujistěte se, že je také aktivní hostitel poskytovatele rozhraní Device Association Framework, protože spolupracuje se službou Device Association Service na registraci externích zařízení.
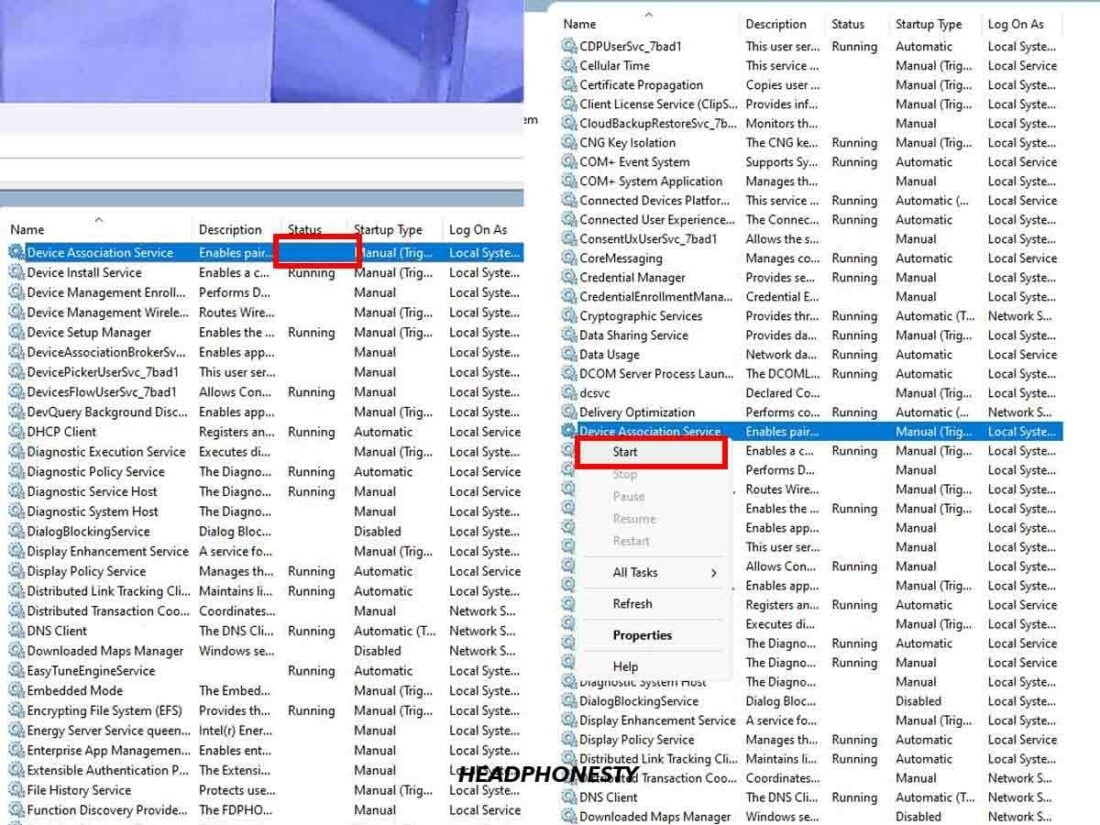
12. Jako poslední možnost vrácení zpět na Windows 10
Problémy se zvukem Bluetooth na počítačích po upgradu Windows 11 jsou často způsobeny problémy s kompatibilitou. Například přísné požadavky systému Windows 11, jako je TPM 2.0 pro vylepšené zabezpečení, mohou způsobit problémy na starších počítačích, které tuto funkci nemají.
Pokud problémy se zvukem přetrvávají i přes řešení problémů, zvažte použití systému Windows 11 10denní odkladná lhůta vrátit zpět na Windows 10, což může vyřešit problémy s kompatibilitou a stabilizovat váš systém. Zde je návod, jak se to dělá:
- klikněte Home >Nastavení.
- vybrat Systém >Obnova.
- Vybrat Vrátit se pro zahájení návratu k systému Windows 10.
Zjistil jsem, že proces vrácení zpět je uživatelsky velmi přívětivý, což jsem ocenil. Pamatujte, že pokud zmeškáte lhůtu odkladu, musíte systém Windows 10 ručně přeinstalovat podle pokynů na stránce podpory společnosti Microsoft.
Často kladené otázky
- Jak poznám, že můj počítač má Bluetooth?
- Má Windows 11 lepší Bluetooth?
- Je Windows 11 lepší než Windows 10?
Jak poznám, že můj počítač má Bluetooth?
Chcete-li zjistit, zda má váš počítač Bluetooth, klepněte pravým tlačítkem myši Homevyberte Device Managera hledejte a Bluetooth kategorie. Případně zkontrolujte na systémové liště a Ikona Bluetooth. Pokud nemůžete najít žádné možnosti Bluetooth, váš počítač možná nemá Bluetooth nebo potřebuje aktualizaci ovladače.
Má Windows 11 lepší Bluetooth?
Windows 11 má lepší správa zařízení Bluetooth, která umožňuje kontrolu baterie a snadné připojení/odpojení prostřednictvím systémové lišty, což usnadňuje odstraňování problémů. Nicméně, to neřeší úplně všechny problémy se spolehlivostí, jako je náhodný výběr zařízení pro zvukový výstup nebo hovory, což může být problematické při videokonferencích.
Je Windows 11 lepší než Windows 10?
Windows 11 překonává Windows 10 s Integrace AI (Windows Copilot), lepší správa paměti, vylepšený režim tabletu pro podporovaná zařízení, Podpora aplikací pro Android, A moderní uživatelské rozhraní vytvořené pro multitasking. I když čelí některým chybám a přísnějším systémovým požadavkům, pro kompatibilní systémy se vyplatí.
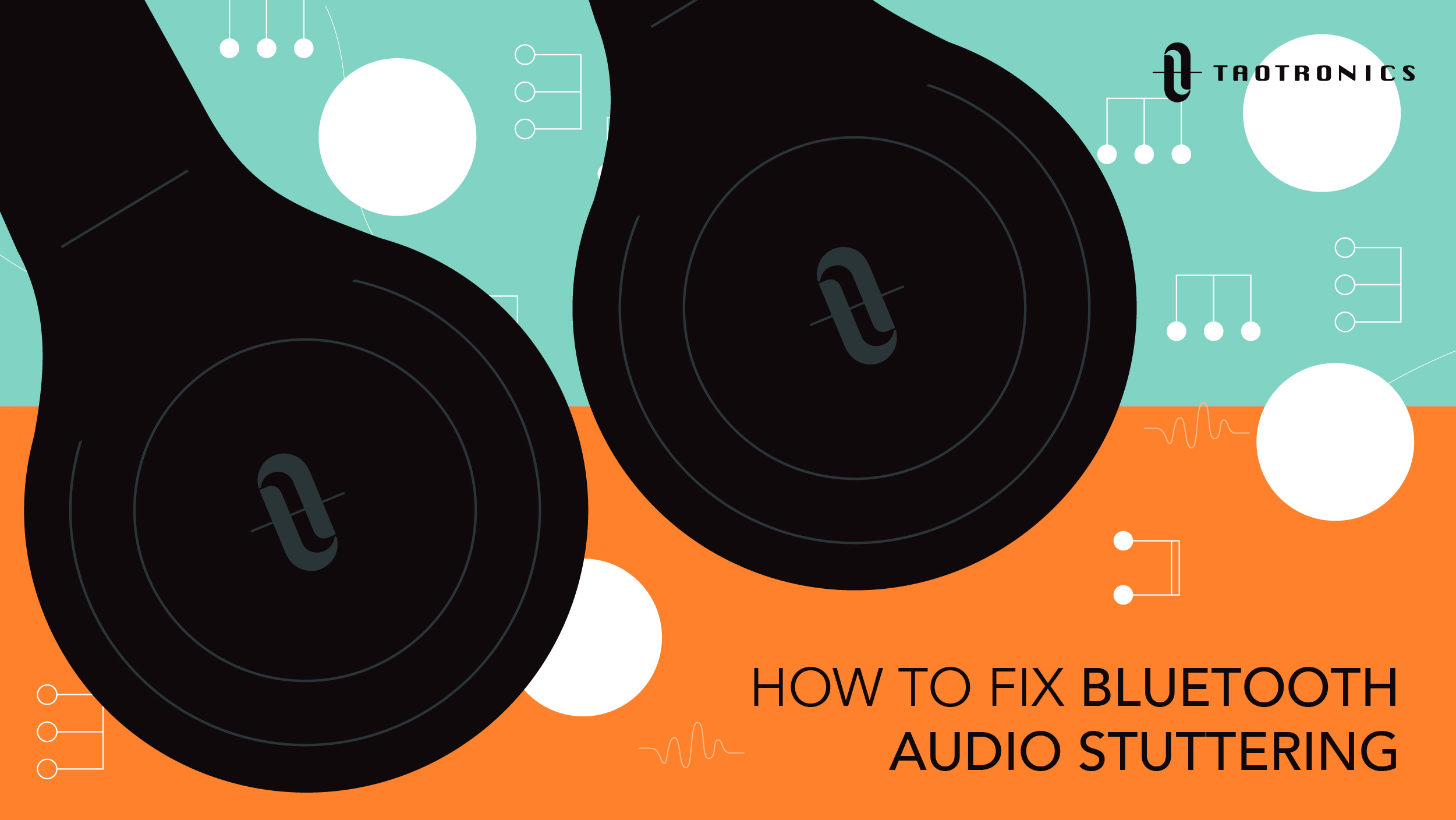
Zažili jste někdy a Bluetooth Audio Stutter?
Posloucháte hudbu na svém oblíbeném páru bezdrátová Bluetooth sluchátka pak se zvuk začne vypínat. Divíte se, proč je připojení Bluetooth tak trhané. Rozzlobíte se a pokusíte se změnit úhel sluchátek, ale problém se zadrháváním sluchátek Bluetooth přetrvává.
Jak tedy vyřešíte problém se zasekáváním zvuku Bluetooth?
Ať už zažíváte problém se zvukem úplně poprvé, nebo jste s ním nějakou dobu vydrželi, tohle Bluetooth sluchátka se zadrhávají návod na upevnění vám ukáže jednoduché tipy a triky, které můžete použít, abyste mohli v klidu poslouchat své oblíbené melodie.
Jak častý je problém se zasekáváním zvuku Bluetooth?
Zasekávání zvuku Bluetooth je poměrně častým problémem.
Statické problémy často řeší jednoduché řešení problémů s připojením Bluetooth. To zahrnuje:
- Vypnutí a opětovné zapnutí Bluetooth
- Znovu zkontrolujte, zda jsou sluchátka a zdroj zvuku, jako je telefon nebo stereo systém, správně spárovány
- Restartujte sluchátka i zdrojové zařízení a pokračujte v přehrávání, abyste zjistili, zda se koktání zastaví
Pokud tyto základní opravy problém koktání nezastaví, je čas použít pokročilejší techniky.
Chcete-li však problém vyřešit, musíte vědět, co děláte. Nechcete při tom zničit svá zbrusu nová, drahá sluchátka.
Takže nejlepším místem, kde začít, je zjistit, co by mohlo způsobovat problém se zasekáváním zvuku.
Běžné příčiny zasekávání zvuku Bluetooth

- Baterie náhlavní soupravy je téměř vybitá
- Sluchátka jsou příliš daleko od signálu Bluetooth
- Máte nesoulad signálu
- Vaše tělo ruší signál
- Problém zadrhávání Bluetooth mohou způsobovat jiné překážky
- Šířka pásma je přeplněná a máte zapnuto jedno nebo několik zařízení Bluetooth
- Vaše bezdrátová Bluetooth sluchátka je třeba resetovat
- Sluchátka nebyla aktualizována na nejnovější verzi
- Sluchátka jsou stará, je čas na upgrade
Může se zdát, že je to spousta problémů, na které je třeba dávat pozor, ale nikdy se nevyskytují současně. A pokud víte, na co si dát pozor, můžete problém izolovat a opravit během několika minut.
Jak opravit tyto běžné problémy se zvukem Bluetooth
Zde je to, co musíte udělat pro vyřešení každého z výše uvedených problémů.
1. Ujistěte se, že máte spolehlivou baterii a nabíječku
Pokud jste bezdrátová sluchátka Bluetooth nějakou dobu používali, možná jste si všimli, že zvuk se po vyčerpání nabití začne trhat.
Pokud je tomu tak, máte sluchátka, která musí mít určité nabití, aby fungovala bez problémů. Ujistěte se, že jsou vždy nabité a problém zmizí.
Pokud jste sluchátka nějakou dobu používali a neudržují se nabitá jako dříve, možná je čas pořídit si novou baterii.
Co když jsou sluchátka nová a mají novou baterii?
Pak vyzkoušejte následující řešení.
2. Udržujte dosah signálu sluchátek
Technologie Bluetooth přenáší data na krátké vzdálenosti pomocí krátkovlnných rádiových vln.
Když jste mimo dosah, vaše bezdrátová Bluetooth sluchátka přehrávání odpojí. Krok dále a párování se úplně přeruší.
Výrobce vašich sluchátek výslovně uvádí dosah Bluetooth přímo na balení. A to je pravděpodobně jedna ze specifikací, které jste zkontrolovali před zakoupením páru.
Číslo můžete získat také v příručce ke sluchátkům nebo na webu výrobce. Mnoho zařízení Bluetooth funguje bez problémů 4–5 stop od zdrojového zařízení (jako je telefon, notebook nebo hudební systém Bluetooth).
Výkonnější plechovky, jako některá sluchátka TaoTronics, podporují příjem Bluetooth až do vzdálenosti 100 stop od zdroje zvuku.
3. Zaškrtnutím zajistíte, že se signál a audio profil Bluetooth shodují

Nová sluchátka Bluetooth spárovaná se starou zdrojovou jednotkou Bluetooth mohou způsobovat praskání zvuku.
Vezměte si například sluchátka TaoTronics SoundSurge 46 Active Noise-Cancelling. Pár přichází s Bluetooth 5.0, nejrychlejší a nejpokročilejší technologií Bluetooth.
Pokud jste je spárovali se starou jednotkou Bluetooth 2.0, neshoda může způsobit problémy se zadrháváním.
Nejdůležitější je však shoda zvukového profilu.
Vezměte si například profil A2DP (Advanced Audio Distribution Profile). Překonfigurovat generující hodiny a hodiny spotřeby zdrojového zařízení a sluchátek může být složité. Podívejte se tedy na web výrobce sluchátek a zjistěte, zda má problém s opravou firmwaru.
Pokud ne, chatujte s jejich zástupci zákaznických služeb. Společnost možná na něčem pracuje nebo podobné případy úspěšně vyřešila.
Pokud dojde k přerušení signálu nebo částečnému odpojení, můžete zkusit zrušit spárování sluchátek a poté je znovu spárovat s telefonem.
4. Zkontrolujte křížové rušení
Už jste někdy nosili pár bezdrátových sluchátek a všimli jste si problému se zvukem Bluetooth? Když se to stalo, mohli jste si dát telefon do pravé kapsy kalhot a nasadit jedno sluchátko v levém uchu.
Pokud jste to někdy zažili, bylo to 70+% obsahu vody ve vašem těle, které rušilo signál Bluetooth.
Rádiové vlny Bluetooth se ve vodě zachycené hmotě šíří špatně, protože jsou poměrně slabé. Chcete-li tento problém vyřešit, měňte polohu telefonu, dokud koktání nezmizí.
5. Kov a železobeton mohou být problematické překážky
Kov vychyluje, odskakuje a/nebo blokuje rádiové vlny Bluetooth v průchodu skrz něj.
Železobeton – takový, který odděluje místnosti na pracovišti, doma nebo ve škole – obsahuje kovové tyče. Beton může také blokovat přenos rádiových vln, pokud je příliš hustý, než aby pronikly.
Vyhněte se proto překážkám mezi zdrojem zvuku a sluchátky. Pokud má audio zařízení kryt, nezapomeňte jej odstranit.
6. Vyhněte se místům s vysokým využitím Wi-Fi
Moderní technologie nabízí široký výběr bezdrátových zařízení, jako jsou chytré žárovky a osvětlovací systémy, Wi-Fi routery, mikrovlnné trouby, bezdrátové a handsfree telefony, dětské chůvičky a bezdrátová Bluetooth sluchátka.
Možná to nevíte, ale technologie Wi-Fi funguje na stejných vlnových délkách 2.4 GHz až 2.5 GHz jako technologie Bluetooth.
I když se tyto dvě technologie liší, sdílejí síť. To znamená, že si mohou navzájem ucpat cesty přenosu dat. Při používání sluchátek Bluetooth na místě s mnoha zařízeními Wi-Fi můžete zaznamenat zasekávání zvuku Bluetooth.
Chcete-li se tomuto problému vyhnout, používejte sluchátka v oblastech s nízkým využitím Wi-Fi a zjistěte, zda se zvuk Bluetooth zastaví. Odstraňte také všechna nepotřebná připojení Bluetooth.
7. Resetujte svá bezdrátová Bluetooth sluchátka

- Vypněte sluchátka
- Stiskněte tlačítko napájení a podržte jej déle než 7 sekund
- Přibližně 4x zabliká modré světlo.
- Vaše sluchátka jsou resetována do továrního nastavení a informace o párování jsou vymazány
Technologie Bluetooth dokáže připojit až 7 zařízení bez nutnosti resetování.
Můžete však resetovat nastavení, abyste zjistili, zda se jedná o problémy s párováním, které by mohly způsobovat koktání. Pokud používáte telefon se systémem Android, můžete také zkusit vymazat mezipaměť.
8. Ověřte si u výrobce vašeho zařízení aktualizace
Změny ve firmwaru zařízení mohou vyvolat jemné neshody, které mohou rušit rádiové vlny Bluetooth. Pokud jste si náhlavní soupravu Bluetooth zakoupili online, zkontrolujte svůj e-mail.
To je komunikační prostředek, který výrobce pravděpodobně použije k odeslání oznámení o nejnovější aktualizaci softwaru pro váš model sluchátek. Pokud nemáte žádný e-mail, můžete navštívit jejich web a promluvit si se zákaznickou podporou.
9. Získejte nejnovější gadget pro své potěšení
Pokud všechna výše uvedená řešení selžou, je možné, že máte zařízení, které potřebuje nějakou práci. Můžete hledat originální funkce, které nahradí staré, vadné díly. Nebo si můžete pořídit nová sluchátka – pokud na to máte rozpočet – a zbavit se problému se zadrháváním sluchátek Bluetooth nadobro.
Nejlepší Bluetooth sluchátka na trhu nabízejí mnohem více než jen dobrý design a cenovou dostupnost. Vyznačují se nejnovějšími kodeky Bluetooth a vysokým rozsahem konektivity.
Bezdrátová Bluetooth sluchátka TaoTronics mohou pomoci vyřešit problém s koktáním
TaoTronics má široký výběr vysoce kvalitních Bluetooth sluchátek, včetně vysoce oceňovaných sluchátek SoundSurge 60 a SoundSurge 46 Hybrid Active Noise-Cancelling.
Sluchátka mají silné signály, takže se nemusíte obávat nevyhnutelných překážek, jako jsou tlusté zdi nebo vaše vlastní tělo, které by vám bránily ve zvukovém zážitku.
Jejich dosah 15-50 stop Bluetooth vám umožňuje vychutnat si bezdrátový zvuk v jiné místnosti, venku nebo v dostatečné vzdálenosti od zdroje zvuku. Abyste si mohli vychutnat bezdrátový zvuk bez zadrhávání, nemusíte vypínat funkci potlačení hluku.
TaoTronics ve svých sluchátkách obsahuje pokročilé bezdrátové čipy pro snížení latence a zvýšení robustnosti. Svá sluchátka TaoTronics můžete s jistotou používat na místech s vysokým rušením Wi-Fi a vaše oblíbené zvuky nebudou nepříjemně trhané.
Sluchátka mají 30hodinovou výdrž baterie, takže si hudbu můžete užívat na cestách a po celý den. Technologie hyperrychlého nabíjení TaoTronics zajišťuje, že se nabijí za kratší dobu než jiná sluchátka. A díky technologii Bluetooth 5.0 nabízejí rychlý bezdrátový zvuk bez zadrhávání.
Opravte problém se zadrháváním Bluetooth navždy!

Bezdrátová technologie ušla dlouhou cestu a už se nemusíte spokojit s trhaným zvukem. Pokud se potýkáte se zasekáváním zvuku Bluetooth, vyzkoušejte těchto devět oprav, abyste zjistili, která z nich vám nejlépe vyhovuje.
Pokud se vám zdá, že se nemůžete problému zbavit, neváhejte a chatujte s výrobcem vašich sluchátek, abyste získali další informace. Pokud je na vině náhlavní souprava, může mít řešení, o které se s vámi podělí.
Problém může být také ve zdrojovém zařízení zvuku. Zkontrolujte, zda se zvukový profil shoduje, a poté obě zařízení restartujte, abyste zjistili, zda je problém vyřešen.
Po letech zkušeností v oboru se Henry Wong stal expertem společnosti TaoTronics na Bluetooth. Zná technologii jako své boty a miluje recenze zařízení Bluetooth, takže si můžete vybrat ta nejlepší, která budou vyhovovat vašim potřebám.