Problém Windows 10 Bluetooth nefunguje vždy, což vás velmi obtěžuje. Co byste měli udělat, abyste se zbavili problému Bluetooth? V tomto příspěvku vás MiniTool provede pěti běžnými řešeními; prostě je vyzkoušejte pro řešení problémů s počítačem.
Windows 10 Bluetooth nefunguje
Bluetooth označuje bezdrátovou technologii, kterou lze použít k výměně dat mezi pevnými a mobilními zařízeními na krátké vzdálenosti. Ve Windows 10 je Bluetooth užitečné pro spárování telefonů, reproduktorů, klávesnic atd.
I tak se můžete při párování zařízení s operačním systémem Windows 10 setkat s problémy s Bluetooth. Podle zpráv se zdá, že systém nerozpozná některé příslušenství Bluetooth. K tomuto problému dochází vždy po aktualizaci systému Windows.
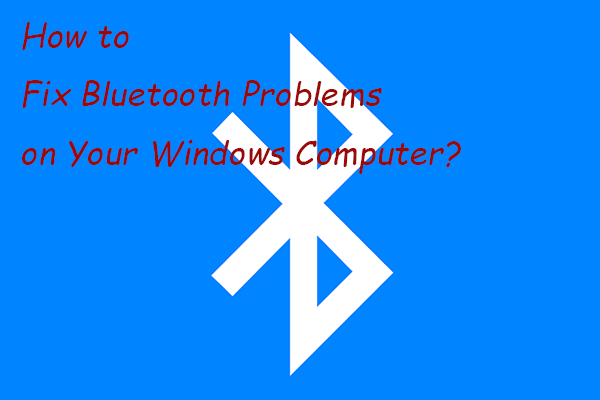
Jak opravit problémy s Bluetooth v počítači se systémem Windows?
V tomto příspěvku vám ukážeme několik jednoduchých a účinných metod, které můžete zkusit vyřešit problémy s Bluetooth na vašem počítači se systémem Windows 10/11.
Podívejme se na několik příkladů problémů s Bluetooth:
- Bluetooth se nemůže připojit k Windows 10
- Windows 10 Bluetooth chybí nebo chybí Bluetooth ve Správci zařízení Windows 10
- Bluetooth není na tomto zařízení v systému Windows 10 k dispozici
- Bluetooth nedetekuje zařízení ve Windows 10
Pokud zjistíte, že Windows 10 Bluetooth nefunguje, co uděláte? Postupujte podle následujících řešení a opravte to hned!
Řešení 1: Ujistěte se, že je Bluetooth povoleno
Když vás trápí, že Bluetooth nefunguje ve Windows 10, jedním z důvodů je, že váš počítač Bluetooth nepodporuje, takže musíte zkontrolovat, zda je zapnutý.
Krok 1: Stiskněte Vyhrajte + A klávesy pro otevření Centrum akcí.
Krok 2: Ujistěte se, že je zvýrazněna dlaždice Bluetooth. Pokud tomu tak není, povolte jej kliknutím.
Tip: Případně můžete jít Nastavení > Zařízení > Bluetooth a další zařízení a poté přepněte Bluetooth posuvník do On.
Řešení 2: Zkontrolujte, zda je služba Bluetooth spuštěna
Pokud narazíte na problém, že Bluetooth nefunguje, například ve Správci zařízení Windows 10 není Bluetooth, Bluetooth spárováno, ale není připojeno nebo Bluetooth není na tomto zařízení k dispozici, můžete službu Bluetooth restartovat.
Krok 1: Otevřete Běh kliknutím na Win + R.
Krok 2: Vstup services.msc a stiskněte vstoupit.
Krok 3: Najít Služba podpory Bluetooth zda běží. Pokud ne, klikněte na něj pravým tlačítkem a vyberte Home.
Případně můžete poklepáním na tuto službu otevřít její kartu vlastností a poté kliknout na Home tlačítko pro jeho spuštění.
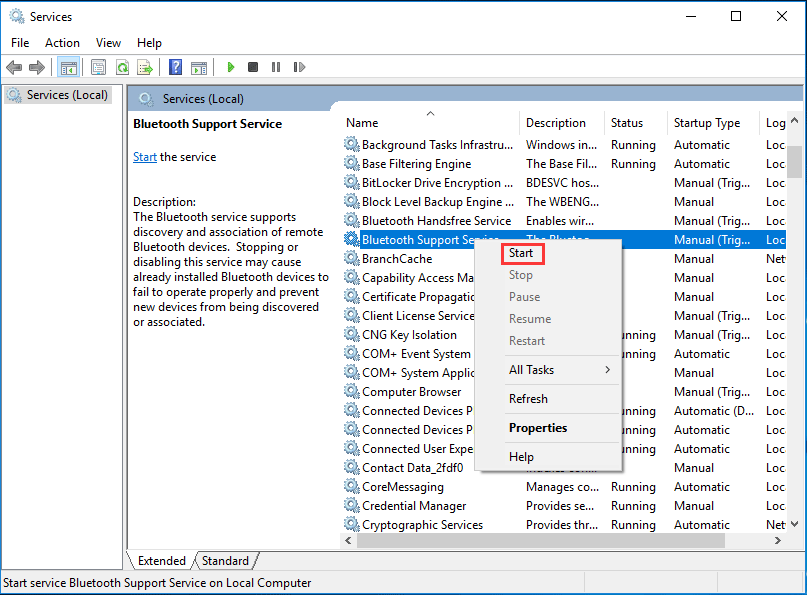
Řešení 3: Umožněte zařízením Bluetooth najít váš počítač
Chcete-li vyřešit problém s nefunkčním Bluetooth ve Windows 10, doporučujeme tento způsob.
Krok 1: Jdi na Nastavení > Zařízení > Bluetooth a další zařízení.
Krok 2: Přejděte dolů na Související nastavení kliknout Další možnosti Bluetooth.
Krok 3: Pod možnosti karta, zkontrolujte Umožněte zařízením Bluetooth najít tento počítač možnost v objev sekce.
Řešení 4: Aktualizujte nebo přeinstalujte ovladače
Obvykle může být zastaralý nebo poškozený ovladač Bluetooth hlavním viníkem nefunkčnosti Windows 10 Bluetooth. Můžete se tedy pokusit aktualizovat ovladač nebo přeinstalovat ovladač, který by měl být stažen z webu dodavatele.
Krok 1: Klikněte pravým tlačítkem na ikonu Home tlačítko pro výběr Device Manager.
Krok 2: Rozbalte Bluetooth, klikněte pravým tlačítkem na jeden ovladač a vyberte Aktualizovat ovladač pro automatické vyhledání aktualizovaného softwaru ovladače.
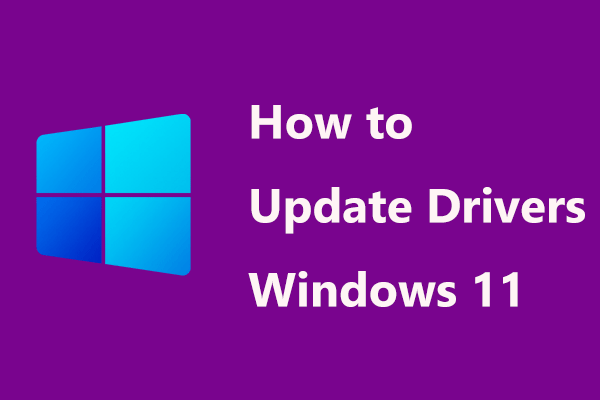
Jak aktualizovat ovladače ve Windows 11? Vyzkoušejte 4 způsoby zde!
Jak aktualizovat ovladače v systému Windows 11, abyste opravili některé chyby nebo zlepšili výkon počítače? Tento příspěvek vám poskytuje několik účinných metod aktualizace ovladače.
Případně vyberte Odinstalujte zařízení k odstranění ovladače. Poté přejděte na webovou stránku výrobce, stáhněte si nejnovější ovladač Bluetooth a nainstalujte jej do počítače.
Řešení 5: Spusťte Poradce při potížích
Pokud vás problém trápí – Bluetooth přestal fungovat ve Windows 10, můžete také spustit Poradce při potížích, abyste jej opravili.
Krok 1: Jdi na Nastavení > Aktualizace a zabezpečení > Odstraňování problémů.
Krok 2: V Najděte a opravte další problémy klikněte na Bluetooth vybrat Spusťte nástroj pro odstraňování problémů Chcete-li vyřešit problém s nefunkčním Bluetooth v systému Windows 10, například ve Správci zařízení chybí Bluetooth ve Windows 10.
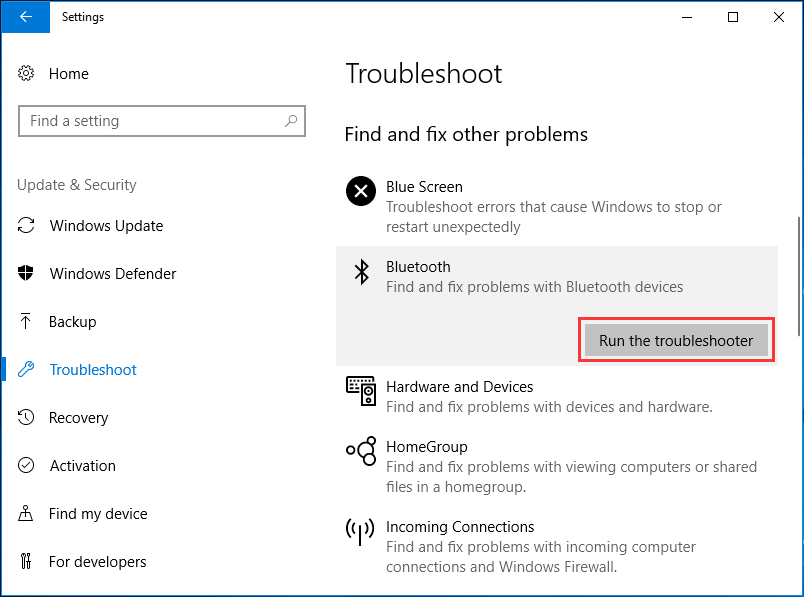
Tip: Někdy Poradce při potížích se systémem Windows nefunguje s chybou. Chcete-li o tom získat více informací, podívejte se na tento příspěvek – je zde 8 užitečných oprav chyby, která se vyskytla při odstraňování problémů!
Další užitečná řešení
Kromě výše uvedených metod dávají někteří uživatelé další užitečná doporučení:
- Změňte možnosti úspory energie
- Zkuste jiný port USB
- Znovu spárujte zařízení
- Zkontrolujte aktualizace systému Windows
- Vypněte ostatní zařízení Bluetooth
Můžete je také vyzkoušet, pokud vám výše uvedené způsoby nemohly pomoci vyřešit problém s nefunkčním Bluetooth ve Windows 10. Doufám, že tento příspěvek může být pro vás užitečný při řešení problémů.
O autorovi
Vera je redaktorkou týmu MiniTool od roku 2016 a má více než 7 let zkušeností s psaním v oblasti technických článků. Její články se zaměřují především na správu disků a diskových oddílů, obnovu dat z počítače, konverzi videa a také na zálohování a obnovu počítače, což uživatelům pomáhá řešit některé chyby a problémy při používání jejich počítačů. Ve volném čase ráda nakupuje, hraje hry a čte nějaké články.

Uživatelé často narazili na určité problémy po upgradu svých systémů na Windows 10. Běžný problém, kterému můžete čelit, souvisí s fungováním Bluetooth. Po upgradu systému Windows 10 můžete zjistit, že bluetooth je buď nedostupné, nebo nefunguje. V důsledku toho žádné z vašich zařízení připojených přes Bluetooth, včetně bezdrátové myši, bezdrátových reproduktorů, bezdrátové klávesnice, bezdrátových sluchátek, bezdrátové webové kamery atd., nefunguje v počítači se systémem Windows 10.
Spíše se můžete setkat se situací, kdy se vám nepodaří najít tlačítko pro zapnutí a vypnutí Bluetooth. Tato zařízení by fungovala dobře na vašem předchozím operačním systému Windows – 8.1, 8, 7, XP nebo Vista, ale po aktualizaci na Windows 10 již nefungují správně.
Co způsobuje, že Bluetooth nefunguje ve Windows 10?
Několik faktorů může vést k situaci, kdy buď Bluetooth nefunguje ve Windows 10, nebo Bluetooth není k dispozici po upgradu na Windows 10. Mezi příčiny patří:
- Problémy způsobené samotným zařízením Bluetooth
- Nově nainstalovaný program nebo software, který způsobuje konflikty
- Provedené nevhodné operace, které vedou k těmto problémům
- Zastaralé nebo chybějící ovladače Bluetooth
- Zakázaná služba podpory Bluetooth
Jak opravit, že Bluetooth nefunguje ve Windows 10?
Níže je popsáno 6 nejlepších a účinných řešení, která pomáhají řešit problémy způsobené nefunkčním Bluetooth po upgradu Windows 10.
Metoda 1: Zkontrolujte kompatibilitu zařízení Bluetooth
- Vaše zařízení Bluetooth mohlo být kompatibilní s vaší předchozí verzí operačního systému Windows, ale ujistěte se, že jeho značka a nastavení jsou kompatibilní s aktualizovaným Windows 10.
- Staré zařízení Bluetooth nemá žádný vliv na jeho připojení, ale pokud je starší 10 let nebo více, upřednostněte aktualizaci hardwaru nebo nákup nového zařízení v případě, že systém nerozpozná aktuální zařízení Bluetooth.
- Nezapomeňte zapnout nastavení Bluetooth pro systém i zařízení.
Metoda 2: Vyčistěte malware nebo viry, které jsou v konfliktu s funkcí Bluetooth
Problémy s Bluetooth v novém počítači s Windows 10 mohou způsobovat viry a malware. Chcete-li problém vyřešit, spusťte systém Windows v nouzovém režimu, abyste vymazali programy nebo software, což má za následek potíže. Případně můžete použít antivirový nebo antimalwarový software k řešení problémů způsobujících chyby.
Je možné, že některé chyby mohou způsobovat nefunkčnost Windows 10 Bluetooth. Vezměte v úvahu programy nebo software, které jste nedávno nainstalovali do systému, a odinstalujte ty, které způsobují problémy.
Metoda 3: Povolte službu podpory Bluetooth
Jedním z nejčastějších důvodů, proč Bluetooth nefunguje tak, jak má, je to, že na pozadí neběží služba podpory Bluetooth. Ujistěte se, že máte povolenou službu podpory Bluetooth. Někdy je příčinou nesprávného připojení zařízení Bluetooth zakázána služba podpory.
Pro tyto níže uvedené kroky aktivujte službu podpory Bluetooth.
Také se ujistěte, že máte potvrzení správce:
- Pomocí klávesových zkratek Windows Win + R otevřete pole Spustit a zadejte do něj services.msc.

- Poklepejte na službu podpory Bluetooth ve vyskakovacím dialogovém okně Služby.
- V dialogovém okně služby podpory Bluetooth klepněte na kartu Obecné a klepněte na tlačítko Start a poté vyberte Automaticky ze seznamu Typ spouštění.
![[Fix] bluetooth not working windows 10](https://i0.wp.com/driverrestore.com/wp-content/uploads/2017/05/bluetooth-not-working-win-10.jpg?resize=340%2C157&ssl=1)

- Klepněte na kartu Přihlásit, zaškrtněte místní systémový účet a poté klepněte na OK.
- Restartujte počítač
Metoda 4: Zkontrolujte nastavení Bluetooth v systému Windows 10
Je důležité zkontrolovat nastavení Bluetooth. Pokud je Bluetooth zakázáno, je jisté, že zařízení Bluetooth nebude ve Windows 10 fungovat.
Při správě nastavení Bluetooth postupujte podle níže uvedených různých případů a jejich kroků:
1) Vypněte režim Letadlo a povolte Bluetooth
- Otevřete Nastavení z nabídky Start.

- Vyberte Síť a internet a v levém sloupci vyberte režim Letadlo.

- Vypněte režim Letadlo a zapněte Bluetooth.

2) Správa zařízení Bluetooth
- Otevřete Nastavení a vyberte Zařízení.

- V levém sloupci vyberte Bluetooth a poté povolte Bluetooth z pravé strany.

3) Najděte své zařízení Bluetooth
- Použijte klávesové zkratky Windows Win + X a vyberte Ovládací panely.
- Vyberte Hardware a zvuk a poté klikněte na Zařízení a tiskárny.
- Zkontrolujte, zda je zde ikona vašeho zařízení Bluetooth. Pokud ano, poklepejte na ikonu a vyberte kartu Služby. Ujistěte se, že se v seznamu služeb Bluetooth zobrazují možnosti.
Metoda 5: Aktualizujte ovladač Bluetooth Windows 10

Zastaralé, nekompatibilní nebo chybějící ovladače jsou často příčinou několika problémů souvisejících s počítačem. Možná si to neuvědomujete, ale porucha zařízení Bluetooth může být pravděpodobně důsledkem chybného ovladače. Aktualizace ovladače zařízení Bluetooth může pomoci vyřešit problém, kterému čelíte.

Můžete si zvolit ruční aktualizaci ovladačů, tato úloha je však časově náročná a někdy se uživatelům dokonce nepodaří najít vhodný ovladač pro jejich zařízení. Můžete si vybrat chytřejší způsob a přejít na Obnovení ovladačů a aktualizovat ovladače v systému Windows 10.
Driver Restore je software pro aktualizaci ovladačů, který si díky svým rozmanitým výhodám a vynikajícím službám zajistil renomované postavení na trhu. Díky spoustě spokojených zákazníků vám software pomůže aktualizovat systémové ovladače jednoduše pomocí několika kliknutí.

Metoda 6: Obnovení systému
Obnovení systému je dalším řešením pro vyřešení problému s nefunkčním Bluetooth ve Windows 10. Tím se počítač vrátí do stavu, kdy vaše Bluetooth stále funguje správně, a to vytvořením bodu obnovení systému.


POZNÁMKA: Další scénář, který bude diskutován pro problém „Bluetooth nefunguje Windows 10“, zahrnuje chybějící Bluetooth po aktualizaci Windows 10 Anniversary. Chcete-li opravit No Bluetooth ve Správci zařízení, můžete postupovat podle výše uvedených metod. Tyto metody jsou také účinné při řešení tohoto problému.
- Jak aktualizovat ovladače v systému Windows 10 ručně?
- Jak snadno vyřešit problémy s režimem spánku Windows 10?
- Jak opravit problém „Nefunguje nabídka Start ve Windows 10“?
- Jak opravit problémy s ovladači tiskárny HP Windows 10?
- Jak opravit chyby modré obrazovky smrti (BSOD) ve Windows 10?
Okamžitá podpora/služby pro Windows. Můžete také kontaktovat tým technické podpory Windows a požádat o bezplatnou konzultaci. Diskutujte o podpoře IT pro vaši technologickou síť s důvěryhodnou outsourcingovou společností spravovaných IT služeb v Ottawě.
Nejlepší aktualizace ovladačů roku 2023

Kliknutím na „Stáhnout nyní“ souhlasím s podmínkami a zásadami ochrany osobních údajů stránek.
Poznámka: Jednotlivé ovladače mohou být zdarma dostupné na webových stránkách výrobce.
Driver Restore je nástroj pro aktualizaci ovladačů, který ve vašem počítači vyhledá vhodné ovladače a poskytne je snadným a pohodlným způsobem. Registrace pro obnovení ovladače je 29.95 USD za 1roční předplatné. Driver Restore poskytuje pokročilé skenování vašeho počítačového systému. Po provedení kontroly systému bude všem uživatelům poskytnuta možnost aktualizovat zastaralé nebo chybějící ovladače. Aktualizace ovladačů je poskytována za poplatek, zatímco skenování je poskytováno na neomezeném základě.
Velikost stahování: Méně než 7 MB Kompatibilita: Windows 10, 8, 7, Vista, XP
V případě jakýchkoliv dotazů týkajících se fakturace nebo technických problémů: Kontaktujte podporu pro obnovení ovladače
















