Zobrazuje se vám tato chyba „resetujte tento počítač nefunguje ve Windows 10/8/7?“ K této chybě může dojít z několika důvodů! Možná máte v úmyslu resetovat svůj počítač, abyste odstranili ransomware nebo malware, nebo jste ochotni nainstalovat nové nastavení systému Windows.
Další věcí může být, že budete chtít smazat vše, když vyměňujete svůj počítač za nějaké peníze. Ve všech těchto případech je „resetování tohoto počítače, který nefunguje v systému Windows“ frustrující a extrémně tvrdohlavé, aby zmizelo bez implementace několika oprav. Tak, reset tohoto PC nefunguje? Vyzkoušejte níže uvedené opravy!
| Funkční řešení | Řešení problémů krok za krokem |
|---|---|
| Oprava 1. Spusťte nástroj Kontrola systémových souborů | Nejobecnějším důvodem chyby resetu tohoto počítače, který nefunguje, je podvod. Úplné kroky |
| Oprava 2. Spusťte Oprava spouštění | Operační systém Windows poskytuje svým uživatelům špičkovou funkci, která jim umožňuje opravit spouštění. Úplné kroky |
| Oprava 3. Aktualizace z Defenderu | K vyřešení tohoto resetování počítače můžete použít vestavěný program Windows Defender. Úplné kroky |
| Oprava 4. Proveďte čisté spuštění | Pokud se váš problém nevyřeší, můžete si stáhnout podobnou verzi systému Windows. Úplné kroky |
| Další opravy | Zde jsou k dispozici další 3 opravy, které můžete sledovat a problém vyřešit. Úplné kroky |
Proč nemůžete resetovat tento počítač nefunguje
V případě, že se tato chyba zobrazuje na vašem počítači se systémem Windows, pravděpodobných důvodů tohoto problému je několik na základě situace. Tato chyba „reset tohoto počítače nefunguje“ umožňuje bezproblémové spouštění nebo resetování počítače se systémem Windows. Tato chyba resetování má několik variant, mezi které patří:
- ️Může se objevit, když se pokoušíte aktualizovat Windows
- ⌨️Chcete resetovat svůj počítač, ale nemůžete to udělat
- ❗Došlo k problému během procesu resetování počítače
- ️Poškozené systémové soubory
- Požadované složky a soubory nejsou důvěryhodné
Jak chyba naznačuje, váš počítač se systémem Windows zůstane spuštěn v původním stavu a k resetování nedojde. V extrémních případech se váš počítač může dostat do cyklu resetování, který zabrání úspěšnému spuštění operačního systému.
Naštěstí podle našich pokynů níže můžete tyto problémy vyřešit, když nemůžete resetovat Windows 10/11. Pokračujte ve čtení, abyste získali další informace a jak problém vyřešit.
Jak dlouho trvá obnovení továrního nastavení počítače
Pracuje váš počítač pomalu? Visí to znovu a znovu? Setkáváte se občas s pády aplikace? Přečtěte si více >>
Jak opravit chybu resetování tohoto počítače nefunguje
Oprava kódu chyby 0xc0000225 je známá jako chyba spouštění v systému Windows 11. Dochází k ní, když chybí nebo je poškozeno BCD, neboli konfigurační data spouštění, což zastaví automatické spouštění počítače. Chcete-li tuto chybu odstranit, můžete zvážit tato 4 řešení:
- Pomocí příkazového řádku
- Použití automatické opravy
- Obnovení systému
- Přeinstalování systému Windows 11
Pokud chcete, aby váš počítač se systémem Windows fungoval hladce, musíte tuto chybu spouštění opravit. Vraťme se však k resetování tohoto počítače, který nefunguje při chybě systému Windows! Zvažte níže uvedené opravy, abyste se tohoto problému zbavili:
Oprava 1. Spusťte nástroj Kontrola systémových souborů
Podvodné systémové soubory jsou nejčastějším důvodem chyby „reset tohoto počítače nefunguje“. V případě, že jsou hlavní soubory uložené ve vašem Windows 10 smazány nebo poškozeny, mohou zastavit operaci a resetovat váš počítač. Spuštění skenování SFC vám umožní opravit soubory a pokusit se je znovu resetovat. Zvažte níže uvedené kroky k resetování tohoto počítače, který nefunguje v systému Windows 10.
Krok 1. Musíte vyhledat Příkazový řádek a kliknout pravým tlačítkem na ohromující výsledek zápasu. Poté musíte vybrat „Spustit jako správce“. V případě výzvy budete možná muset zadat heslo místního uživatele, aby vám pomohl správce.

Krok 2. Styl sfc / scannow, jakmile se otevře okno příkazového řádku, a stisknutím klávesy enter zahajte skenování počítače.

Krok 3. Na dokončení skenování musíte několikrát počkat. Ujistěte se, že během skenování nevypínáte příkazový řádek nebo počítač, protože by to mohlo zastavit postup.
Krok 4. Veškeré nalezené problémy v systému budou automaticky opraveny. Přitom lze soubory související s chybami „resetovat tento počítač nefunguje“ opravit a znovu zprovoznit.
Krok 5. Vše, co potřebujete, je restartovat počítač a pokusit se jej znovu resetovat.
Oprava 2. Spusťte Oprava spouštění v systému Windows
Operační systém Windows poskytuje svým uživatelům špičkovou funkci, která jim umožňuje opravit spouštěcí soubory a vyřešit tuto chybu na počítači. Chcete-li spustit opravu spouštění v systému Windows, postupujte podle následujících kroků:
Krok 1. Po restartování Windows se objeví okno s alternativou «Řešení problémů». Klikněte prosím na možnost „Odstraňování problémů“.

Krok 2. V dalším okně v části Odstraňování problémů uvidíte „Pokročilé možnosti“. Vyberte to.

Krok 3. Klikněte na „Oprava spouštění“.

Nyní, když se provádějí úpravy, váš počítač bude hledat úpravy a opravy. Postup bude ukončen restartem systému.
Oprava 3. Obnovte systém Windows z programu Windows Defender
Můžete použít vestavěný program Windows Defender k vyřešení toho, že tento resetovaný počítač nefunguje v systému Windows. Klíčovým využitím programu Windows Defender je eliminace virů a ransomwaru a tento nástroj také pomáhá aktualizovat OS Windows. Před tím si ale musíte vytvořit zálohu pro svá osobní data. Postupujte podle následujících kroků:
Krok 1. Přejděte do Nastavení stisknutím kláves Windows + I současně.
Krok 2. Vyberte „Aktualizace a zabezpečení“. Nyní v levém podokně zvolte Zabezpečení systému Windows. Může se ukázat jako Windows Defender v několika verzích Windows 10.

Krok 3. Klepněte na možnost „Otevřít zabezpečení systému Windows“, která se může zobrazit jako „Otevřít Centrum zabezpečení Windows Defender“. Z levého panelu vyberte „Zabezpečení Windows“, což se může projevovat jako „Windows Defender“.

Krok 4. Přejděte dolů a vyberte možnost „Výkon a zdraví zařízení“. Klikněte na «Další podrobnosti», které se nachází pod «Nový start».

Krok 5. Stiskněte tlačítko «Začínáme» a projděte si pokyny na obrazovce, abyste obnovili operační systém. Po dokončení můžete zkusit resetovat počítač znovu.

Oprava 4. Proveďte čisté spuštění
Pokud se váš problém nevyřeší, můžete si stáhnout podobnou verzi souboru ISO systému Windows 10 a provést čisté spuštění. Stejný postup platí pro selhání resetování systému Windows 10. Vytvořte instalační soubor ISO stažením nástroje Windows 10 Media Creation. Otevřete soubor Setup.exe a začněte instalovat po připojení souboru jako virtuálního disku. Chcete-li dokončit zbývající fáze, dodržujte prosím pokyny na obrazovce.

| Další opravy |
| Oprava 5. Spusťte nástroj DISM |
| Oprava 6. Zakažte ReAgentc.exe |
| Oprava 7. Použití pokročilých možností spouštění |
Pojďme se dozvědět více způsobů, jak resetovat tento počítač, který nefunguje v systému Windows 10/8/7. A co víc, nezapomeňte si tuto pasáž označit sdílením na Facebooku, Twitteru nebo SNS.
Oprava 5. Spusťte nástroj DISM
Pomocí nástroje Windows PowerShell můžete tuto chybu opravit spuštěním kontroly nástroje DISM. Zvažte níže uvedené kroky ke spuštění nástroje DISM:
Krok 1. Stiskněte současně klávesy Windows + X a Windows PowerShell (Admin).

Krok 2. Kdykoli budete požádáni o povolení, vyberte Ano.
Krok 3. Stiskněte příkaz: DISM /Online /Cleanup-Image /RestoreHealth a stiskněte tlačítko Enter.

Oprava 6. Zakažte ReAgentc.exe
Podle několika uživatelů Windows 10 deaktivace ReAgentc.exe způsobí, že zpráva „resetovat tento počítač nefunguje ve Windows“ okamžitě zmizí. Chcete-li zakázat ReAgentc.exe, postupujte podle následujících kroků:
Krok 1. Vyhledejte příkazový řádek, klikněte pravým tlačítkem a vyberte možnost „Spustit jako správce“.
Krok 2. Vepište reagentc /deaktivovata stiskněte tlačítko Enter.

Krok 3. Zadáním reagentc / enable, můžete restartovat funkci ReAgentc.exe. Stiskněte Enter ještě jednou.
Krok 4. Vypněte příkazový řádek a restartujte počítač se systémem Windows. Po spuštění počítače se můžete pokusit obnovit tovární nastavení.
Otevřít/spustit příkazový řádek při spouštění ve Windows 10
Tento příspěvek vám poskytuje dva způsoby, jak spustit příkazový řádek. Pokud máte problémy se ztrátou dat při zadávání příkazového řádku. Přečtěte si více >>
Oprava 7. Použití pokročilých možností spouštění
Chcete-li tuto chybu opravit pomocí pokročilých možností spuštění, postupujte takto:
Krok 1. Přejděte do Nastavení a zvolte „Aktualizace a zabezpečení“.
Krok 2. Stiskněte tlačítko «Recovery» a v části «Advanced Startup» vyberte «Restart Now».

Krok 3. Počítač se restartuje. Pokračujte kliknutím na „Pokročilé možnosti“.
Krok 4. Klikněte na možnost „Příkazový řádek“.

Po otevření příkazového řádku musíte zadat níže uvedený příkaz:
cd% windir% system32 config
ren system system.001
ren software software.001
Jak obnovit data při opravě chyb v systému Windows
Ztratili jste svá soukromá data uložená v počítači se systémem Windows při opravě této chyby „resetovat tento počítač nefunguje“? S profesionálním softwarem s názvem EaseUS Data Recovery Wizard můžete získat nekonečná data s úspěšností 99.7 %.
Bez ohledu na formátování, smazání, ztrátu diskového oddílu, napadení virem nebo havárii systému může EaseUS obnovit každý typ dat z vašeho počítače se systémem Windows, SD karty, USB, fotoaparátů a dalších.
Stáhnout pro Win Míra obnovení 99.7 %
Stáhnout pro Mac Hodnocení Trustpilot 4.7
Hlavní přednosti tohoto průvodce obnovou dat jsou následující:
- ️Umí obnovit 1000+ typů souborů z různých zařízení
- Obnovte smazané soubory z více než 2000 úložných zařízení
- ️Všestranná platforma pro obnovu dat pro obnovu formátovaných, smazaných a oddílů
- Pomáhá opravit poškozené soubory, jako jsou fotografie a videa
Stáhněte si tento profesionální nástroj pro obnovu dat ještě dnes!
Poznámka: Chcete-li zaručit vysokou šanci na obnovu dat, nainstalujte software pro obnovu dat EaseUS na jiný disk namísto původního disku, na kterém jste ztratili soubory.
Krok 1. Spusťte EaseUS Data Recovery Wizard na počítači se systémem Windows 11, Windows 10, Windows 8 nebo Windows 7. Vyberte diskový oddíl nebo úložiště, kde jste ztratili data, a klikněte na „Skenovat“.

Krok 2. Tento software pro obnovu začne skenovat disk, aby našel všechny ztracené a smazané soubory. Po dokončení procesu skenování klikněte na «Filtr» > «Typ» a zadejte ztracené typy souborů.

Krok 3. Náhled a obnovení ztracených souborů systému Windows. Dvojitým kliknutím zobrazíte náhled naskenovaných souborů. Poté vyberte cílová data a kliknutím na tlačítko «Obnovit» je uložte na jiné bezpečné místo v počítači nebo na externí úložné zařízení.

Bottom Line
Výše uvedená opravná opatření lze použít k resetování tohoto počítače, který nefunguje v systému Windows 10/8/7. Uvědomte si prosím, že systémové chyby nebo selhání disku se mohou objevit náhle a bez varování. Abyste byli připraveni, měli byste vygenerovat záložní bitovou kopii systému nebo disku pomocí důvěryhodného zálohovacího softwaru, jako je EaseUS Data Recovery Wizard.
Stáhnout pro Win Míra obnovení 99.7 %
Stáhnout pro Mac Hodnocení Trustpilot 4.7
Často kladené otázky týkající se resetování tohoto nefunkčního počítače
Projděte si níže uvedené často kladené otázky a vyřešte problém „resetování tohoto počítače nefunguje“:
1. Jak opravím, že systém Windows 10 nelze resetovat?
Můžete zvážit provedení příkazu SFC, opětovné povolení prostředí načítání Windows, použití příkazového řádku a vyčištění instalace operačního systému.
2. Jak mohu vynutit reset svého počítače?
Reset počítače se systémem Windows můžete vynutit pomocí níže uvedených kroků:
Krok 1. Otevřete Start > Nastavení > Systém > Obnovení.
Krok 2. Spusťte nastavení obnovení.
Krok 3. Vyberte možnost „Resetovat počítač“, která se nachází vedle položky Resetovat tento počítač. Poté si můžete vybrat z možností nebo nastavení.
3. Proč tlačítko Reset this PC nefunguje ve Windows 11?
V případě, že možnost resetování počítače na vašem Windows 11 nefunguje, musíte zkontrolovat, zda je systém aktualizován. Dalším důvodem jsou poškozené systémové soubory. Pokud jsou životně důležité soubory ve vašem Windows 11 odstraněny nebo poškozeny, mohou zastavit operaci a resetovat váš počítač.
4. Jak vyřešit problém s resetováním počítače bez přihlášení?
Restartování počítače se stisknutou klávesou SHIFT je nejjednodušší způsob, jak to provést bez přihlášení.
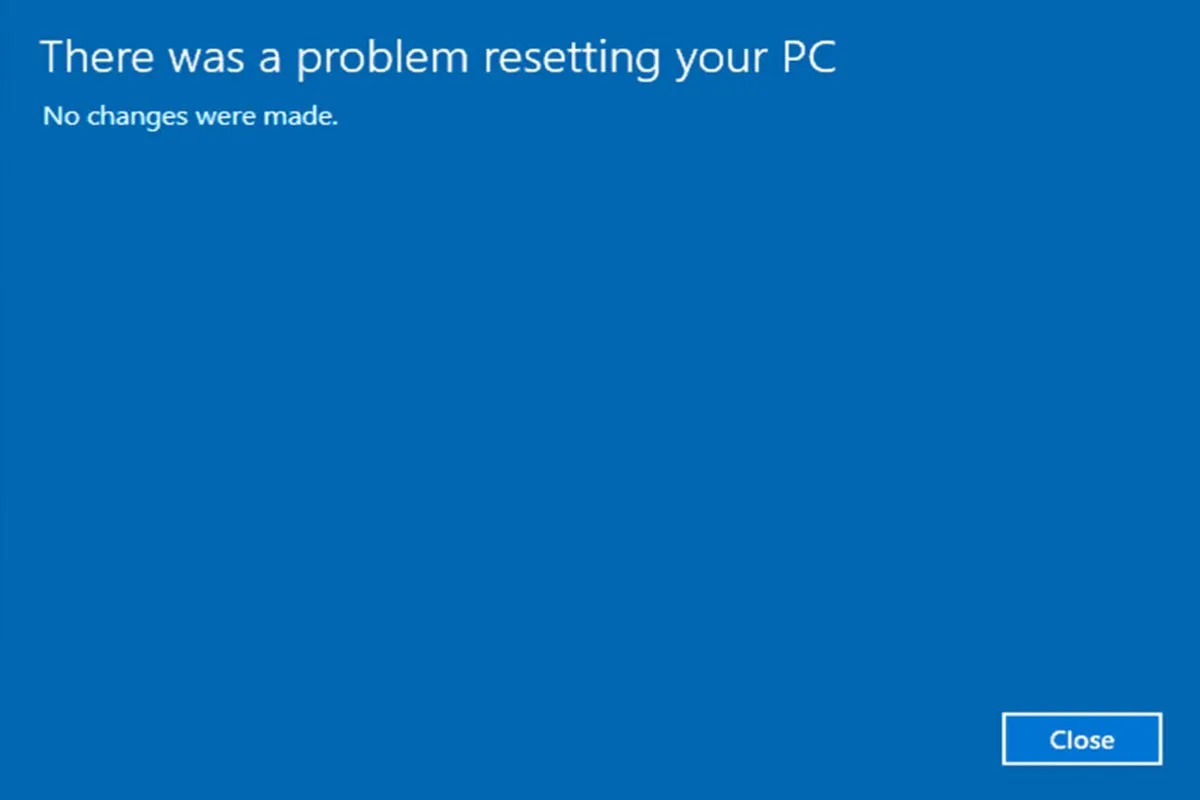
Existuje mnoho důvodů, proč chcete resetovat počítač. Nicméně varování na modré obrazovce «Při resetování počítače došlo k problému. Nebyly provedeny žádné změny.» se může objevit na obrazovce, i když resetování vyžaduje řešení problémů.
Jak chyba ukazuje, váš počítač zůstane ve stejném stavu a nebude automaticky nastaven. Za horších okolností se váš počítač může zaseknout v resetovací smyčce, což znemožní spuštění systému Windows bez chyb.
Takže když nemůžete resetovat Windows 10, jak to opravit? Tento článek je pro vás nejlepší odpovědí.
Obsah:
- 1. Proč nefunguje reset tohoto počítače?
- 2. Jak opravit «Došlo k problému s resetováním vašeho PC»?
- 3. Nejčastější dotazy týkající se Windows 10 reset tohoto počítače nefunguje
Pokud si myslíte, že je tento příspěvek užitečný, klikněte na tlačítko níže a sdílejte jej na svých sociálních sítích!
Proč reset tohoto PC nefunguje?
Resetováním se rozumí proces obnovení počítače do původního stavu. Během procesu vymaže všechna data a soubory a obnoví systém Windows do továrního stavu a nastavení.
Důvod, proč nemůžete resetovat tento počítač, je následující:
- Smazání důležitých souborů kvůli náhlému vypnutí.
- Poškozený soubor brání resetování systému Windows 10.
- Komprese byla povolena výrobcem vašeho počítače.
- Windows 10 byl ve vašem systému předinstalován.
Aby se vám na modré obrazovce zobrazily níže uvedené výzvy:
- Obnovte svůj počítač. Při obnovování počítače došlo k problému. Nebyly provedeny žádné změny.
- Při resetování notebooku nebo počítače došlo k problému.
- Nelze resetovat počítač.
Tyto varianty stejné chyby se objevují při pokusu o obnovení systému Windows 10 namísto resetování. Pokud se na konci procesu resetování zobrazí některá z těchto zpráv, musíte provést odstraňování problémů, abyste správně resetovali operační systém.
Jak opravit „Vyskytl se problém s resetováním počítače“?
V závislosti na stavu vašeho zařízení můžete tento problém vyřešit různými způsoby nebo zachránit počítač před uvíznutím v nekonečné smyčce resetování. Níže jsou uvedeny různé způsoby, jak obnovit zařízení a zbavit se frustrující chyby.
Použijte Oprava spouštění
Oprava spouštění systému vám může pomoci opravit běžné problémy, které brání spuštění systému Windows. Nejprve musíte vstoupit do prostředí Windows Recovery Environment (WinRE). Chcete-li to provést, opakovaně restartujte počítač.
- Podržením tlačítka napájení po dobu 10 sekund vypněte systém Windows a poté jej znovu zapněte.
- Podržením tlačítka napájení po dobu 10 sekund vypnete systém Windows, když uvidíte logo Windows.
- Vypněte systém Windows, zopakujte výše uvedené operace a systém Windows se plně spustí.
- Vyberte Pokročilé možnosti > Vyberte možnost a jste ve WinRE.
- Vyberte možnost Odstraňování problémů > Pokročilé možnosti > Oprava spouštění > Restartovat .
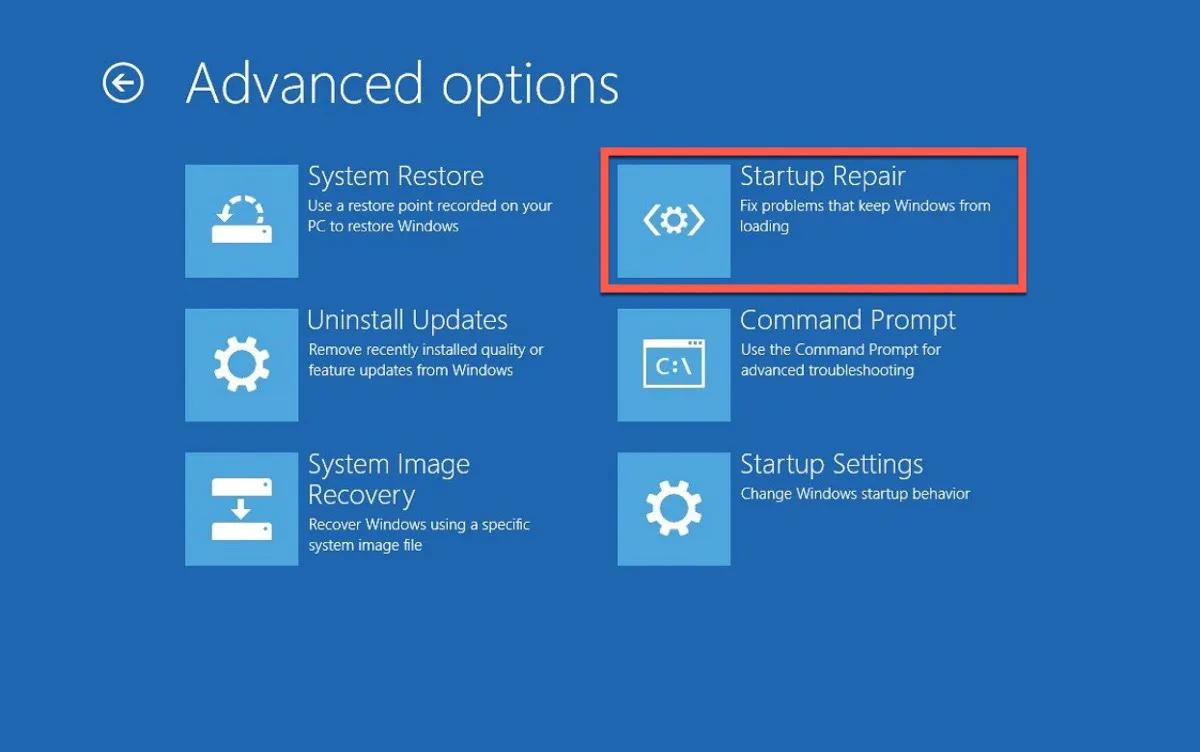
Nebo můžete vytvořit spouštěcí jednotku USB nebo DVD s instalačním programem Windows 10 a poté vložit spouštěcí jednotku USB nebo DVD do počítače a spustit jej.
Nyní můžete normálně spustit systém Windows.
Spusťte skenování SFC
Jedním z nejčastějších důvodů této chyby jsou poškozené systémové soubory. Pokud je soubor klíče ve vašem systému Windows 10 poškozen nebo odstraněn, může operaci zabránit v resetování počítače. Můžete tedy spustit kontrolu systémových souborů (skenování SFC) a soubor opravit.
Zde je návod, jak spustit skenování SFC:
- Otevřete Příkazový řádek a poté zvolte Spustit jako správce .
- Do příkazového okna zadejte následující příkaz a stiskněte klávesu Enter.
sfc / scannow
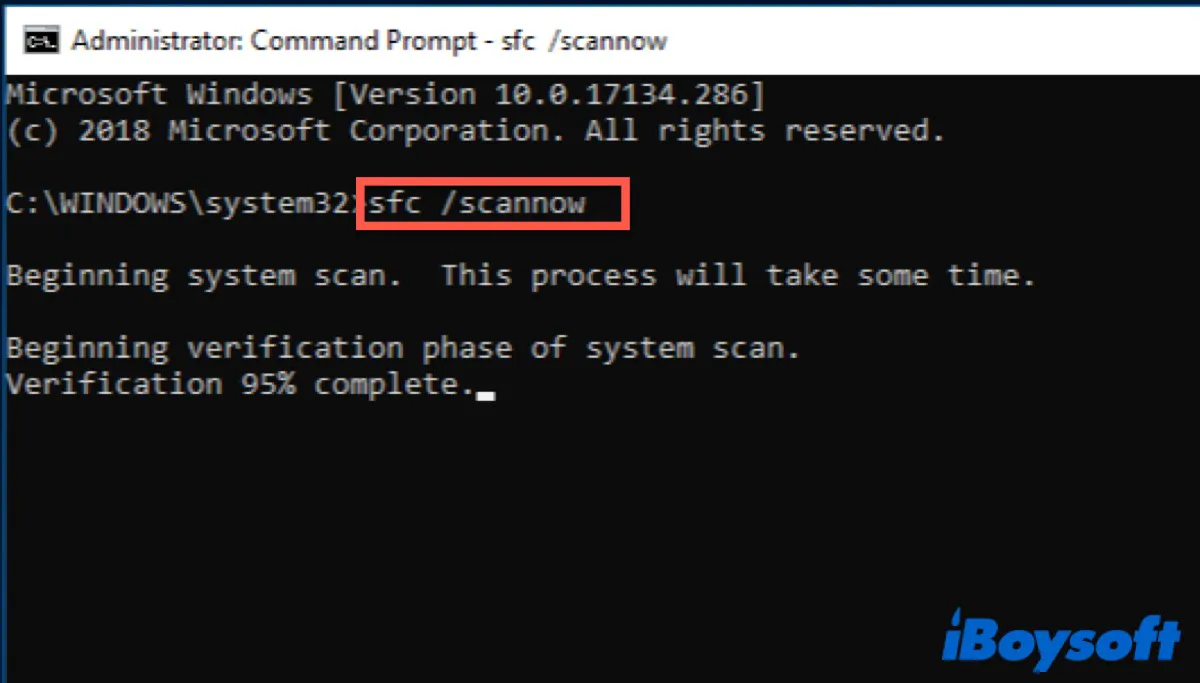
Počkejte na dokončení procesu skenování a ujistěte se, že během procesu nezavřete příkazový řádek nebo nevypnete počítač. Všechny zjištěné systémové chyby budou automaticky opraveny.
Poté restartujte počítač a zkuste počítač znovu resetovat.
Problém je vyřešen? Podělte se o své štěstí se svými přáteli!
Obnovení z bodu obnovení systému
Pokud provedete výše uvedené operace, ale chyba se stále objevuje, můžete ji zkusit vyřešit pomocí Obnovení systému.
Obnovení systému je nástroj Windows určený k opravě poškozeného softwaru a souborů. Funguje to tak, že pořídíte snímek souborů Windows a systémových souborů.
Přenese váš počítač zpět do dřívějšího bodu v čase, který se nazývá bod obnovení systému. Body obnovení se generují při instalaci nové aplikace nebo ovladače a při ručním vytvoření bodu obnovení. Neovlivní to vaše osobní soubory, ale odstraní aplikace, ovladače a aktualizace nainstalované po vytvoření bodu obnovení.
Tento způsob však funguje pouze tehdy, pokud byl váš bod nastaven, když tato chyba na vašem počítači neexistovala.
- Do vyhledávacího pole zadejte Obnovení systému a poté zvolte Vytvořit bod obnovení .
- V okně Vlastnosti systému, které se spustí, klepněte na položku Ochrana systému.
- Klikněte na Obnovení systému a poté v dalším vyskakovacím okně klikněte na Další.
- Vyberte bod obnovení, ke kterému se chcete vrátit, a klikněte na tlačítko Další.
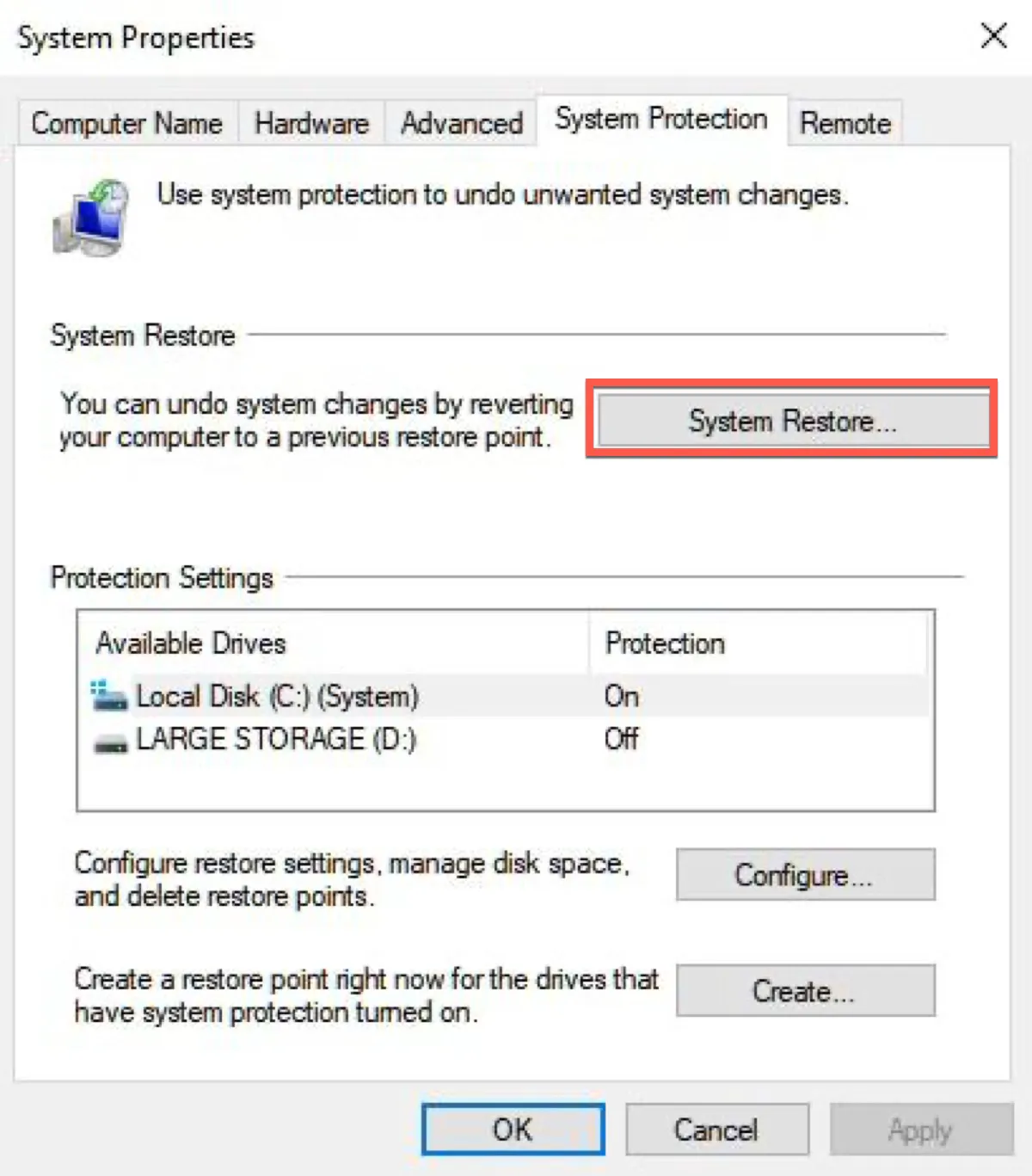
Poté můžete restartovat počítač a zkontrolovat, zda byla chyba opravena.
Zakažte ReAgentc.exe
ReAgentc.exe je spustitelný soubor ve Windows, který lze použít ke konfiguraci WinRE. Když váš systém selže během normálního spouštění, pokusí se zapnout WinRE. Dočasné vypnutí může pomoci obnovit počítač.
- Otevřete Příkazový řádek a poté zvolte Spustit jako správce .
- Zadejte následující příkaz.
reagentc/disable reagentc/enable
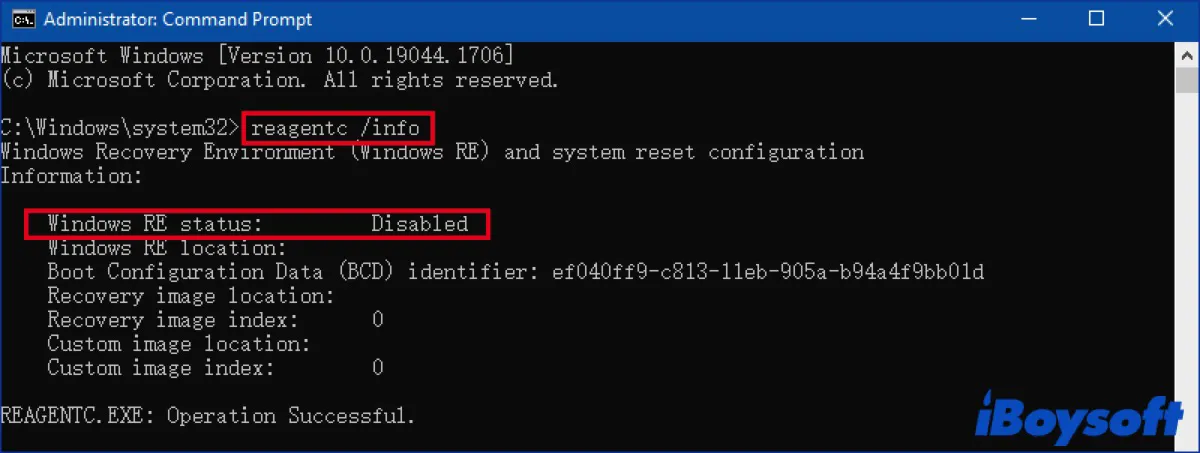
Přejmenujte podregistr systémového a softwarového registru
Přejmenování podregistru systémového a softwarového registru může pomoci opravit různé příčiny, včetně poškození a malwaru. A musíte znovu spustit příkazový řádek jako správce.
I když je váš počítač v současné době zaseknutý v resetovací smyčce, máte přístup k příkazovému řádku a musíte použít nástroj Oprava spouštění.
- Otevřete Příkazový řádek a poté zvolte Spustit jako správce .
- Zadejte následující příkaz a pokračujte stisknutím klávesy Enter po každém příkazu.
cd%windir%system32config ren system system.001 ren software software.001 - Zadejte příkaz exit a stisknutím klávesy Enter zavřete příkazový řádek.
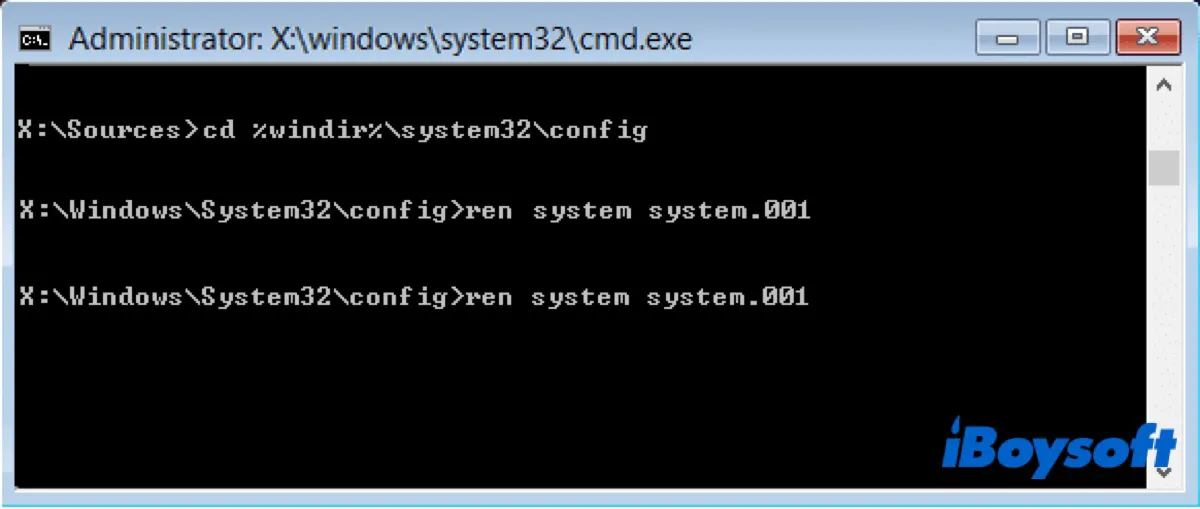
Jakmile budete hotovi, můžete zkusit restartovat počítač a zkusit resetování znovu.
K obnovení systému Windows použijte program Windows Defender
Windows Defender je integrovaný vestavěný nástroj, který vám pomůže s problémy souvisejícími s vaším počítačem, jehož hlavním účelem je řešit malware, viry a další bezpečnostní problémy, ale stále je užitečný pro jiné věci.
Než obnovíte počítač, ujistěte se, že jste na něm zálohovali všechny důležité soubory, protože při obnově počítače bude většina souborů umístěných na systémové jednotce smazána.
- Otevřete nastavení.
- Klikněte na Aktualizace a zabezpečení.
- Klepnutím na Zabezpečení systému Windows otevřete.
- Přejděte dolů a vyberte Výkon a stav zařízení .
- Klikněte na odkaz Další informace v části Nový začátek.
- Klikněte na Začínáme a podle pokynů na obrazovce aktualizujte systém Windows.
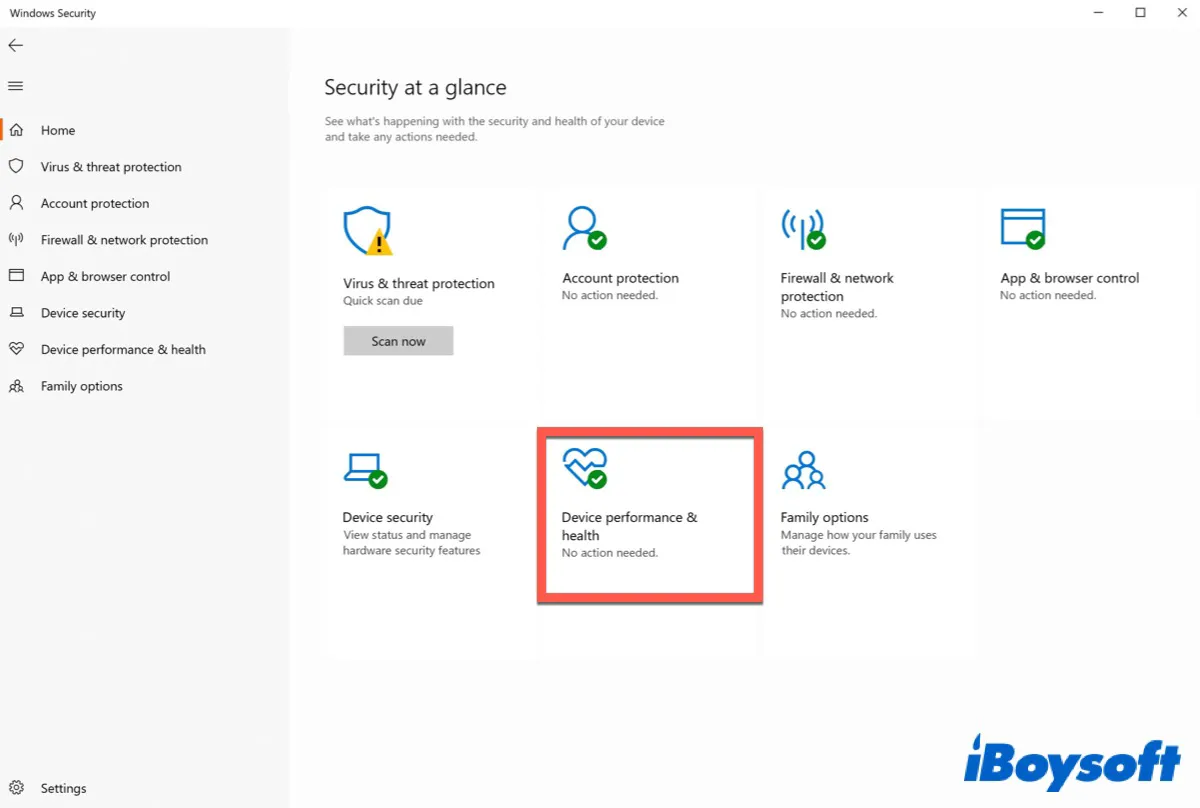
Přeinstalovat Windows 10
Pokud všechna výše uvedená řešení váš problém nevyřeší, posledním způsobem je přeinstalace systému Windows 10. Někdy některé problémy systému Windows nezmizí, dokud neodinstalujete verzi systému Windows a nainstalujete ji znovu.
Pokud tyto způsoby vyřeší váš problém, nezapomeňte je sdílet s více lidmi.
Nejčastější dotazy týkající se Windows 10 reset tohoto počítače nefunguje
Jednou z nejčastějších příčin chyby resetování jsou poškozené systémové soubory.
Můžete vyzkoušet způsoby uvedené v článku, jak znovu resetovat systém Windows 10.
Eudora Liu je nový technický editor v iBoysoft. Po odborném výcviku je schopna psát instruktážní články o macOS a Windows a řešit související problémy.
Jessica Shee je vedoucí tech editor ve společnosti iBoysoft. Během svých 4 let zkušeností Jessica napsala mnoho informativních a instruktážních článků o obnově dat, zabezpečení dat a správě disků, aby pomohla mnoha čtenářům zabezpečit jejich důležité dokumenty a co nejlépe využít jejich zařízení.
















