Pokud narazíte na Mapy Google nemluví problém na iPhone nebo Android, můžete mít pocit, že použití navigační funkce není přesvědčivé. V tomto příspěvku průvodce MiniTool Partition Wizard poskytuje možné důvody, které mohou způsobit problém s hlasem v Mapách Google, a jak jej opravit.
Příčiny problému s Google Maps Not Talking Issue
Google Maps je webová mapová platforma a spotřebitelská aplikace nabízená společností Google. Je to také světově nejoblíbenější aplikace pro chytré telefony.
Někteří uživatelé se však při používání této aplikace setkávají s problémem, že Mapy Google nemluví. Co tedy způsobuje tento problém? Zde je několik nejčastějších důvodů:
- Na vašem telefonu není připojení k internetu.
- Funkci hlasové navigace jste dosud neaktivovali.
- Váš telefon je v režimu Ztlumení nebo v režimu Letadlo.
- S připojením Bluetooth je něco špatně.
- Aplikace Mapy Google nebo systém vašeho telefonu jsou zastaralé.
- V aplikaci Mapy Google je něco špatně.
- Hlasitost telefonu je příliš nízká.
- Možnost zvuku v Mapách Google byla ztlumena.
Metoda 1. Restartujte Mapy Google a vaše zařízení
Restartování je užitečný způsob, jak vyřešit mnoho základních problémů. Pokud se tedy v telefonu setkáte s problémem, že Mapy Google nemluví, můžete zkusit vynutit zastavení a restartovat Mapy Google, abyste tento problém vyřešili. Pokud tento způsob nefunguje, zkuste tento problém vyřešit restartováním zařízení a opětovným spuštěním Map Google.
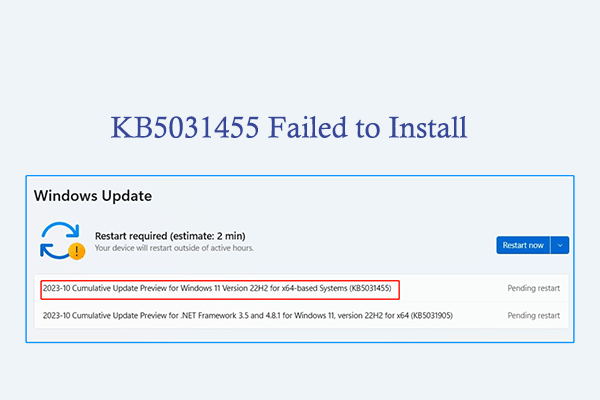
Jak opravit problém se selháním instalace systému Windows 11 KB5031455?
Pokud hledáte řešení problému se selháním instalace KB5031455, tento příspěvek stojí za přečtení.
Metoda 2. Zkontrolujte připojení k Internetu
Hlasová navigace Map Google vyžaduje ke svému fungování aktivní připojení k internetu. Pokud tedy na vašem telefonním zařízení není připojení k internetu, můžete narazit na problém s nefunkčním hlasem v Mapách Google. V této situaci můžete provést následující:
- Přepněte z mobilních dat na Wi-Fi a naopak.
- Vypněte mobilní data a znovu je připojte.
- Přejděte na otevřenější místo a najděte lepší internetový signál.
- Ujistěte se, že je vypnutý režim Letadlo.
Metoda 3. Zapněte nebo zapněte hlasovou navigaci
Pokud je hlasitost telefonu na nízké úrovni nebo byla hlasová navigace z nějakého důvodu ztlumena, můžete se také setkat s problémem, že Mapy Google nemluví. V tomto případě můžete provést následující kroky:
- zahájit Mapy Google na vašem zařízení.
- Klikněte na ikona účtu otevřete panel nabídky.
- Jít do Nastavení >Nastavení navigace.
- Pak se musíte ujistit, že Stav ztlumení je nastavena na hodnotu Přestat ignorovat a Svazek navádění je nastavena na hodnotu Normální.
- Po dokončení zkontrolujte, zda byl problém s nefunkčním hlasem v Mapách Google vyřešen.
Metoda 4. Zvyšte hlasitost zařízení
Pokud je hlasitost vašeho telefonu na nízké úrovni nebo je v režimu ztlumení, můžete se také setkat s nefunkčním hlasem Map Google iPhone nebo Android. Abyste tomu zabránili, můžete zvýšit hlasitost telefonu na vysokou úroveň a opravit to.
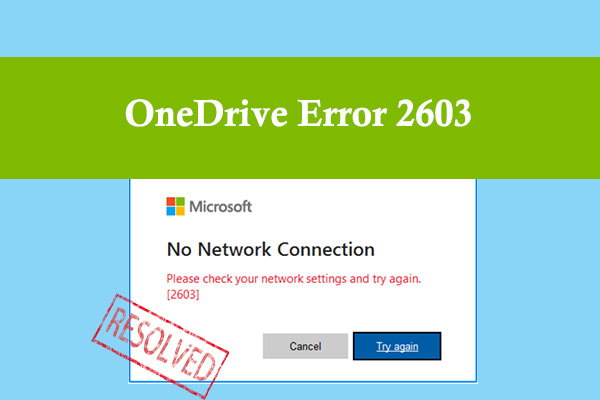
Nelze se přihlásit do OneDrive Kód chyby 2603: Zde jsou opravy!
Pokud na vašem počítači narazíte na chybu OneDrive žádné síťové připojení 2603, jste na správném místě. Tento příspěvek poskytuje některá užitečná řešení, jak to opravit.
Metoda 5. Zkontrolujte připojení Bluetooth
Při jízdě po okolí možná budete chtít mít hlasovou navigaci Map Google připojenou k systému Bluetooth vašeho auta. Chcete-li to provést, musíte spárovat svůj telefon s Bluetooth v autě a poté se ujistit, že jste povolili Přehrávejte hlas přes Bluetooth Vlastnosti. V opačném případě se můžete setkat s problémem, že Mapy Google nemluví. Zde je způsob:
- Spárujte svůj telefon s autem.
- zahájit Mapy Google na vašem zařízení.
- Poté vyberte položku Ikona účtu >Nastavení >Nastavení navigace.
- Ujistěte se, že Přehrávejte hlas přes Bluetooth funkce je povolena.
- Až budete hotovi, uslyšíte hlas Google Maps Voice z auta.
Pokud nechcete připojit žádné Bluetooth, musíte jej deaktivovat Přehrávejte hlas přes Bluetooth nebo můžete narazit na problém s nefunkčním zvukem v Mapách Google.
Tip:
Pokud máte nějaké potřeby, jako je klonování systému, lepší správa disků nebo obnova dat, MiniTool Partition Wizard pro vás bude dobrou volbou.
Metoda 6. Vymažte mezipaměť Map Google
Pokud narazíte na problém s nefunkčním hlasem Map Google pro Android, můžete zkusit tento problém vyřešit vymazáním mezipaměti Map Google. Zde je návod:
- Držte se Ikona Google Maps na telefonu se systémem Android.
- Potom vyberte Informace o aplikaci z menu.
- Poté vyberte možnost Úložiště a mezipaměť, a potom klepněte na položku Vymazat mezipaměť.
- Po dokončení zkontrolujte, zda je problém s nefunkčním hlasem v Mapách Google pro Android vyřešen.
Metoda 7. Aktualizujte Mapy Google a svůj telefon
Někdy mohou zastaralé verze Map Google a verze telefonního systému způsobit chyby, jako je problém s nefunkčním zvukem Map Google. V takovém případě můžete zkusit tento problém vyřešit aktualizací Map Google a systému telefonu.
Metoda 8. Znovu nainstalujte Google Maps
Pokud vám žádná z výše uvedených metod nemůže pomoci vyřešit problém s nefunkčním hlasem Map Google na iPhonu nebo Androidu, můžete zkusit tento problém vyřešit přeinstalováním Map Google. Po přeinstalaci se vše obnoví a problém bude opraven.
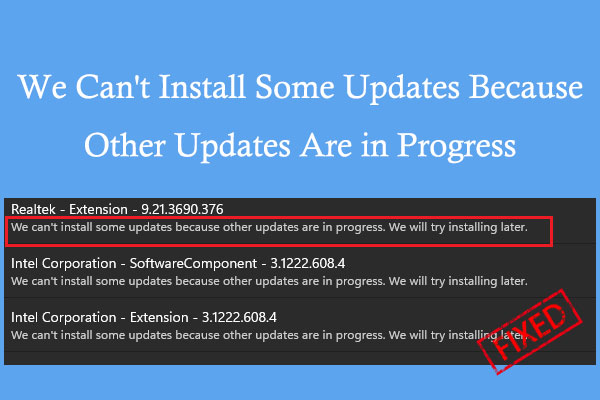
Jak opravit chybu Nelze nainstalovat některé aktualizace na Win 10/11?
Pokud se vám zobrazila chybová zpráva „Některé aktualizace nemůžeme nainstalovat, protože probíhají jiné aktualizace. Pokusíme se nainstalovat později“, tento příspěvek stojí za přečtení.
Závěrem
Je pro vás tento příspěvek užitečný? Znáte další užitečné metody, které mohou vyřešit problém s nemluvením v Mapách Google? Neváhejte se s námi podělit v zóně komentářů.
MiniTool Partition Wizard je navíc all-in-one správce oddílů, který lze použít pro obnovu dat a diagnostiku disku. Pokud se chcete dozvědět více, můžete navštívit oficiální web MiniTool Partition Wizard.
O autorovi
Charlotte je publicistka, která ráda pomáhá ostatním řešit chyby při používání počítače. Je dobrá v obnově dat a správě disků a diskových oddílů, což zahrnuje kopírování diskových oddílů, formátování diskových oddílů atd. Její články jsou jednoduché a snadno srozumitelné, takže pochopí i lidé, kteří toho o počítačích málo vědí. Ve volném čase ráda čte knihy, poslouchá hudbu, hraje badminton atd.
Mapy Google by měly poskytovat hlasové pokyny, když začnete navigovat na místo. Hlasová navigace je velmi užitečná, pokud musíte mít oči na silnici při řízení nebo jízdě na kole. Hlasová navigace Map Google je stabilní a téměř vždy funguje.
Funkce však může zničit pomalé připojení k internetu, nesprávné nastavení navigace a dočasné systémové závady. Tento výukový program obsahuje 12 oprav, které můžete vyzkoušet, pokud Mapy Google nemluví nebo nedávají hlasové pokyny na vašem zařízení.
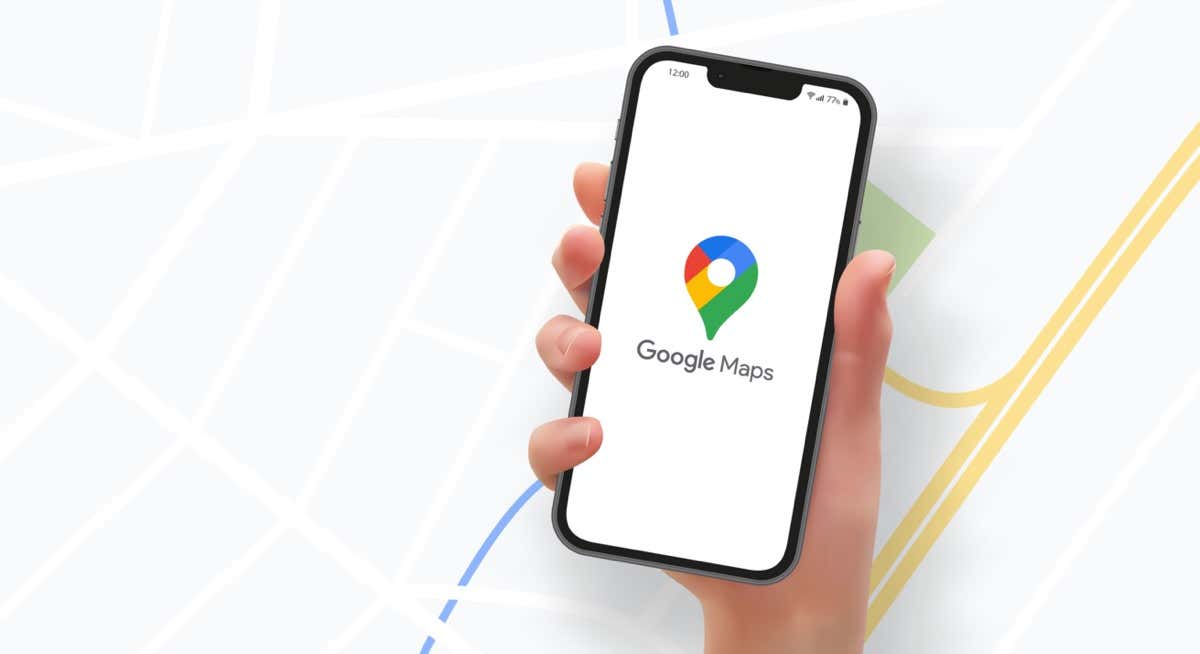
1. Stáhněte si hlasové pokyny
Slyšíte při používání Map Google místo hlasových pokynů zvonění? Je to proto, že Mapy Google si nestáhly hlasové pokyny nebo proto, že hlasové pokyny nejsou aktuální.
Ke stažení hlasových pokynů vyžadují Mapy Google silné připojení k internetu. Pokud Mapy Google používáte poprvé, ujistěte se, že váš telefon má mobilní data nebo připojení Wi-Fi. Nechte Mapy Google otevřené a počkejte několik minut, než aplikace automaticky stáhne hlasové pokyny na pozadí.
Jakmile Mapy Google dokončí stahování, měli byste začít slyšet hlasové pokyny. Pokud problém přetrvává, vyzkoušejte níže uvedené opravy odstraňování problémů.
2. Zvyšte hlasitost svého zařízení

Hlasovou navigaci Map Google neuslyšíte, pokud je hlasitost vašeho zařízení nízká nebo ztlumená. zmáčkni objem Up tlačítko na telefonu pro zvýšení hlasitosti hlasu navigace. Pokud je váš telefon připojen k reproduktoru v autě, zvyšte hlasitost Map Google pomocí ovladače hlasitosti v autě.
3. Zapněte nebo zapněte hlasovou navigaci
Mapy Google vám umožňují ztlumit dopravní upozornění, podrobné pokyny a další dopravní informace během navigace. Rychlejší způsob, jak zrušit ztlumení upozornění, je v navigačním rozhraní.
Když Mapy Google začnou navigovat do cíle, klepněte na ikona reproduktoru v pravém horním rohu. Vybrat Přestat ignorovat ( ikona běžného reproduktoru) v pravém rohu, aby Mapy Google vyslovovaly všechna navigační upozornění.
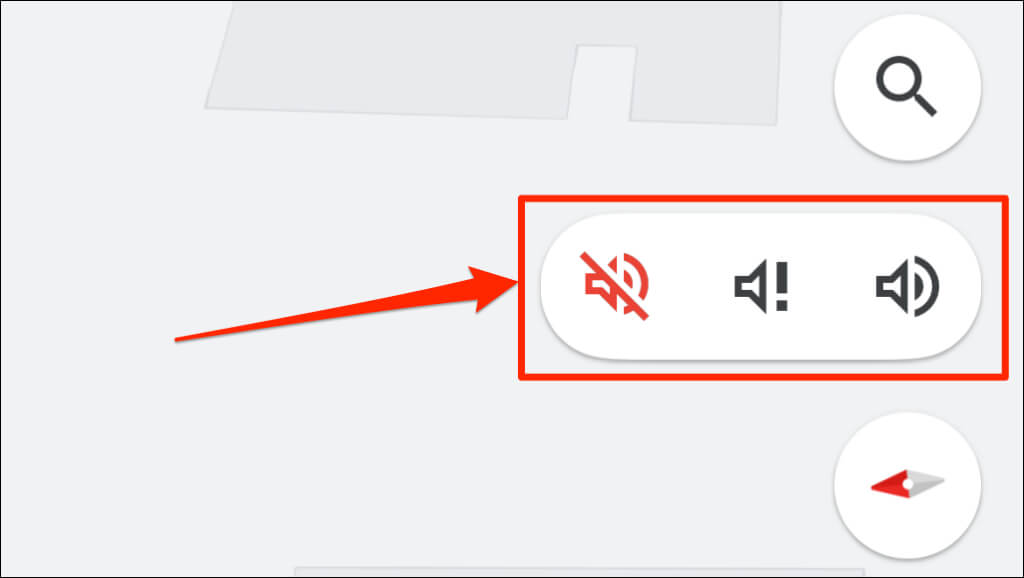
Co znamenají tři nastavení hlasitosti v Mapách Google:
- Ztlumit upozornění: To je ikona přeškrtnutého reproduktoru () který ztlumí všechny zvuky navigace a upozornění.
- Slyšet pouze upozornění: Ikona reproduktoru s vykřičníkem (). Tato možnost ztlumí podrobná upozornění na směr.
- Zrušeno: Ikona běžného reproduktoru () zruší ztlumení všech navigačních upozornění a zvuků.
Chování upozornění navigace v Mapách Google můžete také změnit v nastavení zvukové a hlasové navigace aplikace.
Zapnout upozornění Map Google (Android a iOS)
- Otevřená Mapy (nebo Mapy Google v iOS) a klepněte na profilový obrázek v pravém horním rohu.
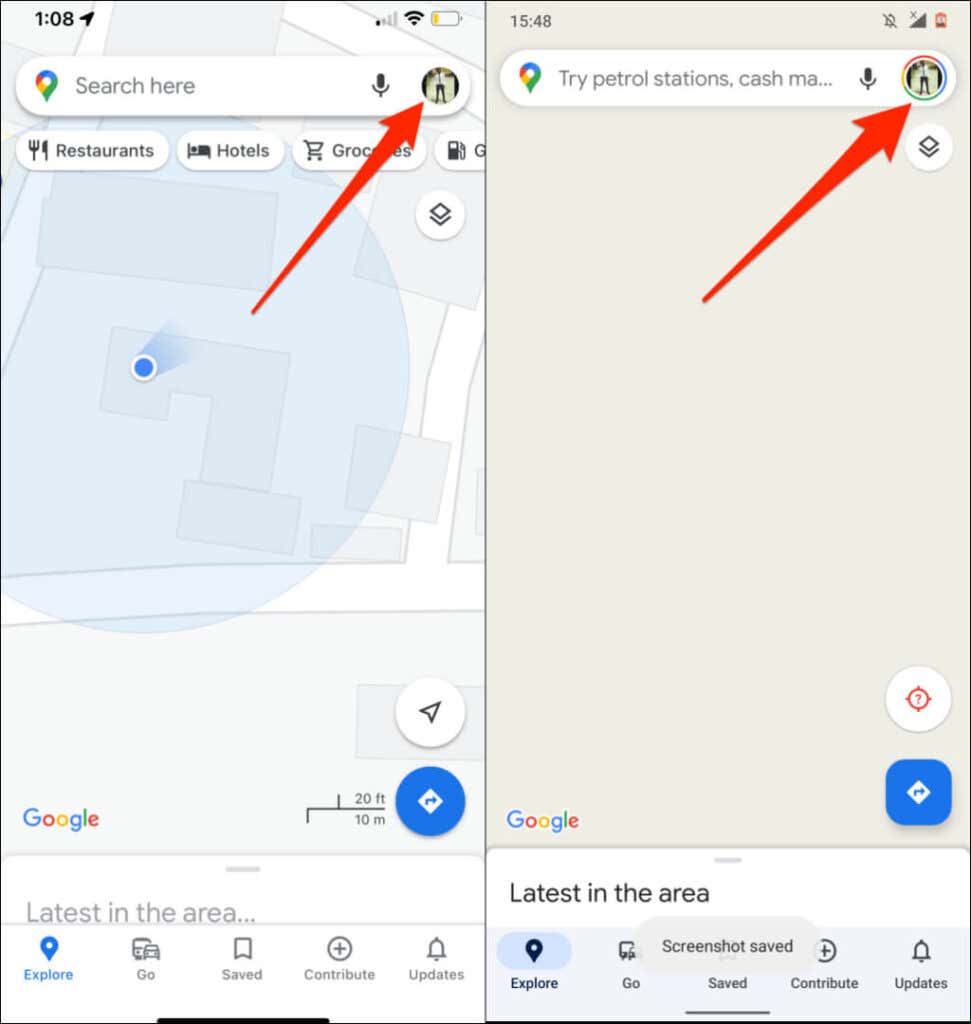
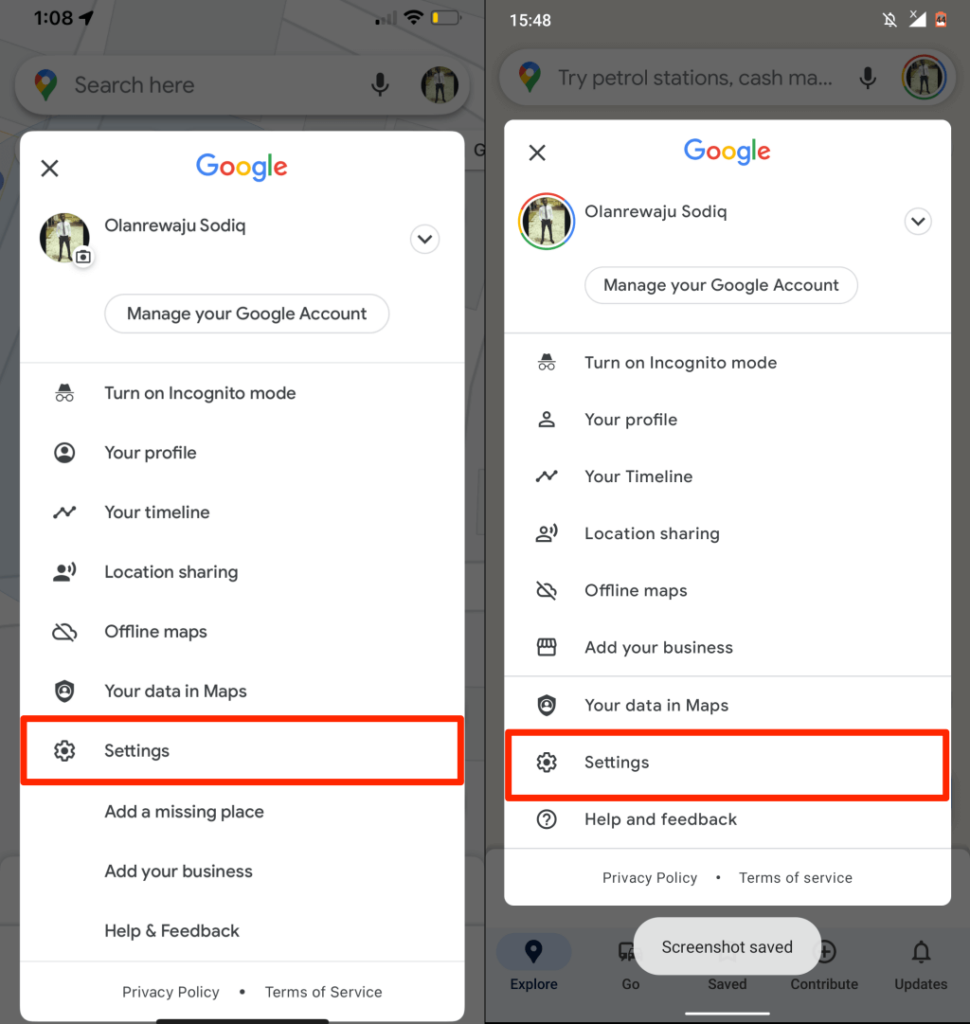
- Posuňte stránku dolů a vyberte Nastavení navigace. Na zařízeních iOS klepněte na Navigace v části „Příjezd“.
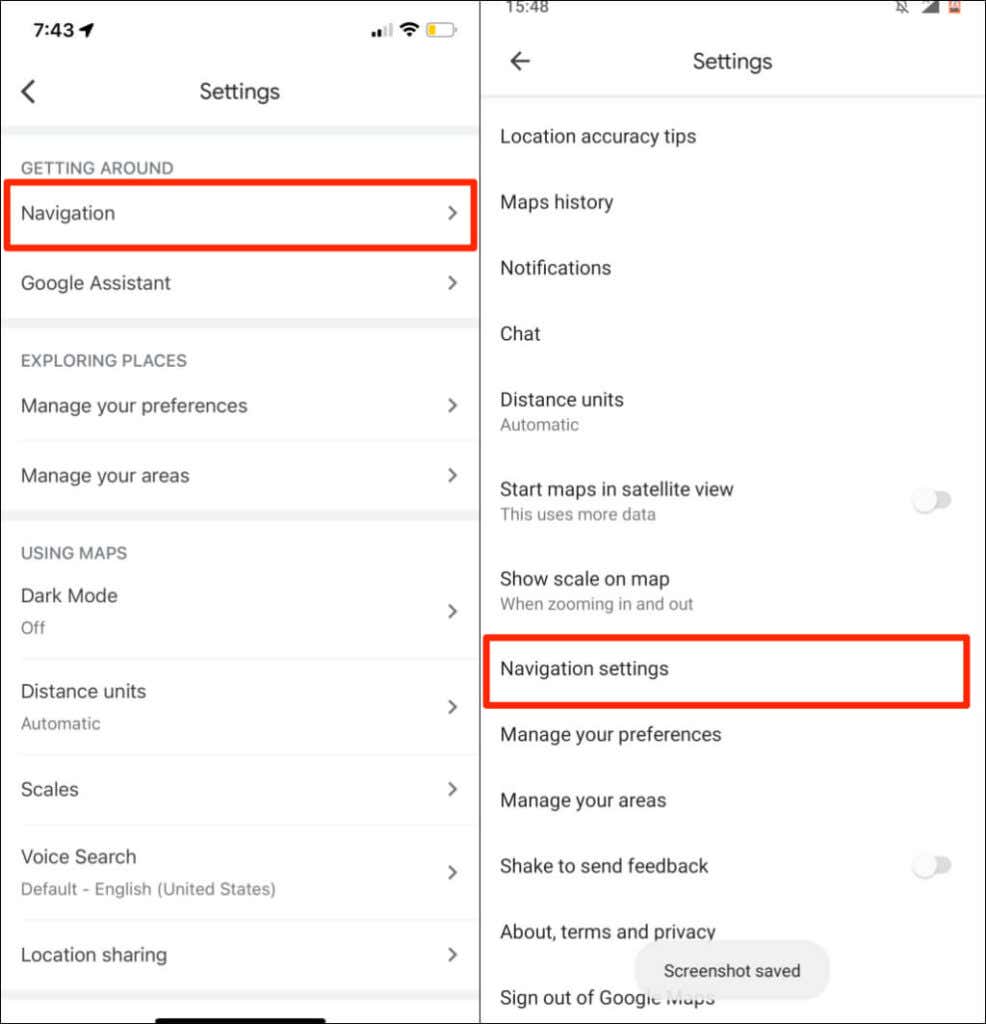
- Nastavte stav „Ztlumení“ na Nahlas.
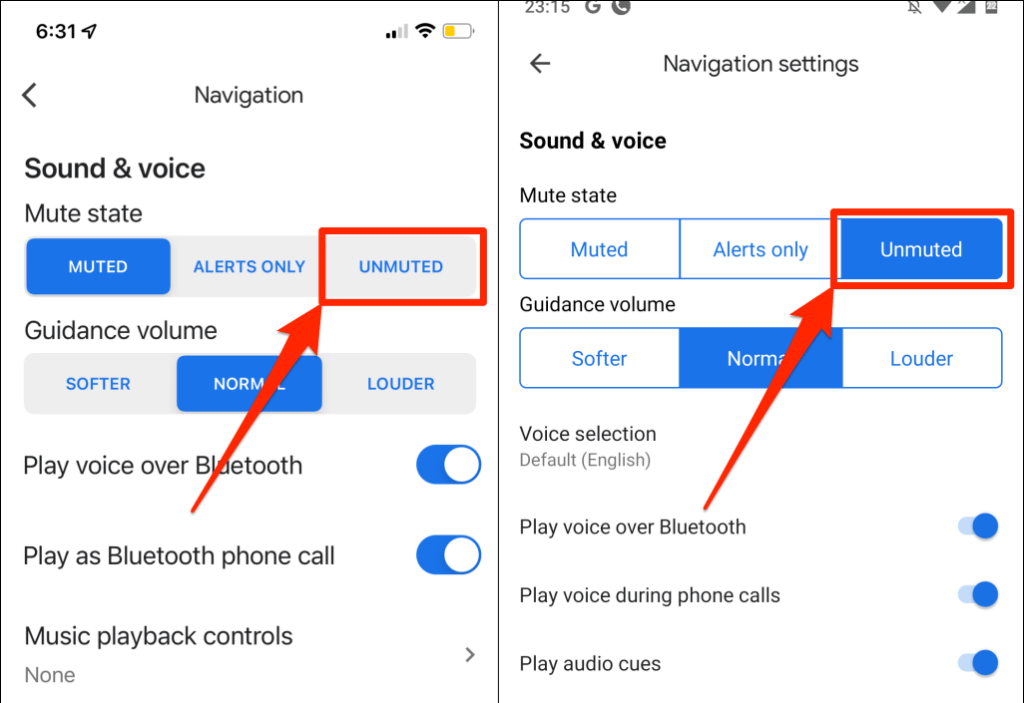
4. Zakažte nebo povolte přehrávání hlasu přes Bluetooth
Po připojení k bezdrátovým zvukovým zařízením může váš telefon mluvit s navigací Map Google přes Bluetooth. Pokud je váš telefon připojen k zařízení Bluetooth, ujistěte se, že je povoleno „Přehrát hlas přes Bluetooth“. Jinak nebudou Mapy Google během navigace mluvit.
Zajímavé je, že tato funkce někdy zasahuje do hlasové navigace Map Google, i když váš telefon nemá připojení Bluetooth. Vypnutí této funkce fungovalo jako kouzlo pro některé uživatele iPhone, jejichž Mapy Google během navigace nemluvily.
Pokud k telefonu není připojeno žádné zařízení Bluetooth, doporučujeme tuto funkci vypnout. Místo toho zapněte „Přehrávat hlas přes Bluetooth“, abyste slyšeli navigace z reproduktorů telefonu nebo tabletu.
Povolit nebo přehrávat hlas přes Bluetooth (iPhone)
- Otevřete Mapy Google a klepněte na svůj profilový obrázek nebo iniciály jména v pravém horním rohu.
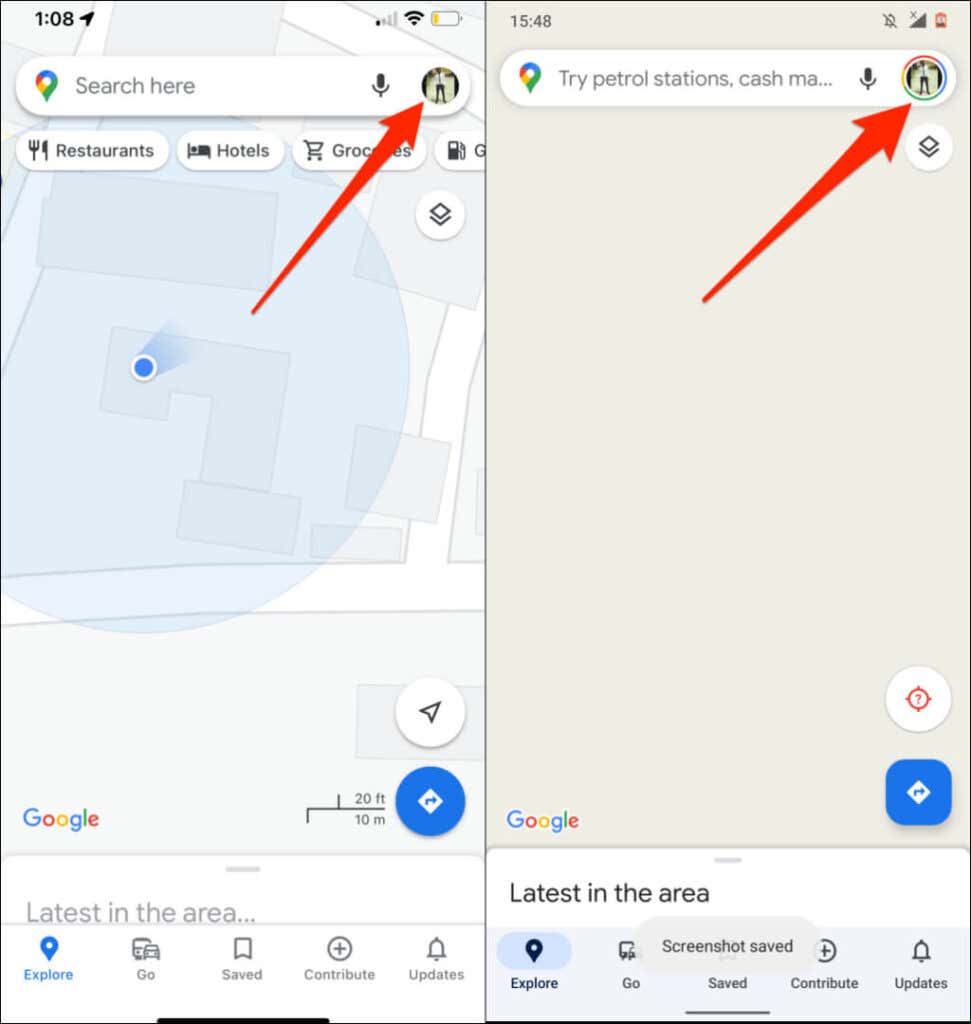
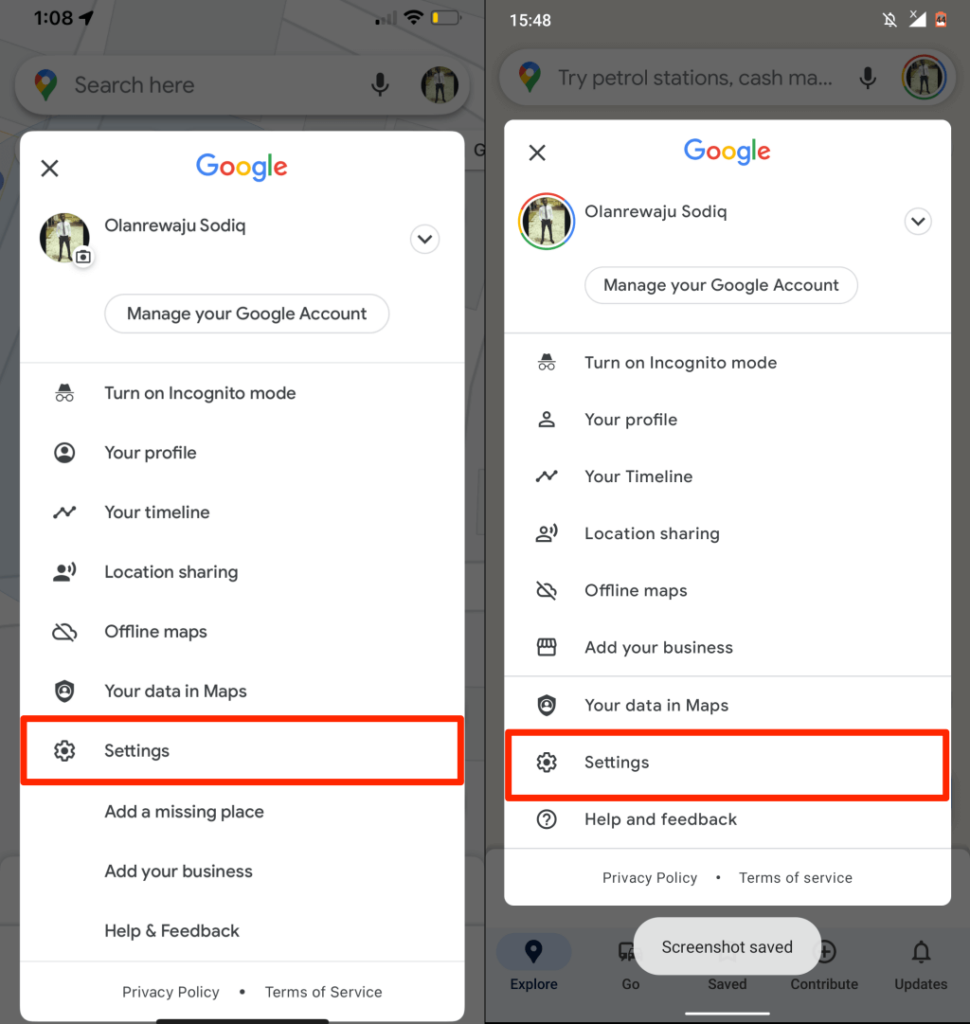
- vybrat Navigace (v iOS) popř Nastavení navigace (v systému Android).
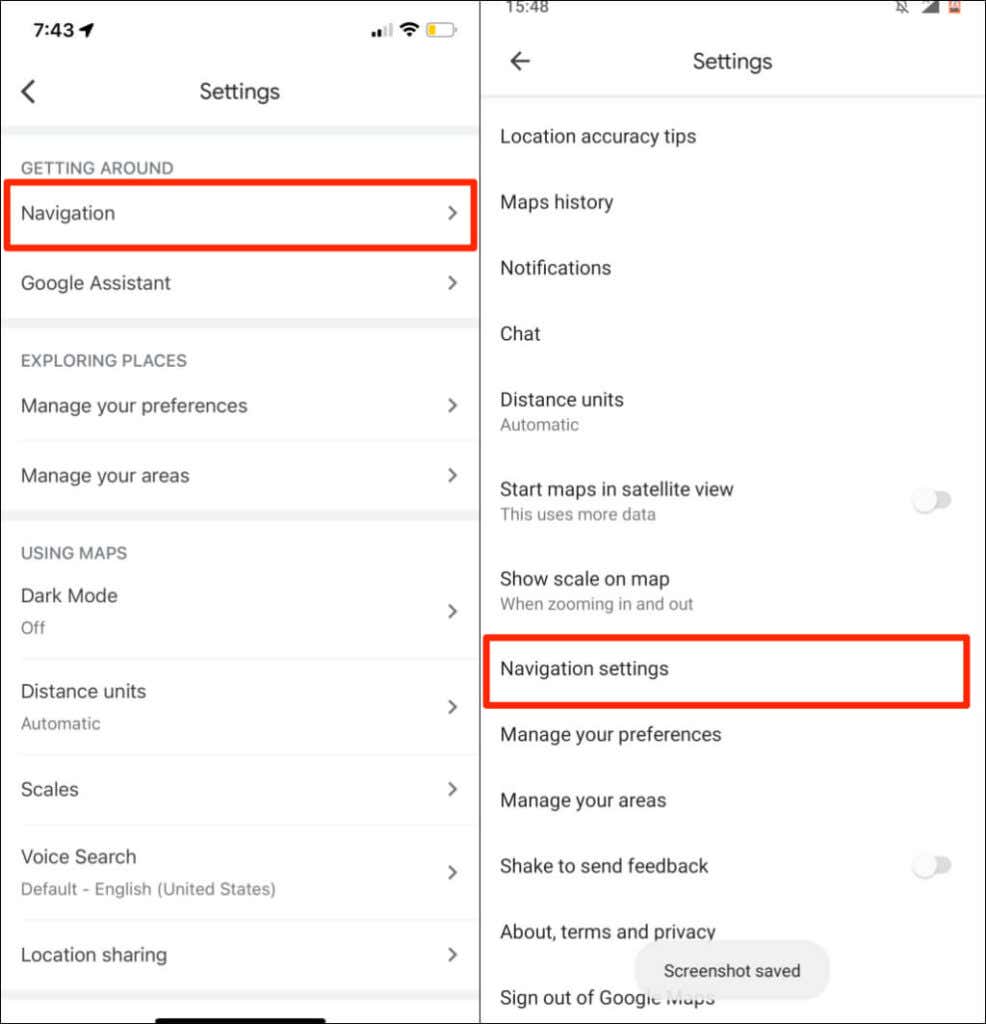
- Přepnout Přehrávejte hlas přes Bluetooth.
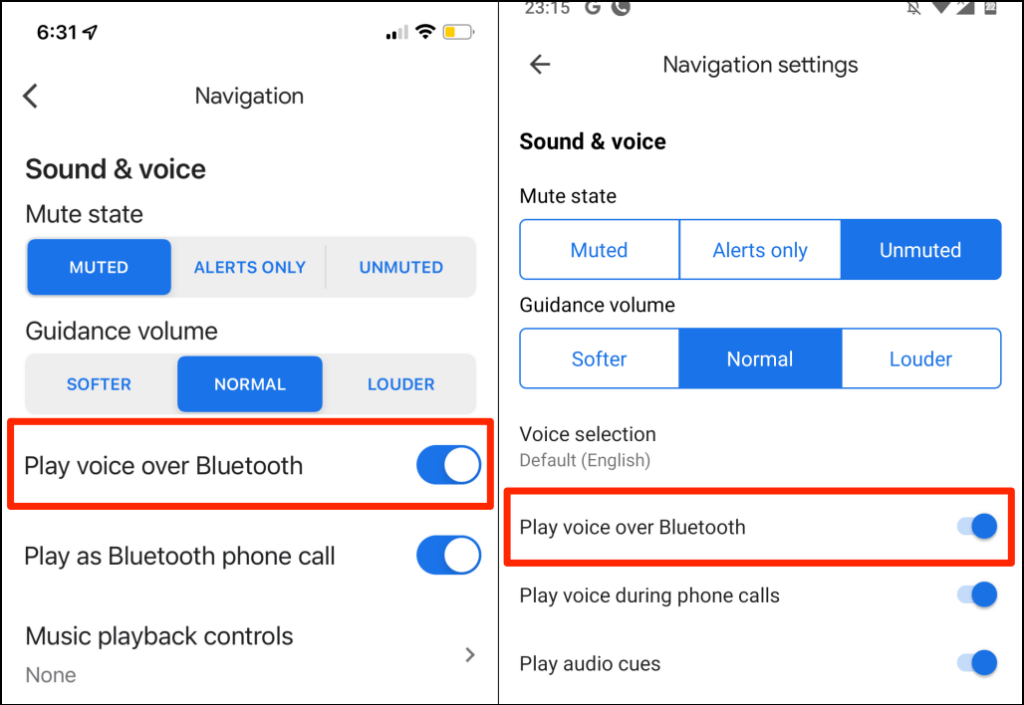
5. Zvyšte hlasitost navádění navigace
Pokud je hlasová navigace slabá nebo neslyšitelná, zvyšte hlasitost navádění v nastavení Map Google.
- Otevřete Mapy Google, klepněte na své profilový obrázeka vyberte Nastavení.
- vybrat Nastavení navigace (Android) nebo Navigace (IOS).
- Nastavte „Hlasitost navádění“ na hlasitější.

6. Zkontrolujte výstupní audio zařízení
Ujistěte se, že váš telefon směruje výstup zvuku do správného zařízení. Pokud je k vašemu telefonu nebo tabletu připojeno více zvukových zařízení, odpojte je a nechejte preferované zařízení aktivní.
Pokud hlasová navigace v autě nefunguje, odpojte ostatní zvuková zařízení (např. náhlavní soupravy) a znovu zkontrolujte.
Pokud používáte iPhone nebo iPad, zkontrolujte Ovládací centrum a změňte výstupní zvukové zařízení.
Přejetím prstem dolů z pravého horního rohu obrazovky zařízení otevřete Ovládací centrum. Pokud má váš iPhone tlačítko Domů, přejeďte prstem nahoru z dolního rohu obrazovky.
Klepněte na Ikona AirPlay a vyberte preferované zvukové výstupní zařízení.
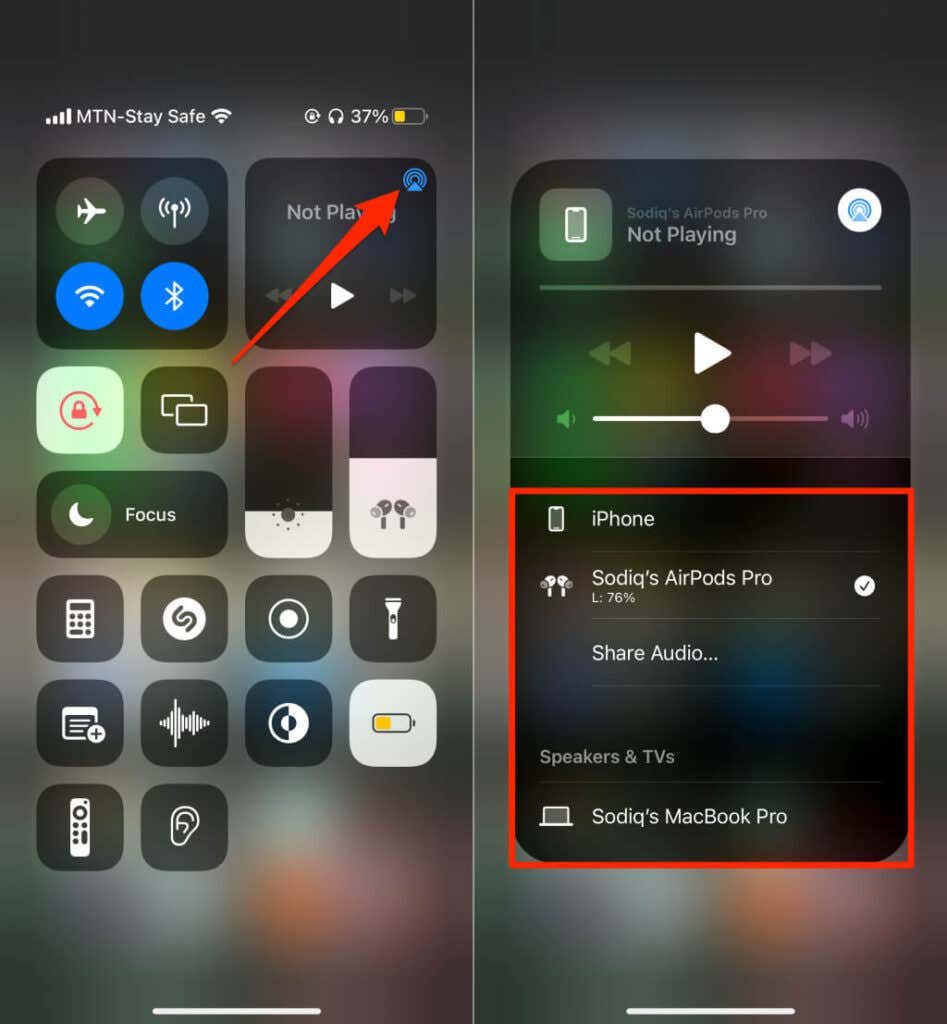
7. Vynutit zavření a znovu otevřít Mapy Google
Vynucené uzavření aplikace pro Android může obnovit některé její funkce. Pokud hlasová navigace nebo jiné funkce v Mapách Google nefungují, vynuceně aplikaci zavřete a znovu zkontrolujte.
- Dlouze stiskněte Mapy ikonu aplikace a klepněte na ikona informace.
Případně zamiřte do Nastavení > Aplikace a oznámení > Informace o aplikaci (nebo Zobrazit všechny aplikace) a klepněte na Mapy.
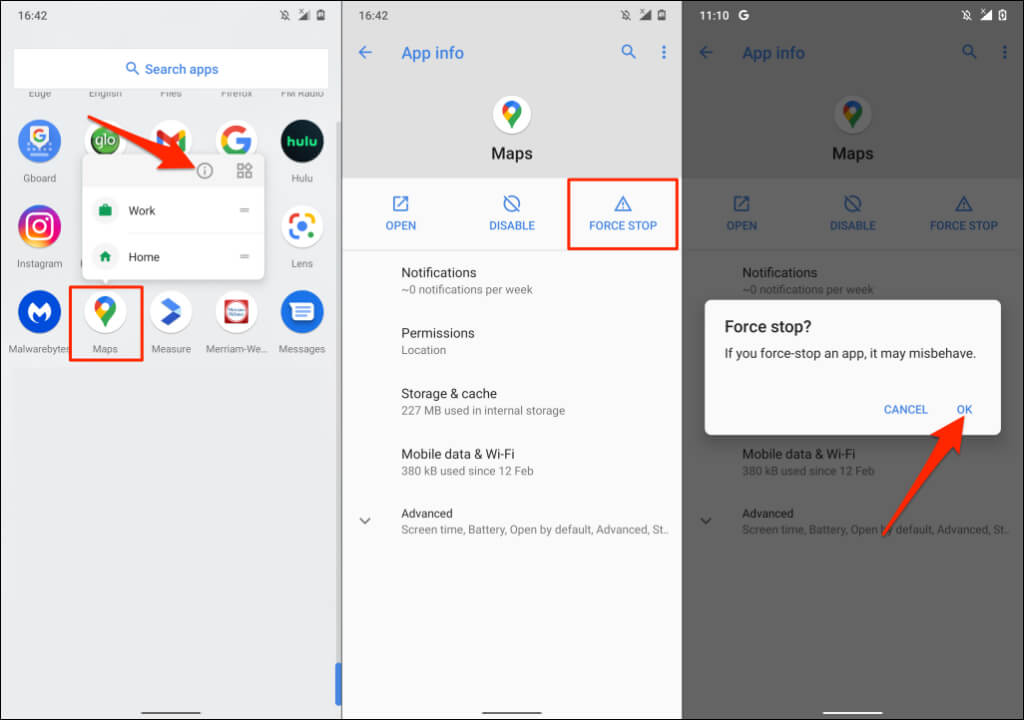
Znovu otevřete Mapy Google a zkontrolujte, zda nyní funguje hlasová navigace.
8. Vymažte mezipaměť Map Google (Android)
Odstraněním mezipaměti aplikace ze zařízení můžete opravit závady ve výkonu, zejména pokud jsou soubory mezipaměti vadné nebo poškozené. Zavřete nebo vynuceně zavřete Mapy a postupujte takto:
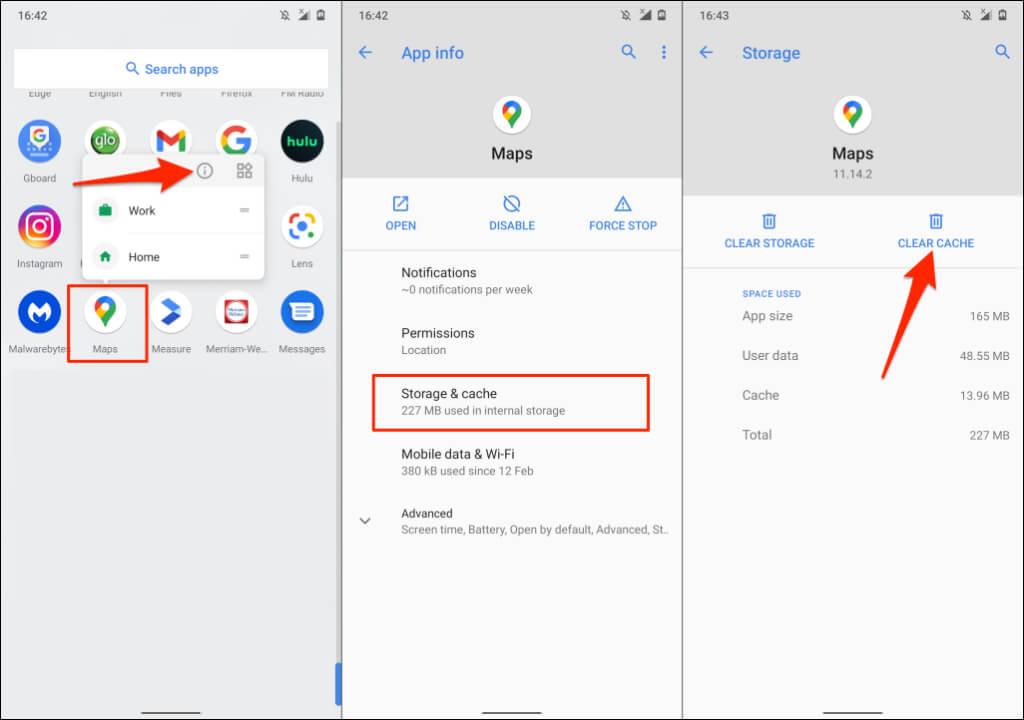
Znovu otevřete Mapy Google a zkontrolujte, zda hlasová navigace nyní funguje bez problémů.
9. Aktualizujte Google Maps
Hlasová navigace nebude fungovat v zastaralých verzích Map Google. Podobně mohou Mapy Google selhat nebo zobrazovat nesprávné dopravní informace, pokud jsou zjištěny chyby. Přejděte do obchodu s aplikacemi ve svém zařízení a aktualizujte Mapy Google na nejnovější verzi.
10. Znovu nainstalujte Google Maps
Pokud Mapy Google po vyzkoušení výše uvedených oprav stále nemluví, smažte a znovu nainstalujte aplikaci.
Znovu nainstalujte Mapy Google na iOS
Dlouze stiskněte ikonu aplikace Mapy Google na iPhonu nebo iPadu a vyberte Odebrat aplikaci, klepněte na tlačítko Smazat aplikacia vyberte Vymazat.
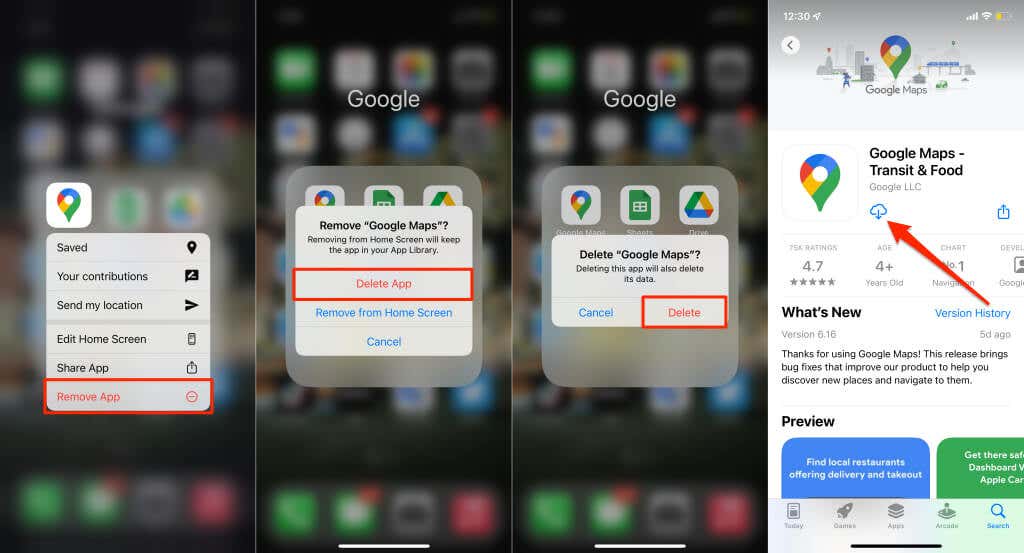
Otevřete obchod s aplikacemi v zařízení, vyhledejte „Mapy Google“ a klepněte na Získejte pro přeinstalaci aplikace.
Znovu nainstalujte Mapy Google na Android
Na většině zařízení Android nemusí být možné odinstalovat Mapy Google. Měli byste vrátit Mapy Google do tovární verze a znovu je aktualizovat z obchodu Google Play.
- Dlouze stiskněte Ikona Google Maps a klepněte na tlačítko ikona informace.
- Využít pokročilý.
- Klepněte na ikona nabídky se třemi tečkami v pravém horním rohu a vyberte Odinstalujte aktualizace.
- vybrat OK na výzvu k potvrzení pokračovat.
- Otevřete Obchod Play, vyhledejte „mapy“ a vyberte Mapy Googlea klepněte na ikonu Aktualizace .
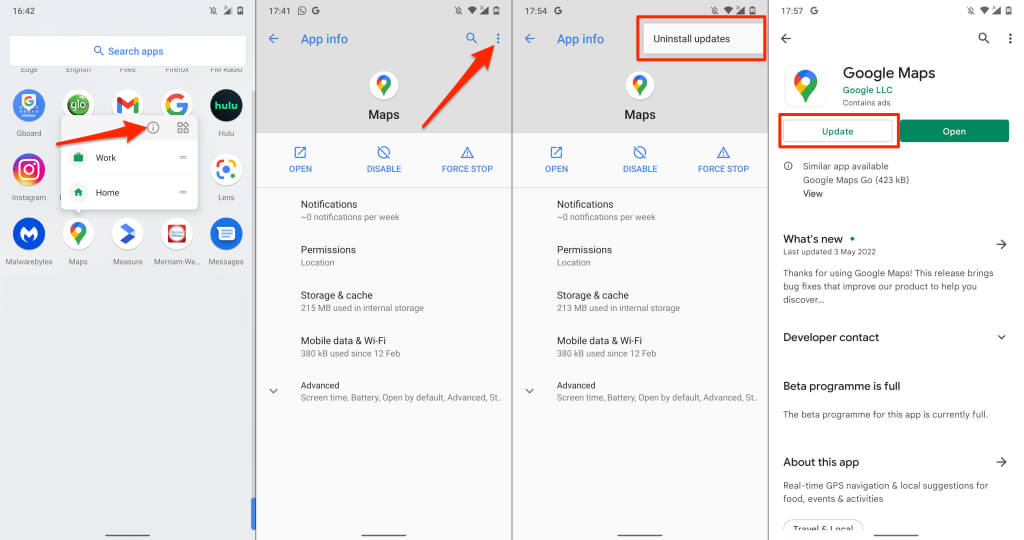
Po dokončení aktualizace otevřete Mapy Google a zkontrolujte, zda hlasová navigace nyní funguje správně.
11. Restartujte svá zařízení
Vypněte telefon, znovu ho zapněte, znovu otevřete Mapy Google a zkontrolujte, zda aplikace nyní poskytuje hlasové pokyny. Pokud je telefon připojen k autu, může pomoci restartování audiosystému nebo reproduktoru.
12. Aktualizujte svůj telefon
Náš výzkum zjistil, že po upgradu na iOS 13 přestaly Mapy Google pro mnoho uživatelů iPhone mluvit. Verze operačního systému obsahuje některé chyby, které ztišují hlasové pokyny uprostřed navigace. Naštěstí byly následující aktualizace dodány s opravami chyb, které problém vyřešily.
Pokud jste svůj telefon dlouho neaktualizovali, přejděte do jeho nabídky nastavení a nainstalujte jakoukoli dostupnou aktualizaci.
Připojte svůj iPhone nebo iPad k internetu, přejděte na Nastavení > obecně > Aktualizace softwarua klepněte na tlačítko Stažení a instalace.
Chcete-li aktualizovat zařízení Android, přejděte na Nastavení > Systém > pokročilý > Aktualizace softwaru > Zkontrolovat aktualizace.
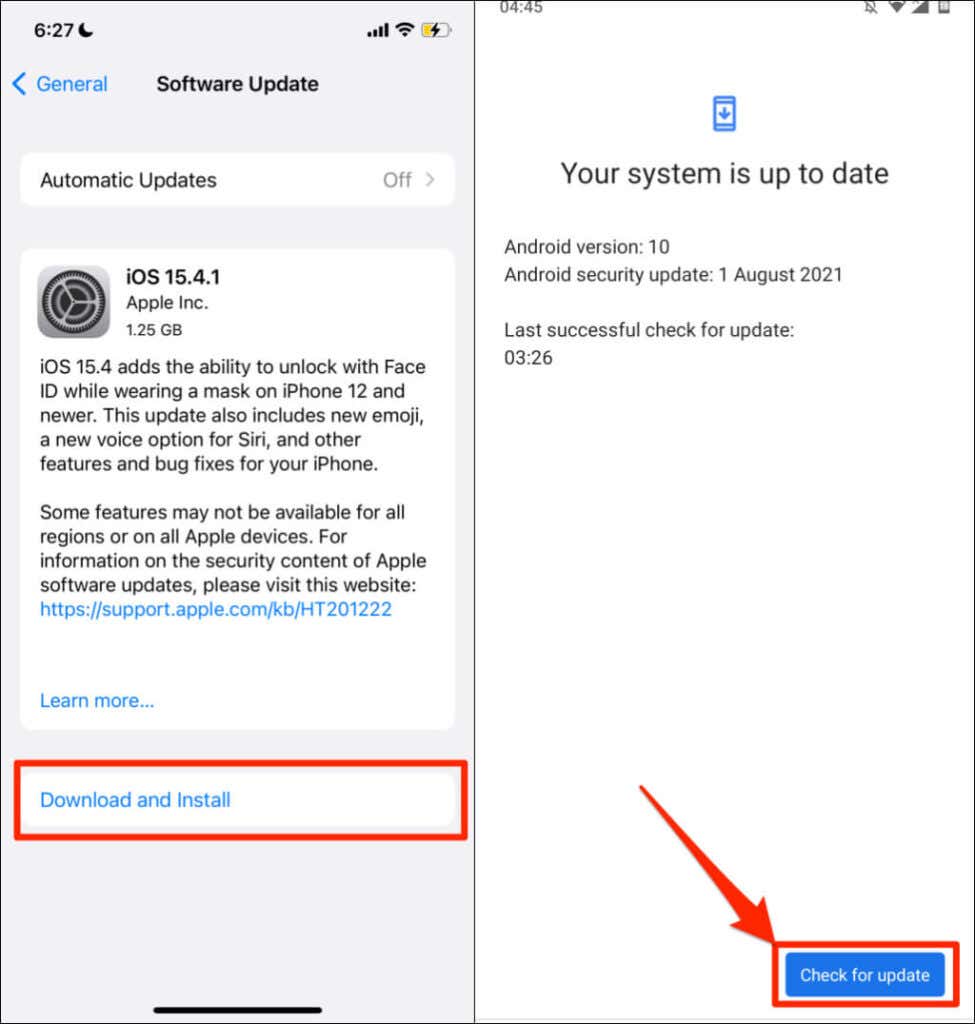
Použijte „Google Maps Go“
Google Maps Go je „odlehčená“ nebo zředěná verze navigační aplikace Google navržená pro telefony Android s omezenou pamětí. Pokud Mapy Google selžou nebo selžou ve vašem telefonu, stáhněte si a použijte místo toho Google Maps Go. Budete si muset nainstalovat pomocnou aplikaci (Navigace pro Google Maps Go), abyste mohli v Google Maps Go používat podrobnou navigaci. Obě aplikace poskytnou rychlejší práci než standardní aplikace Mapy Google.
Google Maps Go není k dispozici pro zařízení Apple. Pokud žádné z doporučení v tomto kurzu neobnoví hlasovou navigaci, odešlete zpětnou vazbu podpoře Map Google. Nebo vyzkoušejte tyto alternativy Map Google, dokud problém nevyřešíte.
Společnost Sodiq za poslední 4 roky napsala tisíce výukových programů, průvodců a vysvětlení, aby pomohla lidem řešit problémy se zařízeními Android, iOS, Mac a Windows. Ve volném čase také rád recenzuje spotřebitelské technologické produkty (chytré telefony, zařízení pro chytrou domácnost, příslušenství atd.) a sleduje komediální seriály. Přečtěte si celý životopis společnosti Sodiq
















