Jeremy Laukkonen je autorem mnoha významných odborných publikací o automobilovém a technologickém průmyslu. Když zrovna nezkoumá a netestuje počítače, herní konzole nebo chytré telefony, má neustále aktuální informace o nesčetných komplexních systémech, které napájejí elektromobily na baterie.
Aktualizováno 12. září 2020
Hodnotil
Christine Baker je marketingová konzultantka se zkušenostmi s prací pro různé klienty. Mezi její odborné znalosti patří sociální média, vývoj webových aplikací a grafický design.
V tomto článku
Přejít do sekce
Když hlasové příkazy Asistenta Google nefungují, je to obvykle kvůli nějakému problému s aplikací Google. Mezi nejčastější problémy patří nesprávná oprávnění, která brání aplikaci Google v přístupu k mikrofonu, nechtěné vypnutí hlasových příkazů a poškození dat v aplikaci.
Pokud váš Asistent Google nebude přijímat hlasové příkazy, vyzkoušejte postupně každou z následujících oprav, dokud nebude znovu fungovat. Pokud to stále nefunguje ani po vyčerpání všech těchto oprav, možná budete muset počkat, až Google vyřeší konkrétní problém, se kterým se setkáváte.
Ujistěte se, že má Google Voice správná oprávnění
Asistent Google potřebuje oprávnění pro přístup k mnoha různým systémům v telefonu. Potřebuje například přístup k mikrofonu, jinak vůbec neuslyší vaše hlasové příkazy.
Pokud hlasové příkazy Asistenta Google na vašem telefonu nefungují, první věc, kterou musíte udělat, je zkontrolovat oprávnění. Pokud zjistíte, že některá z oprávnění jsou zakázána, problém pravděpodobně vyřeší jejich povolení.
Asistent Google funguje prostřednictvím aplikace Google, takže pokud chcete, aby aplikace reagovala na váš hlas, musíte se ujistit, že má k vašemu mikrofonu minimální přístup. Pokud chcete, aby mohl dělat něco užitečného, nezapomeňte povolit všechna oprávnění.
Zde je návod, jak získat přístup k nastavení oprávnění pro vaši aplikaci Google:
:max_bytes(150000):strip_icc()/googleappinfoandroid-f84fa44e56744d9daa790f020f270ddd.jpg)
V seznamu informací o aplikaci klepněte na Google.
:max_bytes(150000):strip_icc()/googleapppermissions-cf88fb111e5145cea952a101ceabf5bf.jpg)
Pokud je některý z posuvných přepínačů zašedlý, klepněte na něj, aby se posunul doprava. Ujistěte se, že jsou všechny posuvníky zapnuté, a zkontrolujte, zda hlasové příkazy Asistenta Google fungují.
Ujistěte se, že je povolen příkaz „OK Google“.
Asistent Google může přijímat hlasové i textové příkazy, takže přichází s možností vypnout hlasové příkazy. Pokud chcete, aby reagoval na hlasové příkazy, musíte se ujistit, že je v nastavení aplikace Google povolen příkaz „OK Google“.
V závislosti na verzi aplikace Google, kterou máte, můžete vidět ⋮ (tři svislé tečky) nebo ☰ (tři svislé čáry) a můžete, ale nemusíte vidět Moře textu.
:max_bytes(150000):strip_icc()/googleappsettings-e7467272df464dc8a7beb87208b76cc9.jpg)
Využít Nastavení.
:max_bytes(150000):strip_icc()/googlevoicematch-d49d4f739723493abb17fc4a26ed1064.jpg)
Ujistěte se, že se posuvník přepne na Přístup pomocí funkce Hlasová shoda a Odemkněte pomocí Voice Match jsou oba posunuty doprava. Pokud je některý z přepínačů posunut doleva a je zašedlý, klepněte na něj.
Klepnutím můžete ušetřit čas Přetrénovat hlasový model v této době a rekvalifikaci hlasového modelu. Další pokyny jsou k dispozici v další části.
Znovu natrénujte hlasový model Asistenta Google
V některých případech hlasové příkazy Asistenta Google nefungují, protože vám Asistent Google prostě nerozumí. Spoléhá na něco, čemu se říká hlasový model, což je jen záznam toho, jak několikrát řeknete „Okay, Google“ a „Hej Google“.
Pokud se hlasový model poškodí nebo byl nahrán v hlučné oblasti nebo předchozím vlastníkem vašeho telefonu, problém obvykle vyřeší přeškolení modelu.
Zde je návod, jak přetrénovat hlasový model Asistenta Google:
Toto jsou přesně stejné kroky, které jste provedli v následující části pro zapnutí příkazu „Okay Google“. Pokud jste stále na této obrazovce, můžete tento krok přeskočit.
Využít Souhlasím. Souhlasím» šířka=»3260″ výška=»2380″/>
Ujistěte se, že každý příkaz jasně formulujete. Můžete se také chtít přesunout do tichého prostoru, pokud je tam hodně okolního hluku nebo mluví jiní lidé, což může mít negativní vliv na přesnost vašeho hlasového modelu.
:max_bytes(150000):strip_icc()/voicetrainingfinish-7bf5e8927a744a57a09949675ffbedee.jpg)
Pokud je trénink hlasového modelu úspěšný, zobrazí se obrazovka, která něco v tomto smyslu říká. Klepněte úprava k dokončení procesu.
Vymažte uživatelská data a mezipaměť z aplikace Google
Hlasové příkazy Asistenta Google spoléhají na to, že aplikace Google funguje, takže problémy s aplikací Google mohou vést k tomu, že hlasové příkazy nebudou fungovat. V některých případech lze tento typ problému napravit vymazáním dat a mezipaměti aplikace Google. Pokud to nepomůže, možná budete muset odinstalovat aktualizace aplikace Google a vrátit aplikaci do stavu, ve kterém byla, když jste telefon původně dostali. V nejhorším případě budete muset počkat, až Google poskytne opravu.
Zde je návod, jak odstranit uživatelská data a mezipaměť z aplikace Google a jak odinstalovat aktualizace, pokud je tato možnost v telefonu k dispozici:
:max_bytes(150000):strip_icc()/googleappstorage-a7bf2ad79db246ec99c4f1db8a88a9ba.jpg)
Využít Skladování.
:max_bytes(150000):strip_icc()/deletealldata-a57132cc1fb844abb5178a319045f2c2.jpg)
Využít OK, potom klepněte na tlačítko tlačítko Zpět pro návrat na předchozí obrazovku.
Pokud máte starší verzi Androidu nebo aplikace Google, nemusí se vám zobrazit ⋮ (tři svislé tečky) zde. Pokud tuto nabídku nevidíte, nemáte možnost ručně vrátit aplikaci Google zpět a budete muset počkat, až Google vydá opravu.
:max_bytes(150000):strip_icc()/uninstallupdates-50d8c20e19954217a4ea467e4395a221.jpg)
Využít Odinstalujte aktualizace.
:max_bytes(150000):strip_icc()/updategoogleapp-1494af040e3c4e1394d67e5a3629ee16.jpg)
Pokud hlasové příkazy Asistenta Google stále nefungují, stáhněte si a nainstalujte nejnovější verzi aplikace Google. Přejděte do aplikace Google v Obchodě Google Play a klepněte na UPDATE.
Nefunguje Asistent Google, když řeknete „OK Google“? Bohužel existuje mnoho věcí, které mohou způsobit, že Asistent Google přestane fungovat.
V tomto článku se budeme zabývat 13 opravami, které s největší pravděpodobností znovu zprovozní Asistenta Google. Začneme s nejjednoduššími opravami a propracujeme až k podrobnějším řešením, takže začněte od začátku a pokračujte dolů.
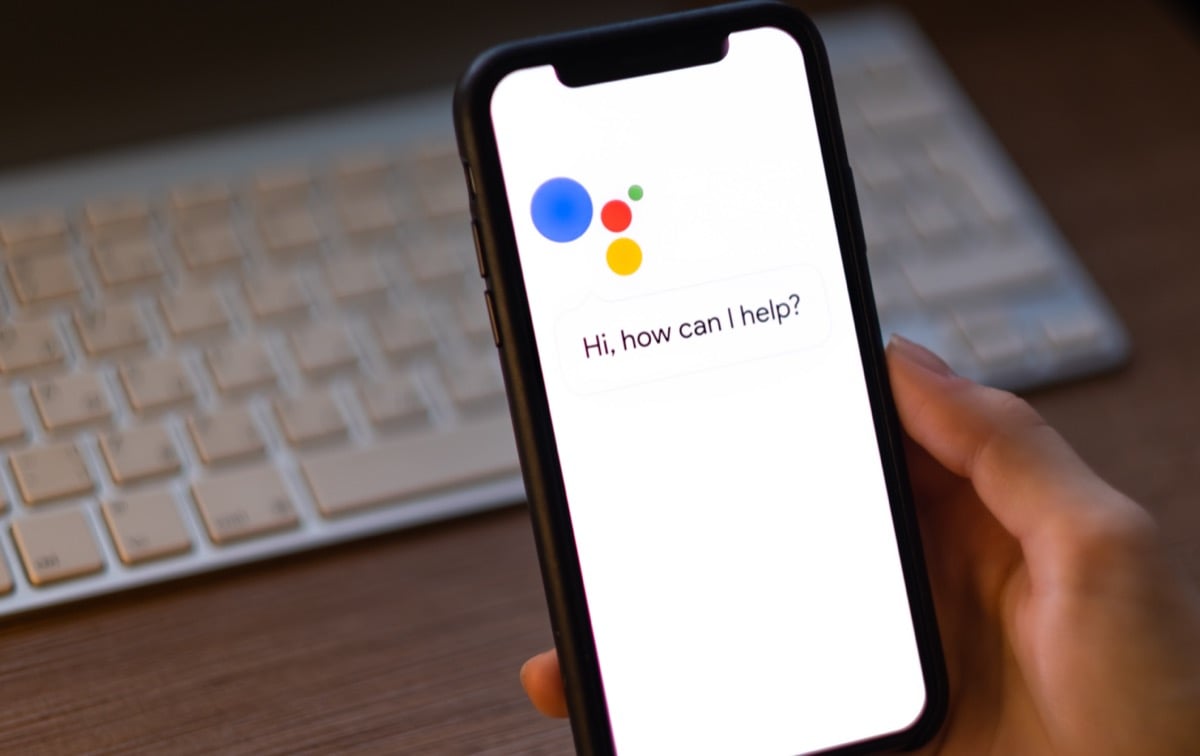
1. Restartujte zařízení
Nejběžnější technickou radou je „vypnout a znovu zapnout“. Někdy může základní restart odstranit chyby a Asistent Google znovu fungovat. Chcete-li restartovat zařízení Android, stiskněte a podržte tlačítko napájení po dobu až 10 sekund a poté klepněte na Restartovat.
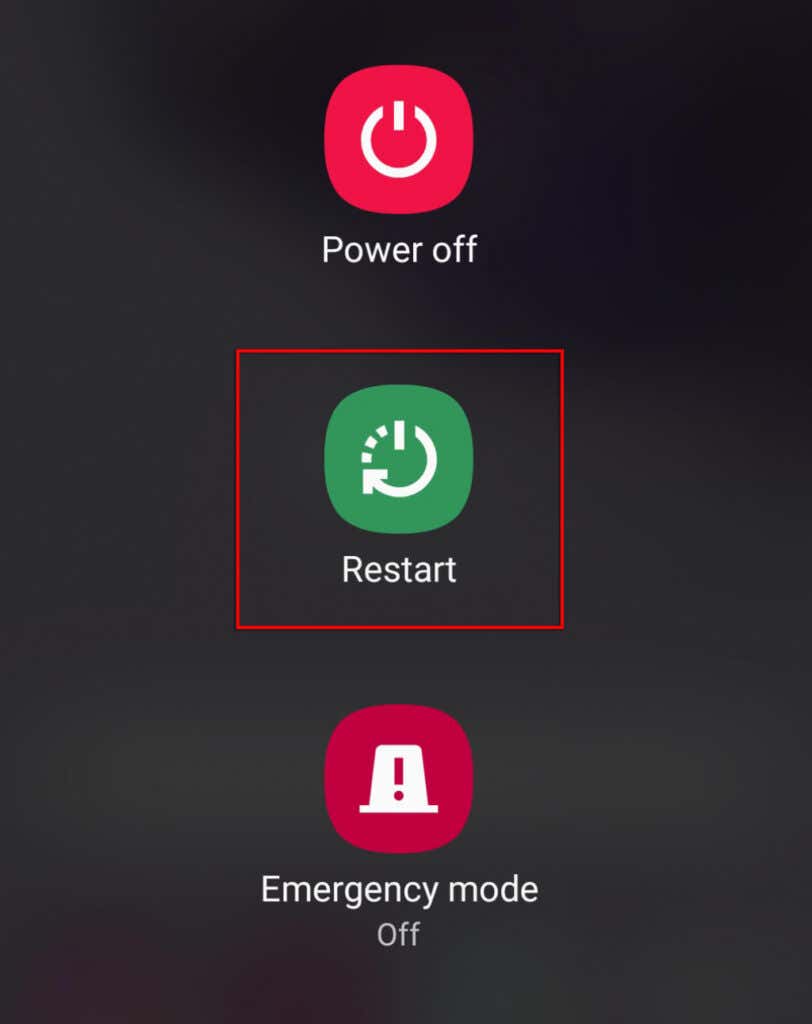
2. Zkontrolujte, zda jsou služby Google mimo provoz
Ačkoli je to vzácné, je možné, že služby Google nebo Google Home nefungují. Pokud tomu tak je, nezbývá vám nic jiného, než počkat, až budou služby znovu spuštěny.
Chcete-li zkontrolovat, zda jsou služby Google mimo provoz, podívejte se na stránku DownDetector pro Google a Google Home. Můžete také zkontrolovat oficiální stránky sociálních médií Google (jako jejich Twitter), kde najdete nejnovější aktualizace jejich živého stavu.
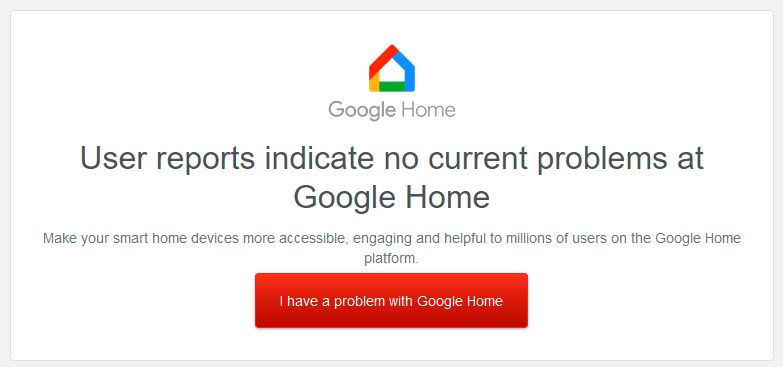
3. Zkontrolujte, zda vaše zařízení podporuje Google Assistant
Mnoho starších telefonů Android nepodporuje Asistenta Google, proto znovu zkontrolujte, zda je vaše mobilní zařízení kompatibilní.
Požadavky na kompatibilitu pro Asistenta Google:
- Android verze 5.0 s alespoň 1 GB paměti nebo verze 6.0 nebo vyšší s alespoň 1.5 GB paměti
- Aplikace Google verze 6.13 nebo vyšší
- Rozlišení obrazovky musí být alespoň 720p
- Asistent Google musí podporovat jazyk vašeho zařízení (viz podporované jazyky Google)
4. Zkontrolujte připojení k internetu
Asistent Google vyžaduje připojení k internetu, aby fungoval. To znamená, že vaše zařízení musí být připojeno k síti Wi-Fi nebo mobilním datům, aby mohlo fungovat.
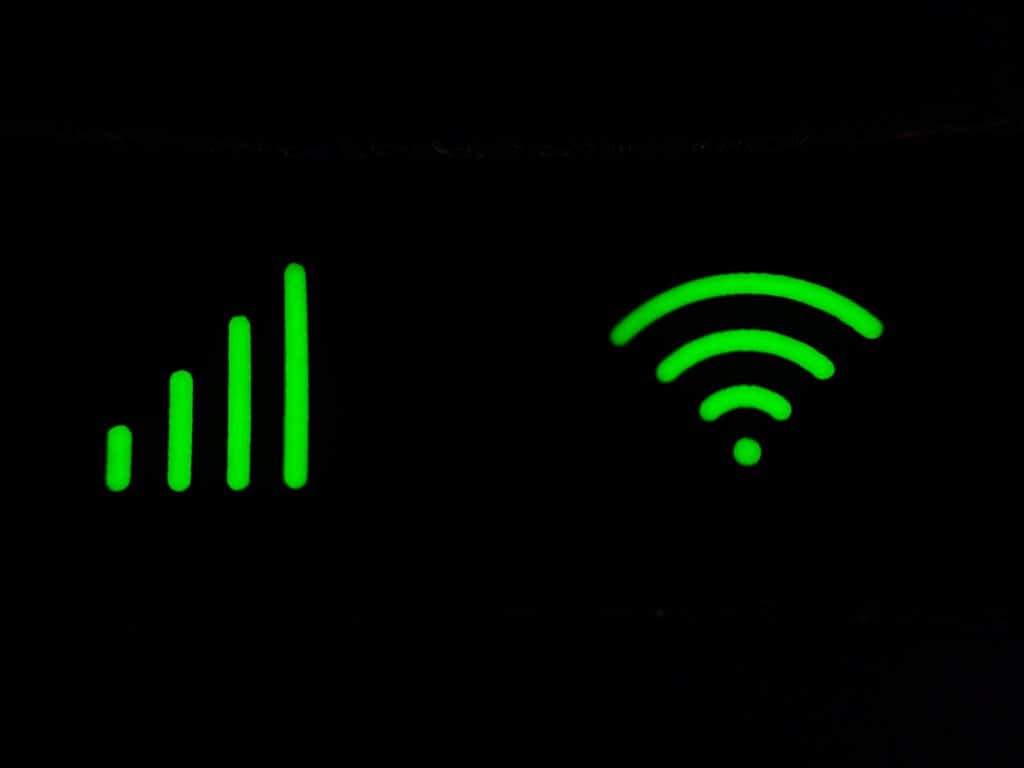
Chcete-li zkontrolovat svůj internet, otevřete aplikaci webového prohlížeče a pokuste se načíst stránku. Pokud se nenačte, budete muset zkusit problém s připojením k internetu.
Poznámka: Pokud používáte službu VPN, na chvíli ji odpojte a zjistěte, zda Asistent Google funguje. Protože Asistent Google vyžaduje, aby fungoval internet, mohou VPN občas způsobit problémy s jeho funkčností.
5. Zkontrolujte svůj mikrofon
Zjevným, ale často přehlíženým problémem je, že váš mikrofon je deaktivován nebo přestal fungovat. Bez mikrofonu nebude Asistent Google zjevně schopen poslouchat vaše hlasové příkazy.
Chcete-li to zkontrolovat, zkuste někomu zavolat nebo nahrajte video, kde mluvíte. Pokud není zaznamenán žádný zvuk, pravděpodobně došlo k problému s mikrofonem.
Pokud je tomu tak, je nepravděpodobné, že to budete schopni opravit sami, a možná budete muset zvážit odeslání zpět výrobci k opravě.
6. Povolte Google Assistant
Častou příčinou problémů s Asistentem Google je, že byl omylem deaktivován v nastavení vašeho zařízení. Chcete-li znovu aktivovat Asistenta Google:
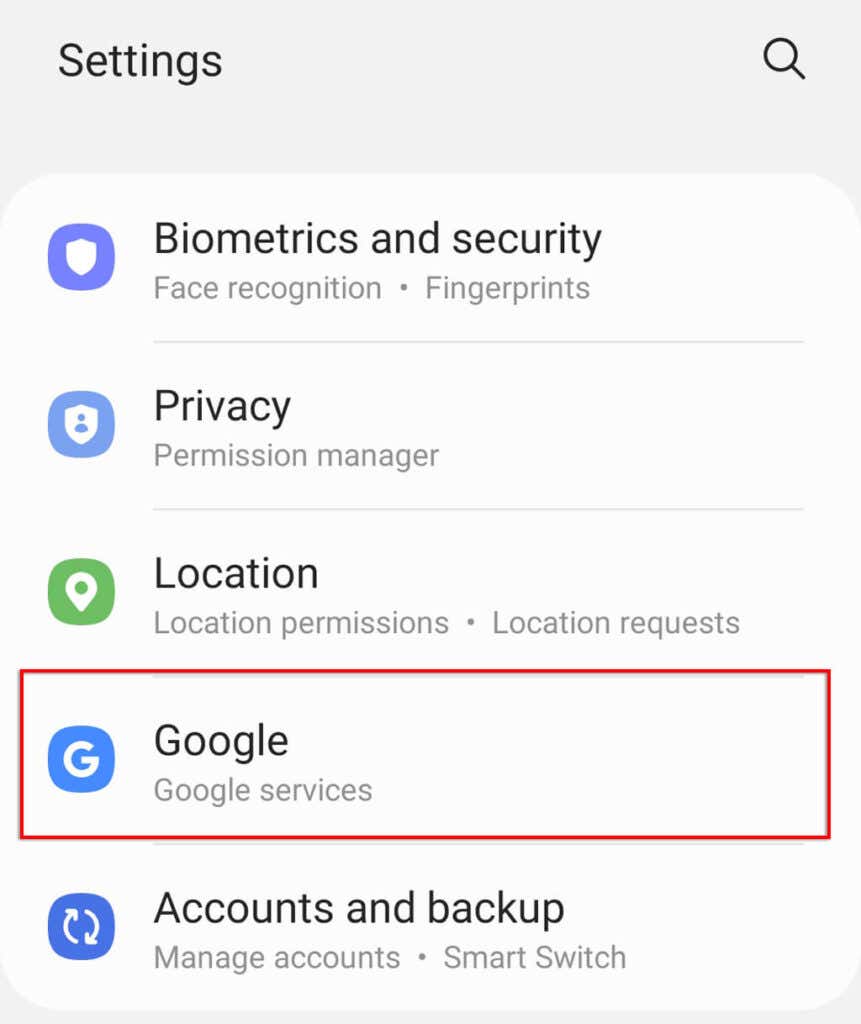
- Využít Nastavení aplikací Google.
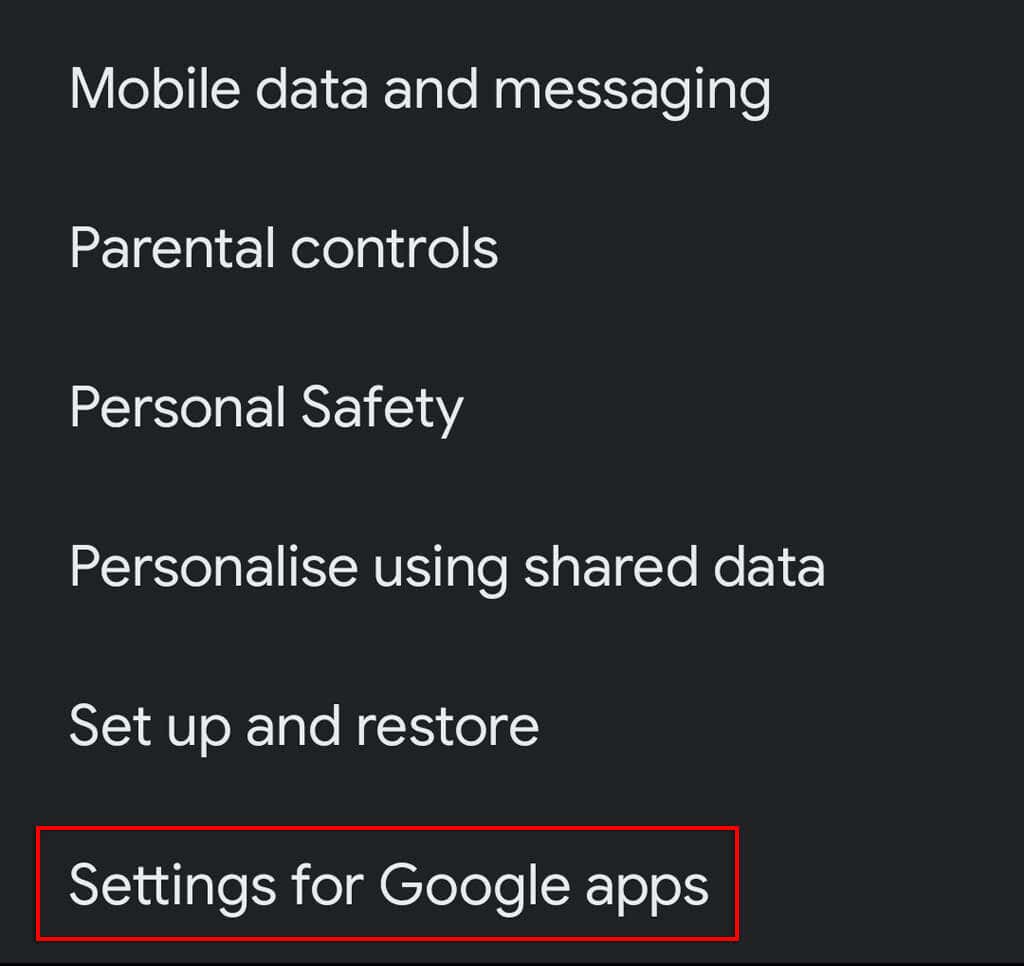
- vybrat Vyhledávání, asistent a hlas.
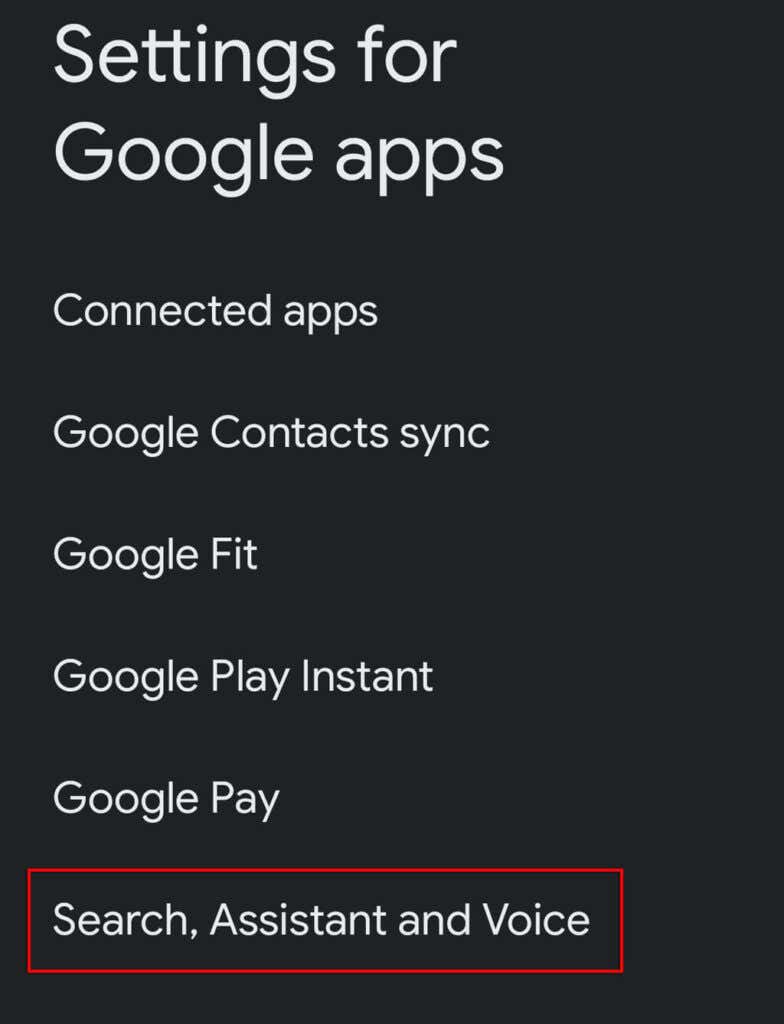
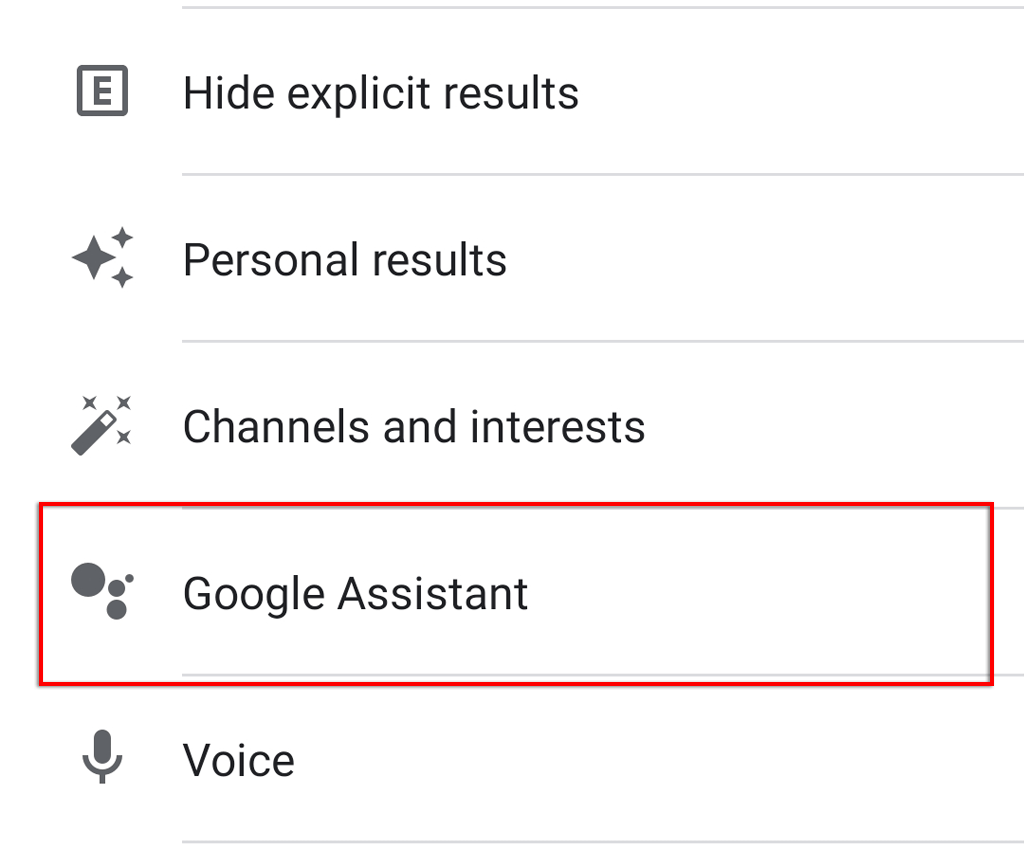
- Využít Ahoj Google a Voice Match.
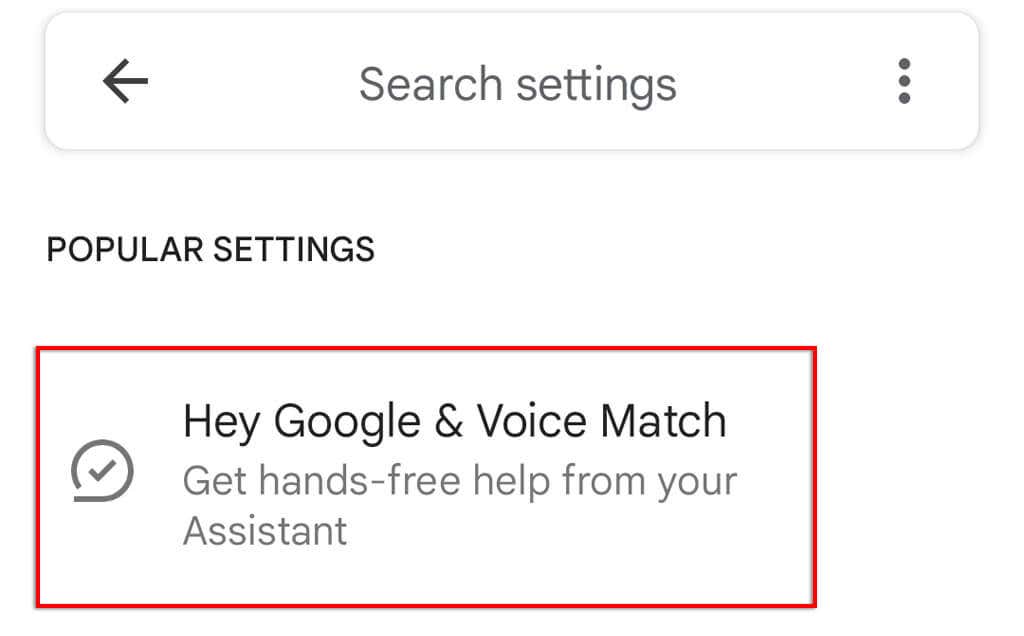

7. Zkontrolujte oprávnění
Aby Asistent Google fungoval správně, musí mít v nastavení zařízení několik oprávnění. Chcete-li se ujistit, že Asistentovi Google byla udělena správná oprávnění:
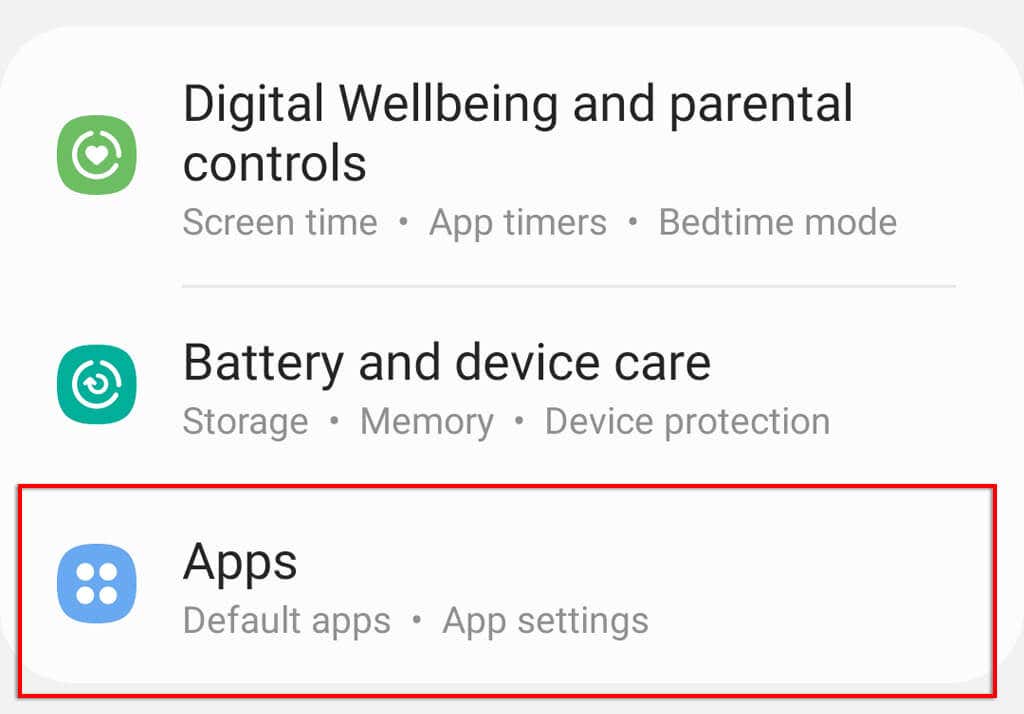
- Přejděte dolů a klepněte na tlačítko Google.
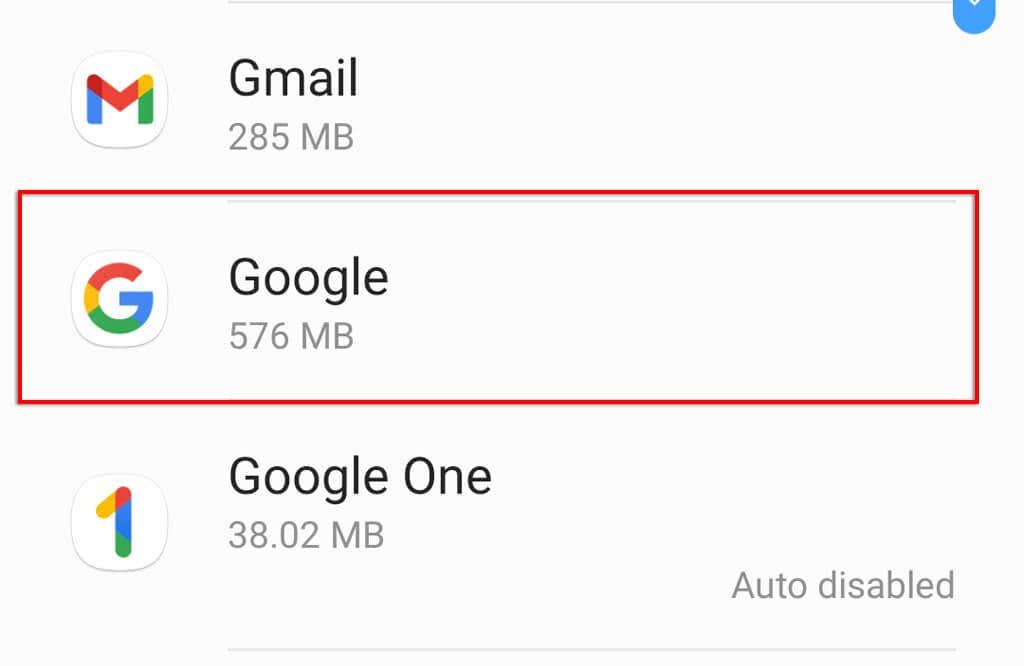
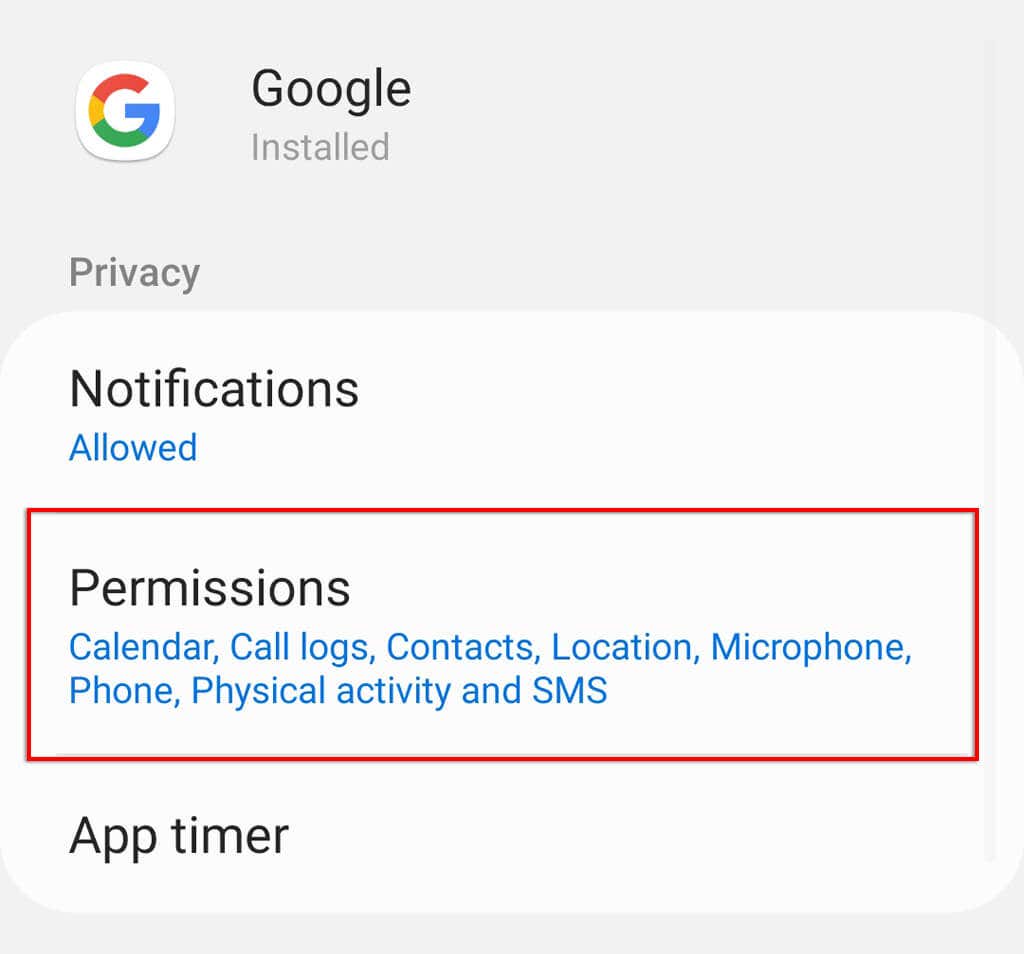
- Zapněte všechna oprávnění.
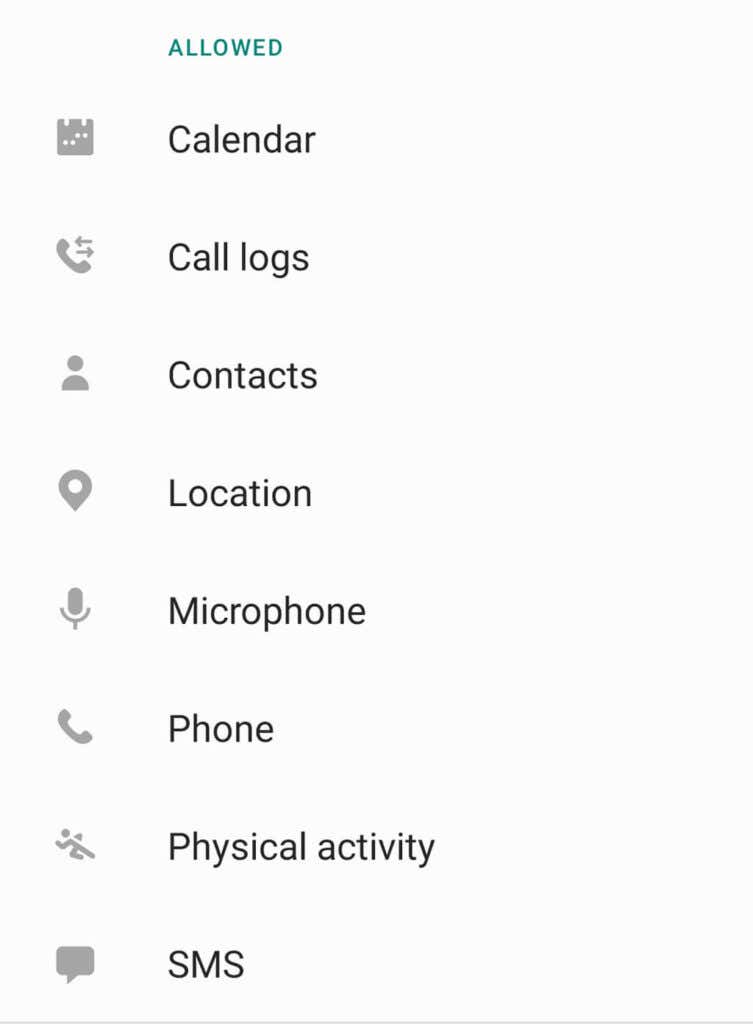
8. Zkontrolujte nastavení jazyka
Jak jsme zmínili výše, aplikace Google Assistant funguje pouze s konkrétními jazyky. Dostupný jazyk najdete na stránce podpory Google.
Chcete-li zkontrolovat svůj aktuální jazyk v nastavení Asistenta Google:
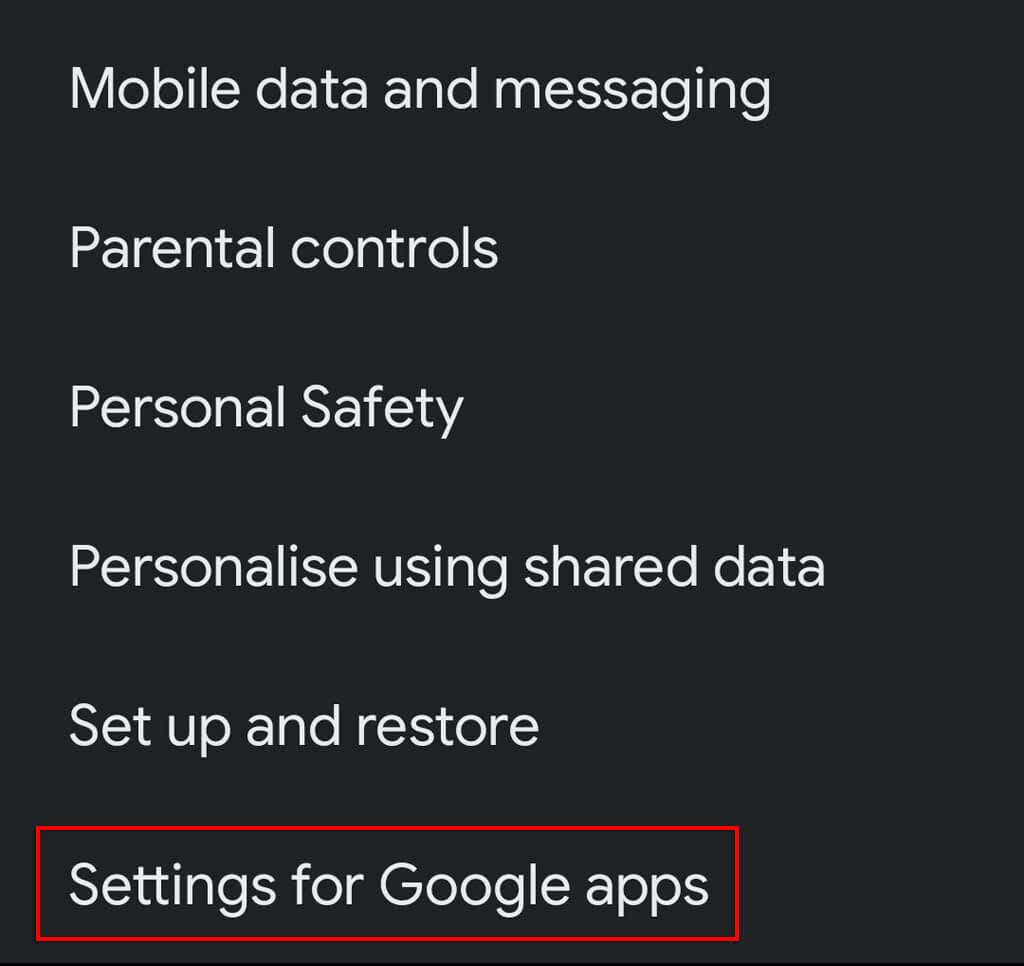
- Využít Vyhledávání, asistent a hlas.
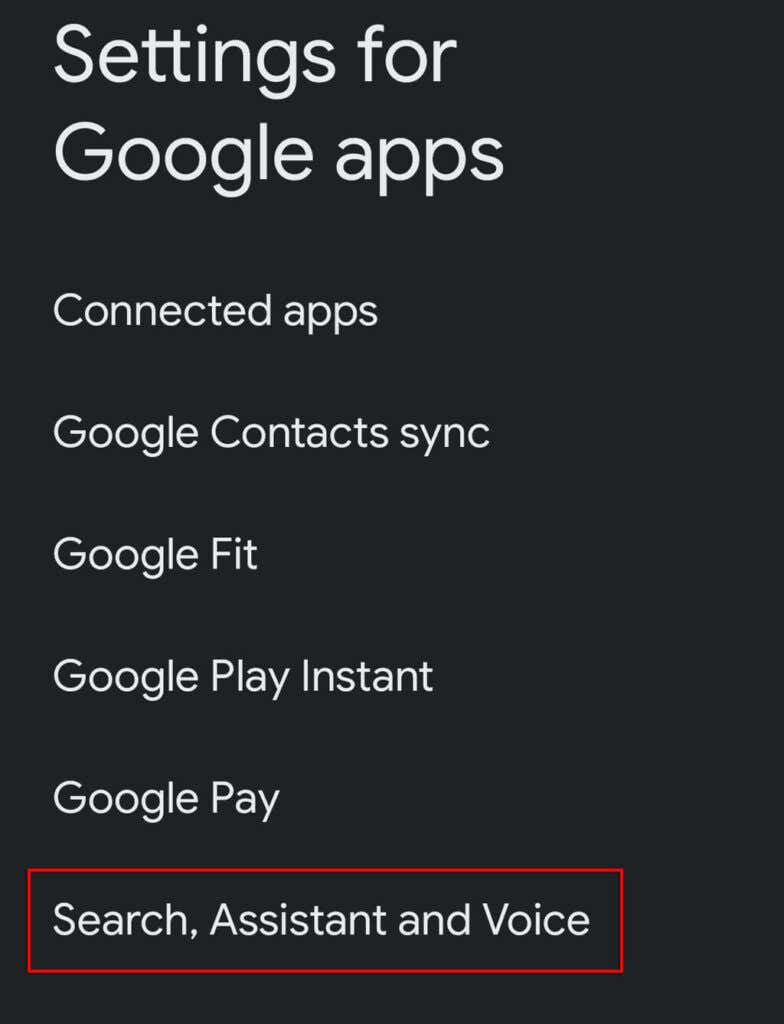
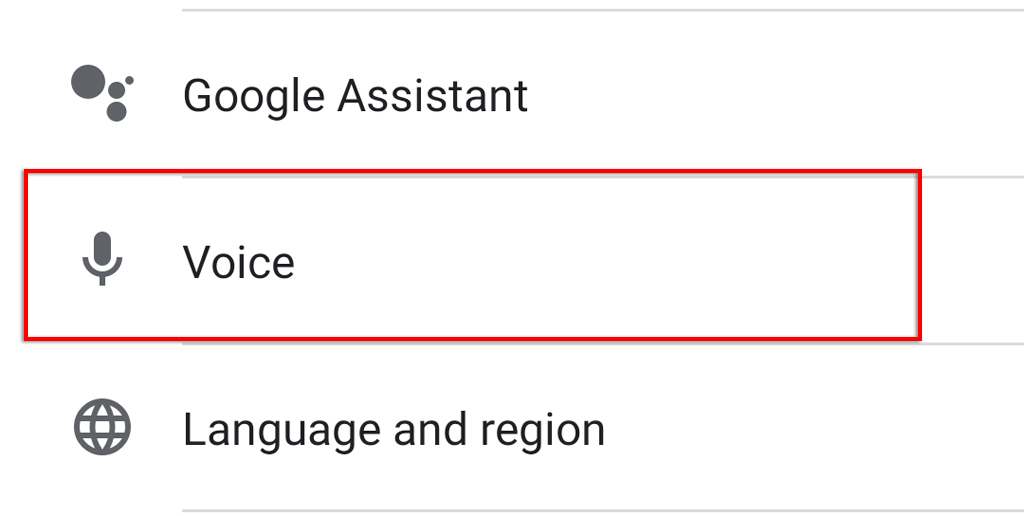
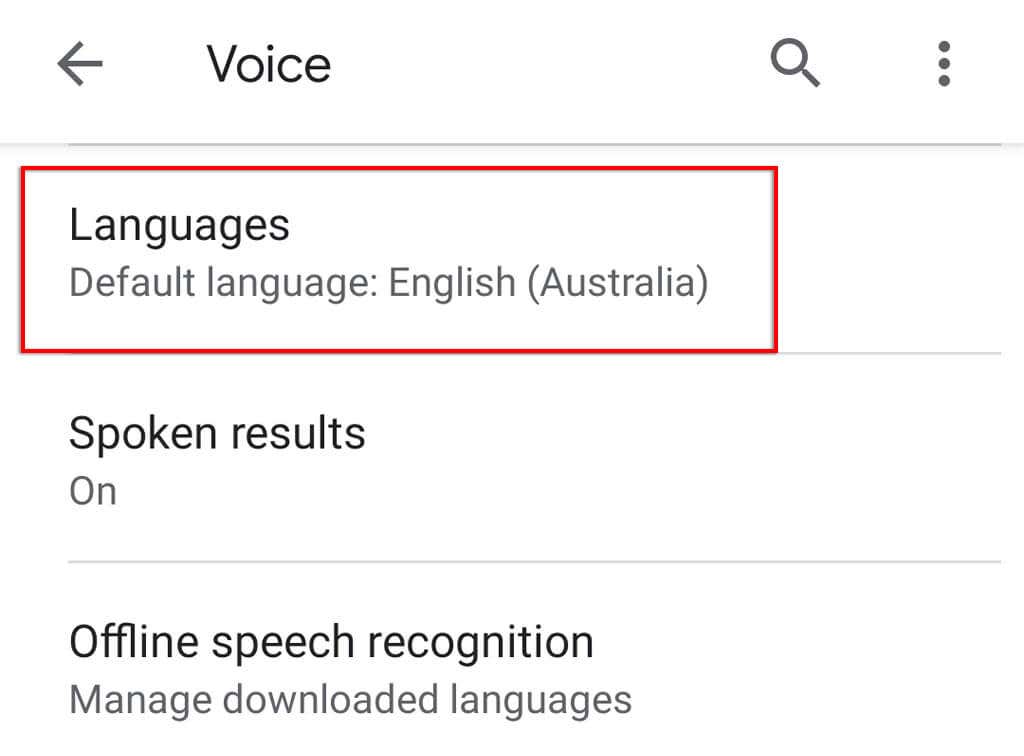
- Vyberte jazyk, který chcete používat, a klepněte na Uložit.
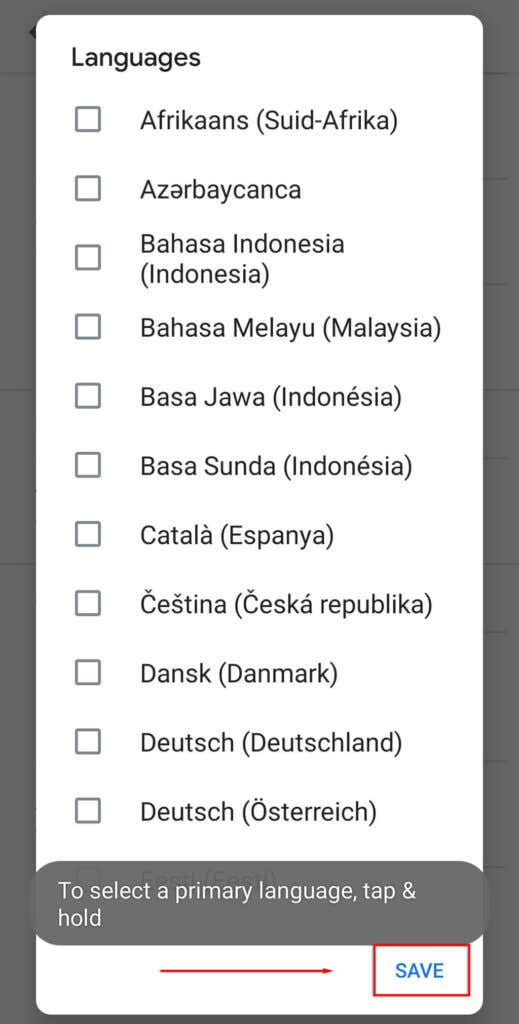
Poznámka: V současné době je podpora anglického jazyka od Googlu mnohem funkčnější než některé jiné jazykové možnosti. Mějte tedy na paměti, že pokud používáte jiný jazyk, rozpoznávání hlasu Asistenta Google může být neuspokojivé.
9. Zkontrolujte aktualizace
Pokud nepoužíváte nejnovější verzi Asistenta Google (nebo aplikace, které ji používají), můžete zaznamenat problémy s kompatibilitou, které způsobí, že Asistent přestane fungovat.
Chcete-li zkontrolovat, zda jsou k dispozici aktualizace aplikace Google:
- Otevřete Play Store Google.
- Vyhledejte Google app.
- Zkontrolujte, zda existuje možnost Aktualizace spíše než odinstalovat. Pokud existuje, klepněte na Aktualizace a počkejte na dokončení procesu.
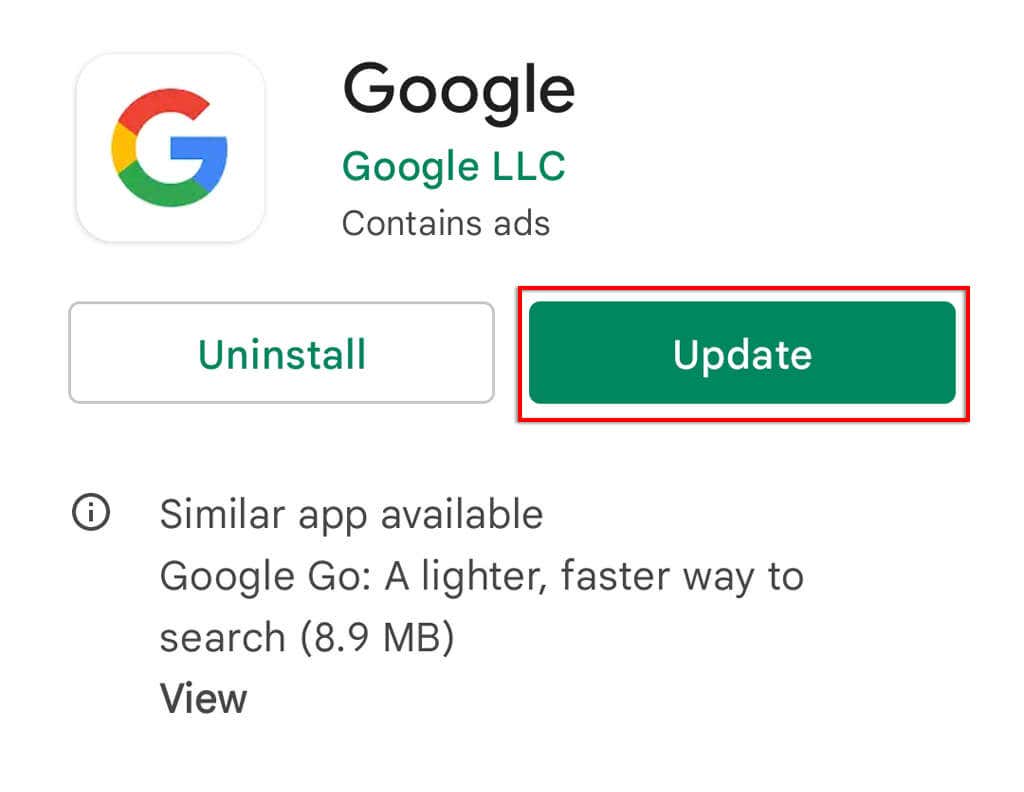
- Opakujte tento proces s Google Assistant.
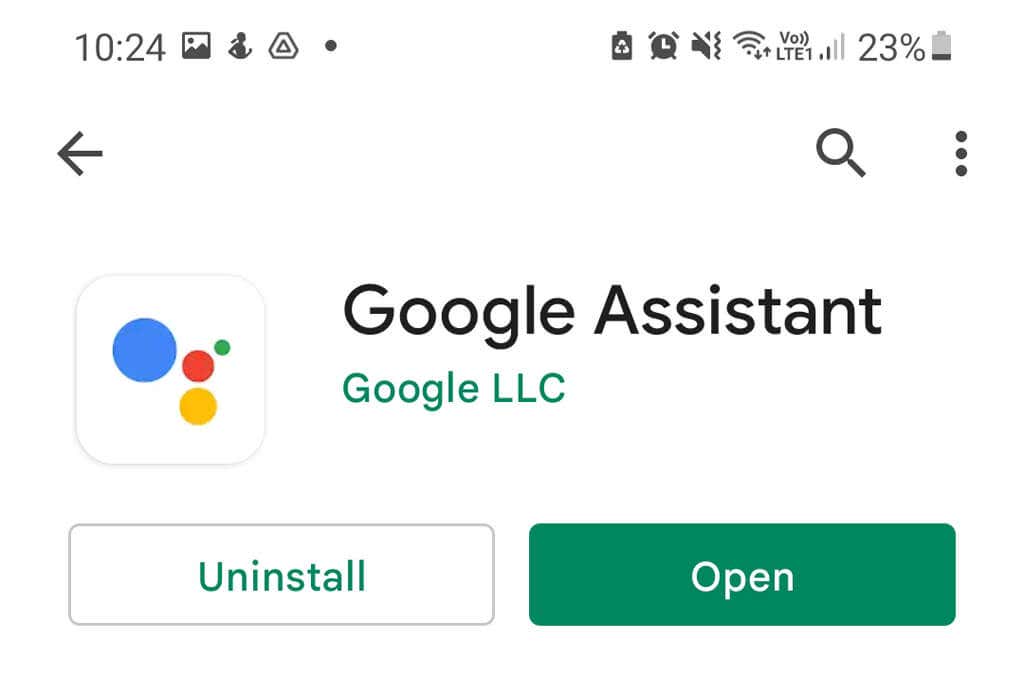
Pokud používáte Google Nest, vaše zařízení s Asistentem se aktualizují prostřednictvím aplikace Google Home, takže tento proces dodržujte také.
Poznámka: Je dobré zkontrolovat, zda nejsou k dispozici aktualizace vašeho zařízení Nastavení > Systém > Aktualizace systému > Zkontrolovat aktualizace. Nejen, že tyto mohou vyřešit problémy s kompatibilitou, ale poskytují aktualizace zabezpečení, které jsou důležité pro ochranu vašich dat online.
10. Odinstalujte všechny ostatní hlasové asistenty
Ostatní hlasoví asistenti, včetně Bixby od Samsungu nebo Alexa od Amazonu, mohou rušit Asistenta Google, protože se všichni efektivně snaží pracovat přes sebe.
Chcete-li odstranit toto potenciální rušení a zkontrolovat, zda způsobuje problém s Asistentem Google, je výhodné tyto ostatní asistenty úplně zakázat nebo odebrat.
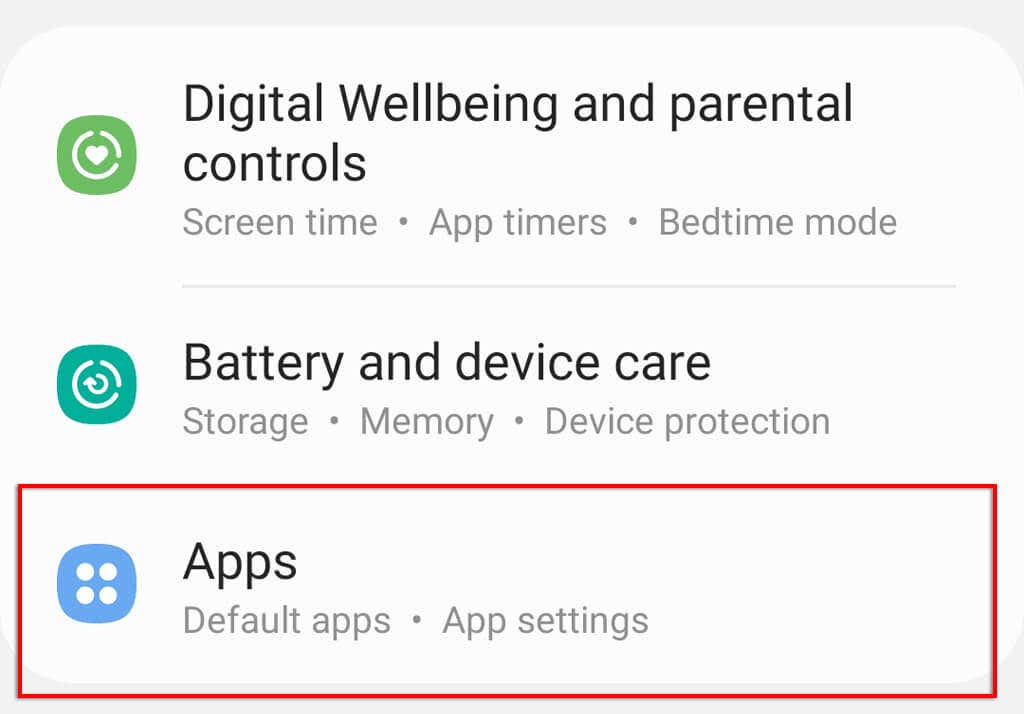
- Procházejte a zkuste najít další hlasové asistenty.
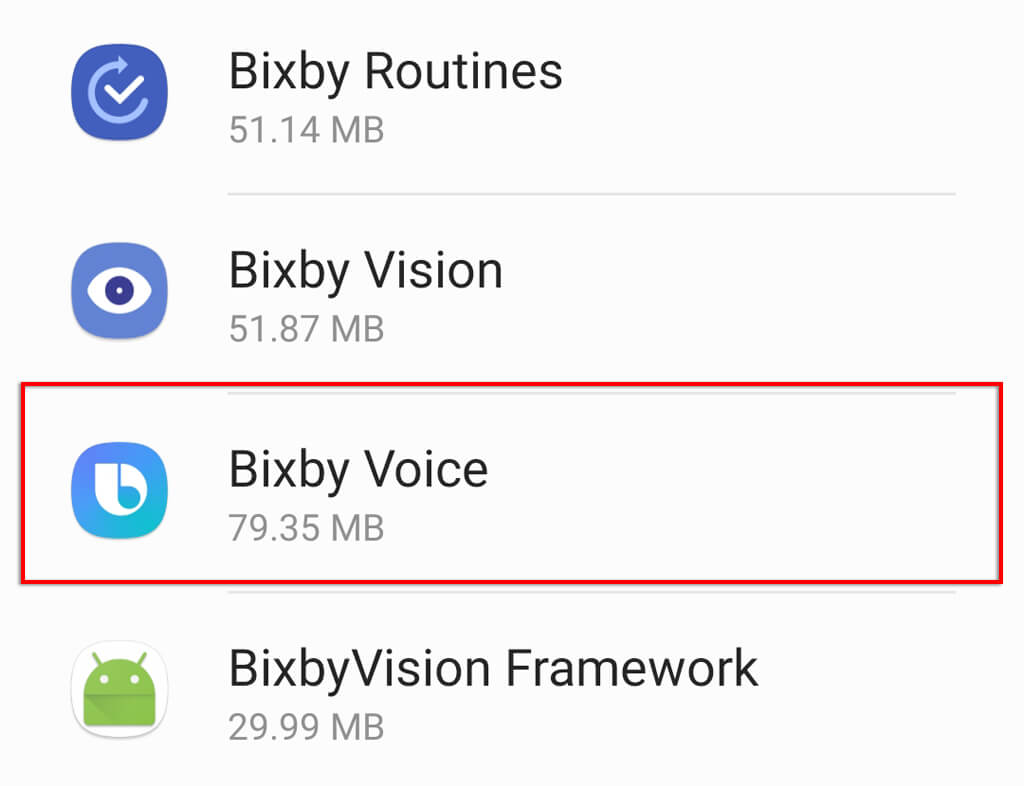
- Využít Zakázat or Odinstalovat aby se zabránilo jejich spuštění na pozadí.
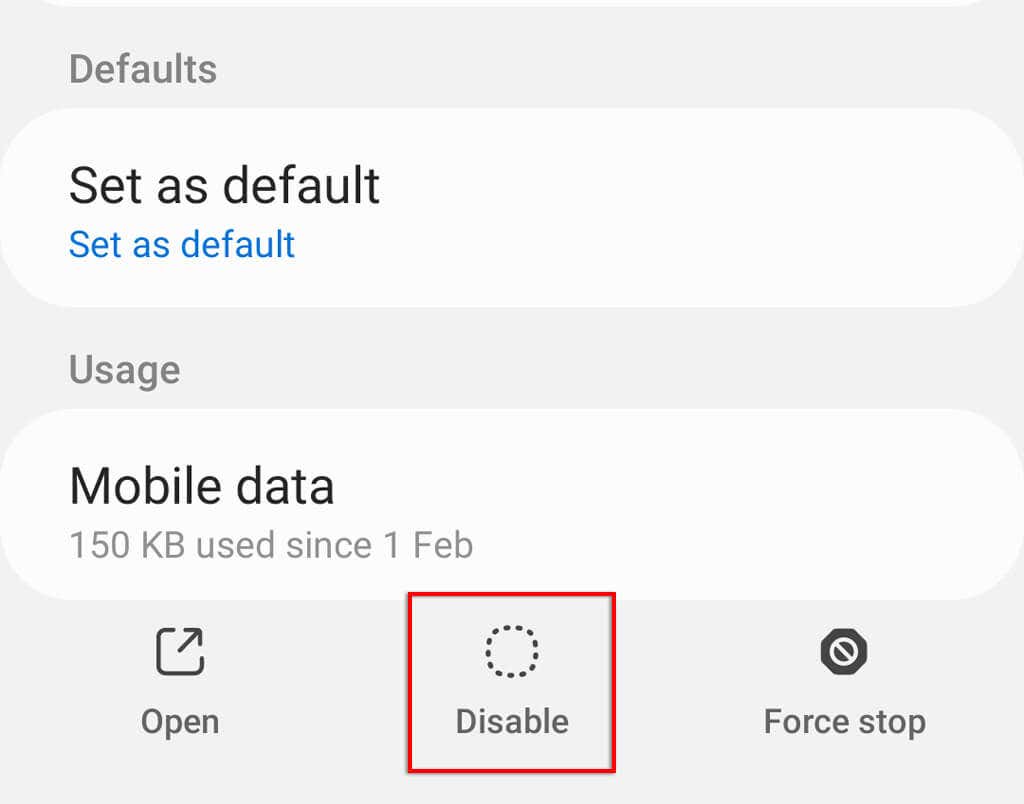
11. Vymažte mezipaměť Asistenta Google
S mnoha softwarovými závadami může problém často vyřešit vymazání dat aplikace a souborů mezipaměti. Postup vymazání mezipaměti aplikace Google:
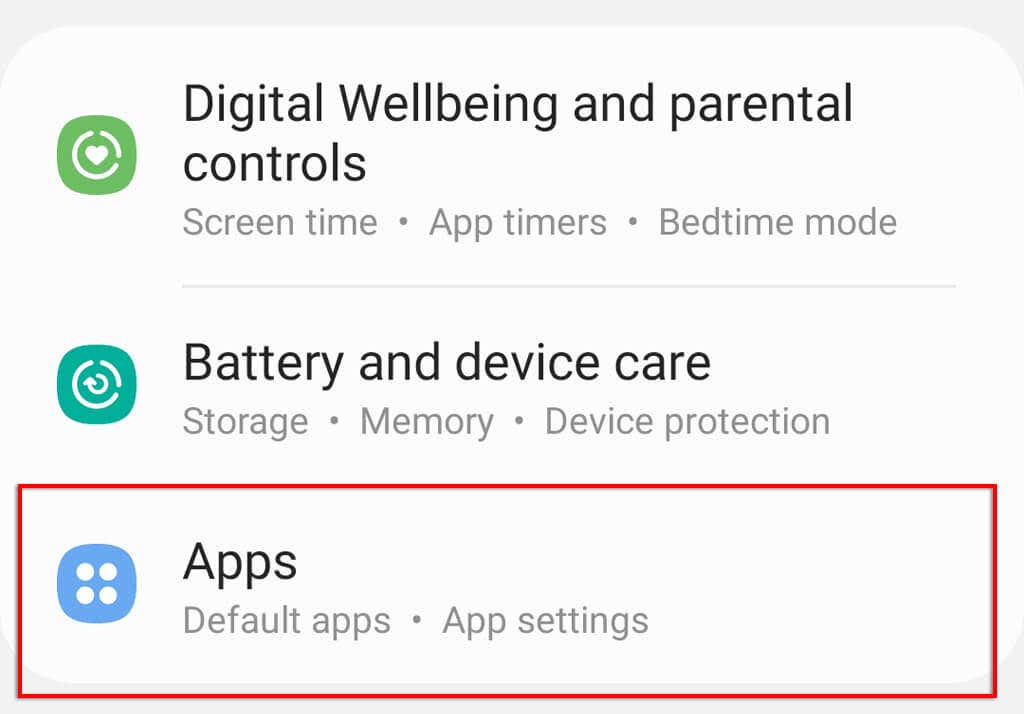
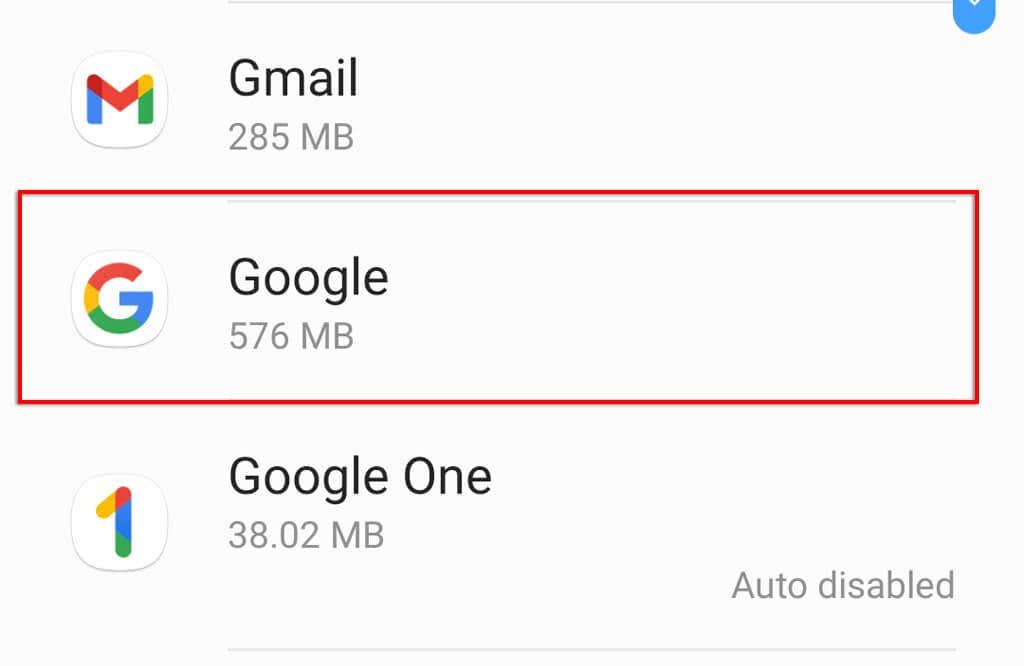
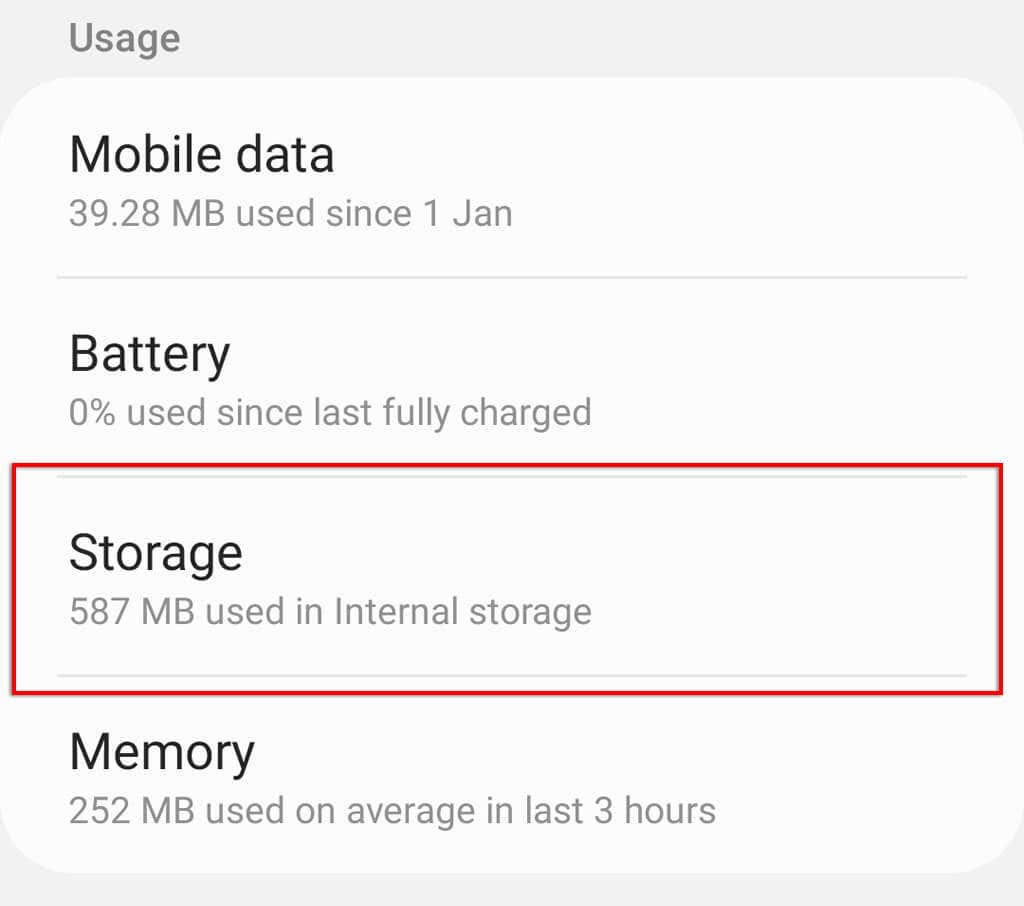
- Přejděte dolů a klepněte na tlačítko Vymazat mezipaměť a pak Správa úložiště.
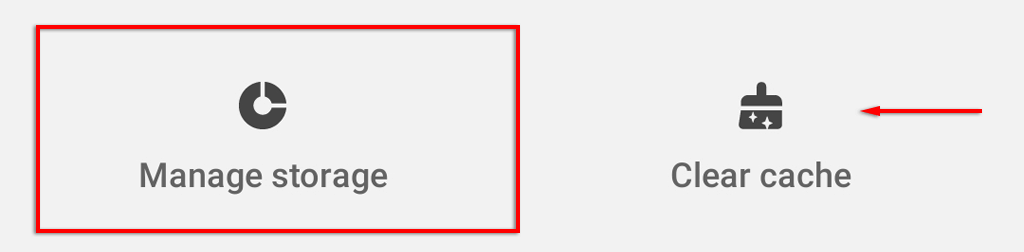
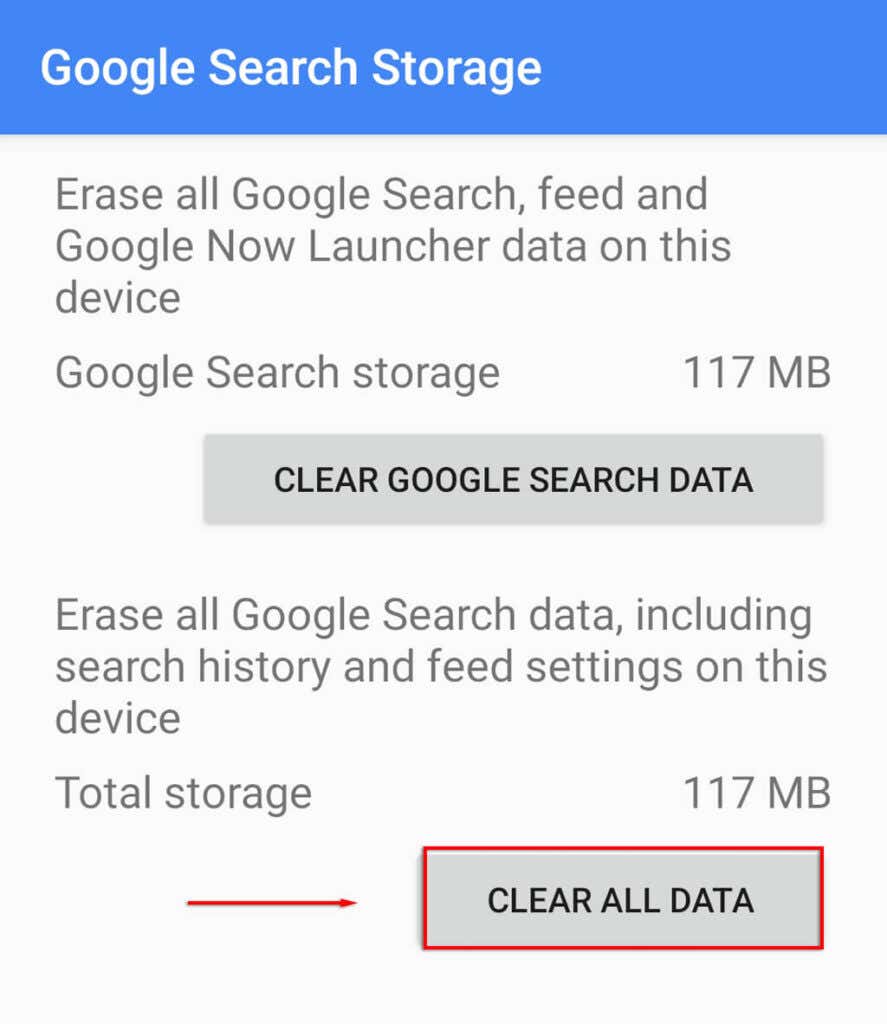
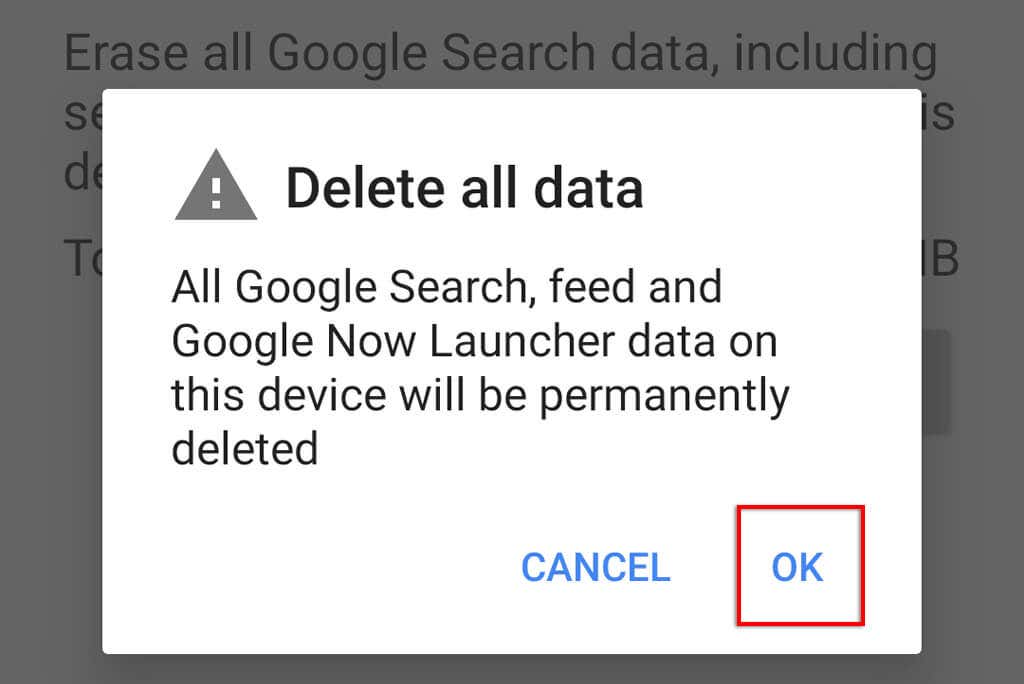
12. Znovu naučte hlasový model Google Assistant
Pokud má Asistent Google potíže s rozpoznáním vašeho hlasu, problém může vyřešit přeškolení hlasového modelu. Pokud Asistent Google nereaguje na zamykací obrazovce, může to být důvod.
Přetrénování hlasového modelu Asistenta Google:
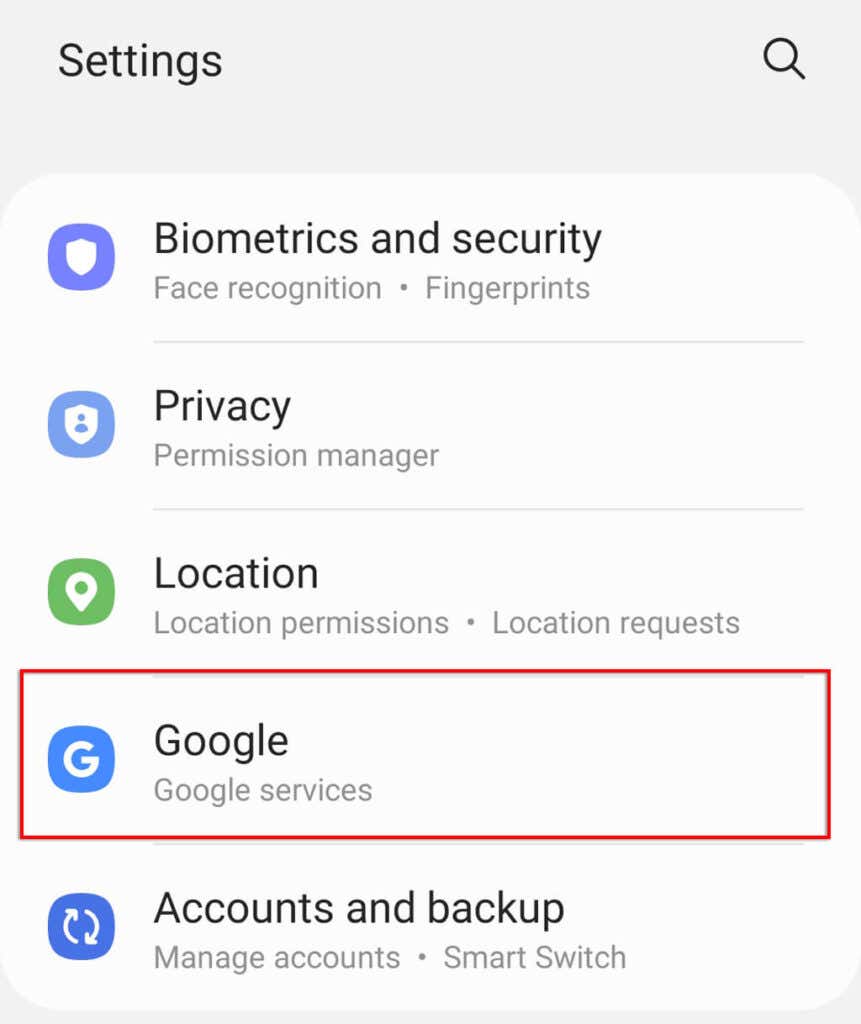
- vybrat Nastavení pro Google Apps.
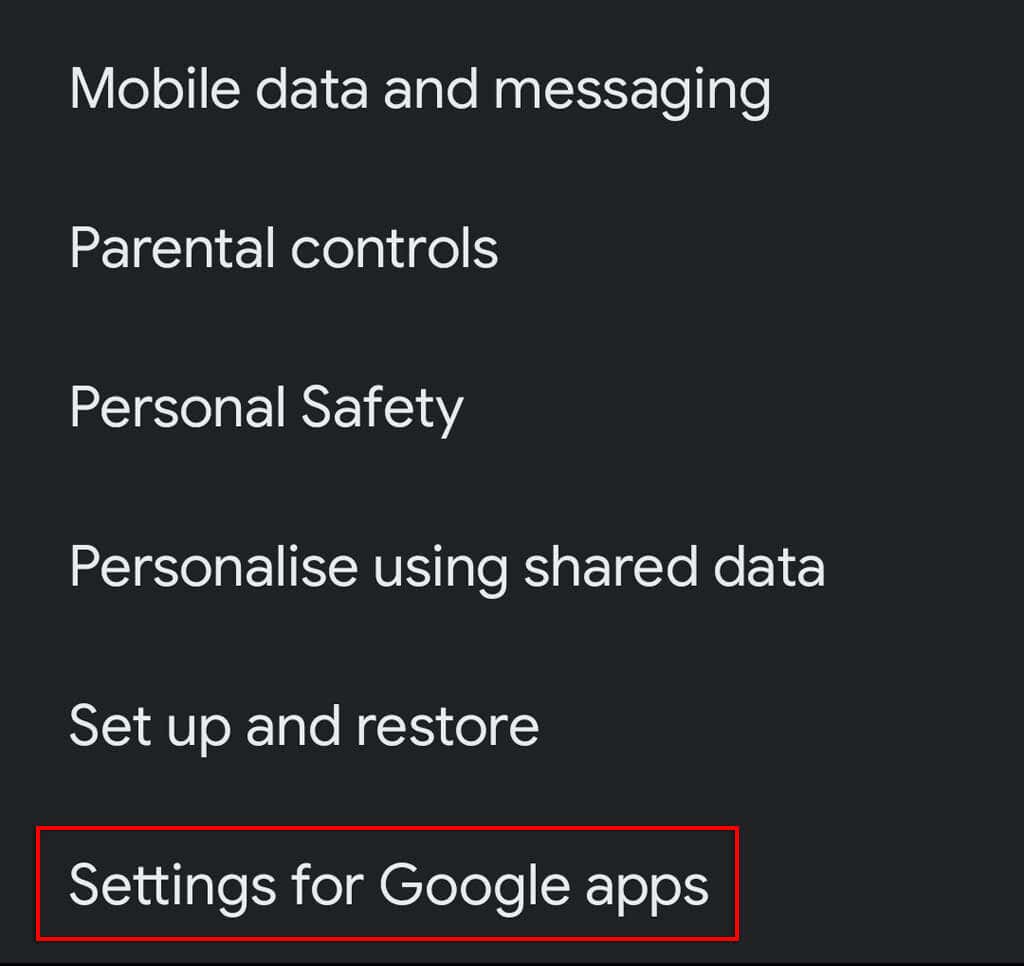
- Využít Vyhledávání, asistent a hlas.
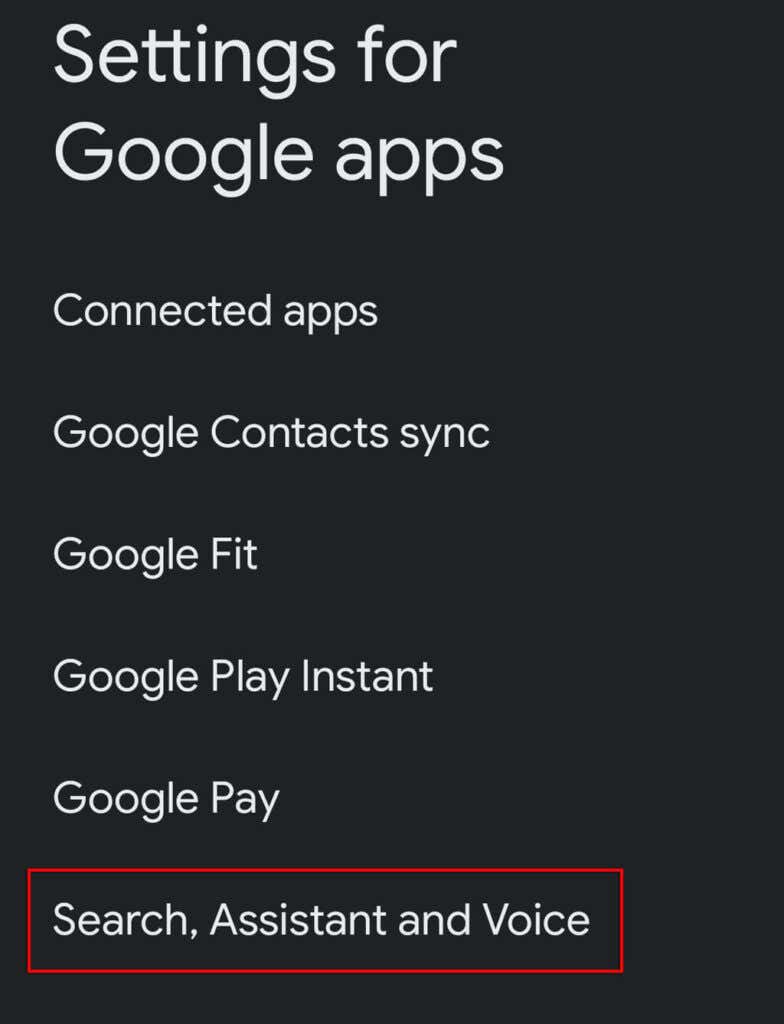
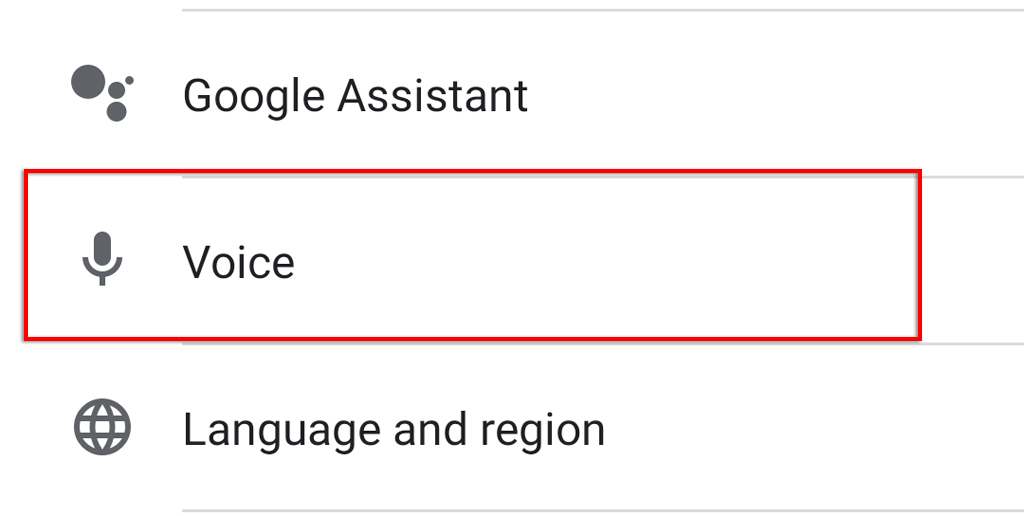
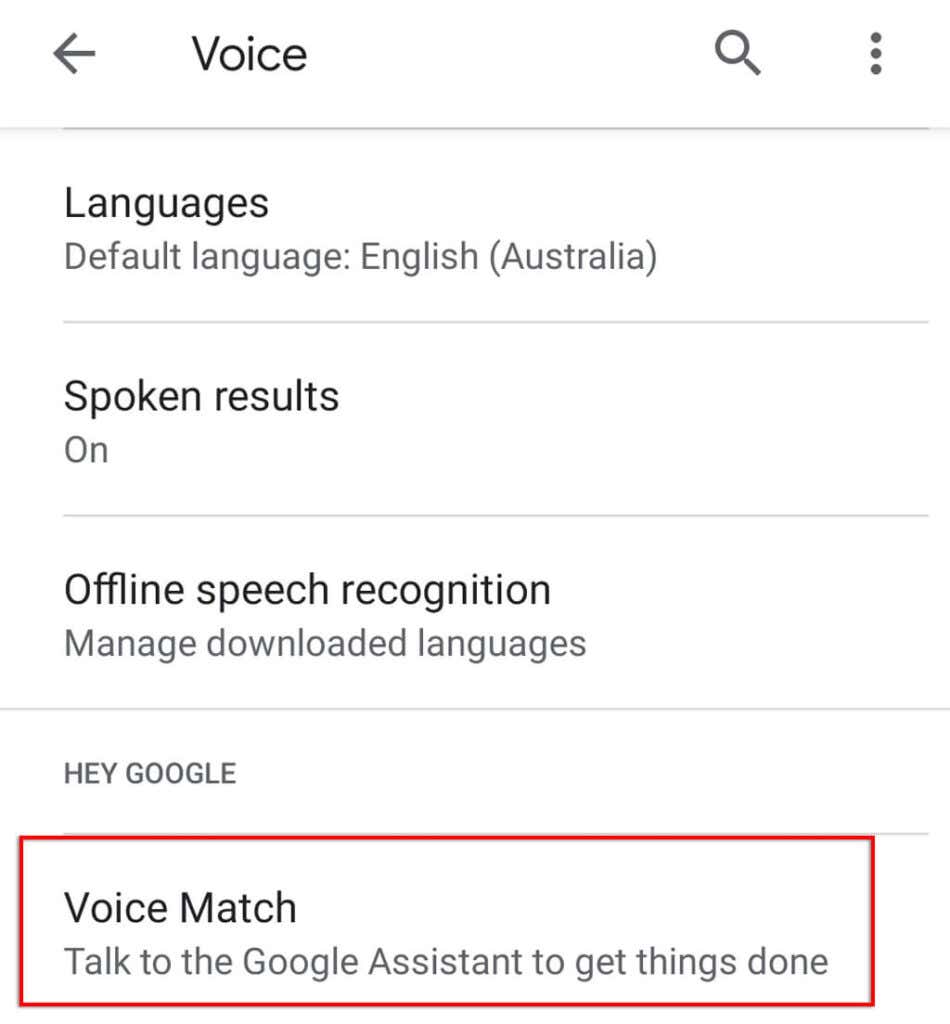
- Přejděte dolů a klepněte na tlačítko Hlasový model.
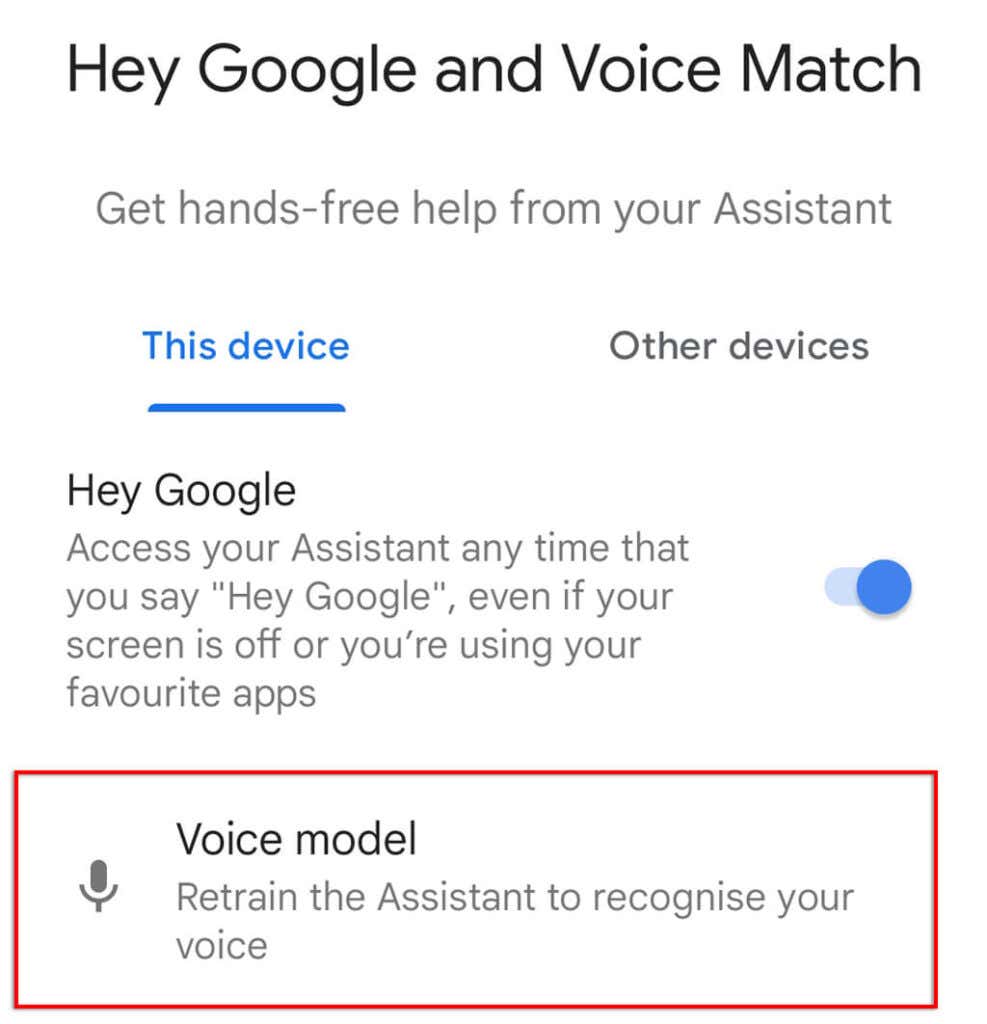
- vybrat Přetrénovat hlasový model.
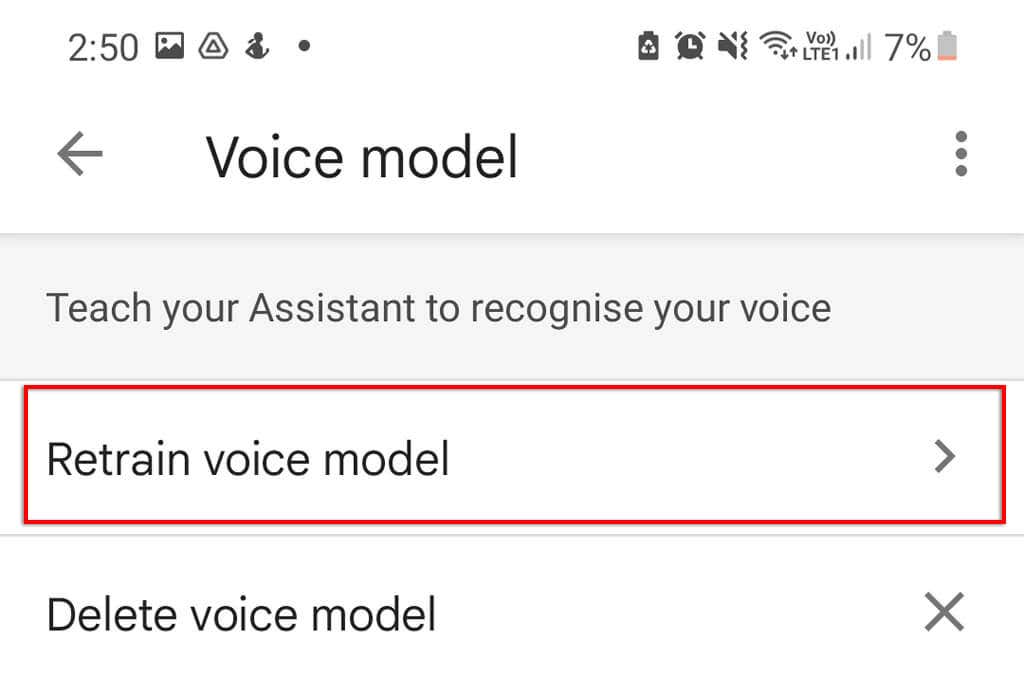
- Aplikace vás požádá, abyste řekli konkrétní slova. Propracujte se tímto procesem, dokud nebude dokončen, a poté zkuste použít Google Assistant jako obvykle.
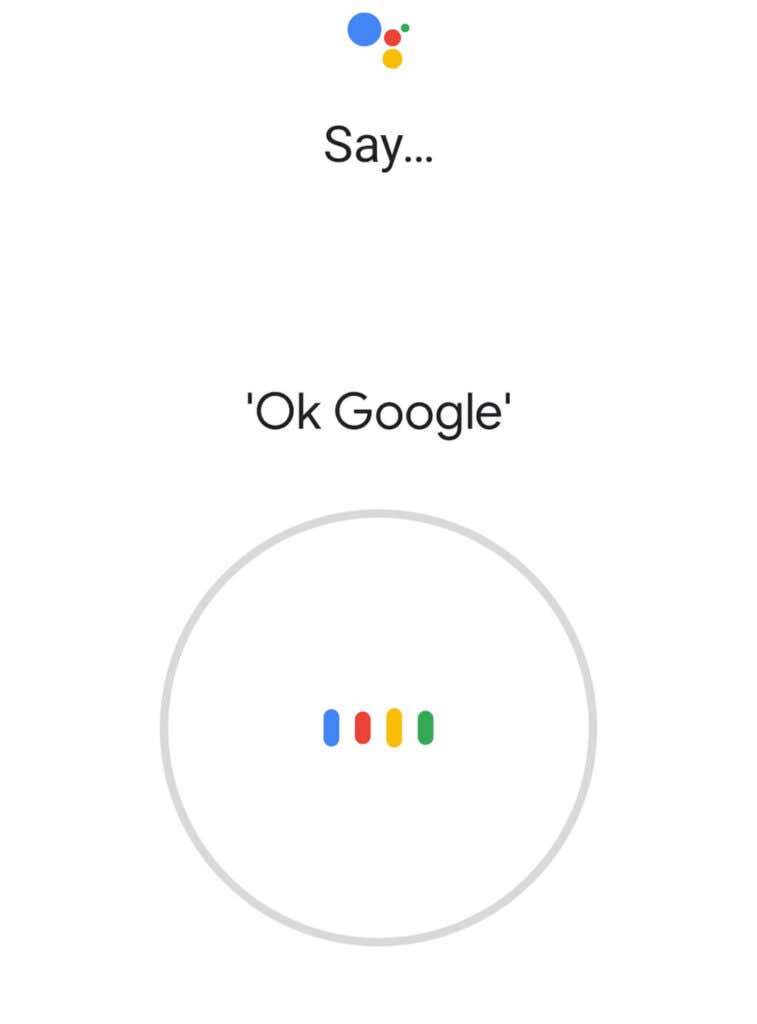
13. Odinstalujte a znovu nainstalujte Google Apps
Pokud nic jiného nefungovalo, poslední možností je pokusit se přeinstalovat aplikace Google, které pravděpodobně způsobují, že Asistent nefunguje.
Chcete-li odinstalovat a znovu nainstalovat aplikace Google:
- Otevřená Play Store Google.
- Hledat Google Assistant a vyberte aplikaci.
- Využít Odinstalovat v pravé horní části okna.
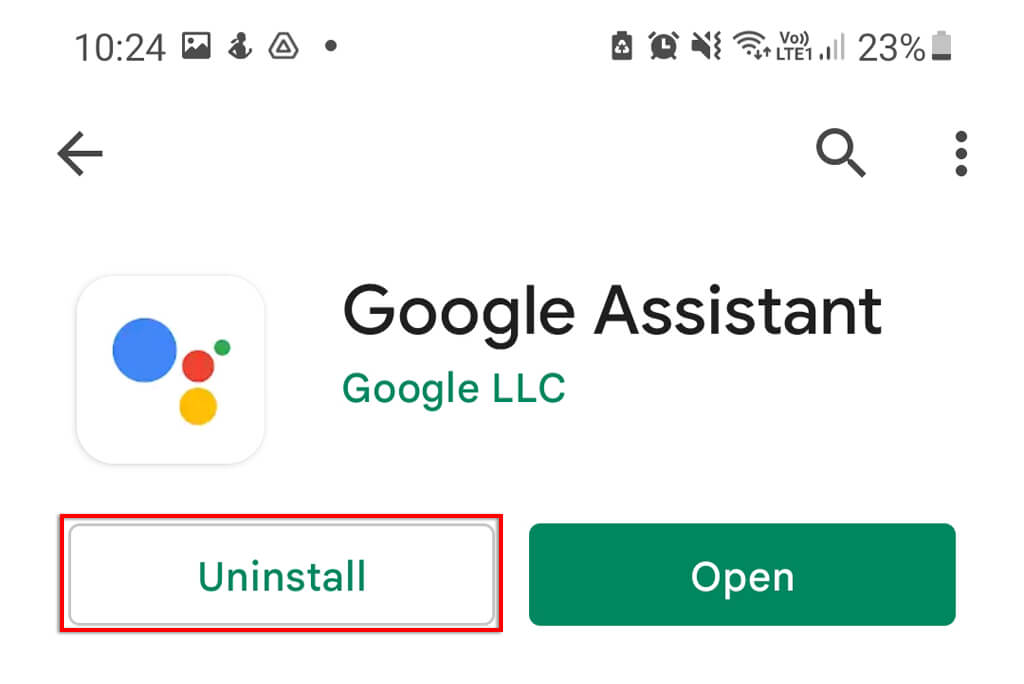
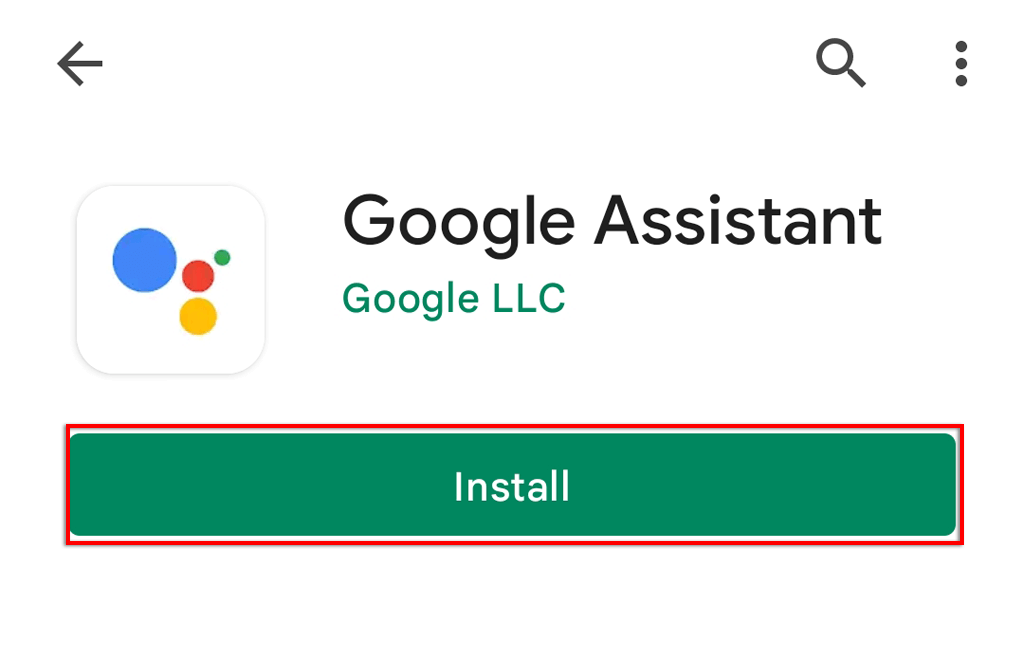
- Toto opakujte pro Google Assistant a poté zkuste použít funkci „Hej Google“.
OK Google, Play Happy Music
Zvyknout si na osobního asistenta AI může být snadné, ale až když přestane fungovat, uvědomíte si, jak moc jste ho používali. Naštěstí je obvykle snadné Asistenta Google opravit. Doufejme, že tento článek vyřešil vaše problémy s Asistentem a vy se můžete znovu vrátit k používání hlasových příkazů handsfree.
Jake Harfield je australský spisovatel na volné noze, jehož vášní je zjišťovat, jak fungují různé technologie. Napsal pro několik online publikací se zaměřením na vysvětlení toho, co se naučil, aby pomohl ostatním s jejich technickými problémy. Je vášnivým turistou a ptákem a ve volném čase ho najdete v australské buši poslouchat ptačí zpěv. Přečtěte si Jakeův úplný životopis
















