Když potřebujete přeinstalovat operační systém Windows 10, možná vás zajímá, zda si vybrat: Windows 10 resetovat VS čistá instalace VS nový start. Zde vám tento příspěvek ukáže rozdíl, abyste si mohli vybrat ten nejlepší pro vás.
Mám resetovat nebo přeinstalovat Windows 10?
Pokud používáte počítač s Windows 10, může selhat kvůli mnoha problémům způsobeným poškozením systémových souborů, změnami nastavení systému, softwarem třetích stran, malwarem atd. Aby váš počítač fungoval normálně, někteří z vás se mohou rozhodnout přeinstalujte operační systém, protože si můžete myslet, že je otravné řešit problémy, a možná zjistíte, že problémy přetrvávají i po vyřešení problému.
Microsoft vám nabízí tři možnosti přeinstalace operačního systému Windows, včetně Resetujte tento počítač, Nový začátek a čistá instalace pomocí instalačního média Windows.
Když sem přicházíte, možná vás bude zajímat Windows 10 reset VS čistá instalace, Windows 10 nový start VS reset nebo Windows 10 nový start VS čistá instalace a nevíte, který z nich by měl být použit k instalaci vašeho operačního systému.
Níže se dozvíte mnoho podrobností o rozdílech.

Jak snadno přeinstalovat Windows 10 bez CD/USB (3 dovednosti)
Tento článek popisuje, jak přeinstalovat systém Windows 10 bez disku CD nebo USB, stejně jako snadno přeinstalovat systém Windows 10 z jednotky USB na ASUS, Dell atd.
Resetovat tento počítač VS Nový start VS Čistá instalace
Video reference:
Přehled těchto tří možností
Windows 10 Resetujte tento počítač
Resetujte tento počítač je opravný nástroj pro vážné systémové problémy a je k dispozici na webu Poradce při potížích menu nebo Obnova stránka ve Windows 10 Nastavení. Pokud váš počítač nefunguje správně, resetování počítače může vyřešit problémy bez nutnosti připojení k internetu.
Tato funkce vám nabízí dvě možnosti přeinstalace OS: ponechat osobní soubory a odstranit vše. První možnost odebere veškerý nainstalovaný software a aplikace, resetuje všechna nastavení systému Windows, ale osobní soubory včetně dokumentů, hudby a dalších nebudou odstraněny.
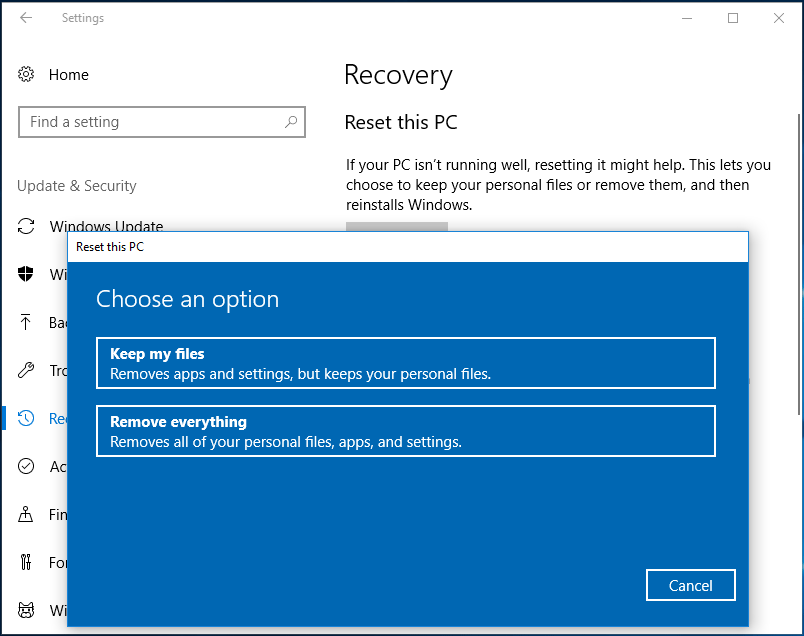
Druhá možnost je podobná obnovení továrního nastavení, protože odstraní vše včetně nainstalovaných programů, aplikací, nastavení, osobních souborů atd.
Windows Fresh Start Review
Zjednodušeně řečeno, Nový začátek Tato funkce pomáhá začít znovu s čistou a aktuální instalací Windows 10, ale může ponechat vaše data nedotčená.
Jinými slovy, zachováte tím své osobní soubory, některá nastavení systému Windows a odstraníte většinu aplikací. Nainstaluje novou kopii nejnovější verze systému Windows 10 stažením z webu společnosti Microsoft.
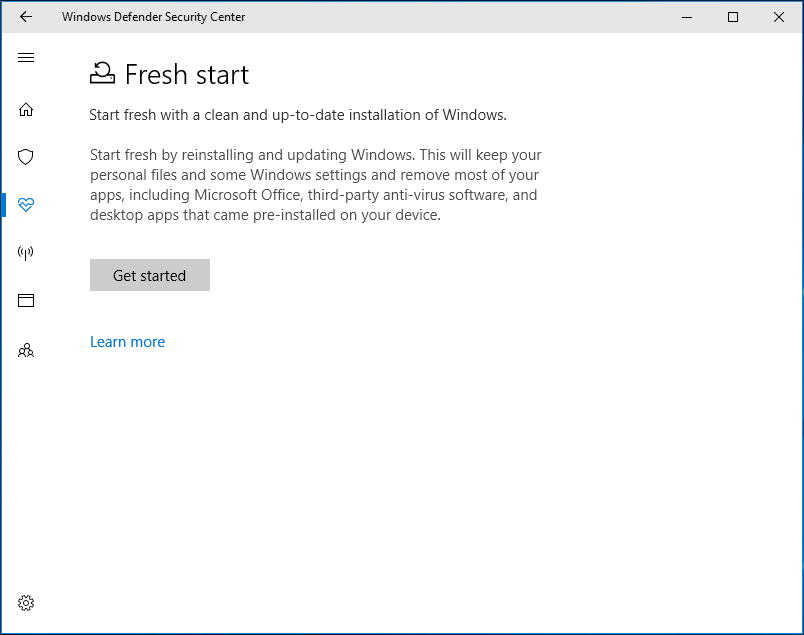
Čistá instalace
To se týká přeinstalace systému Windows 10 stažením nejnovějšího instalačního souboru ISO systému Windows 10 z webu společnosti Microsoft a jeho vypálením na jednotku USB nebo disk CD/DVD. Nabízí také nový systém bez skrytých poškození nebo problémů.
Jinými slovy, všechny informace včetně aplikací, nastavení a osobních souborů na systémových oddílech budou odstraněny a systém přeinstalujete od začátku.
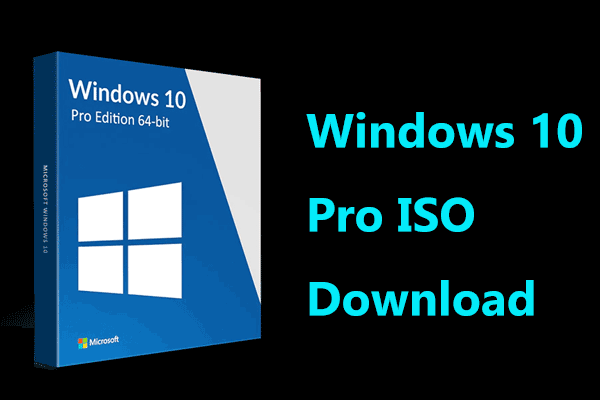
Jak si zdarma stáhnout Windows 10 Pro ISO a nainstalovat jej do PC?
Jak si zdarma stáhnout Windows 10 Pro ISO a použít tento soubor k instalaci operačního systému do počítače? Přečtěte si tento příspěvek, abyste věděli, co byste měli dělat.
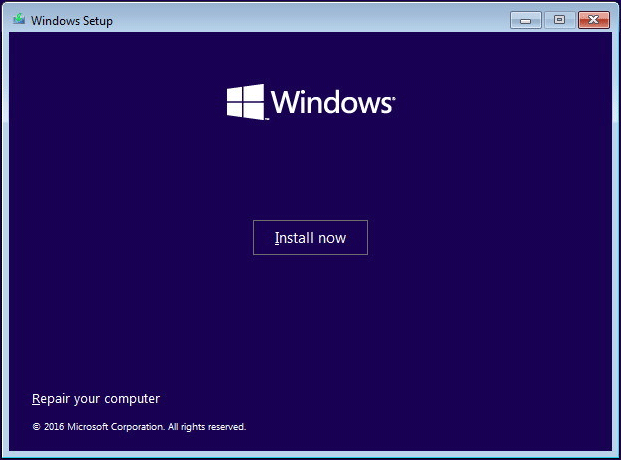
Tip: Kromě toho vám systém Windows umožňuje vytvořit opravný disk nebo jednotku pro obnovení, která obsahuje nástroje pro odstraňování problémů systému Windows pro odstraňování problémů s počítačem. Pokud vás to zajímá, podívejte se na vytvoření Windows 10 Repair Disk/Recovery Drive/System Image pro opravu Win10.
Windows 10 Reset VS Clean Install
Poté, co jste se dozvěděli tolik informací, se můžete zeptat, jaký je rozdíl mezi resetováním a čistou instalací Windows 10. Podívejme se na následující obsah:
Když provedete čistou instalaci, odeberete předchozí verzi Windows a nahradíte ji Windows 10. Rozhodující je, že se vám vymaže pevný disk (ne celý disk) – tak se odstraní stávající operační systém. Technicky je oddíl obsahující operační systém vymazán.
Projekt Odstraňte vše možnost resetování počítače je jako běžná čistá instalace a váš pevný disk se vymaže a nainstaluje se nová kopie systému Windows.
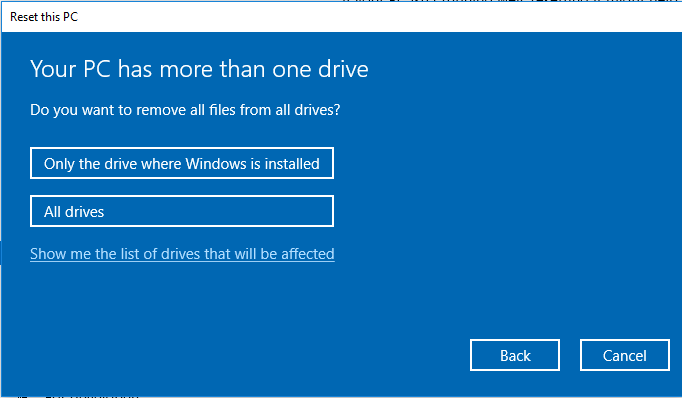
Ale naproti tomu reset systému je rychlejší a pohodlnější. Čistá instalace musí vyžadovat instalační disk nebo jednotku USB.
Windows 10 Fresh Start VS Reset (možnost Odebrat vše)
Obnovit tento počítač (možnost Odebrat vše) odstraní všechny aplikace, osobní soubory a nastavení systému Windows.
Nový start však může zachovat vaše osobní soubory a některá nastavení. Odebere většinu aplikací, ale všechny aplikace obchodu nainstalované vaším výrobcem budou také zachovány a zařízení bude aktualizováno na nejnovější verzi systému Windows.
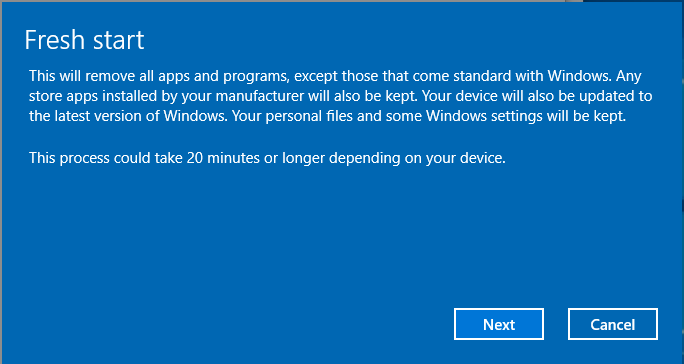
Důležité je, že pokud se váš počítač nespustí, můžete jej resetovat v prostředí Windows Recovery Environment (WinRE), ale v prostředí pro obnovení není možnost Nového startu.
Windows 10 Fresh Start VS Clean Install
Oba mohou nainstalovat nejnovější verzi Windows 10. Je tu však rozdíl: Nový start může zachovat osobní soubory, nastavení a některé aplikace, ale čistá instalace znamená, že bude vše smazáno a jde skutečně o úplnou čistou instalaci.
Který použít pro přeinstalaci Windows 10
Poté, co jste se dozvěděli tolik informací o obnovení systému Windows 10 VS čistá instalace VS nový start, možná budete chtít vědět, který z nich použít pro přeinstalaci systému Windows 10.
Pokud váš počítač nelze spustit, nový reset není užitečný. Zde si můžete vybrat resetování počítače nebo provedení čisté instalace. Pokud máte instalační disk, čistá instalace je dobrý způsob, jak zcela vyřešit systémové problémy. Pokud nechcete vytvořit spouštěcí jednotku USB ze souboru ISO pro čistou instalaci, resetujte počítač ve WinRE.
Stručně řečeno, který z nich byste měli použít, by měl vycházet z vaší skutečné situace. Obvykle se používá reset a čistá instalace, proto si v následujících odstavcích podrobně ukážeme zadané operace.
Varování: Po přečtení části Reset This PC VS Fresh Start VS Clean Install víte, že přeinstalování systému může způsobit ztrátu dat. Před resetováním počítače nebo provedením čisté instalace si tedy můžete vybrat zálohování důležitých osobních souborů a programů.

Kompletní průvodce – Windows 11 Upgrade VS Clean Install, který si vybrat
Tento příspěvek vám ukazuje úplného průvodce upgradem Windows 11 vs čistou instalací. Po přečtení víte, který si vybrat a jak nainstalovat nový OS.
Zálohujte soubory před přeinstalací Windows 10
Aby byla data v počítači v bezpečí, měli byste si své osobní soubory a programy zálohovat, abyste předešli ztrátě dat a nutnosti znovu stahovat aplikace. K tomu můžete použít profesionální software pro zálohování souborů. Důrazně doporučujeme používat MiniTool ShadowMaker.
Jako spolehlivý a profesionální zálohovací software pro Windows 10 vám tento nástroj umožňuje zálohovat soubory, instalační programy, operační systém Windows, oddíly a celý pevný disk. V procesu zálohování bude zdroj zálohy komprimován do souboru obrazu. To vám může pomoci synchronizovat soubory do jiného umístění, aby byla data v bezpečí.
Důležité je, že MiniTool ShadowMaker nabízí funkci s názvem Tvůrce médií, což vám umožní vytvořit spouštěcí USB disk/disk nebo CD/DVD disk a poté spustit počítač pro spuštění zálohování a obnovy v případě poruchy systému.
Právě teď si můžete pořídit zkušební verzi MiniTool ShadowMaker a nainstalovat si ji na svůj počítač zdarma do 30 dnů. Pokud se vám tento software líbí, pořiďte si jeho edici Pro, abyste jej mohli používat stále.
Tip: Někdy může váš počítač přejít na plochu, ale nebude fungovat správně, takže se můžete rozhodnout přeinstalovat počítač. Poté můžete přímo spustit MiniTool ShadowMaker a začít zálohovat soubory. Zde tento příspěvek – Jak zálohovat soubory v systému Windows 10 zobrazuje podrobné kroky.
Ve většině případů se rozhodnete přeinstalovat OS, zejména když se počítač nepodaří spustit. Co byste měli udělat pro zálohování souborů bez spouštění systému Windows 10? Zde je návod krok za krokem:
Přesun 1: Vytvořte spouštěcí jednotku USB nebo disk DVD/CD
Krok 1: Spusťte MiniTool ShadowMaker na funkčním počítači a přejděte na Tools kliknout Tvůrce médií.

Krok 2: Poté začněte vytvářet média založená na MiniTool WinPE. Zde můžete připojit externí USB disk, USB flash disk nebo CD/DVD a vypálit na něj soubor ISO.

Krok 3: Po dokončení vytvoření zaváděcího média připojte zařízení k nespouštěcímu počítači a spusťte jej ze zařízení.
Přesun 2: Zálohujte soubory pomocí MiniTool ShadowMaker ve Win PE
Krok 4: Poté můžete spustit MiniTool ShadowMaker ve WinPE.
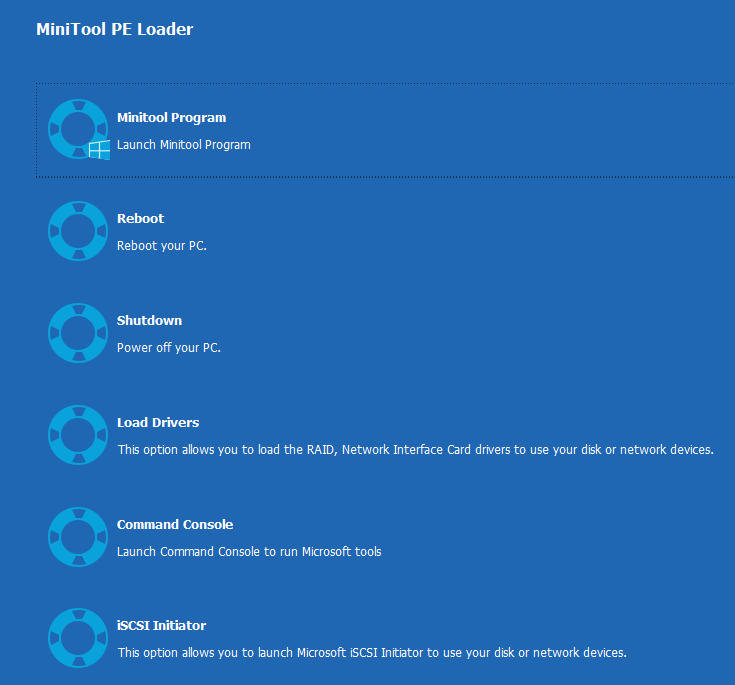
Krok 5: Přejděte na položku Zálohování stránku, zadejte Zdroj klikněte na Složky a soubory do následujícího okna a vyberte soubory nebo instalační programy, které potřebujete zálohovat.
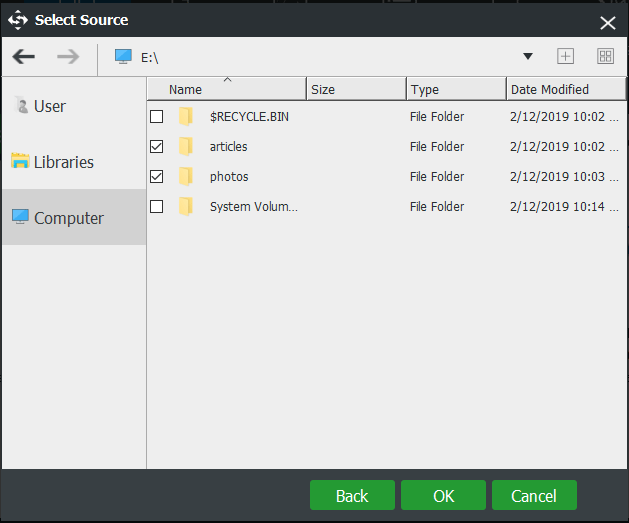
Pak jděte na Destinace vyberte cestu úložiště pro zálohované soubory.
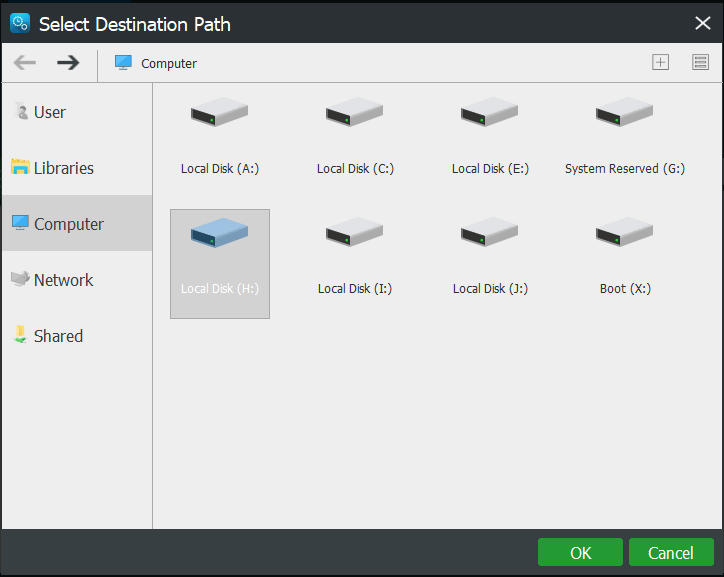
Krok 6: Nakonec klepněte na tlačítko Zálohujte teď pro spuštění zálohování souboru.
Kromě toho můžete také zvolit synchronizaci souborů pro zálohování. Další informace o zálohování souborů si můžete přečíst v tomto příspěvku – Jak zálohovat data bez spouštění systému Windows? Snadné způsoby jsou zde!
Po zálohování důležitých osobních souborů nebo instalačních programů se můžete rozhodnout resetovat počítač nebo provést čistou instalaci. Tyto dvě možnosti se běžně používají v případě havárie systému, proto si ukážeme, jak je využít při reinstalaci PC.
Jak nainstalovat Windows 10
Použijte Reset This PC
Z části Reset This PC VS Fresh Start VS Clean Install víte, že možnost lze nalézt v Nastavení nebo v nabídce Odstraňování problémů. Zde vám ukážeme, jak resetovat počítač v prostředí Windows Recovery Environment.
Krok 1: V případě, že se počítač nemůže spustit, můžete několikrát restartovat Windows 10 a může automaticky přejít na WinRE. Pak přejděte na Vyberte možnost > Odstraňování problémů > Resetovat tento počítač.
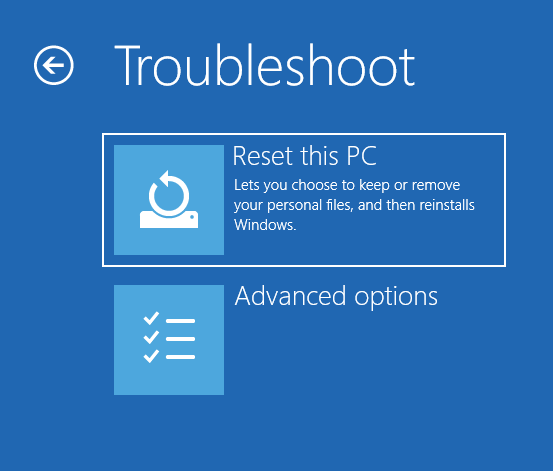
Krok 2: Vyberte možnost pro resetování počítače. Abychom si uchovali své osobní soubory, zde volíme první možnost.
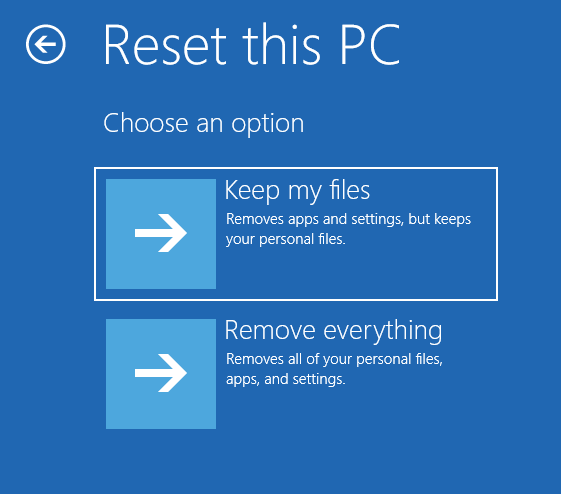
Krok 3: Vyberte účet, zadejte heslo a vyberte Cloudové stahování or Místní přeinstalování a klepněte na tlačítko resetovat knoflík. Poté systém Windows 10 začne odstraňovat všechny aplikace a programy, které nejsou součástí počítače, změní nastavení zpět na výchozí a přeinstaluje systém Windows 10 bez odstranění vašich osobních souborů.
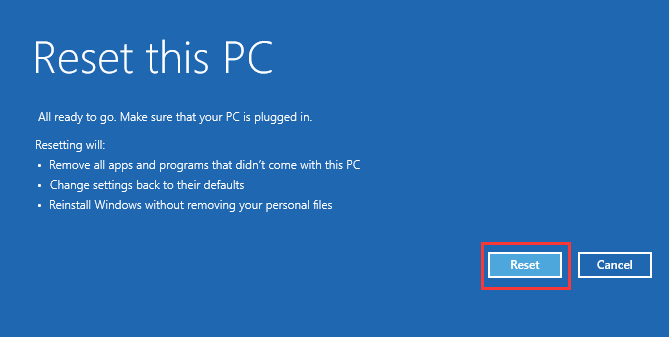

Stažení z cloudu vs místní přeinstalace: Rozdíly v resetu Win 10/11
Při resetování systému Windows 10/11 si můžete vybrat stahování z cloudu nebo místní přeinstalaci. Tento příspěvek poskytuje podrobnosti o stahování z cloudu vs místní přeinstalaci.
Tip: Někdy se může stát, že systém Windows uvízne při resetování tohoto počítače. Uklidněte se a tento příspěvek – Fix Windows 10 Reset Stuck at 1/66/99 % Black Screen vám poskytne některá řešení.
Proveďte čistou instalaci
Jak nainstalovat Windows 10 přes instalační disk nebo jednotku Windows?
Krok 1: Chcete-li provést čistou instalaci Windows 10, musíte si stáhnout Media Creation Tool z webu společnosti Microsoft. Poté pomocí tohoto nástroje vytvořte spouštěcí disk USB ze souboru ISO.

Jak stáhnout Windows 10 ARM ISO pro procesory ARM
Tento příspěvek se zaměřuje na stažení Windows 10 ARM ISO. Pokud chcete nainstalovat Windows 10 pro počítače s procesory ARM, postupujte podle pokynů a získejte soubor ISO.

Krok 2: Dále změňte pořadí spouštění v systému BIOS tak, aby se počítač spouštěl z této jednotky a znovu nainstaloval operační systém. Zadejte prosím jazyk, formát času a měny a klávesnici.

Krok 3: Klepněte na tlačítko Instalovat nyní pokračovat.
Krok 4: Vaše kopie systému Windows bude později automaticky aktivována. Zde si vyberte Nemám kód Product Key.
Krok 5: Vyberte operační systém, který chcete nainstalovat.
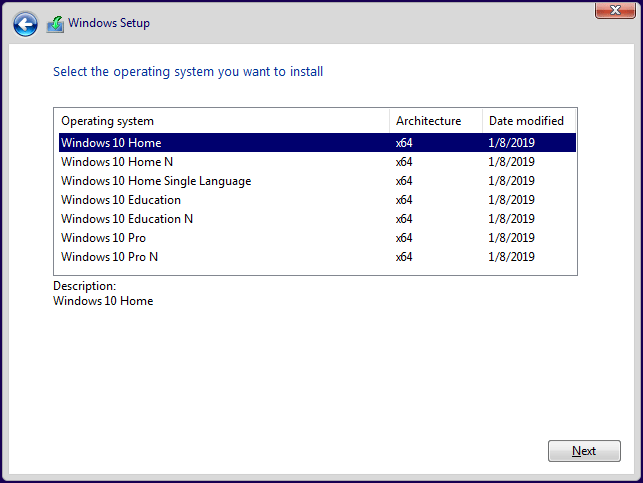
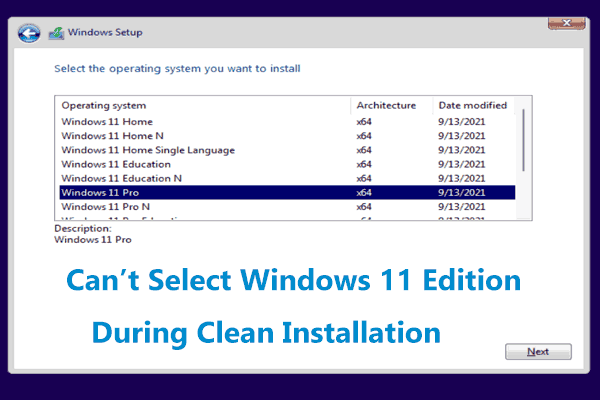
Opraveno – nelze vybrat Win11/10 Edition během čisté instalace
Co dělat, když během čisté instalace nemůžete vybrat edici Windows 11/10? Efektivní řešení lze nalézt v tomto příspěvku, jak tento problém snadno vyřešit.
Krok 6: Přijměte licenční podmínky. Poté vyberte typ instalace. Zde je vaším pokusem provést čistou instalaci, takže zvolte druhou možnost.

Krok 7: Dále se rozhodněte, kam chcete systém Windows nainstalovat. Zde prosím vyberte oddíl s aktuální instalací Windows.

Tip: Chcete-li čistou instalaci systému Windows 10, můžete odstranit oddíl vyhrazený systémem a oddíl 2 a poté vybrat nepřidělené místo a pokračovat kliknutím na další.

Krok 8: Nyní instalační program systému Windows instaluje systém Windows. Čekejte prosím trpělivě. Po dokončení operací musíte podle pokynů nakonfigurovat některá nastavení.
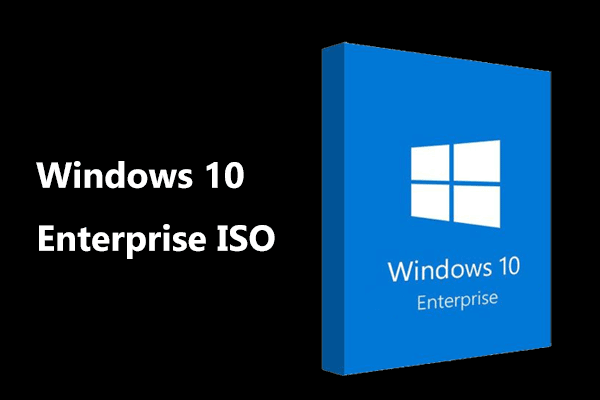
Windows 10 Enterprise ISO stažení a instalace pro firmy
Jak stáhnout Windows 10 Enterprise ISO 20H2, 21H1 a 21H2 pro firmy? Přečtěte si tento příspěvek a najděte nějaké přímé odkazy ke stažení a několik způsobů.
Závěrem
Chcete přeinstalovat operační systém Windows 10, ale nevíte, který z nich použít: reset, nový start nebo čistá instalace? Tento příspěvek vám ukazuje mnoho informací o resetování systému Windows 10 VS čisté instalaci, resetování tohoto PC VS nový start a Windows 10 nový start VS čisté instalaci. Po přečtení byste měli mít jasnější odpověď.
Aby byla data v počítači v bezpečí, měli byste si před přeinstalací operačního systému zálohovat důležité osobní soubory. Později postupujte podle pokynů k přeinstalaci systému Windows.
Pokud máte jakýkoli návrh na přeinstalaci operačního systému nebo jakékoli dotazy týkající se MiniTool ShadowMaker, zanechte prosím komentář nebo přímo kontaktujte [email protected] .
O autorovi
Vera je redaktorkou týmu MiniTool od roku 2016 a má více než 7 let zkušeností s psaním v oblasti technických článků. Její články se zaměřují především na správu disků a diskových oddílů, obnovu dat z počítače, konverzi videa a také na zálohování a obnovu počítače, což uživatelům pomáhá řešit některé chyby a problémy při používání jejich počítačů. Ve volném čase ráda nakupuje, hraje hry a čte nějaké články.








Při prodeji nebo likvidaci počítače je základním zvykem obnovit tovární nastavení počítače, bez ohledu na to, zda se jedná o Mac nebo Windows PC. Nejlepší je také občas obnovit tovární nastavení, abyste odstranili všechny chyby, nepoužívaná data a poškození souborů. Ať už používáte počítač denně k základní práci nebo jen k občasnému prohlížení obrázků, resetování pomáhá udržet váš systém rychlý a efektivní. Vaše zařízení také musí obsahovat nejrůznější osobní a citlivé informace.
Jedním z nejlepších způsobů, jak vyčistit pevný disk, bez ohledu na důvod, je resetování počítače se systémem Windows, a pokud používáte systém Windows 10, je to relativně snadné. Nezapomeňte si zálohovat důležité dokumenty, videa, uložené hry, obrázky, licence a další důležitá data.
Pokud potřebujete obnovit tovární nastavení notebooku nebo počítače a vrátit jej do původního výchozího nastavení, tento článek vás provede procesem resetování a funguje na jakémkoli zařízení s Windows 10.
Obnovení továrního nastavení systému Windows 10 pomocí možnosti „Resetovat počítač“.
Před přechodem do továrního nastavení systému Windows 10 přečtěte si celý tento článek a podívejte se na základní často kladené otázky v dolní části. Poté se můžete rozhodnout, zda je možné obnovit tovární nastavení.
Je důležité poznamenat, že možnost reset může používat původní licenci OEM, pokud jste upgradovali svou verzi Windows 10, například z Home na Pro. Pokud se vás tento scénář týká, zkuste přepnout licenci v nabídce Nastavení.
Pokud tento proces nefunguje (s největší pravděpodobností nebude), musíte provést čistou instalaci/upgrade pomocí novější licence a softwaru. Zde jsou kroky k resetování zařízení Windows 10.
- Začněte kliknutím na “Nabídka Start -> Nastavení.”
![Windows Start Menu]()
- Potom vyberte “Aktualizace a zabezpečení.”
![Windows Settings Menu]()
- Z „Aktualizace a zabezpečení“, vyberte “Obnova“ na levé straně obrazovky.
![Windows Update and Security Menu]()
- Obnova vyvolá novou stránku s dalšími možnostmi. Pro obnovení počítače budete chtít vybrat “Začít” v části „Resetovat tento počítač“.
![Windows Recovery Page]()
- Nyní budete mít dvě možnosti: (1) “Uchovávejte své soubory“ nebo (2) “Odstraňte vše.“ První volba zachová osobní soubory a je vhodná pro obecné obnovení nastavení a odstranění nainstalovaných aplikací. Druhá možnost odstraní všechny soubory.
![Windows Recovery Prompt]()
- Pokud použijete výše uvedenou možnost „Ponechat moje soubory“, zobrazí se nové okno. Pro Windows s aktualizací z května 2020 nebo novější, budete mít dvě možnosti, jak přeinstalovat Windows 10: “Cloudové stahování“A”Místní přeinstalování.“ Možnost cloud přeinstaluje Windows 10 s nejnovější verzí. Místní možnost využívá existující instalační data z vašeho zařízení.
![Windows Recovery Prompt 2]()
- Nyní uvidíte nastavení toho, co reset udělá. Klikněte na „další“ až budete připraveni.
![Windows 10 Reset This PC - Keep my files]()
- Poté obrazovka „Připraveno…“ vám dá možnost zobrazit seznam aplikací, které budou vymazány. Klikněte na „resetovat“ až budete připraveni.
![Windows 10 Reset This PC - Keep my files - Reset]()
- Pokud zvolíte „Odstraňte vše“, pak budete muset vybrat “Cloudové stahování“Nebo „Místní přeinstalace“ pokud máte Windows May 2020 Update nebo novější.
![Windows Recovery Prompt 2]()
- Dále se vám zobrazí nastavení resetování. Klikněte na „další“ až budete připraveni.
![Windows 10 Reset This PC - Remove everything]()
- Klikněte na “resetovat” v dalším okně pro potvrzení vašeho rozhodnutí.
![Windows 10 Reset This PC - Remove everything - Reset]()
Po resetování uvidíte na ploše Windows jeden nebo více souborů HTML se seznamem všech smazaných aplikací. Můžete se rozhodnout, co přeinstalovat od začátku.
Windows 10 také ukládá všechna stará data do „Windows.old“ složku, takže v případě potřeby máte vždy možnost odtud data extrahovat. Pamatujte, že většina aplikací nebude mít licenční informace v Průzkumníkovi Windows, ale stále můžete vyhledávat cenná data.
V závislosti na vašich volbách a rychlosti vašeho systému bude reset trvat až hodinu. Po výzvě s licenční smlouvou budete vědět, že je proces dokončen.
Pokud ještě nejste připraveni na resetování, ale v budoucnu budete, můžete nastavit Windows 10 tak, aby zálohoval vaše soubory a automaticky je aktualizoval mezi dneškem a okamžikem, kdy budete chtít obnovit tovární nastavení notebooku. Nicméně, možnost zálohování není pro licence a programy, ale pro osobně uložená data. Některé zálohovací programy třetích stran nabízejí nezávislé vybírání souborů pro obnovení nainstalovaných/licencovaných programů.
Windows 10 se resetuje
Jak jste viděli, resetování systému Windows 10 není příliš náročné. Před zahájením procesu se ujistěte, že máte své důležité soubory zálohované na bezpečném místě. I když si ponecháte soubory a přeinstalujete operační systém, je lepší být v bezpečí, než litovat.
Časté dotazy k obnovení továrního nastavení systému Windows 10
Jaký je rozdíl mezi resetem Windows 10 a novým startem?
Reset Windows 10 je navržen tak, aby přeinstaloval operační systém Windows 10 do původního stavu OEM, když jste jej zakoupili. Proto budou všechny PŘEDINSTALOVANÉ aplikace a licence třetích stran dodané se zařízením přeinstalovány. Nový start Windows 10 je podobný resetu, s tím rozdílem, že NEZACHRÁVÁ OEM a předinstalovaný software a licence třetích stran – přeinstaluje Windows 10 od začátku.
Poznámka: Windows verze 2004 (ne rok) a vyšší sloučily „Nový začátek” možnost do “Resetovat můj počítač“Možnost.
Je dobrým zvykem resetovat Windows 10?
Ano, pokud je to možné, je dobré resetovat Windows 10, nejlépe každých šest měsíců. Většina uživatelů se uchýlí k resetování systému Windows pouze v případě, že mají problémy s počítačem. Postupem času se však ukládají tuny dat, některá s vaším zásahem, ale většina bez něj.
Nejčastěji shromažďovaná data zahrnují vaše aktivity operačního systému a vaše osobní údaje. Akce jako historie procházení, sociální hodnocení/sdílení, zobrazení zpráv, historie vyhledávání, viděná videa, automatické ukládání dokumentů, dočasné záložní soubory, hlášení o chybách, historie zobrazení PDF a další se ukládají do systému a používají se pro konkrétní účely.
Data se mohou rychle hromadit a pravidelně rotovat, což zpomaluje váš systém, čím více používáte počítač. Pokud je ponecháte bez dozoru, lze data získat z malwaru, spywaru a dalších prostředků. Resetování počítače (stejně jako u smartphonu Android) neustále zajišťuje optimální výkon a stabilitu. Pomáhá také zachovat soukromí a bezpečnost.
Uloží reset Windows 10 dokumenty, hudbu, obrázky a kontakty?
Windows 10 zachovává osobní složky, jako jsou „Dokumenty“, „Moje videa“ a „Moje kontakty“, když provádíte resetování systému Windows 10. MUSÍTE však zadat, že chcete tato data uložit, když se zobrazí výzva. Jinak reset vymaže vše kromě OEM/předinstalovaného softwaru a začne od nuly.
Uchovává resetování Windows 10 herní data?
Resetování systému Windows 10 obvykle NEULOŽÍ herní data ani hry. Tento proces je určen k zajištění čistého operačního systému Windows, ale nabízí možnost uložit některá z vašich dat, jako jsou dokumenty, obrázky atd. Nezávisle nainstalované hry nebo hry nainstalované třetími stranami nebudou zálohovány, ale některé nyní uloží do cloudu na svých serverech.
Pokud máte hry z obchodu Microsoft Store, uložená data se mohou při opětovné instalaci načíst, ale to závisí na funkčnosti a možnostech hry. Microsoft osobně neřeší ukládání souborů v Microsoft Store.
Bez ohledu na to je vždy nejlepší zálohovat všechna cenná herní data před resetováním počítače, což bude vyžadovat výzkum a jedinečné metody založené na uložených hrách a nastaveních, která potřebujete zachovat.
Uloží reset systému Windows 10 vlastní ovladače?
Ne, reset systému Windows 10 nezachová žádné ovladače. OS přeinstaluje výchozí ovladače nebo ovladače, které má Microsoft ve své databázi, takže budete muset přeinstalovat ovladače třetích stran nebo vlastní ovladače.
Vyžaduje resetování počítače ve Windows 10 znovu aktualizace?
Ano, reset systému Windows 10 nezachová aktualizace, takže je musíte znovu nainstalovat. Nejnovější Featured Update však obsahuje všechny předchozí aktualizace, takže to nebude tak špatné.




















