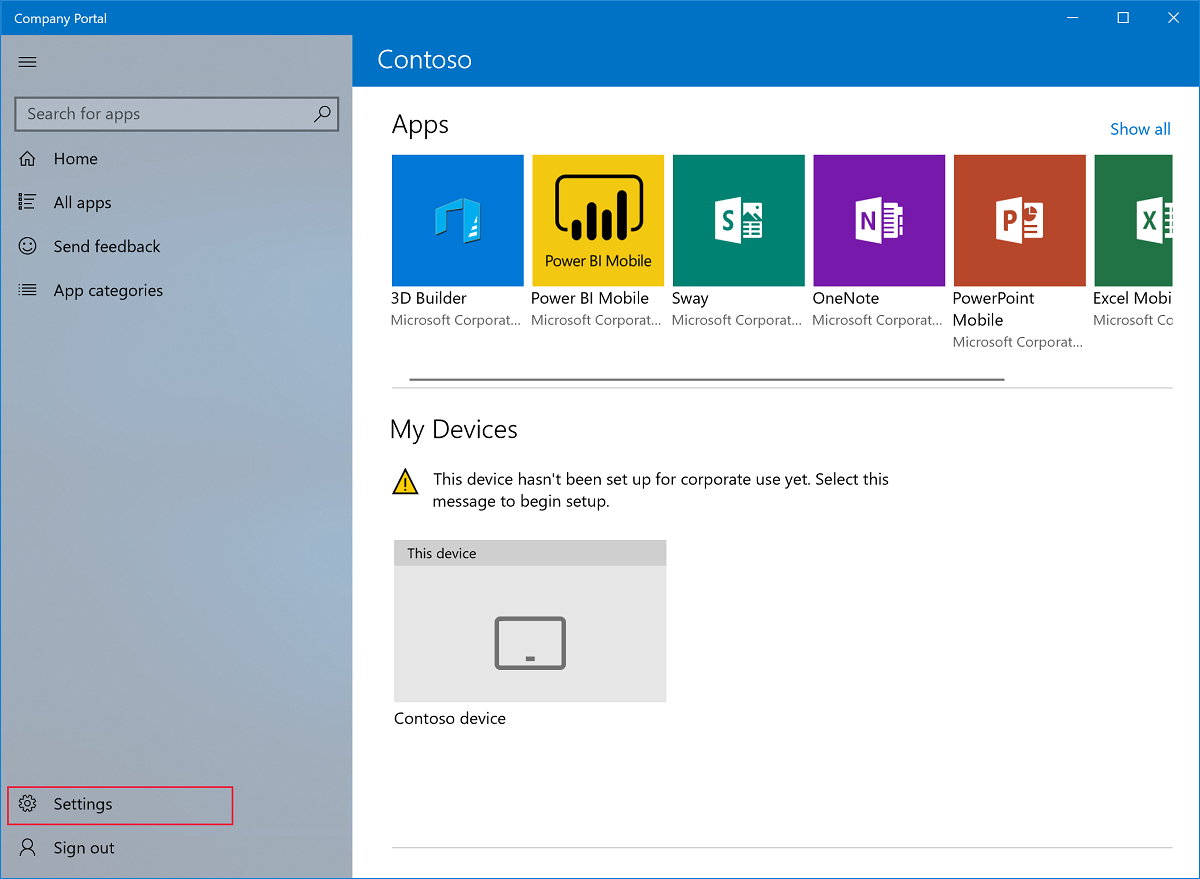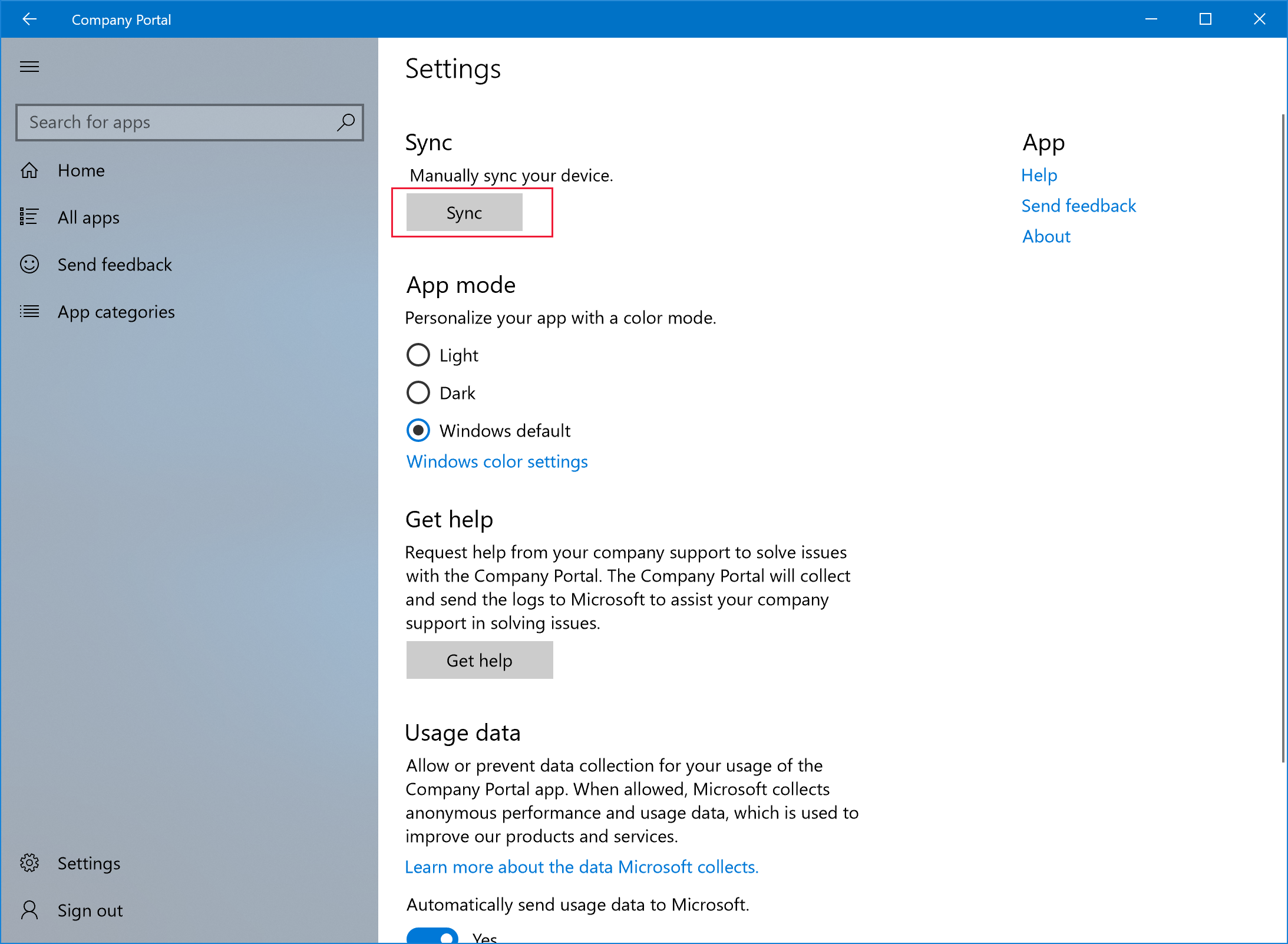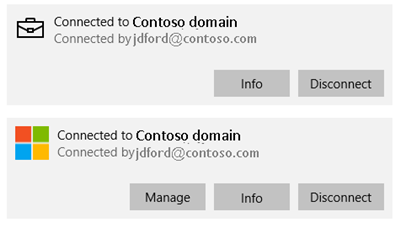Získání kontroly nad ochranou osobních údajů je jednou z velkých výhod vypnutí synchronizace. Chraňte se před narušením bezpečnosti a omezte přístup externích subjektů k vašim osobním údajům.
Zakázání Microsoft Sync navíc také pomáhá zlepšit výkon zařízení a optimalizovat výdrž baterie. Když je synchronizace povolena, vaše zařízení nadále komunikuje se servery společnosti Microsoft. Vypnutím synchronizace uvolníte systémové zdroje, čímž se prodlouží výdrž baterie vašeho zařízení.
Pochopení Microsoft Sync
Microsoft Sync je úžasný nástroj což uživatelům umožňuje rychle synchronizovat data mezi více zařízeními. Je to skvělý způsob, jak udržovat důležité soubory, dokumenty a e-maily aktuální v reálném čase. Navíc je přístupný odkudkoli a kdykoli!
Navíc je to bezpečné a spolehlivé pro sdílení dat a spolupráci. Všechny změny provedené na jednom zařízení se automaticky projeví na ostatních připojených zařízeních. Není tedy potřeba ruční aktualizace a snižuje se riziko ztráty dat.
Podporuje také různé formáty a typy souborů, např textové dokumenty, tabulky, prezentace a multimediální soubory. Díky tomu je vhodný pro osobní i pracovní použití.
Vědět, jak vypnout Microsoft Sync, je zásadní. I když je to pohodlné, možná budete chtít zastavit synchronizaci určitých dat nebo ji dočasně zakázat. Chcete-li to provést, postupujte takto:
- Otevřete na svém zařízení aplikaci Microsoft Sync.
- Přejděte do nabídky nastavení.
- Podívejte se na možnosti synchronizace.
- Přepněte tlačítko synchronizace do polohy „vypnuto“.
Tím, že převezmete kontrolu nad tím, kdy a co se synchronizuje pomocí Microsoft Sync, můžete si to přizpůsobit svým potřebám. Tato svoboda vám umožní soustředit se na to, na čem záleží, aniž byste se museli cítit zahlceni neustálými aktualizacemi.
Nedovolte, aby vám strach z promeškání důležitých informací bránil v používání Microsoft Sync. Místo toho využijte jeho funkcí a zároveň si uvědomte, kdy může být prospěšné vypnutí synchronizace.
Přijměte Microsoft Sync jako mocný nástroj ve vaší digitální sadě nástrojů, ale také mějte na paměti, že máte kontrolu nad nastavením synchronizace. To může zlepšit vaši produktivitu a klid.
Důvody pro vypnutí Microsoft Sync
Chcete vypnout Microsoft Sync? Zde jsou 3 body ke zvážení:
- Ochrana osobních údajů – Microsoft Sync shromažďuje a ukládá osobní údaje. Pokud chcete chránit své informace, vypněte jej.
- Výkon – Synchronizace může zpomalit nebo dokonce zamrznout váš počítač. Jeho vypnutí může pomoci s výkonem.
- Data Usage – Sync využívá internetová data k synchronizaci mezi zařízeními. Vypnutím šetříte šířku pásma, pokud máte omezený internet.
Poznámka: Vypnutí synchronizace neznamená trvalou ztrátu dat. Stále máte přístup na jednotlivých zařízeních.
Pro Tip: Pokud chcete synchronizaci zastavit pouze dočasně, místo úplného vypnutí ji pozastavte.
Podrobný průvodce: Jak vypnout Microsoft Sync
Pokud chcete maximalizovat soukromí a správu zdrojů, deaktivujte Microsoft Sync je ideálním řešením. Jak na to:
- Přístup k nastavení: Klikněte na nabídku Start v levém dolním rohu obrazovky. Vyhledejte ikonu ozubeného kola a klikněte na ni.
- Najít účty: V aplikaci Nastavení vyhledejte možnost „Účty“ a klikněte na ni.
- Vyberte možnost Synchronizovat nastavení: Přejděte dolů, dokud nenajdete možnost označenou „Synchronizovat nastavení“. Klikněte na něj.
- Zakázat synchronizaci: Hledejte přepínací tlačítko vedle položky Nastavení synchronizace. Ve výchozím nastavení je aktivován. Jedním kliknutím vypnete Microsoft Sync.
- Potvrdit: Zobrazí se dialogové okno pro potvrzení. Kliknutím na „Vypnout“ zcela deaktivujete Microsoft Sync.
Dočasně zakázáno Microsoft Sync může být také užitečné, pokud máte pomalý výkon nebo chcete prodloužit životnost baterie. Zabraňuje sdílení dat mezi zařízeními a omezuje komunikaci mezi nimi. Tím se vyhnete bezpečnostním rizikům a zvýšíte efektivitu systému.
Chcete-li výkon dále optimalizovat, zvažte vypnutí dalších funkcí automatické synchronizace, jako jsou služby cloudového úložiště nebo synchronizace aplikací na pozadí, když to není potřeba. Kromě toho pravidelně čistěte nepotřebné soubory a provádějte úlohy údržby systému.
Rady pro odstraňování problémů
- Klepněte na tlačítko Home tlačítko a otevřete Nastavení.
- Procházet Účty a zvolte Synchronizujte nastavení.
- Přepínejte Nastavení synchronizace přepínačem vypnete synchronizaci Microsoft.
- Pokud to nefunguje, odhlaste se a poté se znovu přihlaste ke svému účtu Microsoft.
- Můžete také zkusit resetovat synchronizaci přechodem na Nastavení > Aktualizace a zabezpečení > Odstraňování problémů > Další nástroje pro odstraňování problémů > Aplikace Windows Store.
- Pokud vše ostatní selže, znovu nainstalujte funkci Microsoft synchronizace.
- Dále se ujistěte, že je vaše připojení k internetu stabilní a často aktualizujte systém Windows, abyste předešli problémům souvisejícím se synchronizací.
To je pozoruhodné Microsoft Sync umožňuje uživatelům snadný přístup ke svým datům na několika zařízeních.
Proč investovat do čističky vzduchu?
Prozkoumali jsme proces vypínání Microsoft Sync. Snadno jej deaktivujte podle pokynů kroky výše. Poznámka: to může omezit přístup ke službám nebo funkcím závislým na synchronizaci. Před provedením změn si zálohujte důležitá data. Je také dobrým postupem kontrolovat a hodnotit aplikace/služby, které vyžadují synchronizaci. To optimalizuje výkon zařízení a zabraňuje zbytečným procesům na pozadí.
Microsoft Sync byla léta součástí jejich ekosystému. Poskytuje bezproblémovou integraci napříč zařízeními a platformami. Pochopením toho, jak vypnout Sync a po zvážení jeho důsledků mohou uživatelé činit informovaná rozhodnutí a přizpůsobit je svým potřebám.
Synchronizujte registrované zařízení, které používáte k práci, abyste získali nejnovější aktualizace, požadavky a komunikaci ze své organizace. Portál společnosti pravidelně synchronizuje zařízení, pokud máte připojení Wi-Fi. Pokud se však někdy budete potřebovat odpojit na delší dobu, můžete zařízení po návratu ručně synchronizovat, abyste získali aktualizace, které jste zmeškali. Synchronizace může také pomoci vyřešit stahování související s prací nebo jiné procesy, které probíhají nebo jsou pozastaveny. Pokud při instalaci nebo používání pracovní aplikace dochází k pomalému nebo neobvyklému chování, zkuste zařízení synchronizovat, abyste zjistili, zda nechybí aktualizace nebo požadavek.
Tento článek popisuje, jak spustit synchronizaci z:
- Aplikace Portál společnosti
- Hlavní panel plochy nebo nabídka Start
- Nastavení aplikace
Synchronizace z aplikace Portál společnosti pro Windows
Chcete-li synchronizovat zařízení v aplikaci Portál společnosti, proveďte tyto kroky. Zařízení se systémem Windows 10 můžete synchronizovat pomocí aktualizace Creator’s Update (1703) nebo novější a Windows 11.
- Otevřete na svém zařízení aplikaci Portál společnosti.
- vybrat Nastavení >Sync.
![Screenshot home page of Company Portal app, highlighting Settings area.]()
![Screenshot settings page of Company Portal app, highlighting Sync button.]()
Synchronizace z hlavního panelu zařízení nebo nabídky Start
K akci synchronizace Portálu společnosti máte přístup z plochy vašeho zařízení. Tento způsob je užitečný, pokud máte aplikaci připnutou přímo na hlavním panelu nebo v nabídce Start a chcete ji rychle synchronizovat.
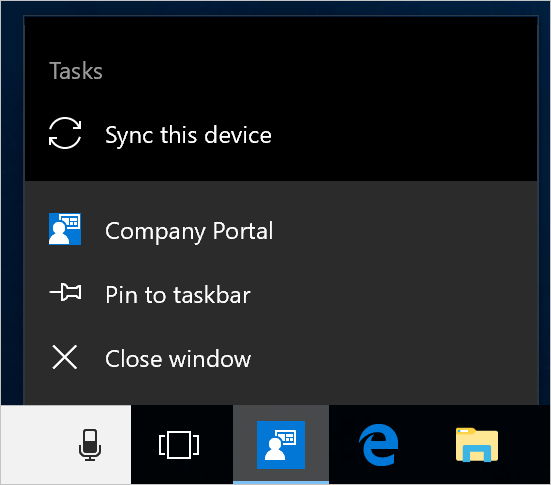
- Najděte ikonu aplikace Portál společnosti na hlavním panelu nebo v nabídce Start.
- Klikněte pravým tlačítkem na ikonu aplikace, aby se zobrazila její nabídka (označovaná také jako seznam skoků).
- vybrat Synchronizujte toto zařízení. Otevře se aplikace Portál společnosti a začne synchronizace.
Synchronizace z aplikace Nastavení (Windows 10 nebo novější)
Synchronizujte zařízení se systémem Windows 10 nebo novějším z aplikace Nastavení systému.
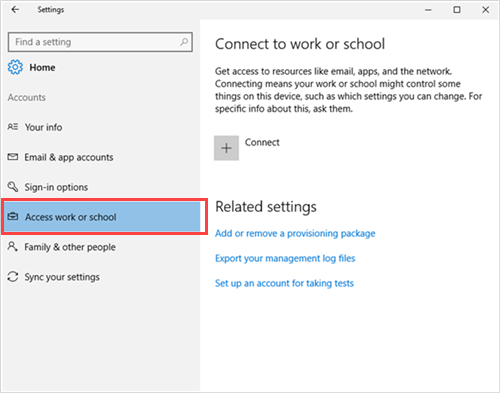
- Na svém zařízení vyberte Home >Nastavení.
- vybrat Účty.
- Vyberte možnost, která odpovídá vašemu zážitku na obrazovce.
- Pokud vaše obrazovka zobrazuje Přístup do práce nebo do školy přejděte na Přístup do práce nebo školy v tomto článku.
- Pokud vaše obrazovka zobrazuje Pracovní přístup přejděte na kroky pracovního přístupu v tomto článku.
Přístup k pracovním nebo školním krokům
- vybrat Přístup do práce nebo do školy.
![Screenshot showing Access work or school option.]()
- Vyberte svůj pracovní účet, který je označen ikonou kufříku nebo logem Microsoft.
![Choose your account name next to the briefcase or Microsoft logo.]()
- vybrat Informace.
- vybrat Sync.
Kroky pracovního přístupu
- vybrat Pracovní přístup.
- Pod Zaregistrujte se do správy zařízení, vyberte účet, který je přidružen k vašemu pracovišti.
- Vybrat Sync. Tlačítko zůstane neaktivní, dokud nebude synchronizace dokončena.
Synchronizace z aplikace Nastavení (Microsoft HoloLens)
Synchronizujte HoloLens s aktualizací Windows 10 Anniversary Update (známé také jako RS1) nebo novější z aplikace Nastavení systému.
- Otevřete v zařízení aplikaci Nastavení.
- vybrat Účty.
- vybrat Pracovní přístup.
- Najděte svůj připojený účet a poté vyberte Sync.
Další kroky
Stále potřebujete pomoc? Kontaktujte svého pracovníka podpory. Chcete-li získat informace o podpoře, přihlaste se do aplikace Portál společnosti nebo webu Portál společnosti a přejděte na Nápověda a podpora.