Tento článek byl spoluautorem autorky wikiHow, Darlene Antonelli, MA. Darlene Antonelli je technologická spisovatelka a editorka wikiHow. Darlene má zkušenosti s výukou vysokoškolských kurzů, psaním článků souvisejících s technologiemi a praktickou prací v oblasti technologií. V roce 2012 získala magisterský titul ze psaní na Rowan University a napsala svou diplomovou práci o online komunitách a osobnostech, které jsou v takových komunitách kurátorem.
Tento článek byl ověřen fakty, což zajišťuje přesnost všech citovaných faktů a potvrzuje autoritu jeho zdrojů.
Tento článek byl zhlédnut 619,263 XNUMX krát.
Pokud na počítači nemůžete používat myš nebo trackpad, stále můžete počítač nebo Mac restartovat pouze pomocí klávesnice. Klávesové zkratky jako Alt + F4 pro Windows a Control + Eject pro macOS se mohou opravdu hodit, když nejsou k dispozici jiné možnosti zadávání. Tento článek wikiHow vám ukáže nejjednodušší způsoby, jak restartovat počítač bez myši nebo trackpadu.
Windows

Stiskněte a přidržte tlačítko Další klíč. Můžete použít Další klávesu, která se nachází na levé nebo pravé straně klávesnice.

- Tato kombinace kláves zavře všechny aktivní aplikace a okna, včetně všech otevřených oken prohlížeče. [1] X Důvěryhodný zdroj Podpora společnosti Microsoft Technická podpora a informace o produktu od společnosti Microsoft. Přejít na zdroj
- V závislosti na některých modelech notebooků může být nutné stisknout a podržet tlačítko Fn klávesa pro použití funkčních kláves (Fn + Alt + F4).

Opakujte výše uvedený postup zavřete všechny aplikace. Stisknout Alt + F4 dokud nebudou zavřeny všechny prohlížeče a aplikace. [2] X Výzkumný zdroj

- Toto okno se zobrazí pouze v případě, že jsou v počítači zavřeny všechny aplikace a okna.
- Po výběru této možnosti se váš počítač restartuje bez použití myši. [3] X Výzkumný zdroj

K restartování použijte různé klávesové zkratky (pokud pro vás předchozí kroky nefungovaly). Stisknout Win + X poté pomocí kláves se šipkami vyberte Vypnout nebo odhlásit a stiskněte vstoupit. Poté pomocí kláves se šipkami přejděte na Restart a stiskněte vstoupit.
Inzerát
Metoda 2 ze 2:
Mac

Stiskněte a přidržte tlačítko Ctrl klíč. Můžete použít Ctrl na obou stranách mezerníku. [4] X Výzkumný zdroj

- Pokud máte senzor Touch ID, stisknutí tlačítka napájení nebude fungovat.

Použijte jinou klávesovou zkratku. Stisknout Ctrl + Cmd + Power or Ctrl + Cmd + Vysunout médium vynutit restart vašeho Macu. [6] X Výzkumný zdroj
Odborné otázky a odpovědi
Dotaz na zboží
Zbývá 200 znaků
Uveďte svou e-mailovou adresu, abychom vám po zodpovězení této otázky zaslali zprávu.
Inzerát
Tipy
Odeslat tip
Všechny zaslané tipy jsou před zveřejněním pečlivě zkontrolovány
Děkujeme za zaslání tipu ke kontrole!
Mohlo by se vám líbit

6 způsobů, jak spárovat sluchátka JBL: Průvodce a tipy pro řešení problémů

4 snadné způsoby, jak najít datum zveřejnění webové stránky

Připojte PC k TV pomocí HDMI

Zkontrolujte historii procházení na WiFi routeru

Jak přidat obchod Google Play do tabletu Amazon Fire

Jak přenést Oculus Quest 2 do Roku TV

Zjistěte, zda je váš Mac příliš starý na aktualizaci

Snadné způsoby, jak číst soubory výpisu při selhání a odstraňování problémů při selhání

Otevřete digitální trezor bez klíče

Jak obejít heslo pro čas u obrazovky: Obnovte, odstraňte nebo hackněte čas u obrazovky

Co znamená DW? Snapchat, SMS a další

Jak zakázat zrcadlení obrazovky: iPhone, Mac, Android a další
Věděli jste, že Microsoft skryl možnost nouzového restartu ve Windows 10 a Windows 11? Zde je místo, kde jej najdete.

Chefredakteur, PCWorld 16. června 2023 7:11 PDT

Obrázek: Lemonsoup14 / Shutterstock.com
Na vašem počítači se systémem Windows 10 nebo Windows 11 nic nefunguje? Zablokuje se aplikace nebo váš počítač nereaguje? Většina lidí sáhne po posvátné klávesové zkratce Ctrl + Alt + Del, která se k oživení zaseknutého počítače používala již od dob DOSu.
Můžete také použít zkratku pro vyvolání správce úloh (i když Ctrl + Shift + Esc je rychlejší). Co asi mnoho lidí nejsou je si však vědoma funkce nouzového restartu, kterou Microsoft ukryl uvnitř obrazovky Ctrl + Alt + Del. Osobně jsem o tom také nevěděl, dokud jsem si nepřečetl tento článek z BetaNews.
Tento článek byl přeložen z němčiny do angličtiny a původně se objevil na pcwelt.de.
Jak aktivovat skrytý nouzový restart Windows
Chcete-li se dostat ke skryté funkci nouzového restartu, nejprve stiskněte Ctrl + Alt + Del na klávesnici. Obvyklé možnosti „zamknout“, „přepnout uživatele“, „odhlásit se“ a „správce úloh“ se zobrazí na celé obrazovce.
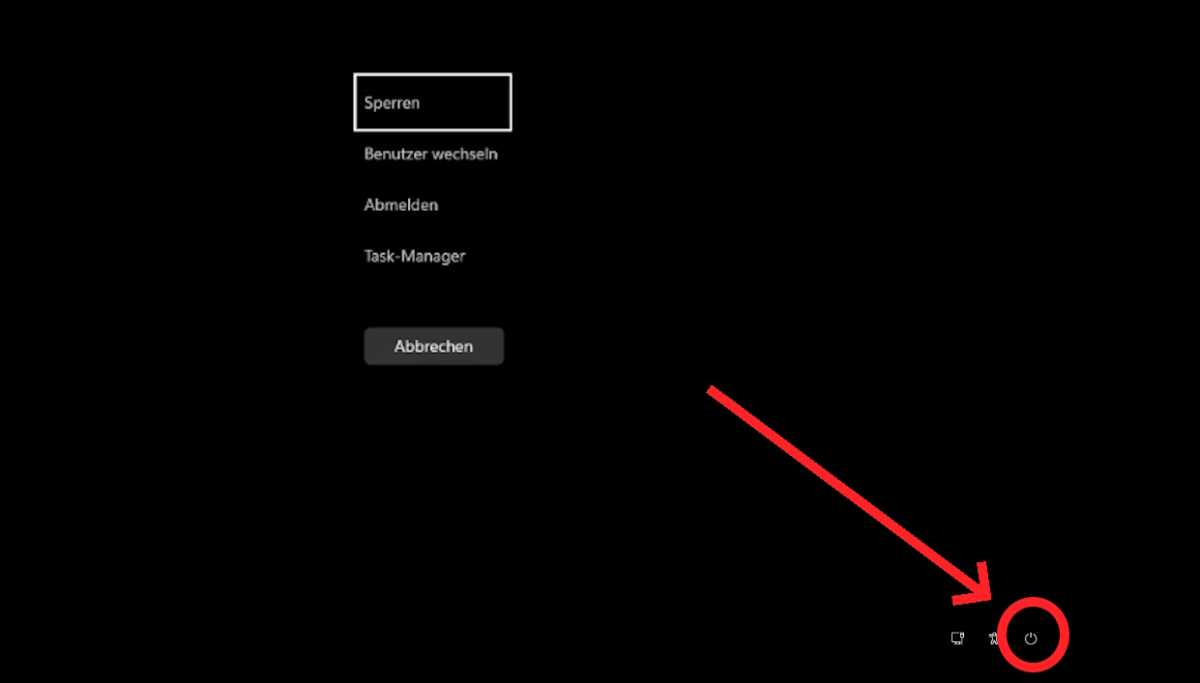
Nic z toho nechceš. Místo toho je vpravo dole vedle tlačítek pro nastavení sítě a funkcí zpřístupnění vypínací tlačítko pro vypnutí nebo restart počítače. Toto tlačítko můžete použít pro přístup ke skryté funkci:
Podržte klávesu Ctrl a klikněte na tlačítko napájení. Nyní je v režimu celé obrazovky systémem Windows zobrazena následující poznámka:
“Klepnutím na OK okamžitě restartujete. Všechna neuložená data budou ztracena.“ To pak končí tímto dramaticky znějícím vzkazem: “Používejte to jen jako poslední možnost.”
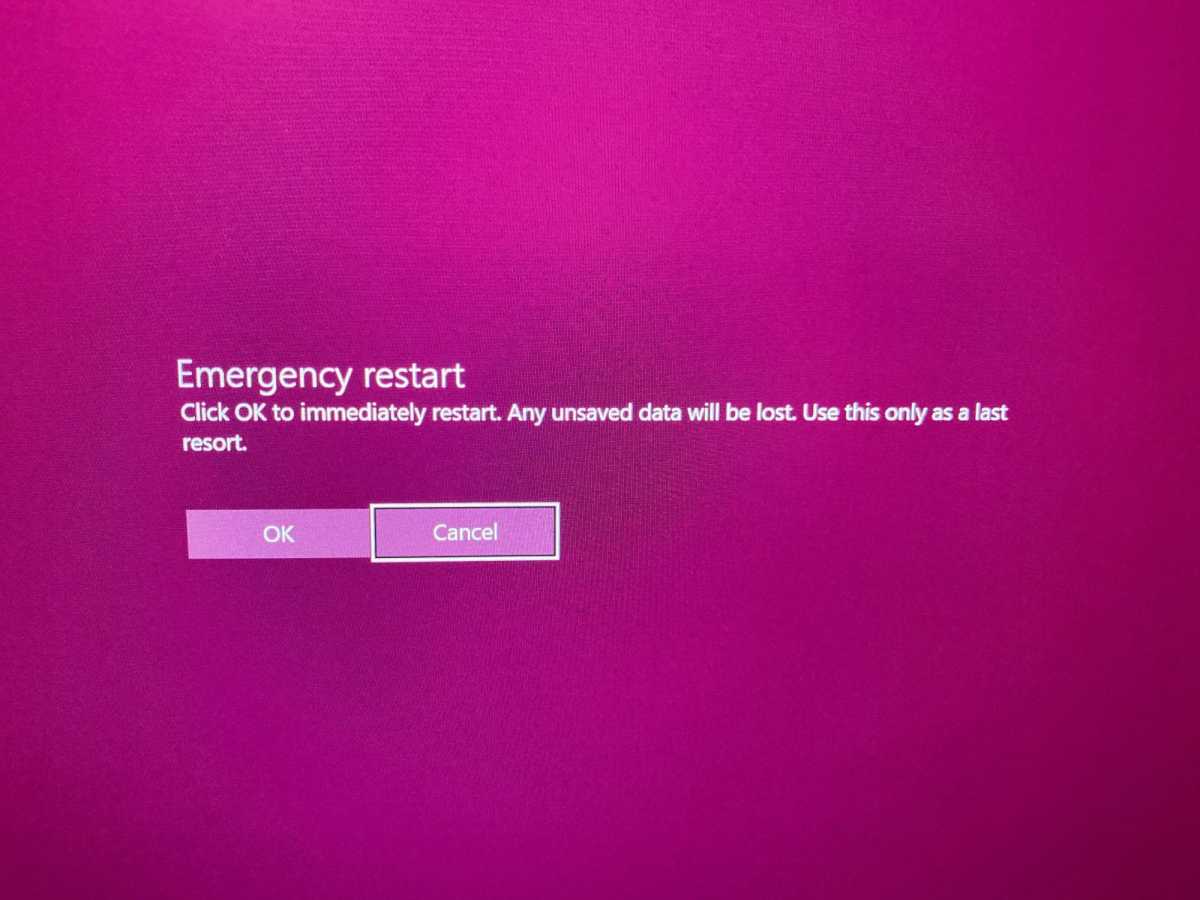
Klikněte na tlačítko „OK“ a stane se očekávané: Počítač se okamžitě restartuje bez dalších dotazů.
Microsoft zřejmě integroval tuto metodu do Windows jako další způsob, jak podrobit počítač teplému startu. V závislosti na důvodu, proč má Windows momentálně problémy, nemusí ostatní možnosti teplého startu Windows fungovat. Než se uchýlíte k poslední možnosti studeného startu (tj. podržením fyzického tlačítka zapnutí/vypnutí na vašem PC nebo krátkým odpojením zařízení od napájení), může skrytý nouzový restart nabídnout východisko.
Mnoho způsobů, jak vypnout Windows
Zatím se mi nepodařilo zjistit, kde Microsoft tuto funkci zdokumentoval, ale je hezké mít další možnost restartu se skrytým nouzovým restartem Windows. Zde je spousta dalších způsobů, jak restartovat Windows:
- Metoda 1: Klikněte na tlačítko Start a poté na tlačítko Napájení
- Metoda 2: Stiskněte „Ctrl + Alt + Del“ a poté klikněte na tlačítko napájení v pravém dolním rohu
- Metoda 3: Na ploše systému Windows stiskněte kombinaci Alt + F4 a poté z rozbalovací nabídky vyberte možnost „Restartovat“.
- Metoda 4: Otevřete příkazový řádek s právy správce, zadejte -shutdown -r -t 00 a stiskněte Enter.
- Metoda 5: Přejděte do prostředí Windows Powershell, zadejte „Restart-Computer“ a stiskněte klávesu Enter.
- Metoda 6: Skrytá možnost nouzového restartu
Pro ještě tajnější lahůdky se určitě podívejte na našeho průvodce 10 obskurními funkcemi systému Windows, které vám udělají dech.
















