
Mazda v úterý uvedla, že od září budou moci lidé se sedanem Mazda2018 z roku 6 získat bezplatný upgrade na Apple CarPlay a Android Auto nainstalovaný prodejcem – pokud zaplatí za jednu ze správných výbav.
Upgrade bude zdarma pouze pro lidi, kteří si podle automobilky zaplatili za balíčky Touring, Grand Touring, Grand Touring Reserve nebo Signature – nazývané také trimy. Mělo by to trvat asi dvě hodiny a mělo by obsahovat rychleji nabíjecí 2.1-ampérový USB port a také novější verzi Mazda Connect.
CarPlay a Android Auto budou součástí stejných výbav od listopadu.
Mazda poznamenala, že Mazda6 bude jejím prvním vozidlem v Severní Americe, které dostane tyto platformy prostřednictvím instalace u prodejce.
Automobilka odhalila plány na podporu CarPlay teprve letos v březnu, protože to byla odmlka od spuštění platformy Apple v roce 2014. Tato technologie přichází také na SUV CX-2019 9.
Další japonská firma, Toyota, také nedávno ustoupila a přidala CarPlay do Corolly Hatchback 2019.
Bebe
řekl asi před 5 lety
To je hezké, pokud je k dispozici upgrade pro starší modely 2017.
wood1208
řekl asi před 5 lety
Dobré pro zákazníky Mazdy. Někteří zákazníci Toyoty Camry doufali, že Toyota udělá totéž pro rok 2018 Camry, které již bude mít Entune 3.0, jakmile vyjde Camry v roce 2019 s CarPlay. Více si myslím, proč by si někdo chtěl koupit nové vozidlo bez CarPlay (&AA)? S tím autem zůstanete dalších více než 10 let. V dnešní době je nutností bezproblémové připojení telefonu k informačnímu a zábavnímu systému vozu. Kromě toho bude IOS 12 podporovat CarPlay MAP aplikace třetích stran.
velká kc
řekl asi před 5 lety
Mazda tento upgrade slibuje i majitelům starších aut už přes rok (myslím, že až od roku 2014). Takže teď to oznamují, ale neřeší ty starší modely? Nedávno jsme opustili naši Mazdu3, a to v nemalé míře proto, že informační a zábavní systém naprosto posral – mizerný zvuk z reproduktorů/zesilovačů značky Bose, ledově pomalý provoz, příšerně těžkopádná navigace s imitací rozhraní BMW iDrive a obecně buggy. CarPlay by něco z toho vyřešil, ale ne všechno. Opravdu potřebují začít od nuly. Jo a zbavte se toho designového „iPadu nalepeného na palubní desce“, kterým oni a mnoho dalších automobilek v těchto dnech otřásají. je to ošklivé.
MplsP
řekl asi před 5 lety
Jsou Mazda a Ford stále stejná společnost, nebo se rozešli?
Pokud jde o ‚iPad přilepený na palubní desce‘, problém je v tom, že žádná palubní deska nemá plochý prostor 6×10“ dostatečně velký, aby se do něj vešla přiměřeně velká dotyková obrazovka. Buď ho zmenšíte a lidé si budou stěžovat na velikost, nebo jej zvětšíte a lidé si budou stěžovat, že to vypadá, jako by si na palubní desku přilepili iPad.
dysamorie
řekl asi před 5 lety
Kdy sakra Mazda upgraduje dřívější vozidla, aby podporovala CarPlay?
Mazda tento upgrade slibuje i majitelům starších aut už přes rok (myslím, že až od roku 2014). Takže teď to oznamují, ale neřeší ty starší modely? Nedávno jsme opustili naši Mazdu3, a to v nemalé míře proto, že informační a zábavní systém naprosto posral – mizerný zvuk z reproduktorů/zesilovačů značky Bose, ledově pomalý provoz, příšerně těžkopádná navigace s imitací rozhraní BMW iDrive a obecně buggy. CarPlay by něco z toho vyřešil, ale ne všechno. Opravdu potřebují začít od nuly. Jo a zbavte se toho designového „iPadu nalepeného na palubní desce“, kterým oni a mnoho dalších automobilek v těchto dnech otřásají. je to ošklivé.
Tady docela souhlasím. I když si nemyslím, že umístění displeje nebo ergonomie jsou tak špatné (ovladače digitálního prostředí jsou však v prdeli; v žádném případě by ta hromada nepopsatelných tlačítek nikdy neměla být umístěna na palubní desce auta). Ale informační a zábavní systém je jednou z nejnemotornějších, nejopožděnějších, nekonzistentních a nejbugovějších věcí, které jsem kdy použil a která není projektem s otevřeným zdrojovým kódem (i když se vsadím, že většina základního kódu je stejný odpad s otevřeným zdrojovým kódem, jaký se nachází na Linuxu, proto zpoždění a chybovost).
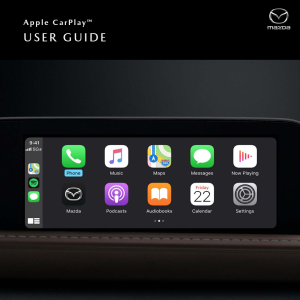
Apple CarPlay™, který je k dispozici u vybraných modelů, bezproblémově integruje váš iPhone® s displejem Mazda Connect™ vašeho vozidla, což vám umožní získat přístup k užitečným funkcím a aplikacím a přitom se soustředit na cestu před vámi.
• Chcete-li používat Apple CarPlay, budete potřebovat iPhone 5 nebo vyšší
• Pro nejlepší výkon se vždy doporučuje aktualizovat váš iPhone na nejnovější verzi iOS
• K připojení budete potřebovat kabel Apple Lightning® na USB
• Chcete-li používat Apple CarPlay, musí být povolena funkce Siri®
PŘIPOJTE SVŮJ TELEFON i
1. Připojte kabel Apple Lightning k USB k vašemu iPhone a USB portu ve středové konzole nebo uvnitř středové loketní opěrky (v závislosti na modelu vozidla)
2. Mazda Connect™ rozpozná váš iPhone
3. Pokud jste prvním uživatelem, postupujte podle pokynů na obrazovce pro aktivaci Apple CarPlay
4. Pokud jste prvním uživatelem, ve vyskakovacím oznámení zobrazeném na vašem iPhone vyberte „Povolit“. To vašemu vozidlu umožní přístup k obsahu Apple CarPlay na vašem iPhone, aniž byste museli iPhone nejprve odemknout
U vozidel vybavených Wireless CarPlay, jako je Mazda CX-2023 50, se na vašem iPhonu zobrazí další vyskakovací oznámení s dotazem: „Použít bezdrátové Apple CarPlay s „Mazda“? Pokud chcete povolit bezdrátové připojení, vyberte „Povolit bezdrátové CarPlay“. nebo vyberte „Použít pouze USB“, pokud chcete používat Apple CarPlay pouze v případě, že je váš iPhone připojen přes USB.
Povolení bezdrátového připojení Apple CarPlay po připojení přes USB
Poté, co se na displeji Mazda Connect objeví uživatelské rozhraní Apple CarPlay, můžete odpojit kabel USB, čímž ukončíte aktuální relaci Apple CarPlay. Povolení bezdrátového připojení k Apple CarPlay:
1. Stiskněte tlačítko Domů
2. Nakloňte ovládací knoflík doprava
3. Vyberte požadované zařízení Apple
4. Mazda Connect naváže bezdrátové spojení se zařízením a uživatelské rozhraní Apple CarPlay
pokračovat na displeji Mazda Connect 2
ŘÍZENÍ VELITELE
Po připojení je nejjednodušší způsob rychlého přístupu k Apple CarPlay z obrazovky Mazda Connect stiskněte a DRŽTE tlačítko Domů dokud se neobjeví obrazovka Apple CarPlay.
Po připojení posuňte ovladač Commander doprava když je na domovské obrazovce Mazda Connect a je přítomna ikona Apple CarPlay.
SEKCE A IKONY
MAPS
Zobrazuje se výrazně uprostřed obrazovky.
Poznámka: Sekce Mapy zobrazení Dashboard View vždy zobrazí Mapy Apple. Navigační aplikace třetích stran lze používat prostřednictvím Apple CarPlay, ale se nezobrazí v zobrazení řídicího panelu.
CHYTRÉ NÁVRHY SIRI
Poskytuje rychlý přístup k běžně používaným úlohám. To vám umožní zobrazit, pracovat a/nebo vybrat tři z vašich naposledy použitých aplikací (např. hudbu, podcasty, oznámení o schůzkách prostřednictvím aplikace kalendáře atd.).
SIDEBAR
Zobrazuje vaše nejnovější (nebo aktuálně používané) ikony, čas, signál a síť a ikonu App View (dříve ikona „Domů“).
• Pomocí ovládání Commander zvýrazněte a stiskněte ikonu App View pro změnu na zobrazení aplikace
• Pomocí ovládání Commander zvýrazněte, stiskněte a DRŽTE ikonu App View pro aktivaci Siri
APPS
Na obrazovce Zobrazení aplikace se zobrazí deset dlaždic aplikací. Otáčením ovladače Commander zvýrazněte aplikaci modře. Stisknutím dolů spustíte.
NEDÁVNO POUŽITÉ APLIKACE
Zobrazuje se na levé straně obrazovky Zobrazení aplikace.
Poznámka: V zobrazení aplikací nelze vybrat postranní panel naposledy použitých aplikací.
ZOBRAZENÍ PANELU/ZOBRAZENÍ APLIKACE
• Krátké stisknutí – Přepne do zobrazení řídicího panelu
• Dlouhé stisknutí – Aktivuje Siri
Zobrazuje nadcházející schůzky z aplikace Kalendář. Pokud je ke schůzce připojen cíl, můžete spustit aplikaci Apple Maps pro navigaci přímo z aplikace Kalendář.
Přístup k nastavením personalizace, která zahrnují:
• Nerušit při řízení (pozastaví všechna oznámení)
• Vzhled – „Automatický“ (světlý/tmavý) nebo „Vždy používat tmavý režim“
• Návrhy Siri (zapnuto/vypnuto)
• Zobrazit obal alba (Zapnuto/Vypnuto)
Výběrem ikony Mazda se vrátíte na domovskou obrazovku Mazda Connect. Můžete také stiskněte a DRŽTE tlačítko Domů na ovládacím prvku Commander pro přepínání mezi rozhraními Apple CarPlay a Mazda Connect.
Tečky ve spodní části obrazovky označují, že je k dispozici více aplikací. Otočením ovladače Commander doprava zobrazíte další aplikace.
POUŽÍVÁNÍ OVLÁDACÍHO OVLÁDÁNÍ NA DOMOVSKÉ OBRAZOVCE
Postranní panel obsahuje nedávno použité aplikace, hodiny, sílu signálu a tlačítko Domů. Postranní panel je k dispozici na všech obrazovkách Apple CarPlay
• Chcete-li zvýraznit nedávno použitou aplikaci, otočte ovladač Commander doleva a poté jej stiskněte dolů vyberte a spusťte zvýrazněnou aplikaci
• Chcete-li zvýraznit tlačítko Domů, otočte ovladač Commander doleva. Stisknutím knoflíku se vrátíte na domovskou obrazovku Apple CarPlay. Stisknutím a podržením knoflíku aktivujete Siri
HLAVNÍ DISPLEJ
Uprostřed obrazovky se zobrazují aplikace kompatibilní s Apple CarPlay
• Otočte ovladačem doleva nebo doprava zvýraznění požadované aplikace (nebo dlaždice funkce v zobrazení Dashboard)
▪ Posuňte ovladač Commander dopředu/dozadu rychle přeskakovat z jednoho řádku na druhý
• zmáčkni na knoflíku pro výběr a spuštění aplikace (nebo pro přístup k dlaždici funkcí v zobrazení Dashboard)
DALŠÍ APLIKACE
• Chcete-li získat přístup k dalším stránkám aplikací, otočte ovladač Commander doprava. Nebo na konci řady ikon,
posuňte ovladač Commander doprava
TLAČÍTKO DOMŮ
• Stiskněte a DRŽTE tlačítko Domů pro přepínání mezi obrazovkami Apple CarPlay a Mazda Connect (když je připojen kompatibilní iPhone)
• Stiskněte tlačítko Domů pro rychlý návrat na domovskou obrazovku Apple CarPlay z aplikací Apple CarPlay
Stiskněte tlačítko Domů z Dashboard View nebo App View a přepínat mezi těmito dvěma zobrazeními
TLAČÍTKO ZÁBAVA
• Při poslechu hudby z aplikace, která je kompatibilní s Apple CarPlay, stiskněte tlačítko Zábava
vytáhněte obrazovku Právě se přehrává
Při poslechu hudby přes Apple CarPlay tlačítko Entertainment otevře obrazovku Now Playing, i když používáte Mazda Connect
TLAČÍTKO MAPA
• Stiskněte tlačítko Mapa pro rychlý přístup k obrazovce Apple Maps nebo aktuálnímu navádění po trase
• Pokud je trasa nastavena pomocí Apple Maps, tlačítko Mapa otevře obrazovku Apple Maps, i když používáte Mazda Connect
TLAČÍTKO ZPĚT
• Stiskněte tlačítko Zpět pro návrat na předchozí obrazovku
OVLÁDÁNÍ ŘÍZENÍ KOL
Stiskněte tlačítko „Talk“. na volantu pro aktivaci Siri.
Poznámka: Ne všechny aplikace třetích stran podporují rozpoznávání hlasu prostřednictvím Siri.
ŘÍZENÍ VELITELE
V zobrazení řídicího panelu, otočte ovladačem Commander
zvýrazněte ikonu App View/Dashboard View. Pak, stiskněte a DRŽTE ovladač Commander aktivovat Siri.
Po aktivaci Siri uslyšíte zvukovou výzvu se světelnými vlnami Siri ve spodní části displeje.
Pro více informací o Siri a jejích funkcích navštivte: https://www.apple.com/ios/siri/
POUŽÍVÁNÍ APLIKACE TELEFON
• Na obrazovce Zobrazení aplikace otočte ovladačem Commander zvýrazněte ikonu aplikace Telefon a stiskněte ovladač Commander dolů otevřít
• Otáčejte ovladačem Commander na výběr mezi: Oblíbené, Poslední, Kontakty, Klávesnice a Hlasová schránka
• Po výběru položky nabídky (např. Kontakty), posuňte ovladač Commander dozadu pro další možnosti
PROHLÍŽENÍ KONTAKTŮ
• Otáčejte ovladačem Commander pro procházení kontaktů jeden po druhém
• Posuňte ovladač Commander dozadu (nebo přeposlat) pro přeskočení kontaktů pomocí dopisu
UZAVŘENÍ TELEFONNÍHO HOVORU
• Přes Kontakty – (při zaparkování) Zvýrazněte kontakt, kterému chcete zavolat. Stisknutím ovládacího prvku Commander zavoláte tomuto kontaktu
• Prostřednictvím klávesnice – (při zaparkování) Otáčením ovladače Commander zvýrazněte čísla na klávesnici. Stisknutím ovládacího prvku Commander zadejte číslo
• Přes Siri – Stiskněte tlačítko „Talk“ na volantu a řekněte „Call“ následované jménem kontaktu
ODPOVÍDÁNÍ TELEFONNÍHO HOVORU
• Otáčením ovladače zvýrazněte ikonu „Odpověď“ na obrazovce. Stisknutím ovladače přijměte hovor
• Pro přijetí hovoru stiskněte tlačítko „Talk“ na volantu
1 KATEGORIE – Změna kategorií obsahu 2 OBSAH – Přejděte k zobrazení a výběru obsahu
HRÁNÍ HUDBY
• Ze zobrazení aplikace – Otáčením ovladače Commander zvýrazněte položku Musica poté stisknutím dolů vyberte a spusťte
• Pokud jsou staženy a nainstalovány hudební a mediální aplikace třetích stran (např. Spotify, Pandora), otočením ovladače Commander vyberte a spusťte požadovanou aplikaci.
• Jakmile se aplikace spustí, otáčením ovladače Commander procházejte svou hudbu nebo volby zvuku
• Zastavte se u požadované skladby, interpreta, alba nebo seznamu skladeb a pro přehrávání stiskněte ovladač Commander
1 ZADNÍ – Návrat na předchozí 3 PRÁVĚ TEĎ HRAJE – S ovládacími prvky pro pozastavení/přehrávání a přeskočení
2 UP NEXT – Viz skladba ve frontě 4 MOŽNOSTI SKLADBY – Scrub bar, náhodné přehrávání, více možností, opakování
POUŽÍVÁNÍ HLASOVÝCH PŘÍKAZŮ K PŘEHRÁVÁNÍ HUDBY
Stiskněte tlačítko „Talk“. na volantu pro aktivaci Siri řekněte „Play“ a poté požadovanou hudbu
(např. skladba, název, název alba, jméno interpreta).
PŘÍSTUP K MAPÁM APPLE
• Přes App View – Na domovské obrazovce Apple CarPlay otočte ovladačem Commander pro zvýraznění ikony Mapy a stiskněte pro výběr
• Přes Dashboard View – Mapy Apple se vždy zobrazují v zobrazení Dashboard View. Chcete-li mapu zobrazit na celé obrazovce, jednoduše otáčením ovladače Commander zvýrazněte mapu a stiskněte pro výběr
1 MOŽNOSTI CÍLE 2 OVLÁDÁNÍ MAPY
INTERAKCE S MAPAMI APPLE
• Možnosti nabídky jsou uvedeny na pravé straně obrazovky. Pokud možnosti mapy nejsou viditelné, stisknutím ovládacího prvku Commander je vyvolejte
• Chcete-li mapu vycentrovat, otočte ovladač Commander do polohy zvýrazněte a vyberte ikonu šipky
• Chcete-li přepínat mezi 3D a plochou mapou, zvýrazněte a vyberte „3D“
• Chcete-li upravit oblast mapy, otočte ovladač Commander doprava zvýraznit a vyberte tlačítko pro úpravu mapy
• Chcete-li mapu přiblížit a oddálit, otočte ovladačem Commander doprava na zvýrazněte a vyberte přepínací tlačítka (+/-)
NAVIGACE DO CÍLE
• Otáčejte ovladačem Commander vyberte buď Hledat nebo Cíle
▪ Vyhledávání (POI, jako jsou čerpací stanice, parkoviště, restaurace)
▪ DESTINACE (prostřednictvím hlasového příkazu Siri nebo pomocí ručního vstupu) – Zobrazení a navigace do nedávno navštívených cílů
• Stiskněte tlačítko „Talk“. na volantu pro aktivaci Siri řekněte „Navigovat na“, následovaný vaším cílem
• Můžete také použít Siri k vyhledání bodů zájmu (např. „Najít čerpací stanici v okolí“)
SDÍLET ETA
• Pomocí ovládacího prvku Commander vyberte „Share ETA“
• Pošlete svůj odhadovaný čas příjezdu kontaktu
VYHLEDÁVÁNÍ
• Výběrem funkce Hledat během trasy zobrazíte další BZ
• Vyberte BZ a přidejte jej jako „průjezdní bod“ na trase
ČTENÍ ZPRÁV A ODPOVÍDÁNÍ NA NĚ
• Všechny příchozí zprávy se krátce zobrazí jako bannerová oznámení ve spodní části obrazovky. Chcete-li číst nebo reagovat, stiskněte ovládací prvek Commander, když je viditelné oznámení banneru. Siri si přečte vaši zprávu a vyzve vás k odpovědi. Dá vám také možnost zavolat odesílateli nebo přehrát zprávu
• Jakmile bannerové oznámení zmizí, v aplikaci Zprávy se zobrazí červená ikona oznámení, která označuje, že máte nepřečtenou zprávu
• Otáčejte ovladačem Commander pro zvýraznění Zprávy na domovské obrazovce (Zobrazení aplikací) nebo na postranním panelu (nedávno použité aplikace). Stisknutím dolů vyberte
• Vyberte zprávu, aby ji Siri přečetla nahlas. Siri se vás zeptá, zda chcete na zprávu odpovědět
ODESÍLÁNÍ ZPRÁV
• Aktivujte Siri řekněte „Text“ následované jménem kontaktu
• Siri vás k tomu vyzve nadiktujte a potvrďte svou zprávu
DALŠÍ FUNKCE
• přezkoumání – Okamžitě a rychle si přehrajte a prohlédněte si své zprávy (vynechejte Siri)
• Odeslat ručně – K ručnímu odeslání zprávy použijte ovládací prvek Commander zvýrazněním „Odeslat“ a stisknutím dolů
Apple CarPlay™
OVLÁDÁNÍ DOTYKOVÉ OBRAZOVKY
Ve výchozím nastavení lze Apple CarPlay vždy ovládat pomocí ovládacího prvku a prostřednictvím dotykové obrazovky, když je vozidlo zastaveno. V nastavení Mazda Connect však můžete povolit ovládání dotykové obrazovky, když je vozidlo v pohybu.
JAK POVOLIT DOTYKOVOU OBRAZOVKU V POHYBU:
1. Stiskněte tlačítko Domů.
2. Přejděte dolů a vyberte Nastavení.
3. Přejděte dolů a vyberte Nastavení připojení.
4. Vyberte možnost Bluetooth®/Phone Connectivity Settings.
5. Přejděte dolů a vyberte Apple
Zařízení kompatibilní s CarPlay.
6. Přejděte dolů a vyberte možnost Touchscreen in Motion for All Devices.
Všechna zařízení připojená k Apple CarPlay lze ovládat pomocí dotykové obrazovky, když je vozidlo v pohybu, se zaškrtnutým políčkem
*Dotyková obrazovka v pohybu je k dispozici pouze u Mazdy CX-2022 50















