Pokud jste uživatelem Windows 10, možná jste si všimli, že je někdy obtížné spravovat více otevřených oken. Je těžké sledovat, která okna máte otevřená a co jste v každém z nich dělali. Ale nebojte se, v tomto článku vám ukážeme, jak snadno zobrazit všechna otevřená okna ve Windows 10. Probereme, jak je zobrazit na hlavním panelu, v zobrazení úkolů a pomocí zkratky Alt + Tab. Čtěte dále a zjistěte, jak rychle a snadno zobrazit všechna otevřená okna v počítači se systémem Windows 10.
Zobrazení všech otevřených oken v systému Windows 10:
- Stiskněte Windows Klíč + Tab na klávesnici.
- Tím se otevře nové okno s názvem Task View.
- Všechna vaše otevřená okna budou vidět v okně Task View.
- Můžete také kliknout na ikonu Zobrazení úkolů v levé dolní části obrazovky.
Pomocí hlavního panelu
Nejjednodušší způsob, jak zobrazit všechna otevřená okna ve Windows 10, je podívat se na hlavní panel. Hlavní panel se nachází ve spodní části obrazovky a zobrazuje všechna otevřená okna, a to jak ze stejné aplikace, tak z různých. Chcete-li otevřít otevřené okno z hlavního panelu, jednoduše klikněte na jeho ikonu. Tím se okno přesune do přední části obrazovky a stane se aktivním oknem.
Hlavní panel lze také použít k přepínání mezi okny. Chcete-li to provést, jednoduše klikněte pravým tlačítkem myši na ikonu okna a z kontextové nabídky vyberte možnost „Přepnout na“. Tím se vybrané okno stane aktivním a přenese se do přední části obrazovky.
K zavření oken můžete také použít hlavní panel. Chcete-li to provést, jednoduše klikněte pravým tlačítkem myši na ikonu okna a z kontextové nabídky vyberte „Zavřít“. Tím se okno zavře a jeho ikona se odstraní z hlavního panelu.
Používání klávesnice
Dalším způsobem, jak zobrazit všechna otevřená okna ve Windows 10, je použít klávesnici. Současným stisknutím kláves Alt + Tab se zobrazí seznam všech otevřených oken. Poté můžete pomocí kláves se šipkami procházet seznamem a vybrat okno, které chcete otevřít.
K procházení otevřenými okny můžete také použít klávesy Alt + Esc. Tím se vybrané okno přesune do přední části obrazovky a stane se aktivním oknem.
Pomocí zobrazení karty
Pokud máte otevřených více oken ze stejné aplikace, můžete použít funkci Tab View a rychle zobrazit všechna otevřená okna. Chcete-li získat přístup k zobrazení karet, jednoduše klikněte na ikonu se dvěma překrývajícími se okny na hlavním panelu. Tím se zobrazí seznam všech otevřených oken ze stejné aplikace.
Poté můžete ze seznamu vybrat okno, které chcete otevřít. Tím se vybrané okno přesune do přední části obrazovky a stane se aktivním oknem.
Pomocí zobrazení úkolů
Funkce Zobrazení úkolů umožňuje zobrazit všechna otevřená okna najednou. Chcete-li získat přístup k zobrazení úloh, jednoduše klikněte na ikonu s více překrývajícími se okny na hlavním panelu. Tím se zobrazí pohled na všechna otevřená okna.
Poté můžete ze seznamu vybrat okno, které chcete otevřít. Tím se vybrané okno přesune do přední části obrazovky a stane se aktivním oknem.
Používání klávesnice
Pro přístup k zobrazení úkolů můžete také použít klávesnici. Chcete-li to provést, stiskněte současně klávesu Windows + klávesy Tab. Tím se zobrazí pohled na všechna otevřená okna.
Poté můžete ze seznamu vybrat okno, které chcete otevřít. Tím se vybrané okno přesune do přední části obrazovky a stane se aktivním oknem.
Používání myši
K zobrazení úloh můžete také použít myš. Chcete-li to provést, jednoduše přesuňte kurzor myši do levého horního rohu obrazovky. Tím se zobrazí pohled na všechna otevřená okna.
Poté můžete ze seznamu vybrat okno, které chcete otevřít. Tím se vybrané okno přesune do přední části obrazovky a stane se aktivním oknem.
Pomocí vyhledávací lišty
Vyhledávací panel ve Windows 10 lze také použít k zobrazení všech otevřených oken. Chcete-li to provést, jednoduše zadejte do vyhledávacího pole „otevřená okna“. Tím se zobrazí seznam všech otevřených oken.
Poté můžete ze seznamu vybrat okno, které chcete otevřít. Tím se vybrané okno přesune do přední části obrazovky a stane se aktivním oknem.
Používání klávesnice
Pro přístup k vyhledávací liště můžete také použít klávesnici. Chcete-li to provést, stiskněte současně klávesu Windows + klávesy S. Tím se zobrazí vyhledávací lišta.
Poté můžete do vyhledávacího pole zadat „otevřená okna“. Tím se zobrazí seznam všech otevřených oken.
Používání myši
Pro přístup k vyhledávací liště můžete také použít myš. Chcete-li to provést, jednoduše přesuňte kurzor myši do levého dolního rohu obrazovky. Tím se zobrazí vyhledávací lišta.
Poté můžete do vyhledávacího pole zadat „otevřená okna“. Tím se zobrazí seznam všech otevřených oken.
Často kladené otázky
Q1. Jak uvidím svá otevřená okna ve Windows 10?
A1. Chcete-li zobrazit všechna otevřená okna v systému Windows 10, můžete stisknutím klávesy Windows + klávesy Tab otevřít zobrazení úloh. Tím se zobrazí všechna otevřená okna na hlavním panelu na levé straně obrazovky. Mezi otevřenými okny můžete přepínat také stisknutím Alt + Tab. K zobrazení a přepínání mezi otevřenými okny můžete také použít tlačítka na hlavním panelu ve spodní části obrazovky. Můžete také použít zkratku Windows + D k minimalizaci všech otevřených oken a zobrazení plochy.
Q2. Jak mohu zobrazit všechna okna, která mám na svém počítači otevřená?
A2. Všechna otevřená okna v počítači můžete zobrazit stisknutím klávesy Windows + klávesy Tab, čímž otevřete zobrazení úkolů. Tím se zobrazí všechna otevřená okna na hlavním panelu na levé straně obrazovky. Mezi otevřenými okny můžete přepínat také stisknutím Alt + Tab. Kromě toho můžete použít tlačítka na hlavním panelu ve spodní části obrazovky k zobrazení a přepínání mezi otevřenými okny. Můžete také použít zkratku Windows + D k minimalizaci všech otevřených oken a zobrazení plochy.
Q3. Jak zobrazím všechna otevřená okna na svém notebooku?
A3. Všechna otevřená okna na svém notebooku můžete zobrazit stisknutím klávesy Windows + klávesy Tab, čímž otevřete zobrazení úkolů. Tím se zobrazí všechna otevřená okna na hlavním panelu na levé straně obrazovky. Mezi otevřenými okny můžete přepínat také stisknutím Alt + Tab. Kromě toho můžete použít tlačítka na hlavním panelu ve spodní části obrazovky k zobrazení a přepínání mezi otevřenými okny. Můžete také použít zkratku Windows + D k minimalizaci všech otevřených oken a zobrazení plochy.
Q4. Jak mohu zobrazit všechna otevřená okna najednou?
A4. Všechna otevřená okna můžete zobrazit najednou stisknutím klávesy Windows + klávesy Tab, čímž otevřete zobrazení úkolů. Tím se zobrazí všechna otevřená okna na hlavním panelu na levé straně obrazovky. Mezi otevřenými okny můžete přepínat také stisknutím Alt + Tab. Kromě toho můžete použít tlačítka na hlavním panelu ve spodní části obrazovky k zobrazení a přepínání mezi otevřenými okny. Můžete také použít zkratku Windows + D k minimalizaci všech otevřených oken a zobrazení plochy.
Q5. Existuje způsob, jak rychle zobrazit otevřená okna?
A5. Ano, existuje rychlý způsob, jak zobrazit otevřená okna. Zobrazení úloh můžete otevřít stisknutím klávesy Windows + klávesy Tab. Tím se zobrazí všechna otevřená okna na hlavním panelu na levé straně obrazovky. Mezi otevřenými okny můžete přepínat také stisknutím Alt + Tab. Kromě toho můžete použít tlačítka na hlavním panelu ve spodní části obrazovky k zobrazení a přepínání mezi otevřenými okny. Můžete také použít zkratku Windows + D k minimalizaci všech otevřených oken a zobrazení plochy.
Q6. Jak mohu přepínat mezi otevřenými okny?
A6. Mezi otevřenými okny můžete přepínat stisknutím Alt + Tab. Zobrazí se seznam všech vašich otevřených oken a můžete si vybrat to, na které chcete přepnout. K zobrazení a přepínání mezi otevřenými okny můžete také použít tlačítka na hlavním panelu ve spodní části obrazovky. Kromě toho můžete stisknutím klávesy Windows + klávesy Tab otevřít zobrazení úkolů a vybrat okno, do kterého chcete přepnout. Můžete také použít zkratku Windows + D k minimalizaci všech otevřených oken a zobrazení plochy.
Podle kroků uvedených v tomto článku můžete nyní snadno zobrazit všechna otevřená okna v počítači se systémem Windows 10. Tento proces je jednoduchý, rychlý a efektivní a umožňuje vám rychle přepínat mezi programy a okny. S těmito znalostmi nyní můžete pracovat efektivněji a držet krok s požadavky svého každodenního života.

Windows 10 má několik funkcí, které to usnadňují multi-úkol a pracovat s více oken současně.
Poznámka: Tato lekce se zaměří na používání Windows 10 se stolním nebo přenosným počítačem. Pokud používáte tablet s dotykovou obrazovkou, některé z níže uvedených pokynů budou fungovat jinak (a některé funkce nebudou dostupné vůbec). Podívejte se na naši lekci o používání Windows 10 na tabletu, kde se dozvíte více.
Vyfotit
Vyfotit umožňuje rychle měnit velikost oken, což je zvláště výhodné, když chcete vidět dvě okna vedle sebe. Chcete-li to provést, klikněte a přetáhněte požadované okno doleva nebo doprava, dokud kurzor nedosáhne okraje obrazovky, poté uvolněte myš. Okno bude přichycení na místo. Na odlomit okno, jednoduše klikněte a přetáhněte okno dolů.
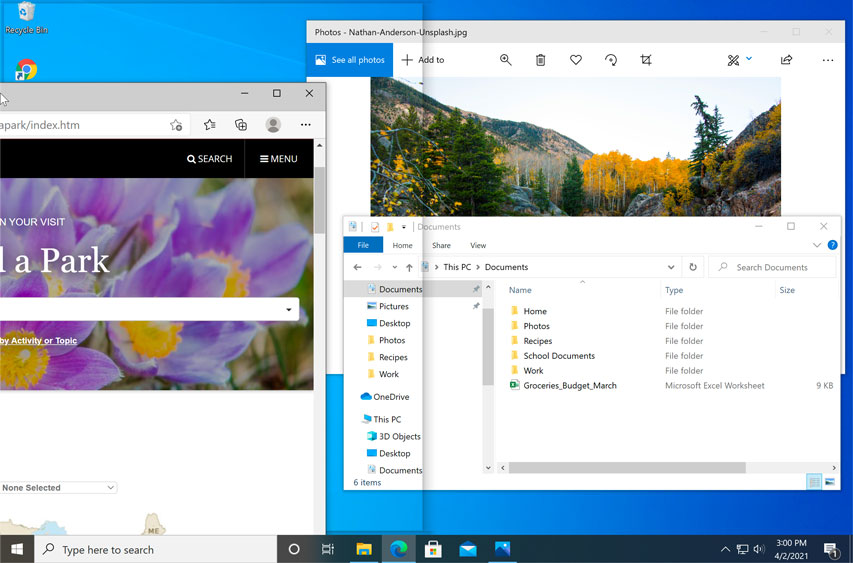
Poznámka: Pokud máte při přichycení otevřeno více než jedno okno, budete si moci vybrat okno, které se automaticky přichytí na druhou stranu obrazovky.
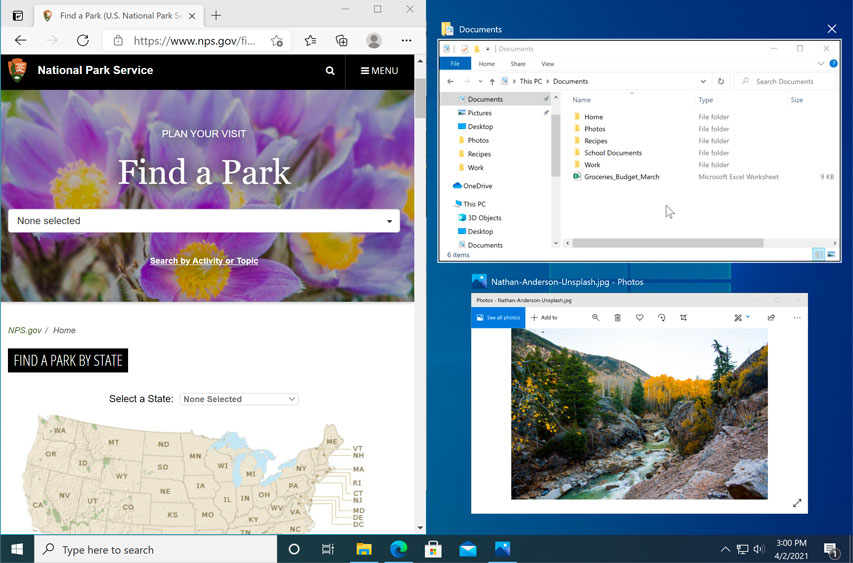
Flip
Můžeš použít Flip pro přepínání mezi otevřenými okny. Chcete-li to provést, stiskněte a podržte tlačítko Další na klávesnici a poté stiskněte Tab klíč. Pokračujte stisknutím klávesy Tab, dokud nevyberete požadované okno.
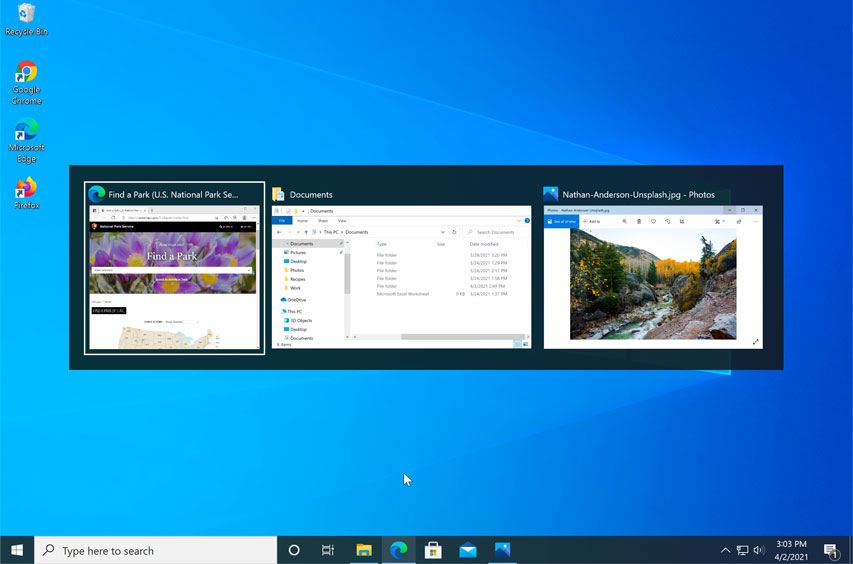
Zobrazení úloh
Projekt Zobrazení úloh funkce je podobná funkci Flip, ale funguje trochu jinak. Chcete-li otevřít zobrazení úkolů, klikněte na tlačítko Zobrazení úkolů v levém dolním rohu hlavního panelu. Alternativně můžete stisknout Klávesa Windows+Tab na vaší klávesnici. Zobrazí se všechna vaše otevřená okna a můžete kliknutím vybrat libovolné okno.
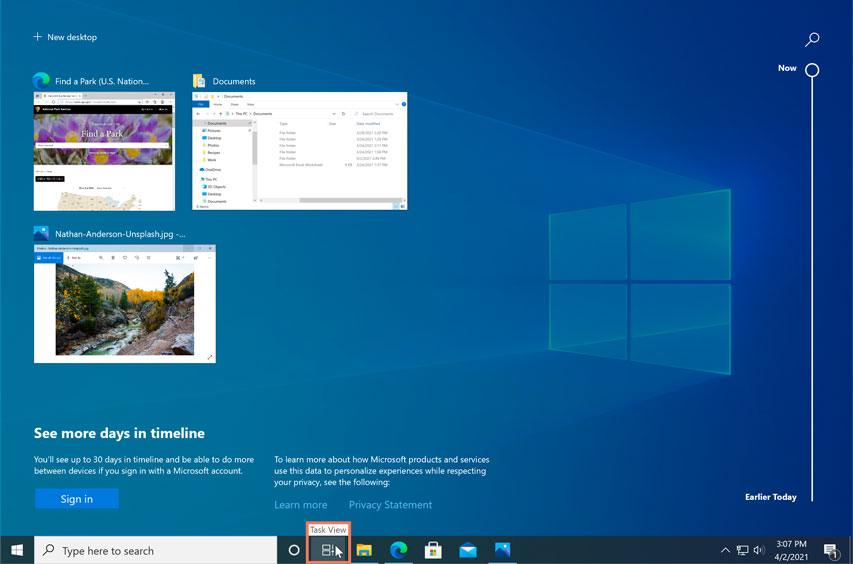
Virtuální plochy
Místo toho, abyste nechali vše otevřené na stejné ploše, můžete některá okna přesunout do a virtuální desktop abych je dostal z cesty. Tato funkce nebyla k dispozici v předchozích verzích systému Windows a je zvláště užitečná pro správu mnoha oken současně. Chcete-li vytvořit novou plochu, otevřete Zobrazení úloh, Poté vyberte Nová pracovní plocha poblíž pravého dolního rohu.
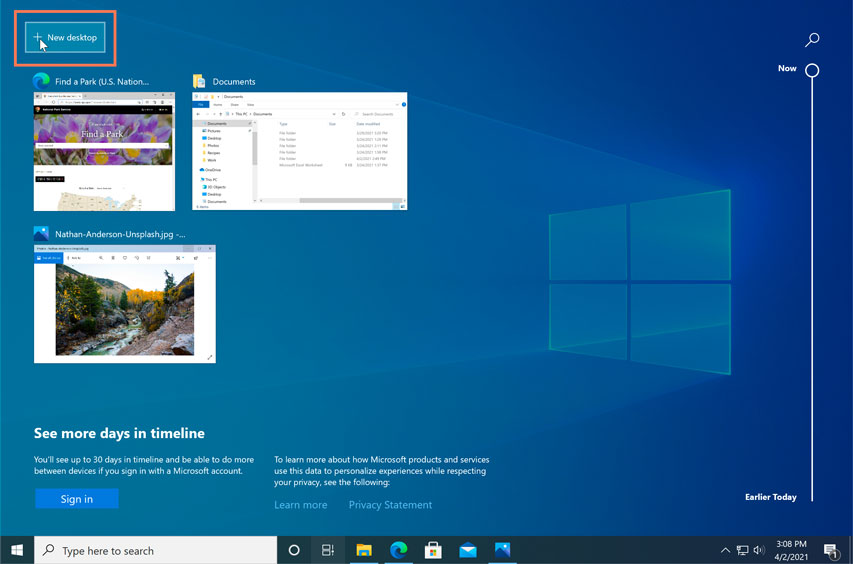
Jakmile vytvoříte více ploch, můžete mezi nimi přepínat pomocí zobrazení úkolů. Můžete také přesouvat okna mezi plochami. Chcete-li to provést, otevřete zobrazení úkolů a poté klepněte na okno a přetáhněte jej na požadovanou plochu.
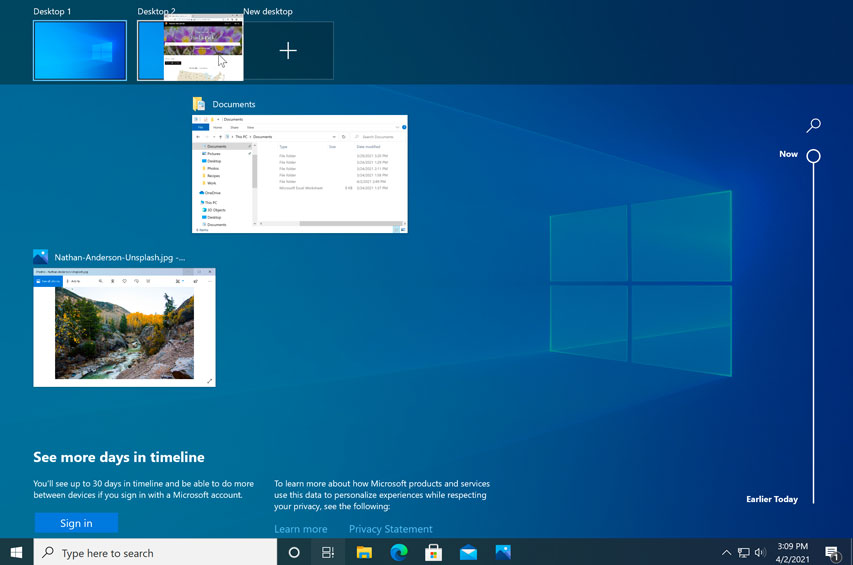
Na zavřít virtuální plochu, otevřete zobrazení úkolů a klikněte na X v pravém horním rohu libovolné plochy, kterou chcete zavřít.
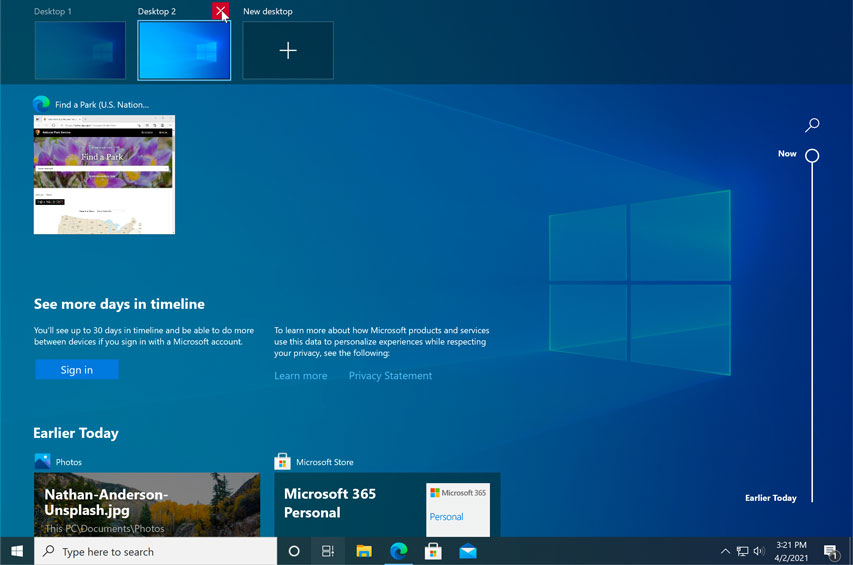
Zobrazení plochy
Pokud máte otevřených mnoho oken současně, může být obtížné vidět plochu. Když se to stane, můžete klepněte na pravý dolní roh na hlavním panelu minimalizovat všechna otevřená okna. Dalším kliknutím na něj obnovíte minimalizovaná okna.















