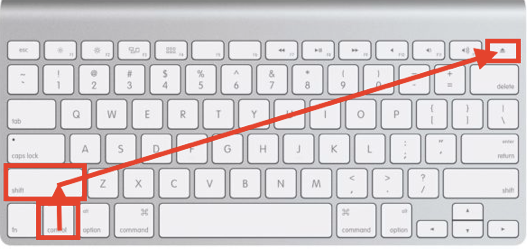Kdykoli necháte počítač bez dozoru, měli byste jej buď vypnout, nebo ručně aktivovat zámek obrazovky, který vyžaduje zadání hesla, abyste mohli pokračovat v práci. Obrazovku byste měli zamknout ručně, i když je vaše zařízení nakonfigurováno pro automatický zámek obrazovky po nastaveném počtu minut. Uzamčením obrazovky ochráníte informace uložené ve vašem zařízení nebo dostupné z vašeho zařízení.
Když ručně zamknete obrazovku, počítač nadále běží na pozadí, takže nemusíte zavírat dokumenty ani aplikace. Právě uspáváte displej. Po návratu budete moci obrazovku rychle odemknout, aniž byste museli restartovat počítač.
Chcete-li ručně uzamknout obrazovku počítače, proveďte následující kroky.
Poznámka: Před uzamčením obrazovky musí být váš počítač chráněn heslem.
Zamknout:
Existují tři různé způsoby, jak ručně uzamknout obrazovku na počítači se systémem Windows 7:
Metoda 1:

Na klávesnici podržte tlačítko Logo Windows Ikona klíče a L klávesu na klávesnici současně.
Metoda 2:
Za použití Nabídka Start na obrazovce počítače:
- Otevřete Nabídka Start kliknutím na tlačítko ikona loga Windows, obvykle se nachází v levé dolní části obrazovky.
- Poté klikněte na tlačítko šipka vedle Seznam možností vypnutí.
- Pak zvolte Zámek ve vyskakovacím seznamu.
![Windows Start button]()
![Windows Start button]()
Metoda 3

- Stisknout Ctrl, Další a Zve stejnou dobu.
- Potom vyberte Zamkněte tento počítač z možností, které se objeví na obrazovce.
Odemknout:
Stisknutím libovolného tlačítka probudíte displej, Stiskněte Ctrl, Další a Z současně. Budete požádáni o ověření pomocí svého uživatelského jména a hesla.
Zamknout:
Existují tři různé způsoby, jak ručně uzamknout obrazovku na počítači se systémem Windows 10:
Metoda 1

Na klávesnici podržte tlačítko Logo Windows Ikona klíče a L klávesu na klávesnici současně.
Metoda 2
Za použití Nabídka Start na obrazovce počítače:

- Otevřete Nabídka Start klepnutím na tlačítko Logo Windows ikona (obvykle v levé dolní části obrazovky).
- Dále klikněte na tlačítko Nejvíc používaný ikona vlevo nahoře.
- Potom klepněte na tlačítko Ikona uživatele a v rozevíracím seznamu vyberte Uzamknout
.
Metoda 3

- Stisknout Ctrl, Další a Zve stejnou dobu.
- Potom vyberte Zámek z možností, které se objeví na obrazovce.
Odemknout:
Stisknutím libovolného tlačítka probudíte displej, Stiskněte Ctrl, Další a Z současně. Budete požádáni o ověření pomocí svého uživatelského jména a hesla.
Zamknout:
U těchto počítačů Mac existují dva způsoby, jak ručně uzamknout obrazovku:
Metoda 1
Pomocí panelu nabídek v pravé horní části obrazovky.

Metoda 2
Za použití klávesnice.
- Pokud má váš Mac interní optickou jednotku a klávesu Eject: Použijte klávesovou zkratku podržení Control+Shift+Power klíče ve stejnou dobu.
![Press L key and Windows key]()
- Pokud váš Mac ano NENÍ mít interní optickou jednotku nebo klávesu Eject: Použijte klávesovou zkratku přidržení Control+Shift+Power klíče ve stejnou dobu.
![Press L key and Windows key]()
Odemknout:
Stisknutím libovolného tlačítka probudíte displej a budete požádáni o ověření pomocí uživatelského jména a hesla.
Můžeš uzamkněte svůj Windows 10 když potřebujete na chvíli opustit počítač, ale nechcete ho vypínat, nebo jen pro případ, že by někdo náhle přišel právě ve chvíli, kdy na svém počítači vidíte nějaká důležitá data.
Někteří lidé se mohou odhlásit ze systému Windows 10, aby vypnuli jeho zobrazení, ale tímto způsobem by se vaše spuštěné aplikace měly zavřít. Zamknutím počítače však můžete nechat spuštěné aplikace otevřené při vypínání displeje. Viz následující 4 způsoby, jak uzamknout počítač se systémem Windows 10.
4 způsoby, jak uzamknout počítač se systémem Windows 10
Vyberte si jeden způsob, který je podle vás nejpohodlnější.
Way 1: Stisknout Win + L klávesu na klávesnici. Váš počítač bude uzamčen.
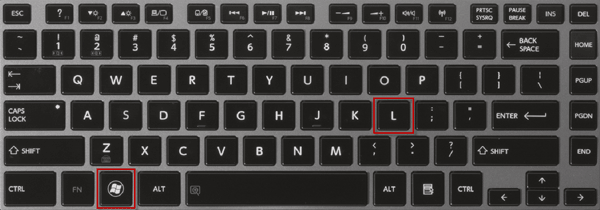
Way 2: Stisknout Ctrl + Alt + Del klíč. Na obrazovce vyberte Zámek.
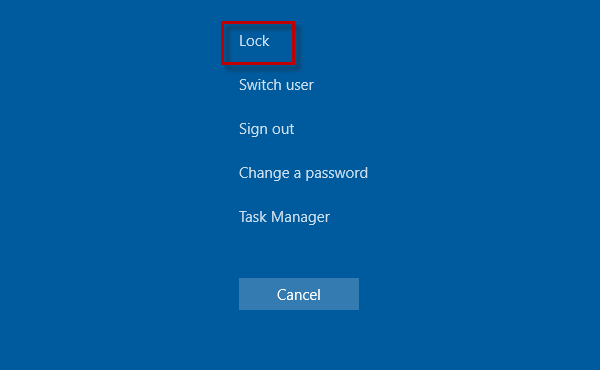
Way 3: Stisknout Vyhrát na klávesnici otevřete nabídku Start. Klikněte na své uživatelské jméno a poté vyberte Zámek.
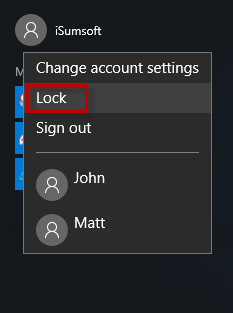
Way 4: Zamkněte počítač se systémem Windows 10 vytvořením zástupce na ploše. Jde o pokročilejší způsob, který možná zná jen málokdo.
Krok 1: Klepněte pravým tlačítkem myši na libovolnou prázdnou oblast na ploše systému Windows 10. Poté vyberte Nový > zkratka.
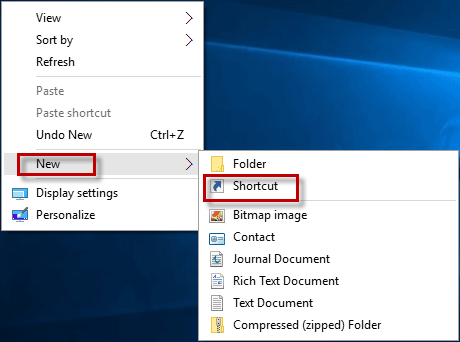
Krok 2: Napište C:WindowsSystem32rundll32.exe user32.dll, LockWorkStation v poli pod Zadejte umístění položky. Pak klikněte na tlačítko další.
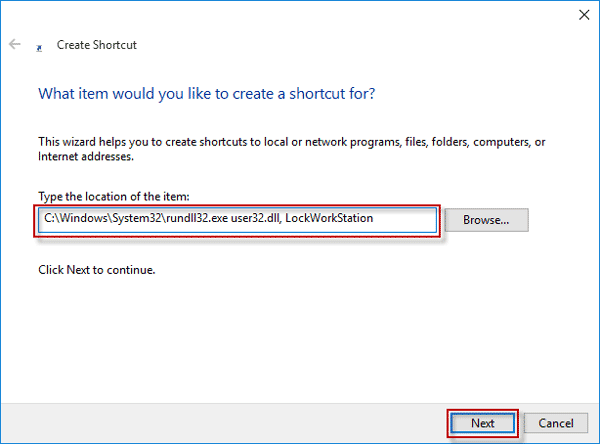
Krok 3: Zadejte název zkratky, například „Zamknout počítač“. Pak klikněte úprava.
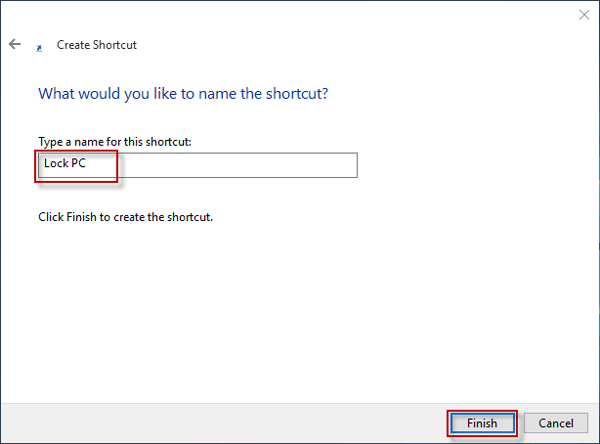
Nyní můžete na ploše vidět ikonu zástupce. Poklepejte na ikonu, abyste mohli okamžitě uzamknout počítač se systémem Windows 10. Nebo můžete přetáhnout/připnout ikonu zástupce na hlavní panel, abyste na ni mohli jednou kliknout a uzamknout počítač.
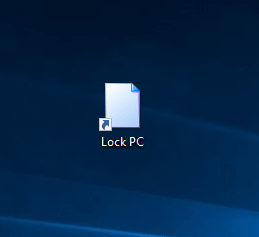
Tip:
Po uzamčení systému Windows 10 se zobrazí obrazovka uzamčení. Stačí kliknout na zamykací obrazovku a poté kliknout Přihlásit se abyste se mohli znovu vrátit do systému Windows 10, pokud váš účet nemá žádné heslo.
Pokud jste si někdy vytvořili heslo pro svůj účet, jakmile zamknete svůj Windows 10, budete se muset přihlásit zadáním hesla. Pokud si bohužel nepamatujete své heslo ani poté, co jste opustili počítač na dlouhou dobu, budete uzamčeni a nebudete se moci přihlásit zpět k vašemu Windows 10. Ale klidně. Můžete použít program Windows Password Refixer nebo jiný způsob, jak odemknout počítač se systémem Windows 10, když zapomenete heslo.
Související články
- Jak vytvořit spouštěcí USB Linux Mint ve Windows 10
- Opravte kód chyby 0xc0000034 v systému Windows 10
- [Vyřešeno] Klávesnice a myš nefungují ve Windows 10
- 4 způsoby, jak se vrátit k předchozí verzi Windows 10 bez ztráty dat
- Pokud komprimujete jednotku C nebo kompaktní operační systém a jak je provést
- Přidejte místo na disku D na disk C, abyste opravili „nedostatek místa na disku C“
- Jak provést úplné vypnutí v systému Windows 10
- Jak resetovat Windows 10 zapomenuté heslo pomocí USB disku
- Jak resetovat notebook HP na tovární nastavení bez hesla
- 5 způsobů, jak zobrazit všechny existující uživatelské účty ve Windows 10
- Opraveno: Uživatelský účet Windows 10 se nezobrazuje na přihlašovací obrazovce
- 3 způsoby, jak povolit nebo zakázat automatické přihlášení v systému Windows 10