
Pokud je vaše obrazovka příliš jasná, může vám způsobit problémy se zrakem – zvláště pokud celý den sedíte u počítače a kódujete.
Příliš světlá obrazovka totiž může způsobit únavu očí a únavu, což může vést k bolestem hlavy a dalším neduhům.
Pokud jste pravidelným uživatelem počítače, je zdraví očí zásadní pro optimální výkon. V tomto článku vám tedy ukážu 5 různých způsobů, jak změnit jas obrazovky na počítačích se systémem Windows 10.
Jak změnit nastavení jasu v Centru akcí systému Windows 10
Nejrychlejší způsob, jak ztlumit nebo upravit jas obrazovky, je v Centru akcí.
Chcete-li změnit jas obrazovky, klikněte na ikonu Oznámení na pravé straně hlavního panelu. Získáte přístup k posuvníku, pomocí kterého můžete zvýšit a snížit jas obrazovky.
Pokud se posuvník nezobrazí okamžitě, kliknutím na „rozbalit“ jej odkryjte.
Jak změnit nastavení jasu v Centru mobility Windows
Dalším rychlým způsobem, jak změnit jas obrazovky, je provést to v Centru nastavení mobilních zařízení systému Windows.
Existuje několik způsobů, jak se tam dostat. Jedním z nich je kliknutí pravým tlačítkem na měřič baterie a výběr „Centrum mobility Windows“. Další možností je klepnout pravým tlačítkem myši na nabídku Start (logo Windows) a poté vybrat „Centrum mobility“.
První záložka, kterou uvidíte, je posuvník pro úpravu jasu obrazovky na požadovanou úroveň.
Jak změnit nastavení jasu v nastavení Windows 10
Jas můžete upravit také v nabídce nastavení.
Krok 1: Klikněte na nabídku Start (ikona Windows)
Krok 2: Klikněte na Nastavení
Krok 3: Otevřete Systém a poté klepněte na Zobrazit
Krok 4: Přímo pod položkou Jas a barva upravte pomocí posuvníku Jas obrazovky na úroveň, která vám vyhovuje. Posunutím doleva snížíte jas obrazovky a doprava jej zvýšíte.
Pokud chcete používat klávesovou zkratku, stisknutím a podržením kláves Windows + I spusťte Nastavení a poté kliknutím na displej získejte přístup k posuvníku pro zvýšení a snížení jasu obrazovky.
Jak automaticky změnit nastavení jasu podle výdrže baterie
To je dobrý nápad jak pro vaše oči, tak pro váš počítač. Windows 10 má funkci, která umožňuje snížit jas obrazovky, když je výdrž baterie na/pod určitým procentem.
Chcete-li to provést, postupujte takto:
Krok 1: Klikněte na Start, Nastavení a poté Systém. Nebo jednoduše stiskněte a podržte Win + I.
Krok 2: Klikněte na Baterie
Krok 3: V části Spořič baterie zaškrtněte políčko „Automaticky zapnout spořič baterie, pokud baterie klesne pod:“
Krok 4: Pomocí posuvníku vyberte procento, při kterém chcete spořič baterie zapnout
Krok 5: Zaškrtněte políčko Snížit jas obrazovky v režimu spořiče baterie
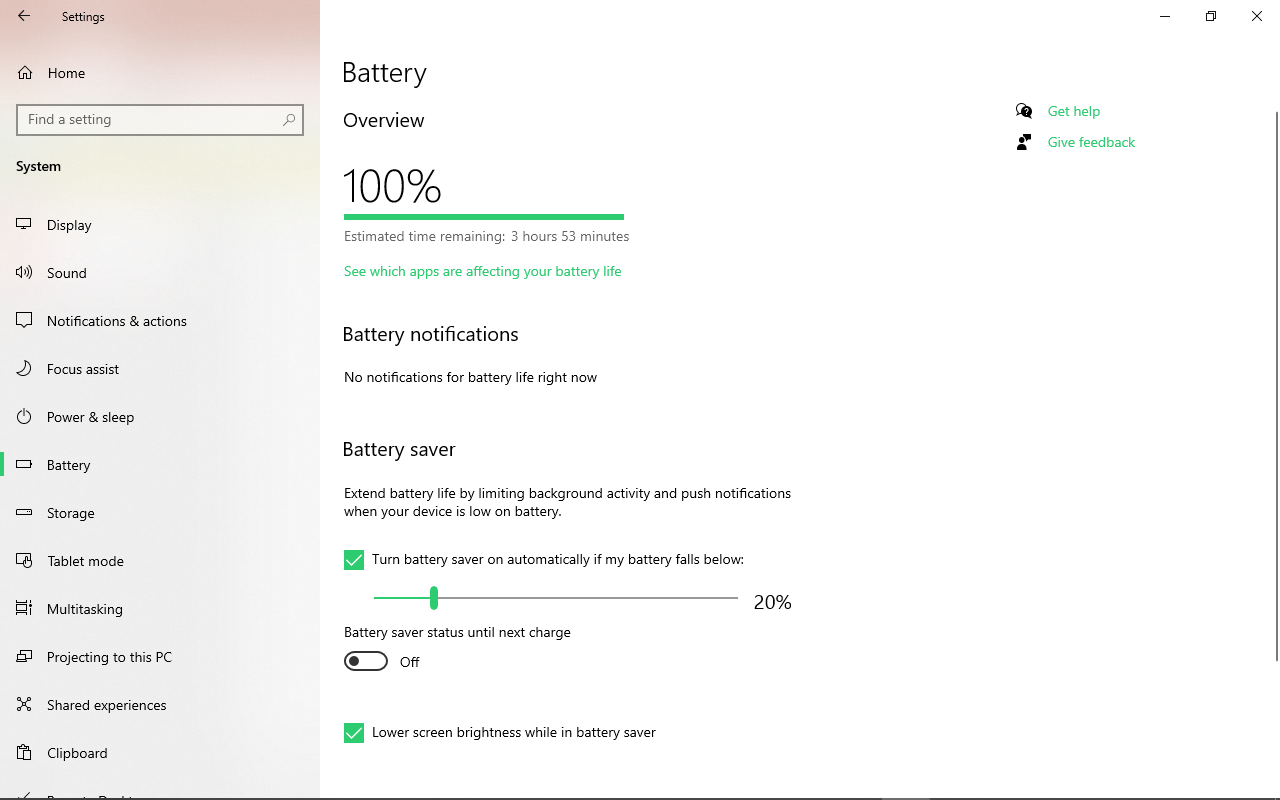
Jak změnit jas obrazovky pomocí klávesové zkratky
Většina klávesnic má zkratky pro snížení nebo zvýšení jasu obrazovky, zejména pokud používáte notebook.
Dvě klávesy mají obvykle ikonu slunce se šipkou směřující dolů pro snížení jasu a další šipkou směřující nahoru pro zvýšení jasu. Některé nemají vůbec šipky, jen ikonu slunce.
Nejběžnější kombinace klávesových zkratek jsou funkční klávesa (fn) + určená klávesa pro snížení nebo zvýšení jasu.
Kromě 5 metod, které jsem sdílel výše, můžete automaticky upravit jas podle okolního (okolního) jasu, ale ne všechny počítače se systémem Windows 10 to umí.
Chcete-li získat přístup k této funkci, otevřete nastavení, klikněte na systém a poté zobrazte. Pokud vidíte „Změnit jas automaticky při změně osvětlení“, pak je váš počítač vybaven senzorem, který dokáže detekovat okolní osvětlení. Pokud ji nevidíte, váš počítač k této funkci nemá přístup.
Balil
Doufám, že vám tento článek pomůže seznámit se s různými způsoby, jak snížit jas počítače se systémem Windows 10. To vám pomůže chránit vaše oči a lépe vykonávat svou práci.
Děkuji za přečtení a mějte se krásně.
Tento článek byl spoluautorem Luigiho Oppida a autora wikiHow Cory Stillman. Luigi Oppido je vlastníkem a provozovatelem společnosti Pleasure Point Computers v Santa Cruz v Kalifornii. Luigi má více než 25 let zkušeností v oblasti obecných oprav počítačů, obnovy dat, odstraňování virů a upgradů. Je také hostitelem Computer Man Show! vysílaný na KSQD pokrývající centrální Kalifornii více než dva roky.
Tento článek byl zhlédnut 136,070 XNUMX krát.
Tato wikiHow vás naučí, jak upravit jas počítače se systémem Windows 10 pomocí klávesnice. Je to rychlý a snadný způsob, jak zesvětlit nebo ztmavit obrazovku v závislosti na vašich potřebách, a to vše, aniž byste museli procházet nastavení! Pouhým klepnutím na několik tlačítek na klávesnici můžete upravit jas obrazovky, jak chcete.

Fair Use (snímek obrazovky)
n»>
- Tyto klávesové zkratky budou na každém počítači vypadat trochu jinak. Často se rozlišují vyplněným sluncem (pokles) a prázdným sluncem (zvětšení) nebo sluncem s tečkami pro paprsky (snížení) a sluncem s čárami pro paprsky (zvětšení).
- Dávejte si také pozor na šipky směřující nahoru nebo dolů, které indikují zvýšení nebo snížení jasu.
- Tyto klávesové zkratky budou mapovány na různá tlačítka na různých klávesnicích. Podívejte se na klávesy se šipkami doleva a doprava nebo na funkční klávesy (F1, F2 atd.), které lemují horní část klávesnice. [2] X Výzkumný zdroj

Fair Use (snímek obrazovky)
n»>
Podržte klávesu «Fn» na klávesnici. Klávesové zkratky jasu nejsou primární funkcí kláves, na které jsou namapovány. Při nastavování jasu obrazovky proto budete muset podržet klávesu Fn. [3] X Výzkumný zdroj
Klepněte na příslušné klávesové zkratky. Zatímco držíte Fn , klepnutím na odpovídající klávesové zkratky zvýšíte nebo snížíte jas vašeho počítače.[ [4] X Research source [Image:Adjust Brightness on Windows 10 Using the Keyboard Step 3.jpg|center]]
Odborné otázky a odpovědi
Dotaz na zboží
Zbývá 200 znaků
Uveďte svou e-mailovou adresu, abychom vám po zodpovězení této otázky zaslali zprávu.
Inzerát
Tipy
Odeslat tip
Všechny zaslané tipy jsou před zveřejněním pečlivě zkontrolovány
Děkujeme za zaslání tipu ke kontrole!
Mohlo by se vám líbit

Instalace systému Windows 10

Vypněte Microsoft Defender ve Windows 10: Dočasně nebo trvale

Jak změnit jas obrazovky v systému Windows 10: Rychlý průvodce

Restartujte systém Windows 10

Jak úplně odinstalovat Riot Games Client & Vanguard

Snímek obrazovky ve Windows 10

Povolit náhled obrázku pro zobrazení obrázků ve složce (Windows 10)

Najděte největší soubory ve Windows 10

Jak používat funkční klávesy bez stisknutí Fn v systému Windows 10

4 snadné způsoby, jak vypnout automatické aktualizace ve Windows 10

Jak vysunout přihrádku na CD/DVD na počítači se systémem Windows 10












