
Úprava jasu obrazovky počítače je nezbytná pro pohodlné sledování obrazovky, protože příliš vysoký jas může namáhat vaše oči. Windows 10 nabízí několik způsobů, jak upravit jas, a v tomto článku vám to ukážeme jak upravit jas v systému Windows 10 pomocí klávesnice.
- Stiskněte Klíč s logem Windows + A na klávesnici a otevřete Centrum akcí.
- V seznamu tlačítek rychlých akcí v Centru akcí klikněte na Jas
- Přesuňte Posuvník jasu doleva nebo doprava upravte jas displeje.
Jaká je klávesová zkratka pro úpravu jasu v systému Windows 10?
Klávesová zkratka pro úpravu jasu ve Windows 10 je FN+F11 nebo FN+F12. Tato zkratka funguje na většině notebooků bez ohledu na výrobce. Pomocí této zkratky můžete rychle a snadno upravit jas displeje vašeho notebooku.
Klávesy pro nastavení jasu jsou obvykle umístěny v horní řadě klávesnice, buď zcela vpravo nebo vlevo. V závislosti na modelu notebooku mohou mít tlačítka nastavení jasu různé symboly, jako je slunce, měsíc nebo hvězdy. Pokud symboly nejsou vidět, vyhledejte tlačítka «FN» a «F11» nebo «F12». Chcete-li upravit jas pomocí klávesové zkratky, nejprve stiskněte a podržte klávesu «FN» a poté stiskněte klávesu «F11» nebo «F12». V závislosti na tom, kterou klávesu jste stiskli, se jas displeje sníží nebo zvýší. Úroveň jasu lze upravit v krocích a podle toho se upraví.
Úpravu jasu displeje notebooku lze provést rychle a snadno pomocí klávesové zkratky FN+F11 nebo FN+F12. Tato zkratka funguje na většině modelů notebooků bez ohledu na výrobce a lze ji použít k nastavení jasu v krocích.
Jak upravím jas na klávesnici?
Většina notebooků má ovládání jasu klávesnice, které umožňuje upravit jas klávesnice. V závislosti na značce a modelu vašeho notebooku můžete mít několik způsobů, jak upravit jas klávesnice.
Pokud má váš notebook klávesu „Fn“ a funkční klávesu, která vypadá jako žárovka, můžete stisknout klávesu „Fn“ a klávesu žárovky současně. To by vám mělo poskytnout řadu možností jasu klávesnice. Pokud váš notebook nemá klávesu „Fn“, je možné, že budete moci upravit jas klávesnice prostřednictvím operačního systému vašeho počítače. Na ovládacím panelu nebo v nabídce nastavení vyhledejte možnost „Jas klávesnice“. Některé systémy mohou vyžadovat úpravu celkového jasu obrazovky, což také ovlivní jas klávesnice.
Pokud váš notebook žádnou z těchto možností nemá, možná si budete moci zakoupit speciální plug-in, který vám umožní upravit jas vaší klávesnice. Udělejte si průzkum a kupte si něco kompatibilního s vaším notebookem.
Jaká je klávesová zkratka pro jas?
Jas obrazovky lze upravit pomocí klávesové zkratky. Klávesová zkratka používaná k nastavení jasu je funkční (Fn) klávesa kombinovaná s jednou z kláves F1–F12. V závislosti na notebooku nebo počítači může být nutné podržet klávesu Fn a stisknout jednu z kláves F1–F12 pro nastavení jasu. Obecně platí, že F1 snižuje jas a F2 zvyšuje jas. U některých notebooků lze jas upravit pomocí speciálních kláves (obvykle v kombinaci s klávesou Fn) označených ikonou slunce nebo jasu. Můžete také upravit jas displeje notebooku nebo počítače pomocí Centra nastavení mobilních zařízení systému Windows.
Chcete-li otevřít Centrum mobility, stiskněte současně klávesu Windows a X. Poté ze seznamu vyberte Centrum mobility. V Centru mobility můžete upravit jas displeje posunutím posuvníku. Na některých počítačích můžete jas upravit také pomocí ovládacího panelu. Chcete-li otevřít ovládací panel, stiskněte současně klávesu Windows a klávesu R a otevřete okno Spustit.
Poté do pole Spustit zadejte „control“ a stiskněte klávesu Enter. V Ovládacích panelech vyberte Hardware a zvuk a poté vyberte Možnosti napájení. Klikněte na odkaz Změnit nastavení plánu vedle vybraného plánu napájení. Poté klikněte na odkaz Změnit pokročilé nastavení napájení.
Nakonec přejděte dolů na možnost Displej a můžete upravit jas displeje.
Jak upravit jas ve Windows 10?
Existuje několik způsobů, jak upravit jas ve Windows 10, v závislosti na vašem zařízení a verzi Windows 10, kterou používáte. Chcete-li upravit jas na zařízení se systémem Windows 10, postupujte takto:
- Klepněte pravým tlačítkem myši na tlačítko Start systému Windows 10, které se nachází v levém dolním rohu obrazovky.
- Z dostupných možností vyberte možnost „Nastavení“.
- V okně Nastavení vyberte možnost „Systém“.
- V okně Systém vyberte možnost „Zobrazit“.
- V části „Jas a barva“ upravte jas posunutím posuvníku doleva nebo doprava.
Pokud používáte starší verzi Windows 10, možná budete moci upravit jas stisknutím a podržením klávesy FN, která se nachází v levé dolní části klávesnice, a současně stisknutím funkčních kláves F1 až F12. Tyto klávesy se liší v závislosti na značce a modelu vašeho zařízení. U některých notebooků jsou označeny ikonou slunce.
Pokud používáte externí monitor, možná budete moci upravit jas pomocí tlačítek na samotném monitoru. Další pokyny naleznete v uživatelské příručce vašeho monitoru.
Jak upravit jas na ploše Windows 10
Úpravu jasu pracovní plochy Windows 10 lze provést v několika jednoduchých krocích. Nejpohodlnějším způsobem, jak toho dosáhnout, je použít klávesnici. Jas obrazovky můžete rychle upravit pomocí několika stisknutí kláves.
Chcete-li upravit jas v systému Windows 10, stiskněte současně klávesu Windows a klávesu X. Tím se otevře okno Windows Mobility Center. V tomto okně najdete posuvník pro nastavení jasu. Jas můžete upravit pomocí myši nebo jej upravit pomocí kláves se šipkami nahoru a dolů na klávesnici. Jakmile máte jas nastaven na požadovanou úroveň, jednoduše zavřete okno a vaše nastavení se uloží.
K úpravě jasu obrazovky můžete také použít Centrum akcí systému Windows 10. Chcete-li otevřít Centrum akcí, stiskněte klávesu s logem Windows a klávesu A na klávesnici. Tím se otevře okno s několika možnostmi. Klikněte na tlačítko Jas a budete moci upravit jas obrazovky. Jakmile máte nastaven jas, klikněte na tlačítko Hotovo pro zavření okna a uložení nastavení.
Jak upravit jas v systému Windows 10 pomocí klávesnice nefunguje
Úpravu jasu na zařízení s Windows 10 lze provést poměrně snadno, buď pomocí pár kliknutí, nebo pomocí pár úhozů. Pokud však klávesové zkratky nefungují, je třeba proces provést jinak. Abychom vám s tím pomohli, zde jsou dva různé způsoby úpravy jasu v systému Windows 10 pomocí klávesnice. Metoda 1: Upravte jas v Nastavení
1. Otevřete nabídku Start a vyberte ikonu „Nastavení“.
2. V okně Nastavení vyberte možnost ‚Systém‘.
3. V části „Zobrazení“ vyberte možnost „Jas a barva“.
4. V okně „Jas a barva“ pomocí posuvníku upravte jas na požadovanou úroveň.
Metoda 2: Upravte jas pomocí klávesové zkratky
1. Současným stisknutím klávesy Windows a klávesy Pause/Break otevřete okno ‚Systém‘.
2. V okně ‚Systém‘ vyberte možnost ‚Správce zařízení‘.
3. V okně ‚Správce zařízení‘ vyberte možnost ‚Zobrazovací adaptéry‘.
4. V okně ‚Display adapters‘ vyberte možnost ‚Intel HD Graphics‘.
5. Vyberte kartu „Napájení“ a pomocí posuvníku „Jas“ nastavte jas na požadovanou úroveň.
Klávesová zkratka jasu Windows 11
Úpravu jasu obrazovky v systému Windows 10 lze provést rychle a snadno pomocí klávesové zkratky. Tato příručka vám ukáže, jak upravit jas obrazovky pomocí klávesové zkratky.
Chcete-li upravit jas obrazovky pomocí klávesové zkratky, stiskněte a podržte klávesu Windows a stisknutím klávesy plus (+) nebo mínus (-) jas zvyšte nebo snižte. Tím se okamžitě odpovídajícím způsobem upraví jas obrazovky.
Případně můžete upravit jas obrazovky podržením klávesy Windows a stisknutím číselných kláves 1-9. Každé číslo odpovídá určité úrovni jasu.
Například stisknutím tlačítka s číslem 4 nastavíte jas na 40 %, zatímco stisknutím tlačítka s číslem 8 nastavíte jas na 80 %.
Jak upravit jas na počítači pomocí klávesnice bez klávesy Fn
Úpravu jasu na PC bez použití funkční klávesy (FN) na klávesnici lze provést v systému Windows 10. Tento výukový program vás provede kroky nezbytnými k provedení úprav.
Chcete-li začít, otevřete nastavení systému Windows 10. To lze provést kliknutím na ikonu Windows v levém dolním rohu obrazovky nebo stisknutím klávesy Windows na klávesnici. Po otevření okna nastavení klikněte na možnost Systém. Otevře se nabídka s několika možnostmi, včetně Zobrazení. Klikněte na možnost Zobrazit.
Dalším krokem je kliknout na posuvník vedle možnosti Jas a barva. Zobrazí se ovládací panel s posuvníkem, který vám umožní provádět změny úrovně jasu. Posuňte posuvník na požadovanou úroveň jasu. Po dokončení úprav uložte změny kliknutím na tlačítko Použít.
Posledním krokem je otestovat novou úroveň jasu, abyste se ujistili, že funguje. Chcete-li to provést, jednoduše otevřete okno nebo aplikaci a ujistěte se, že je obrazovka dostatečně jasná, abyste správně viděli. Pokud je jas stále příliš nízký, opakujte výše uvedené kroky a upravte úroveň jasu na vyšší úroveň.
Jak upravit jas pomocí klávesnice
Nastavení jasu v systému Windows 10 pomocí klávesnice lze provést v několika jednoduchých krocích. Proces vyžaduje, aby uživatel stiskl určitou kombinaci klávesnice, aby se zobrazily možnosti ovládání jasu, a poté pomocí posuvníku ovládání jasu upravil celkový jas obrazovky.
Chcete-li upravit jas obrazovky ve Windows 10 pomocí klávesnice, stiskněte a podržte klávesu Fn a poté stiskněte klávesu se symbolem jasu (představovaným ikonou slunce). Zobrazí se posuvník ovládání jasu. Nyní jednoduše posuňte posuvník ovládání jasu na požadovanou úroveň jasu. Klávesa Fn se obvykle nachází v levé dolní části klávesnice, ale přesné umístění se může lišit v závislosti na typu používané klávesnice.
Symbol jasu (představovaný ikonou slunce) lze obvykle nalézt v pravé horní části klávesnice, i když opět může záviset na typu používané klávesnice.
Jak upravit jas ve Windows 7 PC
Úprava jasu počítače se systémem Windows 10 je jednoduchý proces, který lze provést pomocí klávesnice nebo nastavení systému Windows. Při používání klávesnice lze jas upravit pomocí funkčních kláves (F1-F12).
- Stiskněte klávesu „Fn“ na klávesnici a poté současně stiskněte klávesu „F5“ nebo „F6“. Klávesa „F5“ sníží úroveň jasu, zatímco klávesa „F6“ úroveň jasu zvýší.
- Jakmile dosáhnete požadované úrovně jasu, uvolněte obě klávesy „Fn“ a „F5“ nebo „F6“.
- Jas počítače můžete upravit také v Nastavení systému Windows. Chcete-li to provést, otevřete nabídku Start a kliknutím na ikonu ozubeného kola přejděte do Nastavení.
- Jakmile jste v Nastavení, přejděte na kartu „Systém“ a poté vyberte kartu „Zobrazení“. Na kartě „Zobrazení“ najdete možnost „Jas a barva“.
- Posuňte posuvník na požadovanou úroveň jasu a kliknutím na „Použít“ uložte změny.
Klávesová zkratka pro jas na ploše
Jas operačního systému Microsoft Windows 10 lze upravit pomocí klávesových zkratek. Tato funkce umožňuje uživatelům rychle upravit jas displeje, aniž by museli ručně upravovat nastavení.
Chcete-li upravit jas obrazovky pomocí klávesových zkratek, musí uživatelé stisknout a podržet funkční klávesu (Fn) a poté stisknout klávesy se šipkami nahoru nebo dolů. Úroveň jasu se podle toho zvýší nebo sníží. Alternativně mohou uživatelé také upravit jas obrazovek svého počítače v nastavení zobrazení na ovládacím panelu systému.
K tomu musí uživatelé nejprve přejít do nabídky Start a do vyhledávacího pole zadat „nastavení zobrazení“. Poté musí kliknout na možnost „Nastavení zobrazení“, aby se otevřel ovládací panel systému. Odtud mohou uživatelé upravit jas systémového displeje posunutím posuvníku jasu doleva nebo doprava.
Konečně mohou uživatelé také přistupovat k nastavení jasu displeje kliknutím pravým tlačítkem myši na plochu a výběrem možnosti „Nastavení zobrazení“ z rozbalovací nabídky. Tím se otevře stejný panel nastavení displeje jako na ovládacím panelu. Odtud mohou uživatelé upravit úroveň jasu obrazovky posunutím posuvníku jasu doleva nebo doprava.
Nastavení jasu
Nastavení jasu monitoru nebo displeje lze provést v systému Windows 10, aniž byste museli používat myš. To lze provést pomocí klávesnice a zde jsou kroky, jak to provést:
- Stiskněte klávesu Windows na klávesnici.
- Zadejte „upravit jas obrazovky“.
- Ve výsledcích vyhledávání klikněte na možnost „Upravit jas obrazovky“.
- Stisknutím tlačítka se šipkou doleva snížíte jas, stisknutím tlačítka se šipkou doprava jas zvýšíte.
- Stisknutím klávesy Enter uložíte změny.
Jas budete také moci upravit v nastavení «Zobrazení» v «Ovládacím panelu». K tomu se dostanete stisknutím klávesy Windows a zadáním „Ovládací panely“. Poté klikněte na možnost „Zobrazení“ v Ovládacích panelech a poté klikněte na možnost „Upravit úroveň jasu“. Poté budete moci upravit jas pomocí posuvníku.
Dalším způsobem, jak upravit jas, je použití tlačítek jasu na klávesnici notebooku. Tato tlačítka jsou obvykle označena jasnou nebo matnou ikonou nebo symbolem plus nebo mínus. Stisknutím těchto tlačítek zvýšíte nebo snížíte jas displeje.
Jak upravit jas obrazovky v systému Windows 10
Jas obrazovky v systému Windows 10 lze snadno upravit pomocí klávesnice. Ať už chcete snížit jas, abyste šetřili baterii, nebo zvýšit jas pro lepší zážitek ze sledování, pomocí klávesových zkratek to bude hračka. Stačí si zapamatovat klávesu s logem Windows + A/D pro zvýšení nebo snížení jasu. Pomocí této jednoduché techniky můžete rychle a snadno zesvětlit nebo ztmavit obrazovku ve Windows 10.
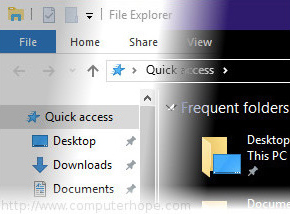

Pokud máte potíže s nastavením jasu nebo kontrastu displeje notebooku, uvědomte si, že každý model notebooku (a každý operační systém) je trochu jiný. Níže jsou uvedeny běžné způsoby úpravy jasu a kontrastu na přenosném počítači.
Některé možnosti na této stránce fungují také pro úpravu jasu nebo kontrastu na stolním počítači.
- Nastavení jasu pomocí klávesnice.
- Nastavení jasu v operačním systému.
- Nastavení kontrastu.
- Ovládání jasu obrazovky v možnostech napájení.
- Problémy s ovladači.
- Jas notebooku stále není dostatečný nebo je obrazovka černá.
Nastavení jasu pomocí kláves notebooku
PC
U většiny notebooků lze jas displeje upravit pomocí speciálních kláves na klávesnici. Klávesy jsou obvykle označeny symbolem jasu ( ).
Klávesy jasu jsou často funkční klávesy, které mají speciální funkci, pokud je stisknete a současně stisknete Fn .
Klávesa Fn se obvykle nachází vlevo od mezerníku. Funkční klávesy jasu mohou být umístěny v horní části klávesnice nebo na klávesách se šipkami.
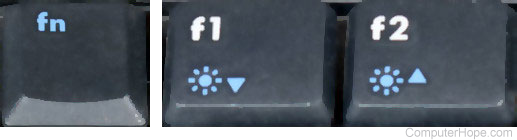
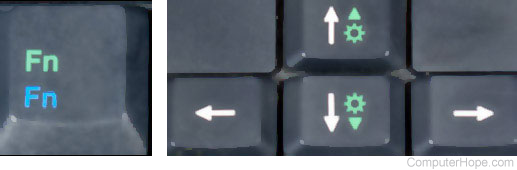
Například na klávesnici notebooku Dell XPS (na obrázku níže) podržte Fn a stisknutím F11 nebo F12 upravte jas obrazovky.
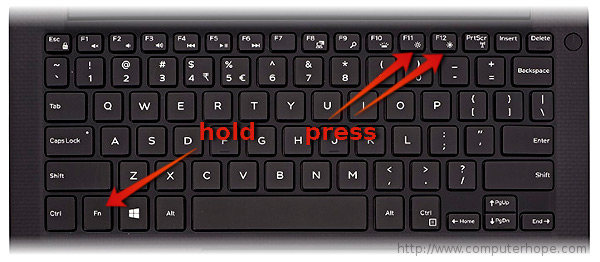
Jiné notebooky mají klávesy vyhrazené výhradně pro ovládání jasu. Na klávesnici Chromebooku HP (Hewlett-Packard) (na obrázku níže) není Fn – stiskněte klávesy jasu.
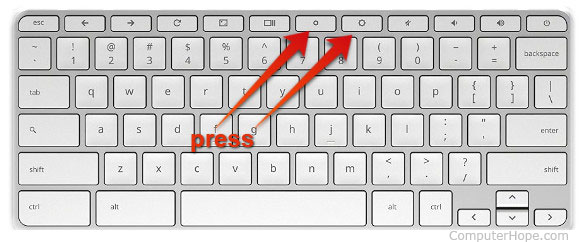
Chromebook
Chcete-li změnit jas na Chromebooku, budete muset stisknout jedno ze dvou tlačítek úprav. Malý převod snižuje jas a velký převod jej zvyšuje. Jsou umístěny v horní části klávesnice, jak můžete vidět v červeném obdélníku níže.
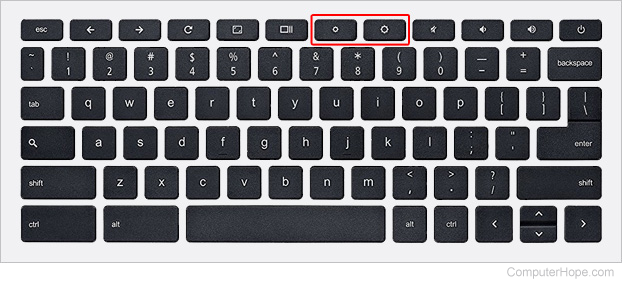
Nastavení jasu v operačním systému
Jas obrazovky můžete upravit také pomocí ovládacích prvků v operačním systému:
Windows 10
Ve Windows 10 existuje několik způsobů, jak upravit jas displeje.
- Pomocí ikony baterie na hlavním panelu
- Pomocí Centra nastavení mobilních zařízení systému Windows
- Použití ovládacího panelu
Pomocí ikony baterie na hlavním panelu
- Klepněte na ikonu baterie na hlavním panelu.
- V okně stavu napájení klikněte na dlaždici jasu. Při každém kliknutí na dlaždici se jas upraví o 25 %.
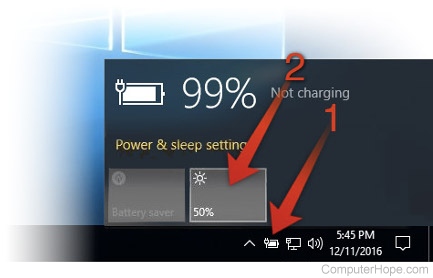
Pomocí Centra nastavení mobilních zařízení systému Windows
- Otevřete nabídku Úlohy pro pokročilého uživatele kliknutím pravým tlačítkem na ikonu nabídky Start nebo stisknutím klávesy Windows + X .
- klikněte Centrum mobility (nebo stiskněte B).
- V Centru mobility upravte jezdec jasu.
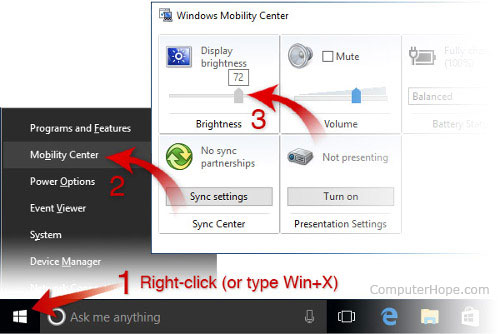
Použití ovládacího panelu
- Otevřete ovládací panel.
- klikněte Upravte běžně používaná nastavení mobility.
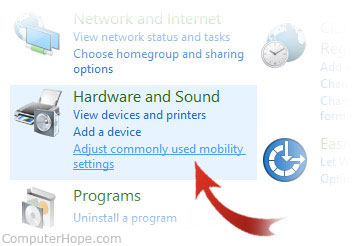
- V okně Centra mobility upravte posuvník jasu.
Nastavení jasu ve Windows 8
- Otevřete panel Charms.
- Vybrat Nastavení šarm.
- Vybrat jas ikona.
- Pohybujte posuvníkem nahoru a dolů pomocí myši nebo stisknutím kláves se šipkami nahoru a dolů na klávesnici.
Nastavení jasu ve Windows 7
- Otevřete ovládací panel.
- vybrat Hardware a zvuk.
- vybrat Možnosti napájení.
- Pomocí myši posuňte posuvník jasu ve spodní části okna.
Úprava jasu v macOS
- V nabídce Apple vyberte System Preferences.
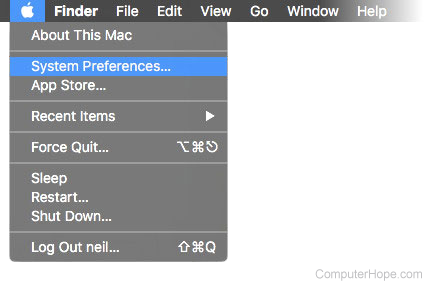
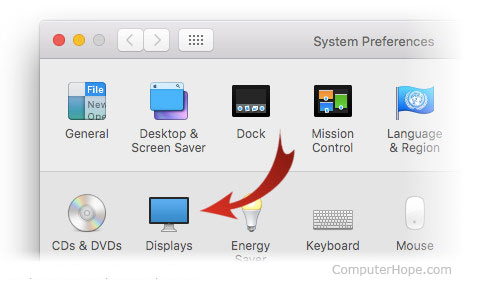
- Pomocí posuvníku jasu upravte jas. Pokud chcete, aby se jas automaticky měnil podle okolního světla v blízkosti počítače, zaškrtněte označené políčko Automatické nastavení jasu.
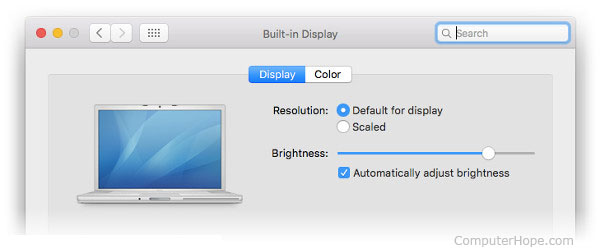
Nastavení jasu v Linuxu
Mnoho správců oken v Linuxu nabízí ovládání jasu na svém panelu nastavení. Například na systémech Ubuntu se správcem oken Unity:
- Klikněte na ikonu vpravo na liště nabídek.
- Vybrat Nastavení systému.
- vybrat Jas a zámek.
- Upravte posuvník jasu.
Pokud váš notebook používá grafiku Intel nebo NVIDIA, můžete také použít pohodlný nástroj příkazového řádku s názvem xbacklight. Lze jej nainstalovat pomocí většiny správců balíčků. Například na systémech Ubuntu nebo Debian:
sudo apt-get update && sudo apt-get install xbacklight
Chcete-li použít xbacklight, zadejte volbu -soubor procento , Kde procento je číslo od 0 do 100. Chcete-li například nastavit jas na polovinu:
xbacklight - sada 50
Chcete-li nastavit plný jas:
xbacklight - sada 100
Jas můžete také zvýšit nebo snížit o procento. Chcete-li zvýšit jas o 10 %:
xbacklight-inc 10
Úplný seznam možností naleznete v příručce:
muž xbacklight
Nastavení kontrastu
Většina notebooků nemá ovládací prvky kontrastu na úrovni hardwaru, ale svůj operační systém můžete nakonfigurovat tak, aby používal režim zobrazení s vysokým kontrastem.
Úprava kontrastu ve Windows 10
- Podržte klávesy Shift a Alt na levé straně klávesnice a stiskněte Print Screen klíč.
- Až budete dotázáni, zda chcete zapnout režim vysokého kontrastu, klikněte Ano.
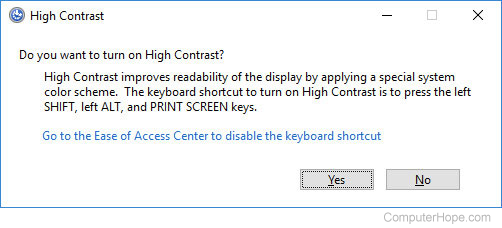
Chcete-li přepnout zpět do režimu normálního kontrastu, opakujte krok 1 a režim vysokého kontrastu bude zrušen.
Pokud stisknutí kombinace kláves nevyvolá výzvu Vysoký kontrast, můžete ji povolit v nabídce Usnadnění přístupu:
- Otevřete ovládací panel.
- klikněte Snadnost přístupu.
- vybrat Centrum usnadnění přístupu.
- Vybrat Usnadněte vidění počítače.
- Ujistěte se, že Zapněte nebo vypněte Vysoký kontrast, když je zaškrtnuto.
- klikněte OK.
Úprava kontrastu ve Windows 8
- Otevřete panel Charms.
- klikněte Nastavení.
- vybrat Snadnost přístupu.
- Pod Vysoký kontrast, kliknutím na tlačítko zapněte nebo vypněte režim vysokého kontrastu.
Úprava kontrastu ve Windows 7
- Otevřete ovládací panel.
- Do vyhledávacího řádku zadejte barva oken.
- klikněte Změňte barvu okna a metriky.
- Pod Základní a vysoce kontrastní témata, vyberte téma s vysokým kontrastem.
Úprava kontrastu v macOS
- V nabídce Apple vyberte System Preferences.
- klikněte Přístupnost.
- Klepněte na tlačítko zvýšení kontrastu zaškrtněte políčko a použijte Kontrast displeje posuvníku, chcete-li upravit zobrazení.
Nastavení kontrastu v Linuxu
Existují nástroje příkazového řádku pro úpravu kontrastu vaší obrazovky, jako např xgamma a xcalib. Ty mohou doladit jakékoli snížení výchozí úrovně kontrastu vaší obrazovky.
Pro zvýšení kontrastu nad výchozí hodnoty nabízí většina správců oken téma s vysokým kontrastem, aby byla obrazovka lépe vidět. Ve správcích oken založených na Gnome, jako je Ubuntu Unity, postupujte takto:
- Otevřete okno terminálu.
- Spusťte příkaz gnome-control-center pro spuštění okna příkazového centra.
- klikněte Univerzální přístup.
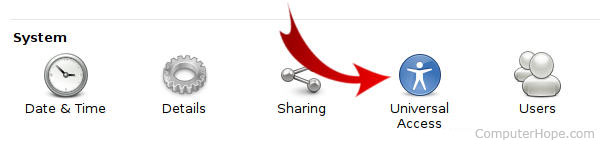
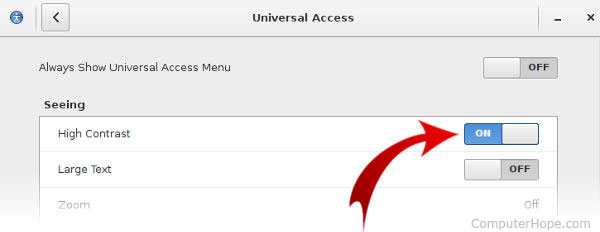
Ovládání jasu obrazovky v možnostech napájení
Po úpravě jasu notebooku by si měl automaticky zachovat nová nastavení. Pokud se nastavení jasu po restartu počítače nezachová, pravděpodobně jsou přepsána nastavením v nabídce Možnosti napájení. V takovém případě budete muset vytvořit vlastní plán napájení, což lze provést pomocí nástroje Možnosti napájení v Ovládacích panelech.
Problémy s ovladači
Pokud metoda kombinace kláves nefunguje a provedli jste příslušné úpravy v Možnosti napájení, je pravděpodobné, že váš počítač má problém s ovladačem videa. Problémy s ovladači se obvykle vyskytují po aktualizaci ovladačů videa. Tento problém mohou způsobit také ovladače monitoru. Chcete-li vyřešit jakékoli potenciální problémy související s monitorem, přeinstalujte monitor podle následujících kroků.
- Otevřete Správce zařízení Windows
- Klepnutím na + nebo šipku vedle položky Monitory rozbalte seznam.
- Zvýrazněte všechny detekované monitory v části Monitory a stisknutím klávesy delete je odeberte z počítače.
- Jakmile jsou monitory odebrány ze Správce zařízení, pod Akce, Klepněte na tlačítko Vyhledat hardware změny, aby systém Windows mohl znovu detekovat monitor a nainstalovat příslušné ovladače.
Nakonec také doporučujeme stáhnout nejnovější ovladače videa přímo od výrobce grafické karty. Pokud byl tento problém způsoben aktualizací ovladačů, nainstalujte starší verzi ovladačů videa a zjistěte, zda to problém vyřeší.
Jas notebooku stále není dostatečný nebo je obrazovka černá
Pokud ani po provedení výše uvedených kroků váš jas stále nestačí, zapojte notebook do zásuvky. Pokud je notebook zapojený, ale stále není dostatečně jasný, vyzkoušejte návrhy na níže uvedené stránce.
Související informace
- Jak upravit jas notebooku na baterii.
- Jak změnit jas na telefonu Android, iPhonu a iPadu.
- Jak nastavit monitor pomocí předních tlačítek.
- Další informace naleznete v definicích jasu, kontrastu a notebooku.
- Nápověda a podpora pro monitor, LCD a displej.













