Tento článek je neúplný a je třeba jej zkontrolovat. Můžete si pomoci vytvořením požadavku na stažení.
Přehled
Řízení vozidla a současné používání telefonu nebo tabletu je obvykle z bezpečnostních důvodů zákonem zakázáno. CarPlay je software, který poskytuje upravenou a optimalizovanou verzi aplikace OsmAnd pro bezpečné používání při řízení, což usnadňuje a zajišťuje přístup k navigačním funkcím aplikace.
Chcete-li používat CarPlay na obrazovce vozidla, postupujte takto:
- CarPlay není k dispozici ve všech zemích. Ujistěte se, že je podporována ve vaší zemi nebo regionu a že je CarPlay podporován ve vašem modelu vozidla.
- Připojte své zařízení k multimediálnímu systému vozidla pomocí portu USB nebo bezdrátově pomocí Wi-Fi nebo Bluetooth. Při prvním připojení budete možná potřebovat povolení k použití CarPlay na vašem zařízení.
- Po připojení se na obrazovce vašeho vozidla automaticky zobrazí rozhraní CarPlay se všemi dostupnými aplikacemi. Pokud se domovská obrazovka CarPlay nezobrazí, vyberte logo CarPlay na displeji vozidla.
Obrazovka připojení
Když je vaše zařízení připojeno k CarPlay, mapa na obrazovce aplikace je z bezpečnostních důvodů uzamčena.
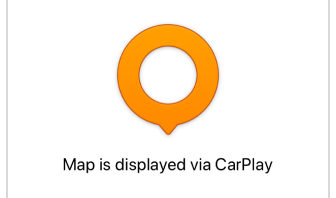
Interakce s mapou
CarPlay zobrazuje rozhraní OsmAnd přizpůsobené obrazovce multimediálního systému vozidla. Interakce s mapou je omezena na:
- Moje lokace — přesune viditelnou část mapy tak, aby vaše aktuální poloha byla ve středu obrazovky.
- zoom — umožňuje přibližovat a oddalovat viditelnou část mapy.
-466b0c9abefb147fbf9e87a01301e7ec.png)
Profil CarPlay
Profil CarPlay využívá audio a video systémy vašeho auta k zobrazení dat na vašem telefonu.
Menu → Nastavení → Profil CarPlay
Nastavení
Nejprve musíte vybrat a nakonfigurovat profil, který se použije při připojení k CarPlay. Jak profil nakonfigurovat si můžete přečíst v článku Profily (Nastavení). Pohodlný profil pro používání CarPlay může být řidičskýa typ směrování může být Směrování auta. Pro rychlý přístup k seznamu profilů dostupných pro připojení k CarPlay má OsmAnd samostatnou položku Menu → Nastavení → Nastavení OsmAnd → Profil CarPlay. Taky.
- Aby OsmAnd fungovalo, připojte své iOS zařízení k multimediálnímu systému vozidla. Chcete-li se dozvědět více o tom, jak připojit a nastavit své zařízení, můžete navštívit stránku CarPlay webová stránka.
- Musíte mít jeden z OsmAnd zaplacený nebo předplacený. Zkontrolujte to zde Menu → Nastavení → Nákupy.
- Po připojení můžete nastavit cíl a spustit OsmAnd navigaci v CarPlay.
Poznámka, k použití OsmAnd v CarPlay možná budete potřebovat připojení k internetu. Pokud má vaše zařízení omezený přístup k internetu, můžete předem načíst nebo vytvořit trasy a používat je bez internetu.
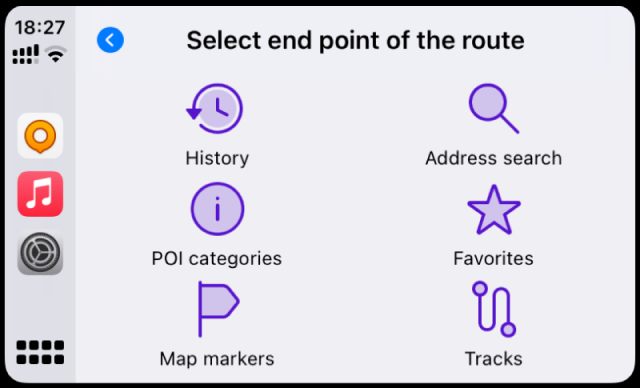
Spusťte navigaci
Chcete-li používat verzi aplikace OsmAnd pro iOS v CarPlay, musíte si zakoupit placenou verzi aplikace nebo se přihlásit k odběru.
- Chcete-li vytvořit trasu, musíte vybrat koncový bod trasy na obrazovce CarPlay nebo v aplikaci OsmAnd.
- Pomocí hlasových pokynů můžete poslouchat pokyny nebo zprávy o problémech na silnici.
- Po výběru umístění stiskněte Home sledovat trasu.
- Během jízdy se na obrazovce vozidla zobrazí informace OsmAnd o vaší aktuální poloze na mapě, trasách jízdy, vzdálenosti k další odbočce a době příjezdu do cíle.
- Pokud chcete změnit trasu nebo vybrat jiné místo, můžete stisknout příslušné tlačítko na obrazovce.
- Po dokončení trasy můžete CarPlay deaktivovat odpojením zařízení od multimediálního systému vozidla.
Všechny kategorie pro koncový bod trasy výběr, Historie, POI, Značky, Hledání, Oblíbené a Prošlé trasy nemusí obsahovat více položek seznamu, než nabízí multimediální systém vašeho vozidla. Ve většině vozidel jsou seznamy dynamicky omezeny na 12 nebo 24 položek. To znamená, že seznam v CarPlay nemusí být úplný. Celkový počet položek a skutečný počet zobrazených položek je uveden pod názvem složky.
-6acc3780f5b265ac475a5a7eacbc5d3d.png)
Vyberte koncový bod trasy
Jako cílový bod můžete vybrat dříve přednastavené a přidané POI nebo Oblíbené nebo značky. Pro trasu je také možné vybrat nahranou nebo staženou Trasu, použít Hledat nebo vybrat cíl z historie trasy.
- Pokud chcete konkrétní místo na mapě jako koncový bod, vyberte příslušnou kategorii bodů ze seznamu, BZ, Oblíbené nebo Mapové značky.
- Všechny kategorie nemohou obsahovat více položek seznamu, než kolik poskytuje multimediální systém vašeho vozidla. To znamená, že seznam v CarPlay může být neúplný a všechny ostatní složky jsou dostupné pouze v aplikaci OsmAnd na vašem zařízení.
- Složka Poslední úpravy obsahuje seznam posledních cílů seřazených podle data přidání nebo změny.
- Seznam všech ostatních složek je seřazen podle nejnovější aktualizace, nové složky jsou v seznamu nahoře. Jejich pořadí není možné ručně změnit.
- Seznam bodů ve složkách je seřazen podle vzdálenosti k nim, počínaje nejbližším. Každý bod má název nebo souřadnice, tvarovanou ikonu (barva a ikona nastavená ve výchozím nastavení nebo zvolená vámi v aplikaci OsmAnd) a vzdálenost od bodu aktuální polohy k němu.
- Vyberte kategorii Historie a vyhledejte jeden z posledních cílů, které jsou uloženy v paměti zařízení.
- Vyberte Hledat a zadejte cíl z dostupných kategorií vyhledávání.
Při jízdě mohou být vybrané body oznámila, když se k nim přiblížíte nebo je minete. Viz Hlasové výzvy nastavení v příslušném článku pro nastavení hlasových upozornění.
historie
V kategorii Historie můžete vybrat cíl ze seznamu koncových bodů. Jsou seřazeny podle posledního použití, počínaje nejnovějším. To může být výhodné pro rychlý přístup k často používaným trasám. Chcete-li zjistit, jak používat nebo smazat cíl, přečtěte si článek Historie vyhledávání.

kategorie POI
POI (Points of Interest) jsou typem bodů, které identifikují místa nebo objekty na mapě, které jsou důležité nebo zajímavé pro uživatele. Jsou zvýrazněny speciálními ikonami v nastavení OsmAnd a roztříděny do skupin.
Chcete-li vytvořit trasu k POI v CarPlay, postupujte takto:
- Vyberte požadovaný BZ ze seznamu dostupných kategorií nebo zadejte název BZ pomocí Hledat.
- OsmAnd vypočítá trasu a zobrazí ji na obrazovce CarPlay. Klepněte Home tlačítko pro zahájení navigace na dané místo.
- V závislosti na nastavení aplikace OsmAnd a na vašem vozidle můžete obdržet hlasové pokyny, které vás dovedou do cíle.
- Když dorazíte na místo, aplikace vás upozorní, že jste dosáhli bodu zájmu.
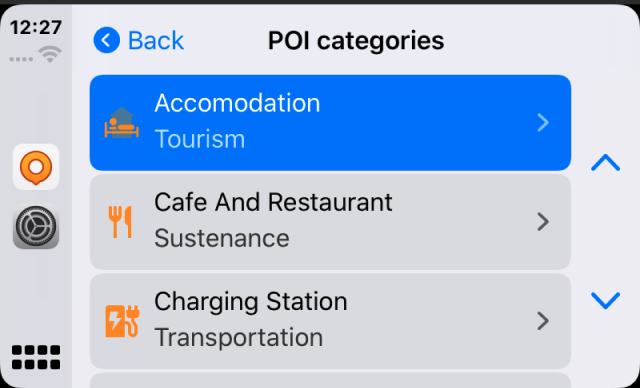 | 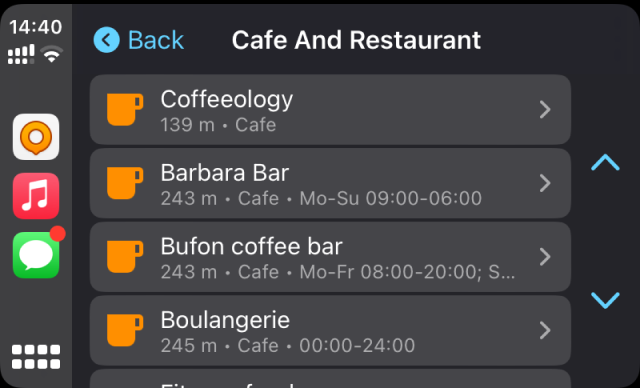 |
Oblíbené
Oblíbené je jedna z funkcí OsmAnd, která umožňuje uživateli vytvářet jakési záložky (poznámky) na mapě. Při používání CarPlay nemůžete přidávat nebo upravovat oblíbené, pouze používat stávající. Seznam oblíbených najdete v aplikaci OsmAnd Menu → Moje místa → Oblíbené. Pokud je chcete používat pro navigaci, nakonfigurujte vše, co potřebujete, před připojením zařízení k multimediálnímu systému vašeho vozidla.
-3392a480600f545b7e33dd1ac7a2f98a.png)
Mapové značky
Chcete-li definovat svůj konečný cíl jako Map Marker, musíte nejprve vytvořit požadovaný počet značek v aplikaci OsmAnd na vašem zařízení, než jej připojíte k systému. Značky musí být k dispozici v Menu → Značka mapy seznam. Toto je podrobněji popsáno v Značky článek.
-4a40b921596392a940088be04871a1e9.png)
Skladby
Chcete-li vytvořit trasu k cíli, můžete vybrat existující trasu dostupnou v aplikaci OsmAnd. Trať může být staženo předem, používá se jako Zaznamená nebo vytvořené v Naplánujte si trasu.
Ze seznamu skladeb v Menu → Moje místa → Prošlé trasy, vyberte požadovaný před připojením k multimediálnímu systému vozidla a trasa se buď vytvoří až k začátku trati, nebo zobrazí aktuální směr podél trati.
Trasy lze také vybrat přímo na obrazovce vozidla v CarPlay. Jsou uspořádány do vámi vytvořených složek a pro snadný a rychlý přístup k naposledy otevřeným skladbám je k dispozici speciální složka Poslední úprava.
-c01fa86c93eee647b43428e9f46a8f72.png)
Hledat
Přechod na vyhledávání vám poskytuje rychlý přístup k seznamu nedávné historie cílů. Podobně s nabídkou Navigace, kde se shromažďují všechny metody cíle OsmAnd, jako je adresa, POI nebo souřadnice.
Pomocí nástroje Hledat můžete najít požadované místo na mapě pro plánování trasy z libovolné dostupné kategorie vyhledávání.
- Adresa — začněte psát adresu do vyhledávacího pole.
- POI a Custom POI- seznam blízkých podobných názvů také zobrazí POI nebo jejich kategorie.
- Hledání souřadnic — zadáním souřadnic vyhledejte bod na mapě.
-8d6bc571343ea375bc72c4f80d9eb0e2.png)
Složka Naposledy změněno
Kategorie Oblíbené a Stopy mají speciální Upravené složku. Protože seznam v těchto kategoriích může být velmi velký, protože obsahuje všechny vaše stávající oblíbené položky nebo skladby, je tato složka nezbytná pro snadný a rychlý přístup k vašim nejnovějším cílům.
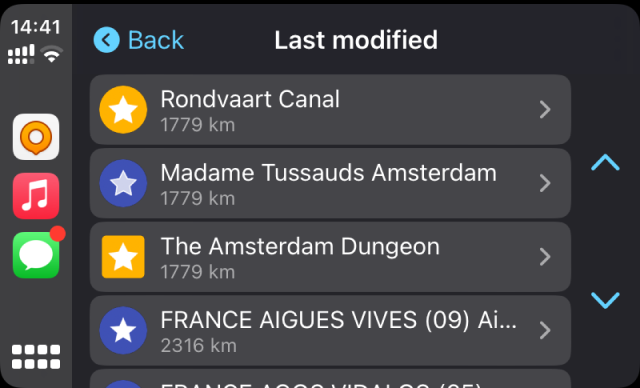
Další funkce
Kromě základních funkcí aplikace OsmAnd v CarPlay, které poskytují pohodlnou navigaci ve vašem vozidle, existuje řada dalších funkcí, které vylepšují uživatelský zážitek a činí navigaci personalizovanější, pohodlnější a efektivnější.
Hlasové výzvy
Hlasové výzvy jsou jednou z nejužitečnějších funkcí OsmAnd při navigaci pro CarPlay, poskytují vám pokyny v reálném čase a umožňují řidiči soustředit se na silnici. Hlasové pokyny poskytují jasné pokyny k odbočkám, směrům a dalším navigačním pokynům a poskytují bezpečnější a pohodlnější používání navigačního systému.
Chcete-li nakonfigurovat hlasové výzvy podle vybraného profilu, musíte to udělat před zahájením trasy v aplikaci OsmAnd na vašem zařízení. Chcete-li zobrazit doporučená nastavení pro CarPlay, klikněte sem.
Oznamovat příchozí textové zprávy
Nastavení upozornění pro aplikaci OsmAnd můžete změnit v systémovém nastavení vašeho zařízení. Klepněte na CarPlay a poté vyberte jednu z následujících položek:
- Oznamujte nové zprávy.
- Ztišit nové zprávy.
- Zapamatovat si předchozí nastavení.
Oznamovat zprávy můžete také povolit nebo zakázat přímo v CarPlay. Přečtěte si o tom, jak je implementována správa oznámení na iOS a CarPlay.
Widget Upozornění na obrazovce
Tento informační widget kombinuje typy upozornění, jako např Přechody pro chodce a Rychlostní omezení. Typy výstrah mají různý vzhled, který závisí na Oblast jízdy a lze jej nakonfigurovat v Menu → Konfigurovat profil → Nastavení navigace → Upozornění na obrazovce. V Car Play není možné nastavit zobrazování upozornění, před spuštěním navigace a připojením vašeho zařízení k vozidlu je potřeba nakonfigurovat widget v aplikaci. Podrobný popis typů výstrah naleznete v tomto článku. Chcete-li nastavit upozornění na obrazovce pro dostupné profily, přečtěte si článek Nastavení navigace.
-8e04b4cd6f9af2f3f890d6539644475b.png)
Vzhled mapy
Na obrazovce multimediálního systému vašeho vozidla můžete použít 2D i 3D zobrazení map OsmAnd k zobrazení vaší trasy a navigace. Aby vaše mapa měla 3D zobrazení, musíte otevřít hlavní Menu → Nastavení → Profily aplikací → Obecná nastavení → Vzhled přímo v aplikaci. To je nutné provést před připojením k Car Play.
-24aea896e146b9c4cf730ec9822731ea.png)
Multifunkční palubní deska
Ovládací panel Car Play bude brzy moci zobrazovat a používat navigační aplikaci OsmAnd současně s hudbou, zprávami nebo jinými oznamovacími aplikacemi.
Problém s ovládáním hlasitosti
Někdy se CarPlay nepřipojí nebo prostě nic neslyšíte, i když je připojeno. Jindy se aplikace OsmAnd v CarPlay neotevře správně. Možné řešení:
- Ve většině případů všechny signály zůstat na konstantní plné hlasitosti, odděleně od nastavení přehrávání zvuku současně. Chcete-li změnit hlasitost navigačních výzev OsmAnd při používání CarPlay, přejděte na Nastavení → Hlas → Hlasitost hlasu na obrazovce multimediálního systému vozidla.
- Restartujte zařízení.
- Ujistěte se, že je na vašem iPhone povoleno CarPlay. Udělat toto:
- Přejděte do nastavení telefonu a poté na obecně.
- Přejděte do CarPlay v Obecném nastavení a vyberte Moje auta. Zde si můžete upravit své auto tak, že ho zapomenete nebo se k němu znovu připojíte.
- Ujistěte se, že je vaše Bluetooth připojeno.
- Zkontrolujte kabel USB.
- Pravidelně aktualizujte svůj operační systém.
- Zkontrolujte, zda je ve vaší oblasti podporován CarPlay.
- Pokud na svém iPhonu používáte VPN, může to bránit CarPlay ve fungování. Zkuste deaktivovat VPN a zjistěte, zda to pomůže CarPlay fungovat.

Někteří uživatelé CarPlay mohou preferovat používání Map Google na CarPlay místo Apple Maps. Používání Map Google na CarPlay je jednoduché a v případě potřeby můžete snadno nahradit ikonu map na jednotce CarPlay za Mapy Google (nebo dokonce Waze). Ukážeme vám, jak přidat Mapy Google do CarPlay a také, jak nahradit Mapy Apple Mapami Google, pokud je to váš preferovaný nástroj pro mapování, navigaci a navigaci.
Požadavky na používání Map Google na CarPlay jsou poměrně jednoduché: iPhone musí používat iOS 12 nebo novější, iPhone musí mít novou verzi Google Maps (pokud si nejste jisti, aktualizujte aplikaci nebo si ji stáhněte z App Store) a musíte mít auto CarPlay nebo přijímač CarPlay. Kromě toho stačí mít s iPhonem nastavení CarPlay a jste připraveni jít.
Jak používat Mapy Google na CarPlay
- Vezměte iPhone do auta s CarPlay, pokud jste tak ještě neudělali, a ujistěte se, že fungují podle očekávání
- Otevřete na iPhonu aplikaci „Nastavení“.
- Přejděte na „Obecné“ a poté vyberte „CarPlay“
- Vyberte auto, které má CarPlay
- Vyhledejte na obrazovce Mapy Google a poté klepněte a podržte ikonu Map Google, abyste ji přetáhli na primární domovskou obrazovku CarPlay, abyste k ní měli snadný přístup.
- Volitelně: k nahrazení Apple Maps Google Maps na CarPlay, přesuňte ikonu Apple Maps jinam a zvýrazněte ikonu Map Google
- Ukončete nastavení CarPlay na iPhone
- Používejte CarPlay ve vozidle jako obvykle
Nyní jednoduše spustíte Mapy Google na CarPlay jako jakoukoli jinou aplikaci CarPlay a používáte Mapy Google s CarPlay.
![]()
Spuštění Map Google je okamžitě otevře na CarPlay jako navigační aplikaci, jak ukazuje tento pěkný obrázek od Googlu:

Všimněte si, že v současné době není možné zcela nahradit Mapy Apple Mapami Google pro výchozí chování nebo věci, jako jsou požadavky na navigaci Siri, ale je možné, že se to časem změní.
Jak přidat aplikaci Mapy Google do CarPlay
Za předpokladu, že jsou Mapy Google nainstalovány na iPhone a iPhone je nastaven s CarPlay, pak by měly být Mapy Google k dispozici ihned s CarPlay, ale někdy nejsou nebo byly odstraněny. Pokud nevidíte Mapy Google dostupné na CarPlay a jste si jisti, že používáte iOS 12 nebo novější s novou verzí Map Google, můžete aplikaci Mapy Google přidat přímo do CarPlay takto:
- Otevřete „Nastavení“ iPhone
- Vyberte „Obecné“ a poté klepněte na „CarPlay“ a poté klepněte na název svého auta
- Vyhledejte v seznamu aplikaci Mapy Google a poté ji klepnutím na tlačítko „+“ přidejte do CarPlay
Pokud si nejste jisti, jak nastavit a používat CarPlay, můžete jej nakonfigurovat podle těchto pokynů. Ne všechna auta standardně podporují CarPlay a některá vyžadují instalaci stereo kompatibilního s CarPlay třetí strany, aby tuto funkci získali.
Mnoho obecných tipů pro Google Maps pro řízení bude fungovat na CarPlay, ať už pro hlasovou navigaci nebo jinak, ale samozřejmě ty, které jsou specifické pro aplikaci v telefonu nebo pro stolní počítače, se budou lišit nebo nebudou k dispozici.
Mohu nahradit Mapy Google jako výchozí CarPlay pro Siri místo Map Apple?
Ať už máte Google Maps na iPhonu s CarPlay nebo ne, Siri bude i nadále používat Apple Maps jako výchozí, pokud Siri zavoláte a někde se zeptáte na cestu nebo navigaci. Pokud tedy chcete používat Mapy Google jako výchozí, musíte je otevřít ručně na CarPlay, nikoli tím, že budete žádat o pokyny od Siri.
V zásadě to znamená, že pokud chcete nahradit Apple Maps Google Maps na CarPlay, musíte přesunout Mapy Google tak, aby byly výraznější, zatímco Apple Maps umístíte na méně nápadné místo, pak nezapomeňte místo toho spustit Mapy Google. To se může postupem času změnit, ale v současnosti to je způsob, jakým CarPlay a Mapy spolupracují.
Znáte nějaké další zajímavé tipy, triky nebo řešení, jak zajistit, aby Mapy Google dobře fungovaly s CarPlay? Podělte se s námi v komentářích níže!
















