Obskurní nástroj Battery Report ve Windows vám může pomoci získat tvrdá čísla o výdrži vašeho notebooku, ale nikdy ho nenajdete, pokud nevíte, kde hledat. Vše vysvětlujeme.
PCWorld 6. června 2023 6:00 PDT

Obrázek: Gordon Mah Ung/IDG
Životnost baterie je často vágní a mlhavý pojem. Teoreticky může být reprezentován jedním číslem, ale v praxi doslova stovky faktorů mohou výdrž zkrátit nebo prodloužit. Provádění různých úkolů může ovlivnit trvání, stejně jako něco tak nevinného, jako je teplota ve vaší místnosti (horké dny vyžadují více aktivních fanoušků). To je frustrující, pokud se snažíte změřit životnost baterie a zdraví svého notebooku.
Windows má tajnou funkci s názvem Battery Report, která může pomoci. To je to, co používáme při testování výdrže notebooku na PCWorld – a podle něj můžete zjistit, zda výdrž baterie vašeho notebooku klesá rychleji, než si myslíte. Informace, které poskytuje, pak můžete použít k tomu, abyste zjistili, zda je čas na nákup nového notebooku, který by vydržel celý den.
Zde je návod, jak získat přístup ke zprávě o baterii a pochopit, co vám prozradí o vašem notebooku.
Jak vytvořit zprávu o baterii
Zpráva o baterii není nová funkce, ale zůstává pod radarem, protože neexistuje způsob, jak se k ní dostat přes nabídky nastavení systému Windows. Hlášení o baterii můžete vytvořit pouze prostřednictvím příkazového řádku. Jak na to:
- Proveďte Windows Search CMD or Příkazový řádek. Zobrazí se příkazový řádek a výsledky vyhledávání. Otevři to. Případně můžete příkazový řádek najít v části Systém Windows v nabídce Start systému Windows.
- Po otevření uvidíte příkazový řádek začínající na C: a končící názvem vašeho uživatelského účtu. Na konci tohoto příkazového řádku se objeví blikající kurzor. Typ powercfg / batteryreport a stiskněte vstoupit na klávesnici.
- Pokud bude úspěšný, příkazový řádek vám sdělí, že zpráva o výdrži baterie byla uložena do vaší uživatelské složky.
- Přejděte do složky uvedené v příkazovém řádku. Toto bude vaše výchozí uživatelská složka, což je C:Users
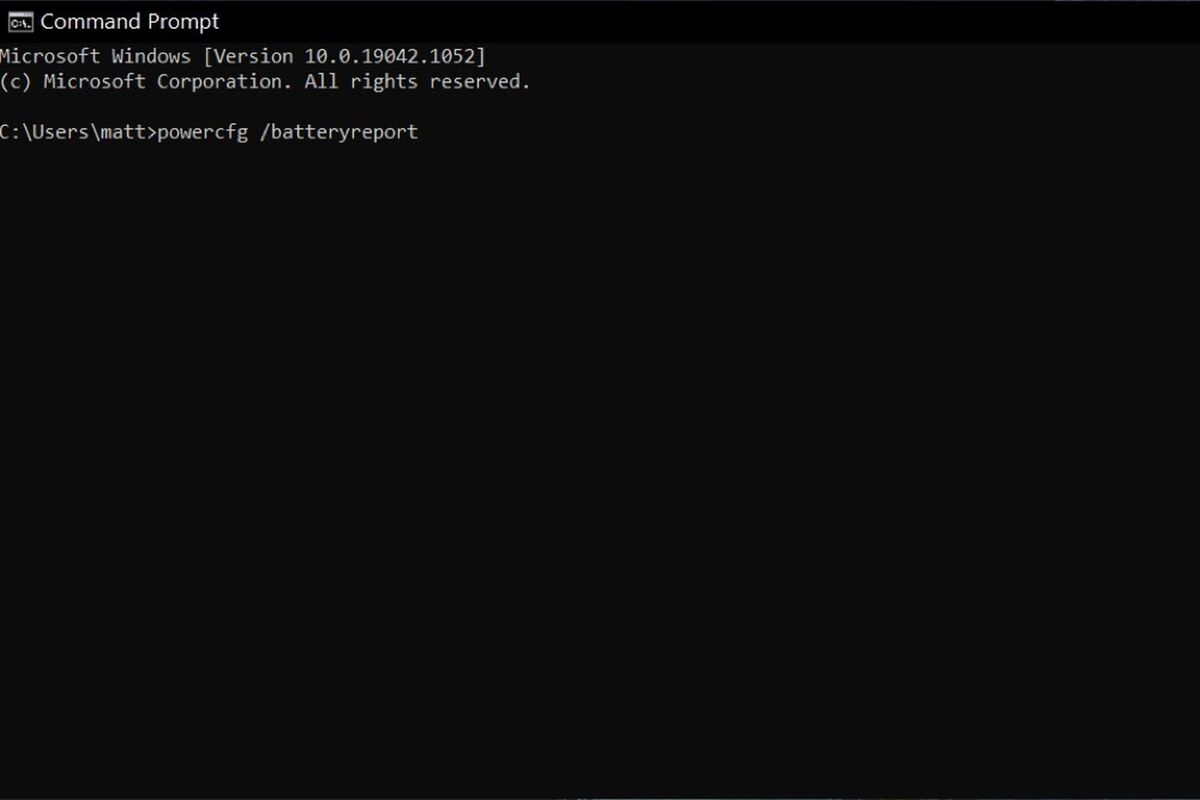
Ke zprávě o baterii se dostanete buď pomocí Průzkumníka souborů k navigaci do vaší uživatelské složky, nebo pomocí Windows Search pro zpráva o stavu baterie. Všimněte si, že může trvat několik minut, než Windows Search indexuje novou sestavu a umožní vám ji vyhledat, takže Průzkumník souborů může být rychlejší.
Zpráva o baterii je uložena jako dokument HTML, takže ji můžete otevřít pomocí webového prohlížeče podle svého výběru. Po otevření najdete dlouhý dokument, který je plný informací. Zde je návod, jak dešifrovat, co jednotlivé sekce znamenají.
Jak používat Battery Report k odhadu životnosti baterie
Zprávu o baterii lze použít ke změření výdrže baterie několika způsoby, ale většina lidí bude chtít přejít na konec zprávy, kde najdete Odhady životnosti baterie sekce.
Tím se spočítá, jak dlouho by baterie mohla vydržet na základě toho, jak dlouho jste ji používali každý den nebo týden. Odhad je užitečný, protože nemusíte úplně vybíjet baterii.
Podívejte se do sloupce Aktivní pod Při plném nabití. Zobrazí se výsledek ve formátu v hodinách, minutách a sekundách. Pokud je ve sloupci uvedeno například 4:56:22, znamená to, že životnost baterie byla odhadnuta na čtyři hodiny, 56 minut a 22 sekund.
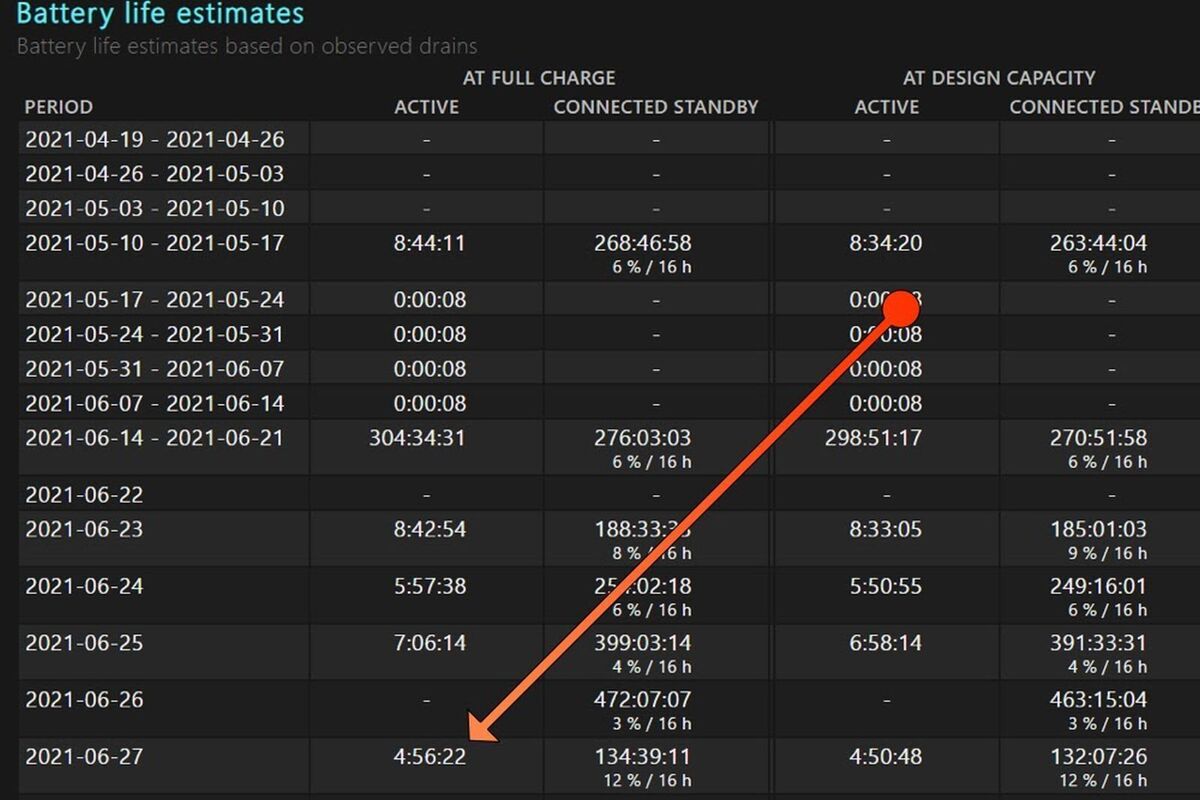
Všimnete si také seznamů protokolů Při plném nabití a Při návrhu kapacity. Sloupec Při plném nabití je odhad, kterému chcete věnovat pozornost, protože vytváří odhad založený na maximálním nabití, které baterie vašeho notebooku právě teď zvládne.
Sloupec At Design Capacity vytváří odhad na základě maximálního nabití baterie vašeho notebooku, když byl nový. To je užitečné srovnání pro starší notebook.
Log není dokonalý. Odhad je založen na tom, jak jste používali baterii v minulosti, takže pokud změníte způsob používání počítače v budoucnu, bude vypnutý. I malá změna, jako je přepnutí webového prohlížeče, který používáte, může odhad shodit.
Matematika zprávy o baterii se také může někdy ukázat jako trochu… zvláštní. Chyby uvidíte, když je systém používán pouze krátkou dobu nebo v krátkých dávkách během dne. Chyby si také můžete všimnout, pokud se systém několik týdnů vůbec nepoužívá.
Jak používat Battery Report k měření životnosti baterie
Odhad životnosti baterie je užitečný pro rychlý pohled, ale pokud chcete přesný výsledek, budete muset jít hlouběji.
Podívejte se na část zprávy o využití baterie. To ukazuje, jak byla baterie skutečně využívána za poslední tři dny. Můžete zkusit dát dohromady výdrž baterie pomocí těchto úryvků, ale je to těžké.
Přesný výsledek můžete zaznamenat pouze tím, že donutíte notebook vybít celou baterii najednou. Je to možné při běžném používání notebooku, ale je jednodušší použít video, skript nebo benchmark, který lze spustit bez dozoru. Zde je několik návrhů:
- Video na YouTube, které je dlouhé 10 hodin nebo déle.
- Použijte benchmark Basemark Web 3.0. Zkontrolujte možnosti konfigurace benchmarku a zapněte režim Battery Life, který nekonečně smyčkuje benchmark.
- Pomocí iMacros vytvořte vlastní makro pro procházení webu a poté použijte funkci smyčky ke spuštění makra, dokud se nevybije baterie.
- Pomocí programu jako Macro Recorder vytvořte smyčku, která se nekonečně opakuje.
Vypněte také všechny funkce spánku a hibernace, včetně těch, které vypínají nebo ztmavují displej.
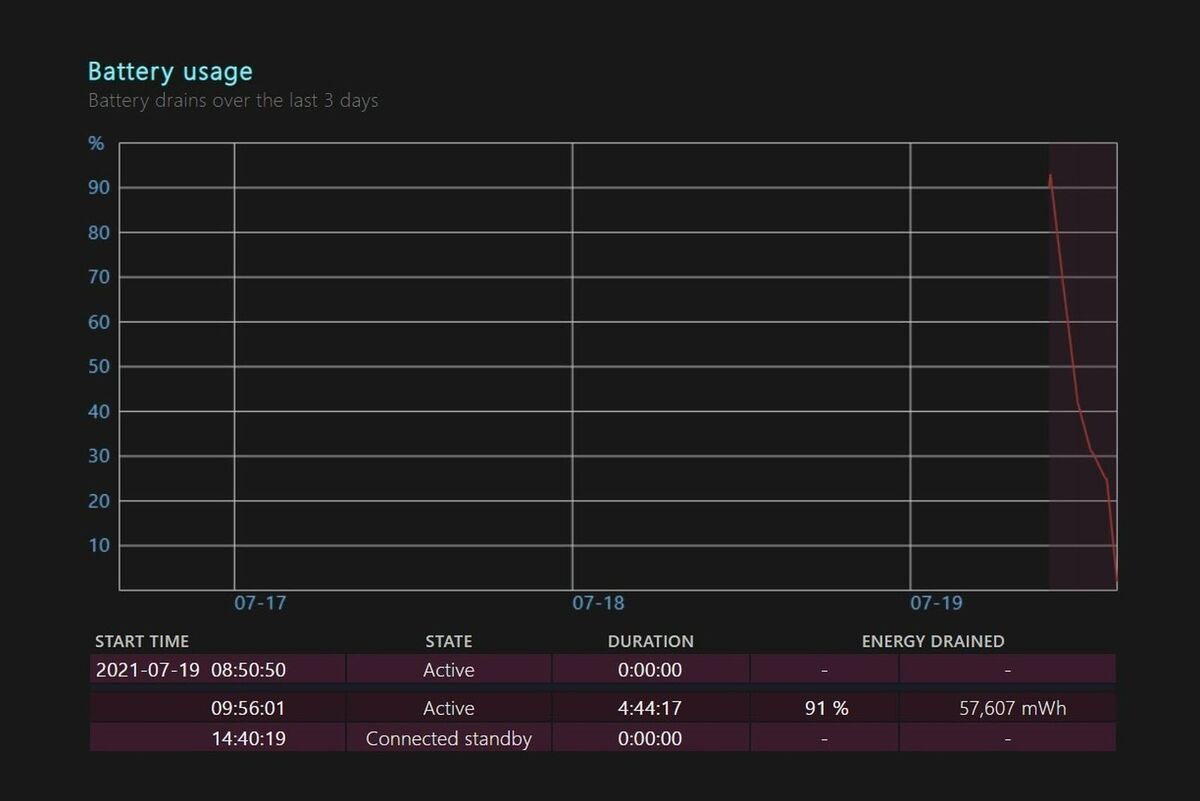
Spusťte vybraný test a počkejte, až notebook dosáhne kritického stavu baterie. Automaticky se vypne. Připojte notebook k napájení, zapněte jej a znovu spusťte zprávu o baterii. Sekce Využití baterie ve zprávě vám řekne, jak dlouho baterie vydržela.
Provedením tohoto testu získáte přesnou základní linii vytrvalosti. Můžete jej porovnat s podobnými testy od jiných lidí, kteří vlastní stejný systém, nebo můžete test spouštět každý měsíc a zjistit, jak se výdrž baterie v průběhu času drží.
Jak používat Battery Report k měření stavu baterie
Battery Report nabízí další dva způsoby, jak rozhodnout, zda je vaše baterie přes kopec.
První je Počet cyklů, který najdete v horní části přehledu pod Nainstalované baterie. Počet cyklů je odhad toho, kolikrát byla vybita plná kapacita baterie vašeho notebooku.
To je kumulativní: jeden cyklus může znamenat, že baterie byla vybita o 20 procent pětkrát nebo o 100 procent jednou. Typická baterie notebooku by měla zvládnout několik stovek nabíjecích cyklů, než dojde k nějaké smysluplné změně kapacity baterie. Většina zvládne 500 až 1,000 XNUMX cyklů, než se kapacita baterie stane problémem.
Můžete také prozkoumat Historie kapacity baterie sekce nalezena v polovině zprávy. To poskytuje protokol o naměřené kapacitě baterie a také pro pohodlí ukazuje konstrukční kapacitu baterie, což je, kolik energie by baterie měla pojmout, pokud by fungovala tak, jak bylo zamýšleno.
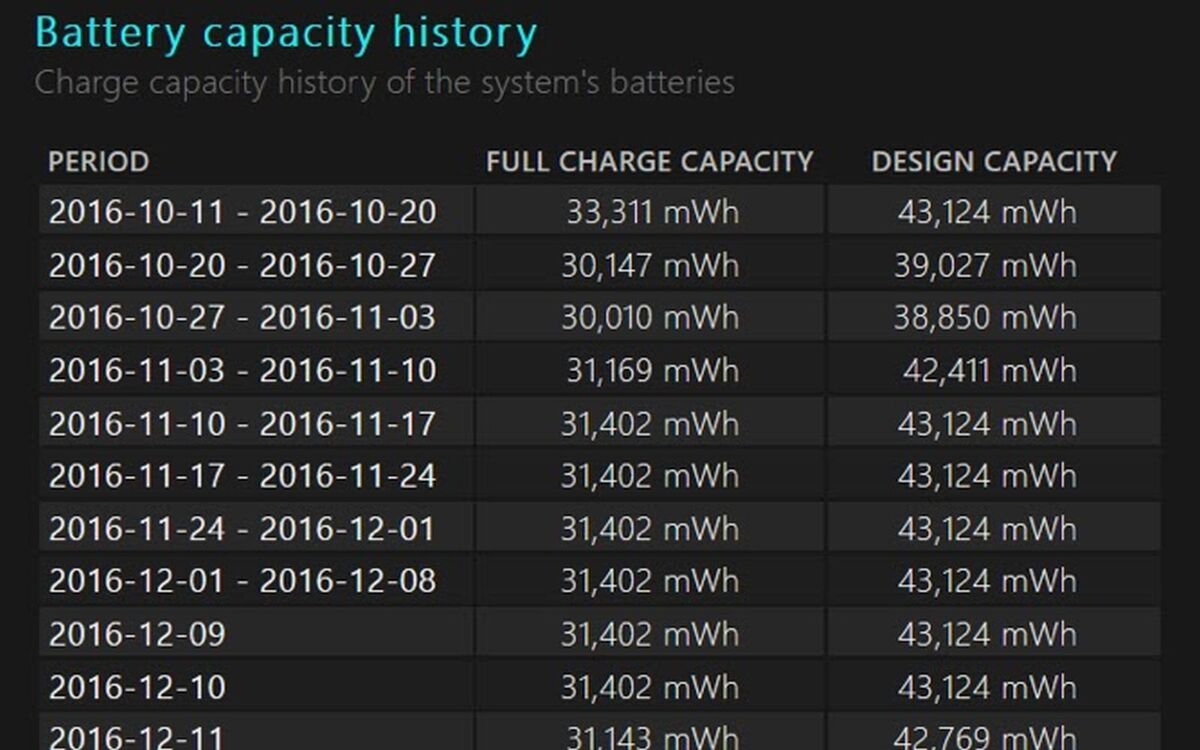
Mnoho nových notebooků bude vykazovat kapacitu plného nabití, která je o něco vyšší než navrhovaná kapacita, ale kapacita plného nabití se bude snižovat, jak baterie stárne. Například výše uvedený notebook se blíží k desátým narozeninám.
Kapacita plného nabití, která je o 20 procent nižší než původní navržená kapacita nebo nižší, znamená starší baterii. Nic vám však nebrání zabíjet baterii do země. Baterie moderního notebooku zcela přestane fungovat dlouho předtím, než její plná kapacita dosáhne nuly.
Nyní, když víte vše o Windows Battery Report, můžete jeho informace použít k tomu, abyste zjistili, zda je čas na nákup nového notebooku schopného vydržet celý den. Hodně štěstí!

Smartphony Android mají lithium-iontové baterie, které se rutinním nabíjením přirozeně degradují a po chvíli se vybíjejí rychleji, než když byly nové. Sledujte tedy stav baterie svého telefonu a zjistěte, jak velká je kapacita baterie ve srovnání s dobou, kdy byl nový. Pomohlo by vám to naplánovat používání telefonu a zajistit, aby zůstal napájen po celý den. Můžete také zavést správné postupy nabíjení. K tomu všemu byste chtěli vědět, jak zkontrolovat stav baterie v telefonech Android. Postup:
Zkontrolujte stav baterie telefonu prostřednictvím nabídky Nastavení
Přestože Android nenabízí oficiální způsob kontroly stavu baterie, některá zařízení zobrazují úroveň baterie jako stav baterie. Můžete to vidět takto:
Krok 1: Otevřete Nastavení aplikace na telefonu a přejděte na Baterie sekce.
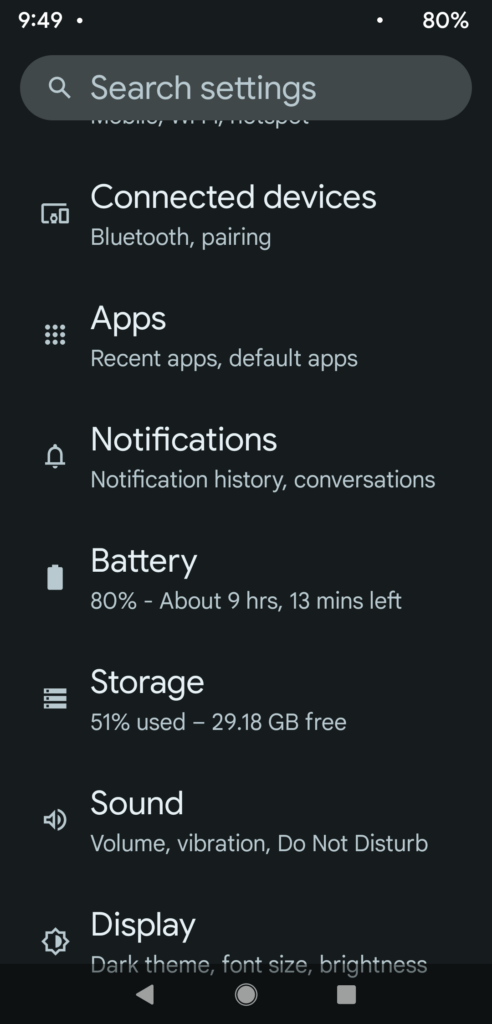
Krok 2: V části Baterie přejděte dolů, dokud neuvidíte Zdraví baterie.

Poznámka: Pro ukázku jsme použili Poco F1. V případě, že vaše zařízení ukazuje teplotu baterie, mějte na paměti, že jakákoli teplota baterie nižší než 50 stupňů Celsia je normální.
Zkontrolujte stav baterie telefonu pomocí číselného kódu
Málokdo tuší, že na telefonech Android můžete přistupovat ke skryté diagnostické nabídce vytočením tajného kódu obsahujícího čísla, hvězdičky a hash. Zde je návod, jak můžete pomocí aplikace Telefon zkontrolovat informace o baterii svého mobilního telefonu Android.
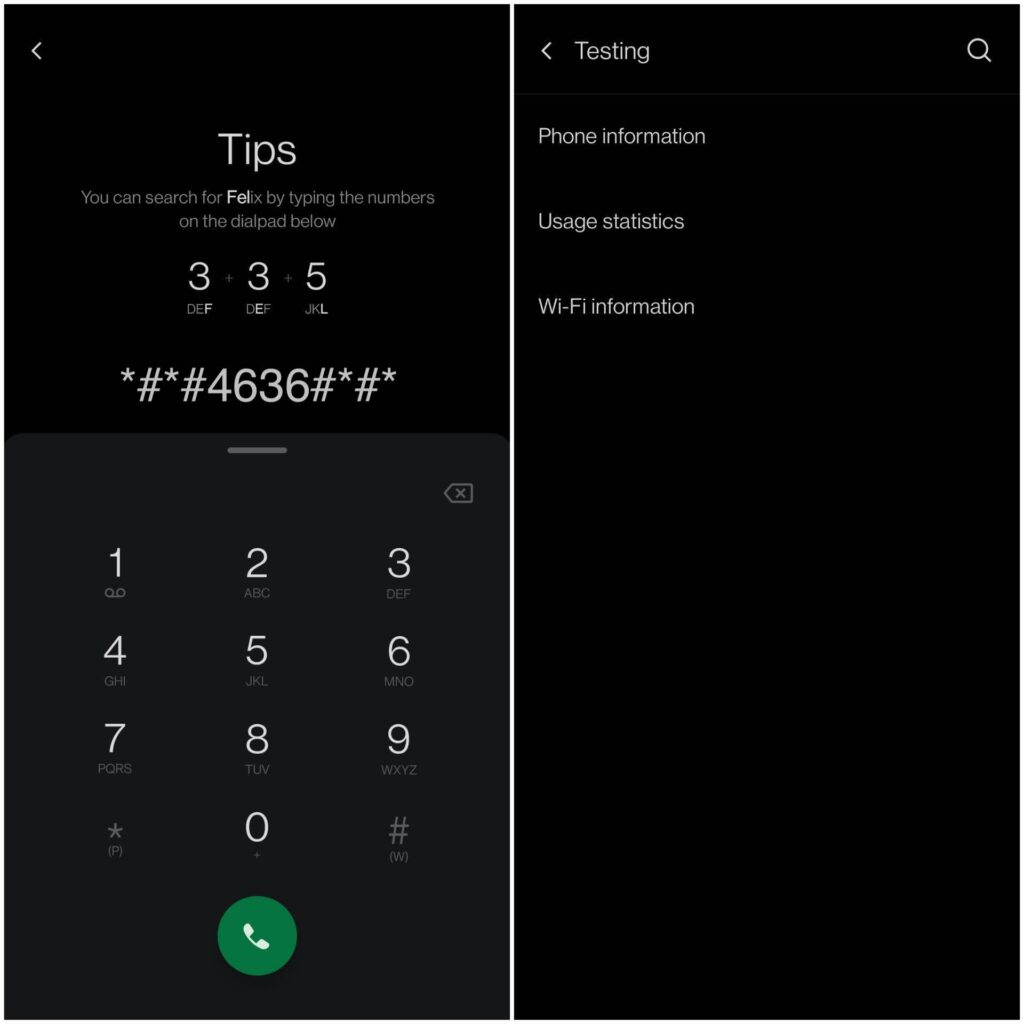
- Otevřete Telefon app na vašem smartphonu a zadávání * # * # * # * # 4636 v číselníku.
- V testovací nabídce, která se objeví, vyhledejte Informace o bateriích podrobnosti, jako je úroveň nabití, teplota baterie a zdraví.
Poznámka: V případě, že nevidíte možnost Informace o baterii, pak to bohužel znamená, že tato metoda tajného vytáčení nefunguje na vašem mobilním telefonu Android.
Zkontrolujte stav baterie telefonu pomocí aplikací třetích stran
Řekněme, že výše uvedená řešení nefungují nebo chcete komplexní informace o stavu baterie telefonu, je lepší stáhnout a nainstalovat aplikaci třetí strany, jako je AccuBattery na vašem mobilním telefonu Android. Zobrazí podrobnosti, jako jsou informace o využití, kapacita baterie, teplota a další. Chcete-li zkontrolovat stav baterie telefonu prostřednictvím aplikace třetí strany, postupujte takto:
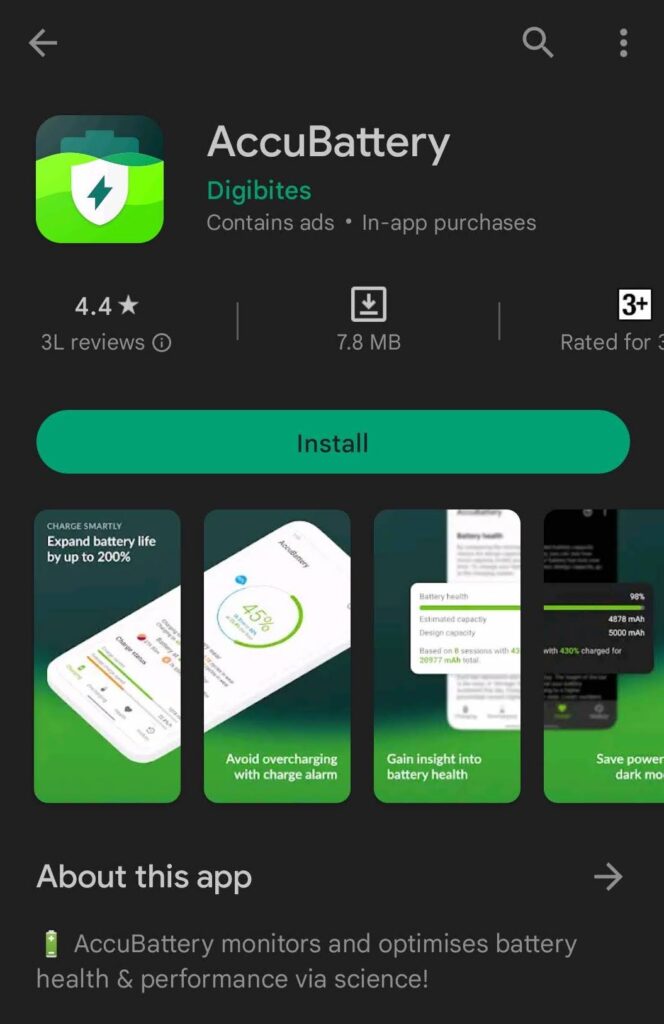
Krok 1: stáhněte aplikace AccuBattery z Obchodu Play a nainstalujte jej do telefonu.
Krok 2: Jakmile aplikaci otevřete, najdete čtyři karty: Nabíjení, Vybíjení, Zdraví a Historie. Přejít na Zdraví záložkou dolů ve spodní části.
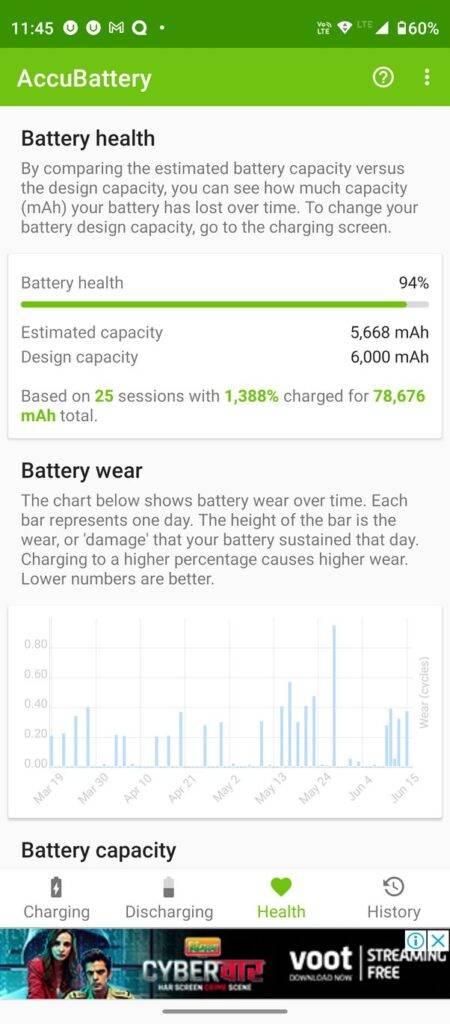
Krok 3: V této sekci uvidíte stav baterie v procentech. Další informace, jako je kapacita baterie a opotřebení baterie, naleznete také pod Zdraví baterie.
Poznámka: Když aplikaci použijete poprvé, nemusí se v ní zobrazit žádné informace, protože Android neposkytuje historické informace o baterii aplikacím třetích stran. Jediné informace, které aplikace dokáže přečíst, je konstrukční kapacita baterie. Při každém nabíjecím cyklu aplikace zaznamená odhadovanou kapacitu baterie a časem určí její stav.
Zde je několik dalších aplikací, které vám umožní zobrazit stav baterie:
Nastavení vývojáře pro Android: Jak povolit možnosti pro vývojáře na smartphonu Android, nejlepší nastavení pro vývojáře a další

Svítilna telefonu: Jak zapnout / vypnout baterku na mobilním telefonu Android a iPhone
Jak zkontrolovat číslo IMEI (3 snadné způsoby)
Nejčastější dotazy
Jak často bych měl kontrolovat stav baterie telefonu?
I když není třeba pravidelně kontrolovat stav baterie telefonu, musíte ji zkontrolovat, pokud se potýkáte s problémy, jako je náhlé vybití baterie, zahřívání zařízení, nenabíjení telefonu na 100 % ani po několika hodinách nabíjení atd.
Proč se můj telefon rychle vybíjí, i když je stav baterie dobrý?
Pokud se nejedná o problém se zdravím baterie, je možné, že některá nedávno nainstalovaná aplikace způsobuje rychlé vybíjení telefonu. Zabraňte spuštění aplikace na pozadí nebo aplikaci úplně odinstalujte. Pokud to nepomůže s vybíjením baterie, zkuste resetovat telefon Android do továrního nastavení a to by mohlo problém vyřešit.
Kdy bych měl zvážit výměnu baterie telefonu Android?
Většina výrobců telefonů s Androidem doporučuje, že jakmile kapacita baterie klesne pod 80 procent kvůli příliš velkému počtu nabíjecích cyklů, je nejlepší ji vyměnit za novou. Pokud výše uvedené kontroly stavu baterie ukazují, že zdraví je špatné, znamená to, že je čas nechat baterii telefonu zkontrolovat nebo dokonce vyměnit.
















