Tento příspěvek MiniTool ukazuje, jak vypnout zrcadlení obrazovky na zařízeních včetně Windows, Chromebooku, Androidu a iPhone. Zakažte zrcadlení obrazovky podle uvedených kroků!
Co je zrcadlení obrazovky
Zrcadlení obrazovky je druh technologie, která vám umožňuje zobrazit počítač, telefon (Android a iOS) nebo tablet jiné zařízení, které má větší displej. Funguje bezdrátově a snadno se nastavuje. Vzhledem k této skutečnosti se to líbí mnoha uživatelům.
Zrcadlení obrazovky vám přináší zajímavý zážitek, zvláště když sledujete videa, hrajete skvělé pozadí nebo hrajete hry ve vysokém rozlišení. Někdy to však ohrožuje vaše soukromí.
Kromě toho byste chtěli po skončení zábavy vypnout zrcadlení obrazovky. Jak zakázat zrcadlení obrazovky? Zde jsou příslušné kroky, jak to provést na zařízeních Windows, Chromebook, Android a iPhone.
![Stop Avast Browser Opening on Startup [4 Methods]](https://www.partitionwizard.com/images/uploads/2022/01/stop-avast-browser-opening-on-startup-thumbnail.jpg)
Zastavení otevírání prohlížeče Avast při spuštění [4 metody]
Pokud chcete zastavit otevírání prohlížeče Avast při spuštění, ale nevíte, jak na to, tento příspěvek je pro vás vhodný. Nabízí vám 4 způsoby, jak toho dosáhnout.
Jak vypnout zrcadlení obrazovky ve Windows
V systému Windows se zrcadlení obrazovky nazývá Promítání do tohoto PC.
Krok 1: Otevřená Nastavení a poté klepněte na tlačítko OK Systém.
Krok 2: Najděte a klikněte Promítání do tohoto PC v levém panelu.
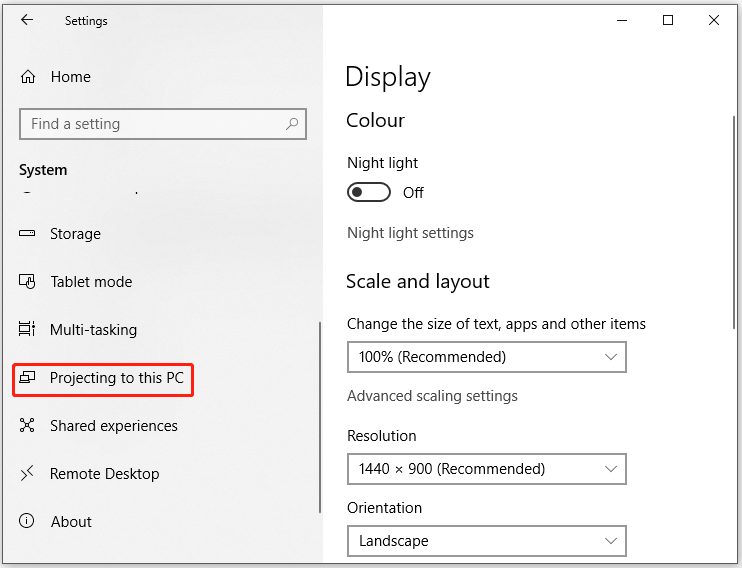
Krok 3: Najít Některá zařízení se systémem Windows a Android menu a klikněte na něj.
Krok 4: Vybrat Vždy vypnuto z daných možností.
Tip: Pokud nepotřebujete promítání, přeskočte Vždy vypnuto a zvolte Požádejte o Project to this PC. Poté vybírejte Pokaždé, když je požadováno připojení.
Krok 5: Chcete-li získat větší zabezpečení, můžete povolit Pro spárování vyžadovat PIN. K tomu stačí vybrat tuto možnost a vybrat si Navzájem si.
Krok 6: Ve spodní části okna je další tlačítko. Tento počítač lze pro projekci objevit pouze tehdy, je-li připojen ke zdroji napájení.
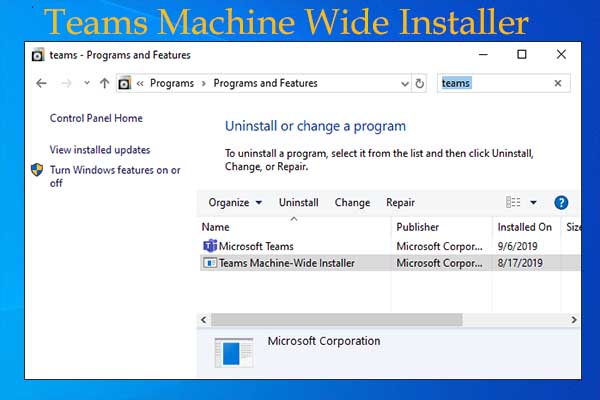
Co je Teams Machine Wide Installer a jak jej nastavit na PC
Co je instalační program Teams pro celý počítač? Jaké funkce obsahuje? Jak stáhnout instalační program Teams pro celý počítač? Tento příspěvek vám řekne odpovědi.
Jak vypnout zrcadlení obrazovky na Chromebooku
Případ 1: Vypněte pouze obrazovku Chromebooku
Krok 1: Otevřená Nastavení ze spouštěče aplikací.
Krok 2: V levém panelu další stránky klepněte na Přístroj.
Krok 3: Pak klikněte na tlačítko Displeje pokračovat.
Krok 4: Přepněte na Spánek, když je kryt zavřený volba.
Případ 2: Vypněte zrcadlení obrazovky na všech zařízeních
Krok 1: Přejděte na Přístroj možnost jako vy případ 1.
Krok 2: Zde můžete vidět dvě obrazovky. Stačí zrušit zaškrtnutí políčka, které říká Zrcadlový vestavěný displej.
Krok 3: Poté bude zrcadlení obrazovky na Chromebooku zakázáno.
Jak vypnout zrcadlení obrazovky v systému Android
Zařízení Android mají obvykle funkci zvanou Casting nebo Screencast, která vám může pomoci deaktivovat zrcadlení obrazovky. Pokud najdete možnost Screencast nebo Smart View, klikněte na ni a vypněte všechna připojená zařízení.
Poznámka: Název a rozložení se liší podle konkrétních modelů Androidu.
Zde je návod, jak vypnout zrcadlení obrazovky na Xiaomi.
Krok 1: Najděte a otevřete Nastavení na přístroji.
Krok 2: Styl obrazovka Cast do vyhledávacího pole a poté jej vyhledejte.
Krok 3: klikněte Obsazení z výsledků vyhledávání pokračovat.
Krok 4: Odpojte všechna zařízení uvedená v připojení pro zrcadlení obrazovky.
Jak vypnout zrcadlení obrazovky na iPhone
Kromě iPhonu jsou uvedené kroky dostupné také pro iPod Touch a iPad. Kromě toho jsou použitelné pro iPhone 13/12/11/X/XR/8/8 Plusatd. Níže uvedené kroky ukazují, jak vypnout airplay na iPhone.
Krok 1: Otevřete Control Center na vašem zařízení.
Krok 2: Najděte a klikněte na obrazovka Zrcadlení volba.
Krok 3: Pak zvolte Zastavte zrcadlení or Zastavte AirPlay.
Případně můžete také vypnout zrcadlení obrazovky na iPhone prostřednictvím Nastavení.
Krok 1: Otevřená Nastavení a poté klepněte na tlačítko OK obecně.
Krok 2: Klikněte na Airplay & Handoff > Automaticky Airplay to TVs.
Krok 3: Poté budete vyzváni se třemi možnostmi: Automaticky, Zeptejte se a Nikdy. Stačí kliknout na nikdy.
O autorovi
Vzhledem k tomu, že články o počítačové technice píšu již delší dobu, mám spíše zkušenosti zejména s aspektem optimalizace počítače, vylepšování PC a také vysvětlování technických pojmů. Zvyk prohlížet si technická fóra ze mě dělá skvělého sběratele počítačových problémů. A pak je vydáno mnoho článků souvisejících s těmito problémy, které jsou přínosem pro mnoho uživatelů. Profesionální, efektivní a inovativní jsou vždy snahou editačního pracovníka.
Tento tutoriál vám ukáže, jak povolit nebo zakázat promítání do tohoto počítače pro všechny uživatele ve Windows 11.
Můžete použít Promítání do tohoto PC funkce, aby se aplikace a obsah z jiného zařízení zobrazovaly na obrazovce vašeho počítače.
Promítání do tohoto PC používá Wireless Display aplikace pro bezdrátové promítání (zrcadlení) telefonu, počítače nebo zařízení Android na obrazovku vašeho počítače a používání jeho klávesnice, myši a dalších zařízení.
Zrcadlení obrazovky a promítání do počítače — Podpora společnosti Microsoft
Naučte se zrcadlit obrazovku nebo promítat obsah z jednoho zařízení do druhého.
Promítání do tohoto PC vyžaduje Wireless Display aplikaci nainstalujte do počítače, do kterého chcete promítat.
Projektování do tohoto PC vyžaduje podporu pro Miracast.
Do tohoto počítače můžete promítat pouze ze zařízení spojený do stejné bezdrátové sítě soukromý or doména síti, ale ne na na veřejnosti sítě.
- Možnost jedna: Povolte nebo zakažte promítání do tohoto počítače v Nastavení
- Možnost dvě: Povolte nebo zakažte promítání do tohoto počítače pomocí souboru REG
Povolte nebo zakažte promítání do tohoto počítače v Nastavení
2 Klepněte/klepněte na Systém na levé straně a klikněte/klepněte na Promítání do tohoto PC na pravé straně. (viz snímek obrazovky níže)
3 Vyberte Dostupné všude v zabezpečených sítích, K dispozici všudenebo Vždy vypnuto (výchozí) v Některá zařízení Windows a Android mohou promítat do tohoto počítače, když řeknete, že je to v pořádku rozbalovací nabídka pro to, co chcete. (viz snímek obrazovky níže)
4 Nyní můžete zavřít Nastavení, pokud chcete.
Povolte nebo zakažte promítání do tohoto počítače pomocí souboru REG
Musíte být přihlášeni jako správce použít tuto možnost.
1 Do kroku 2 („Dostupné všude v zabezpečených sítích“), kroku 3 („Dostupné všude“), popř kroku 4 („Vždy vypnuto“) níže pro to, co chcete.
2 Promítání do tohoto počítače «Dostupné všude v zabezpečených sítích»
A) Kliknutím/klepnutím na tlačítko Stáhnout níže stáhnete soubor níže a přejděte na kroku 5 níže.
Project_to_this_PC-Available_everywhere_on_secure_networks.reg
(Obsah souboru REG pro referenci)
Windows Registry Editor Version 5.00 [HKEY_LOCAL_MACHINESOFTWAREMicrosoftMiracastReceiver] "NetworkQualificationEnabled"=dword:00000001 [HKEY_LOCAL_MACHINESOFTWAREMicrosoftPlayToReceiver] "AutoEnabled"=dword:000000013 Promítání do tohoto počítače «K dispozici všude»
A) Kliknutím/klepnutím na tlačítko Stáhnout níže stáhnete soubor níže a přejděte na kroku 5 níže.
Project_to_this_PC-Available_everywhere.reg
(Obsah souboru REG pro referenci)
Windows Registry Editor Version 5.00 [HKEY_LOCAL_MACHINESOFTWAREMicrosoftMiracastReceiver] "NetworkQualificationEnabled"=dword:00000000 [HKEY_LOCAL_MACHINESOFTWAREMicrosoftPlayToReceiver] "AutoEnabled"=dword:000000014 Promítání do tohoto počítače „Vždy vypnuto“
Toto je výchozí nastavení
A) Kliknutím/klepnutím na tlačítko Stáhnout níže stáhnete soubor níže a přejděte na kroku 5 níže.
Project_to_this_PC-Always_Off.reg
(Obsah souboru REG pro referenci)
Windows Registry Editor Version 5.00 [HKEY_LOCAL_MACHINESOFTWAREMicrosoftMiracastReceiver] "NetworkQualificationEnabled"=dword:00000000 [HKEY_LOCAL_MACHINESOFTWAREMicrosoftPlayToReceiver] "AutoEnabled"=dword:000000005 Uložte soubor REG na plochu.
6 Dvojitým kliknutím/klepnutím na stažený soubor REG jej sloučíte.
7 Po zobrazení výzvy klepněte/klepněte na Běh, Ano (UAC), Ano, a OK schválit sloučení.
8 Nyní můžete stažený soubor REG odstranit, pokud chcete.
A je to,
Shawn Brink
- Zapněte nebo vypněte promítání do tohoto počítače pouze tehdy, je-li připojeno v systému Windows 11
- Povolte nebo zablokujte promítání zařízení do tohoto počítače ve Windows 11
- Nainstalujte nebo odinstalujte aplikaci Wireless Display ve Windows 11
- Připojte se k bezdrátovému displeji pomocí Miracast ve Windows 11
- Promítněte obrazovku telefonu Android do počítače se systémem Windows 11
- Změňte, kdy požádat o promítání do tohoto počítače ve Windows 11
- Povolte nebo zakažte Požadovat PIN pro párování při promítání do tohoto počítače v systému Windows 11















