
Pokud jste uživatelem systému Android, pravděpodobně jste slyšeli o hlasových příkazech. Je mnohem snazší říct telefonu, co má dělat, než klepat prsty na obrazovku.
Kdykoli se klávesnice zvedne, můžete text místo psaní diktovat. Ušetří to ještě více času a energie. Zde je návod, jak aktivovat převod hlasu na text v systému Android, abyste mohli na telefonu mluvit a psát, místo abyste s ním psali.
Jak aktivovat převod hlasu na text v systému Android
Většina telefonů Android má již aktivovaný převod hlasu na text. Pokud ten váš není aktivován, ukážeme vám, jak zapnout/vypnout textové zprávy na Androidu:
Krok 1: Otevřete aplikaci Nastavení.
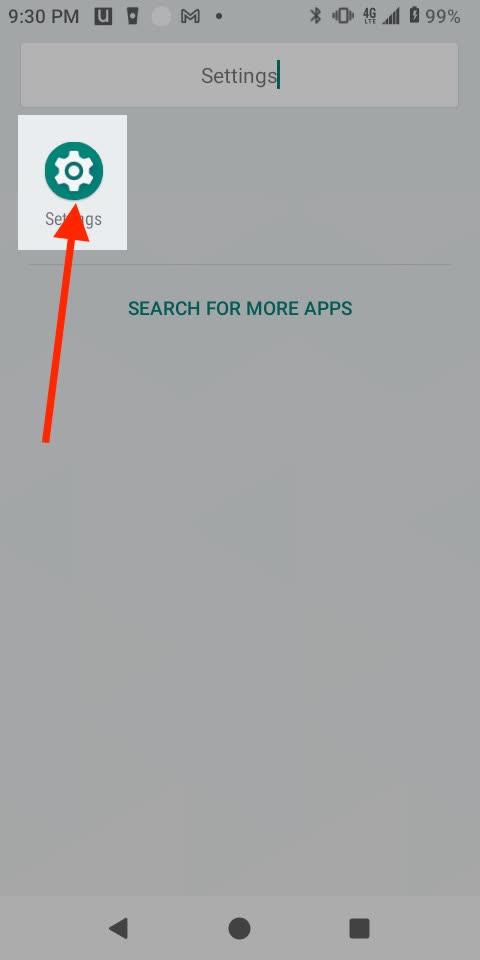
Krok 2: Klikněte na ‘Systém.’
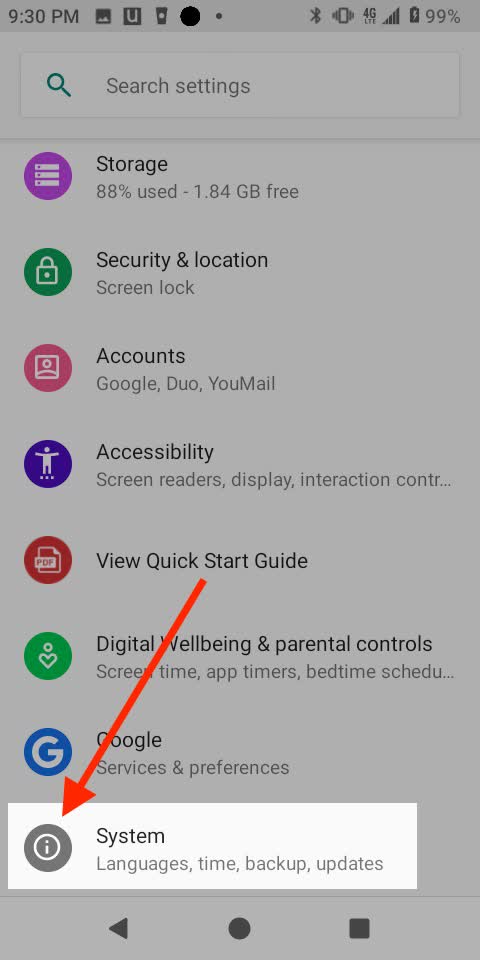
Krok 3: klikněte „Jazyky a vstupy“.
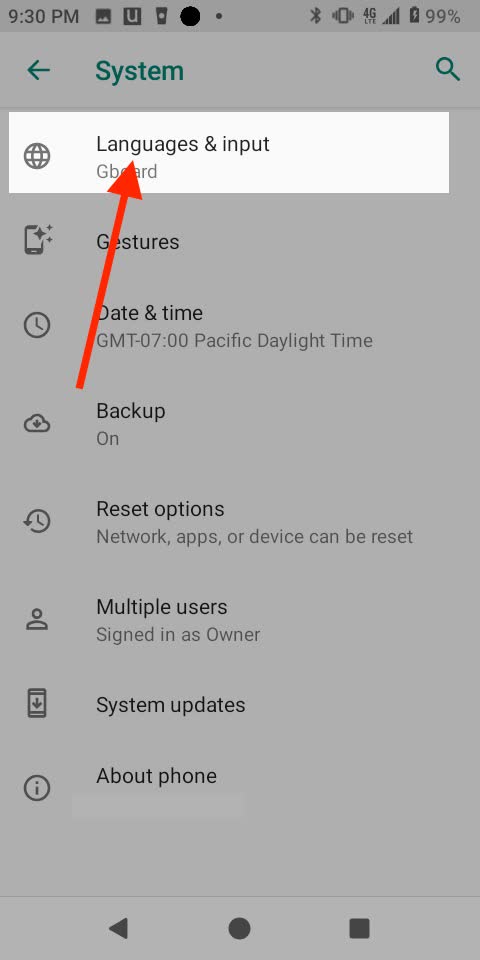
Krok 4: klikněte ‘Virtuální klávesnice’.
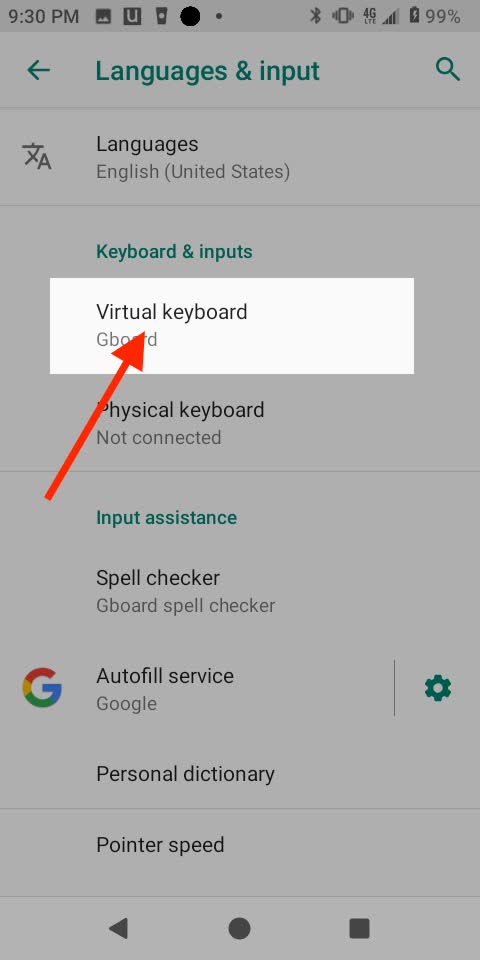
Krok 5: klikněte „Gboard“.
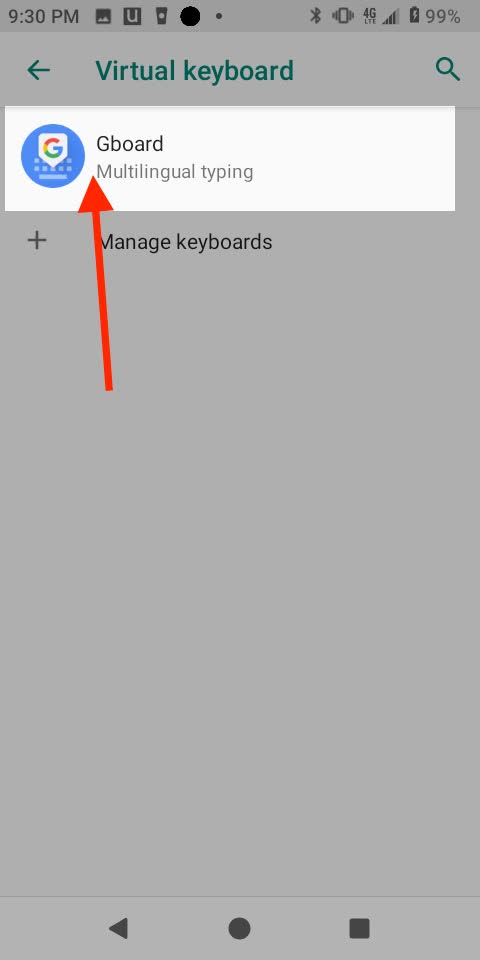
Krok 6: klikněte „Hlasové psaní“.
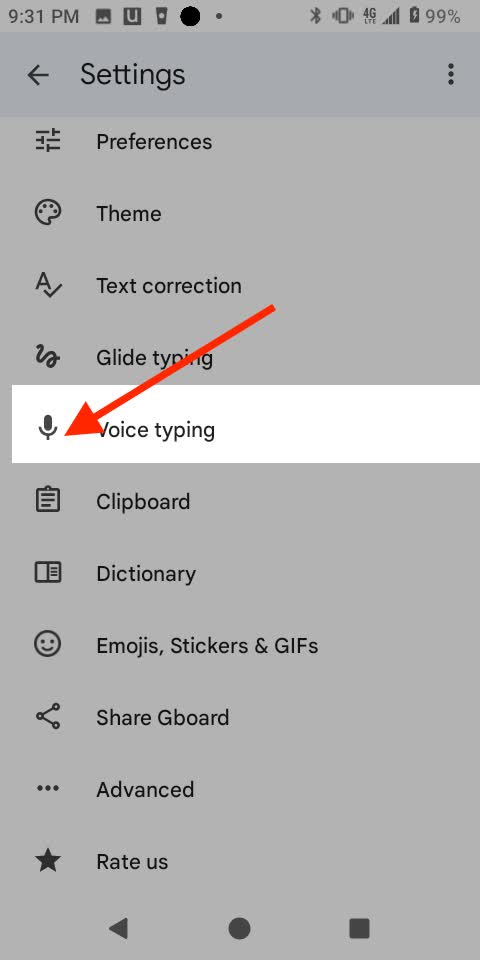
Krok 7: Klíště „Použít hlasové zadávání“ k zapnutí.
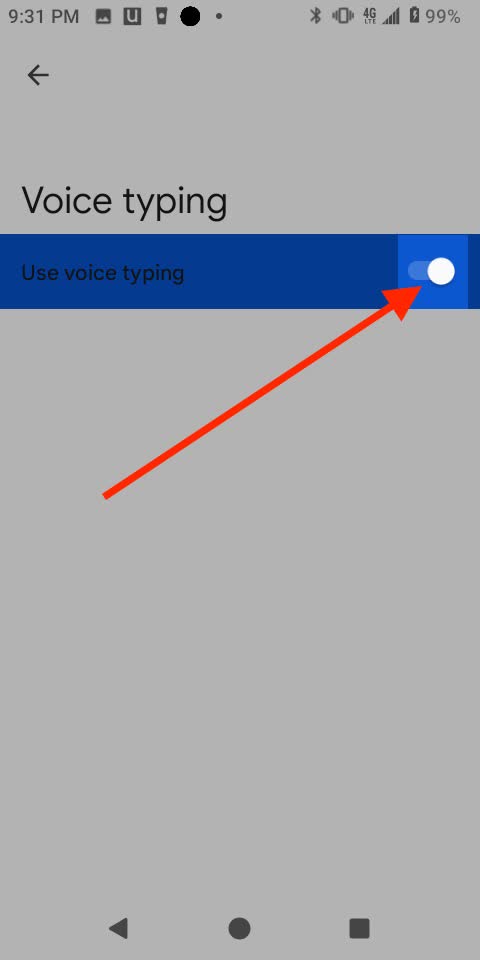
Jak používat hlasové psaní na Androidu
Hlasové zadávání můžete používat, kdykoli je klávesnice viditelná na vašem zařízení. V horní části klávesnice bude ikona mikrofonu.
Když se zobrazí klávesnice, klikněte na „mikrofon“. Řekněte, co chcete, aby vaše zařízení psalo. Chcete-li přidat interpunkci, můžete také říct „tečka“ nebo „čárka“.
Nahrávejte hovory hands-free na vašem Androidu
S umělou inteligencí Notta vám může pomoci automaticky zaznamenávat všechny hovory pro pracovní nebo osobní potřeby, spolehlivý nástroj pro záznam hovorů usnadňuje archivaci konverzací.
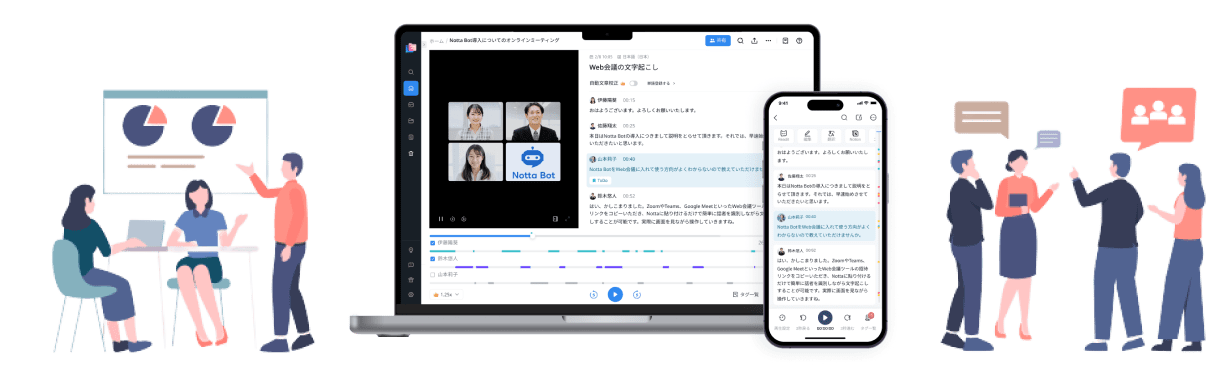
Jak používat hlas pro textové zprávy na Androidu
K provádění příkazů a otevírání aplikací můžete používat svůj hlas. Zde vás provedeme několika způsoby, jak používat hlas pro textové zprávy v systému Android.
Krok 1: Můžete otevřít jakoukoli aplikaci pomocí hlasu na text. Na domovské obrazovce klikněte na ‘mikrofon.’ Říci, “Otevřít Chrome” otevřete aplikaci Google Chrome.
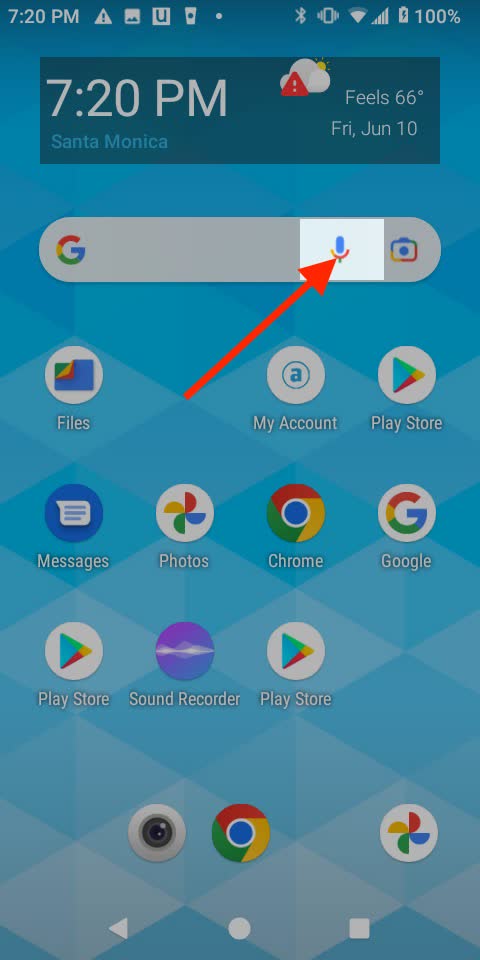
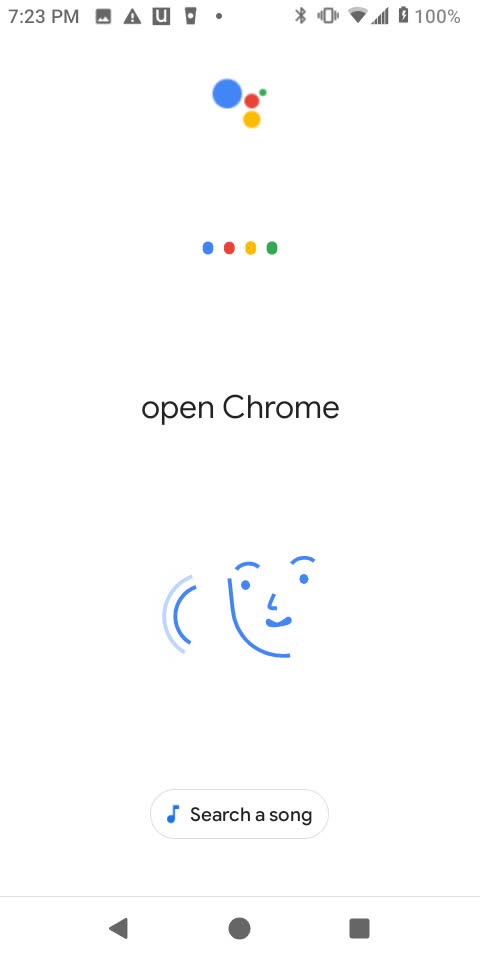
Krok 2: V Chromu klikněte na ‘mikrofon’ v horní části vedle vyhledávacího pole. Řekněte jakoukoli webovou stránku nebo vyhledávací dotaz.

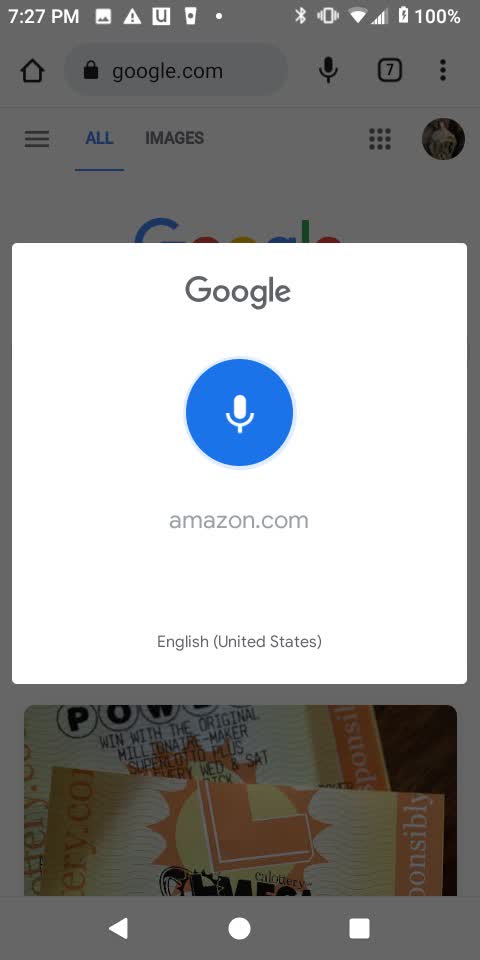
Krok 3: Přejděte zpět na domovskou obrazovku. Klikněte na ‘mikrofon’ a řekni, “Zapněte Wi-Fi.” Poté můžete zaškrtnutím tlačítka zapnout/vypnout Wifi. Můžete to také použít pro režim Letadlo, Bluetooth, svítilnu a další.
Ve spodní části obrazovky se může zobrazit zpráva, která odemkne další funkce. Klikněte ‘ZAČÍT.’
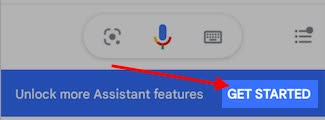
Krok 4: klikněte ‘Další’.
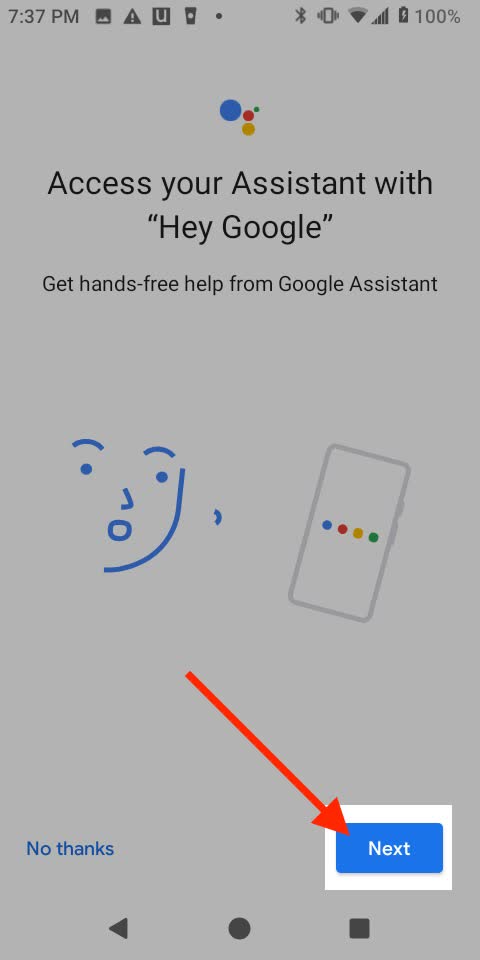
Krok 5: Přejděte dolů a klepněte na tlačítko ‘Souhlasím.’
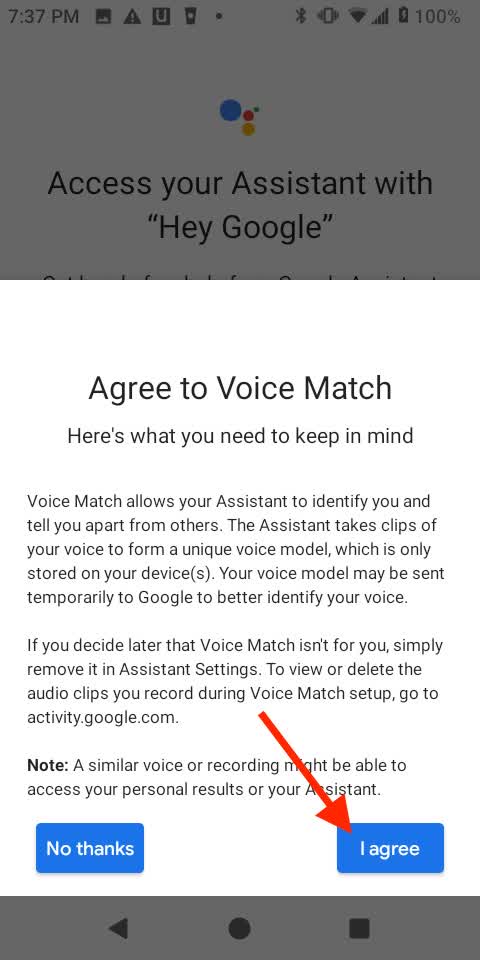
Krok 6: Zeptá se vás na uložení zvuku. Tato možnost časem zpřesní hlasové příkazy a psaní. Klikněte “Začněte ukládat zvuk.”
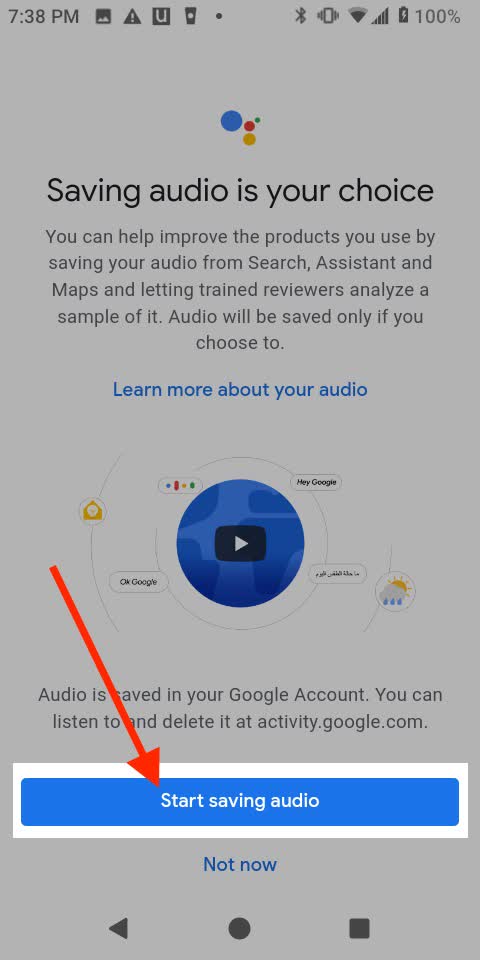
Krok 7: Přejděte dolů a klepněte na tlačítko ‘Souhlasím.’
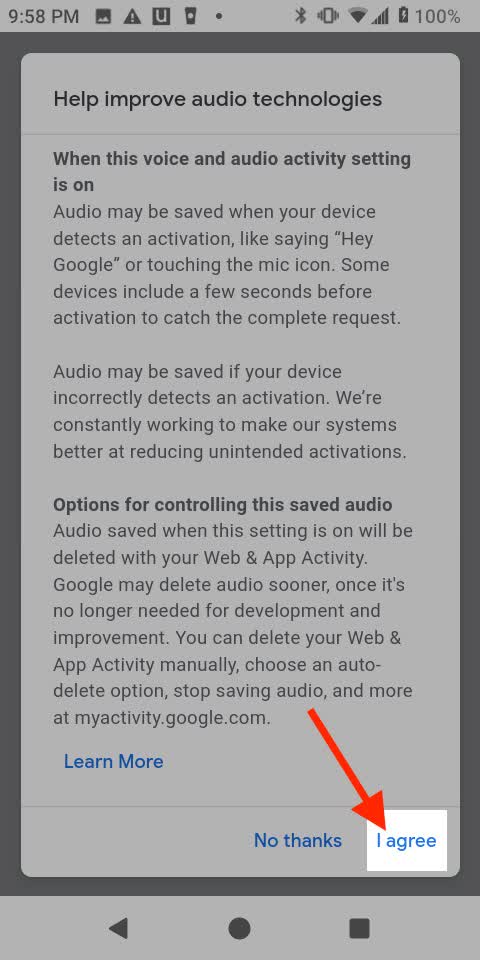
Krok 8: klikněte ‘Další.’
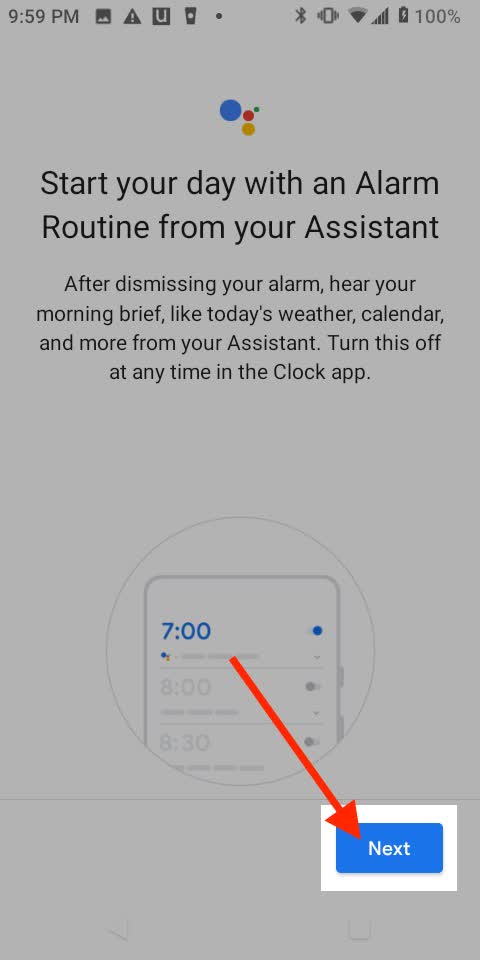
Krok 9: klikněte ‘Možná později.’
Krok 10: Vyberte si možnosti a klikněte ‘Další.’ Nyní můžete na svém zařízení Android používat hlasové příkazy.
Tipy pro používání hlasu na textové zprávy v systému Android
Voice-to-text je na Androidu k dispozici od začátku. Přesto to nebylo až s Marshmallow, které se stalo výhodným. Marshmallow přinesl několik změn v zadávání textu, včetně textových návrhů při psaní. Zde je několik tipů, jak co nejlépe využít možnosti převodu hlasu na text v systému Android.
Použijte svůj přirozený hlas
Když používáte rozpoznávání hlasu Google, ví, že mluvíte přirozenou řečí. Mluvte tedy se svým telefonem jako s přítelem nebo členem rodiny: pomaleji a méně napjatě.
Dosáhnete lepších výsledků a budete se při tom cítit pohodlněji. Google používá to, co slyší, ke zlepšení své schopnosti rozpoznat váš hlas. Google říká, že jsou anonymizovány ihned po zpracování. Používají váš hlas pouze pro vylepšení svých služeb; třetí strany je nikdy neuvidí.
Vyhněte se hluku v pozadí
Jedním z nejjednodušších způsobů, jak pokazit převod hlasu na text, je být v hlučném prostředí. Pokud nechcete to, co říkáte, několikrát opakovat, najděte si klidné místo bez hluku v pozadí.
To by mohlo znamenat odstěhovat se z té rušné kavárny nebo držet telefon v ruce. Pro telefony je mnohem snazší vám porozumět, když je na pozadí méně hluku.
Využijte jej tak často, jak jen můžete
Pokud často posíláte SMS, hlasový vstup je váš nejlepší přítel. Čím více ji používáte, tím je snazší a tím lépe se seznámíte s jejími zvláštnostmi a slabinami. Možná se dokonce přistihnete, že se těšíte na používání hlasového vstupu.
Cvičení dělá mistra
Při prvním použití převodu hlasu na text si můžete všimnout, že vaše zařízení dělá mnoho chyb. Jak jej budete v průběhu času používat, uvidíte, že se výkon zlepší.
Vaše zařízení se i nadále učí, protože zpracovává vaše jedinečné řečové vzorce a slova. Udělejte si čas na procvičení a seznamte se s převodem hlasu na text, dokud se z toho nestane zvyk!
Nejčastější dotazy
Proč na mém Androidu nefunguje můj hlasový text?
Zde je návod, jak povolit hlasové zadávání, abyste mohli textovat svým hlasem:
- Otevřená ‘Nastavení.’
- Jít do Systém>Jazyk a vstup a najít “Gboard.”
- Klikněte na „Hlasové zadávání“. Poté zaškrtněte možnost pro „Použít hlasové zadávání.“
- Nyní můžete otevřít novou textovou zprávu s osobou, které chcete poslat SMS.
- Aktivujte hlasový vstup klepnutím na ikonu mikrofonu v Gboardu.
- Nyní začněte diktovat!
- Až dokončíte diktování, stiskněte hotovo. Můžete počkat několik sekund, než Google vaši zprávu zachytí a dokončí ji.
Jak aktivuji převod hlasu na text na Samsung Android?
Aktivace hlasu na text na telefonech Samsung je snadná:
- Otevřete klávesnici pro Samsung a podržte boční klávesu.
- V pravém dolním rohu klávesnice se objeví mikrofon. Mluvte přímo do telefonu a Asistent Google přepíše vaše slova.
Chyba „Žádné oprávnění k povolení hlasového zadávání“.
Pokud se zobrazí tato chyba, neudělili jste svému zařízení oprávnění používat hlasové zadávání. Budete muset zapnout hlasové zadávání:
- Otevřená ‘Nastavení’ .
- Hledat „Jazyk a vstup.“ Obvykle to můžete najít v ‘Systém.’
- Vyberte klávesnici. Obvykle bude výchozí klávesnice „ Gboard“ .
- V nastavení klávesnice najdete možnost povolit oprávnění pro hlasové zadávání.
Mohu k textovým zprávám použít hlas, pokud místo toho mám iPhone?
Samozřejmě. můžete na svém iPhonu povolit funkci diktování a používat hlas k textu. Zde je podrobný průvodce aktivací hlasu na text na iPhone.
Závěrečné myšlenky
Voice-to-text je vzrušující funkce, která vám umožňuje používat zařízení téměř bez použití rukou. Použití hlasu k psaní poznámek vám může ušetřit spoustu času, protože je nemusíte psát.
Pro všestrannou aplikaci na psaní poznámek si můžete stáhnout Poznámka . Notta je vysoce přesná aplikace pro převod hlasu na text pro Android.
Dokáže nahrávat zvuk a přepisovat jej na text v reálném čase. Je k dispozici zdarma ke stažení na Play Store Google .
Zachyťte zvuk na svém zařízení Android
Objevte, jak Notta revolucionizuje nahrávání zvuku na vašem zařízení Android. Rozlučte se se složitým nastavením a omezenou funkčností. S uživatelsky přívětivým rozhraním Notta a pokročilými funkcemi můžete bez námahy pořizovat vysoce kvalitní zvukové nahrávky na cestách.
















