Když jste si poprvé zakoupili počítač se systémem Windows, pravděpodobně jste byli nadšeni jeho schopností připojit se k Bluetooth. Stále jste však úplně nepřišli na to, jak tuto funkci aktivovat, abyste mohli spárovat svou bezdrátovou myš Bluetooth, klávesnici Bluetooth, reproduktor Bluetooth, sluchátka Bluetooth, sluchátka Bluetooth nebo jakákoli jiná zařízení s podporou Bluetooth, která vás napadne použít s počítačem. .
- Metoda 1: Nastavení systému Windows
- Metoda 2: Klepněte na tlačítko Bluetooth v centru akcí
- Jak zapnout Bluetooth v systému Windows 11
Tento problém s Bluetooth nyní přestává. Abychom vám pomohli, ukážeme vám, jak zapnout Bluetooth pomocí různých metod, a provedeme vás spárováním zařízení Bluetooth s počítačem nebo notebookem se systémem Windows.
Metoda 1: Nastavení systému Windows
Než začnete používat zařízení Bluetooth, musíte věci nakonfigurovat. To znamená udělat si výlet do nabídky nastavení Windows, což znamená Ovládací panely ve Windows 7 a aplikace Nastavení ve Windows 10.
- Běžné problémy s tiskárnou a jejich řešení
- Nejlepší Windows tablety pro rok 2024
- Nejlepší klávesové zkratky Windows 11
Windows 10
Krok 1: Na počítači se systémem Windows 10 budete chtít otevřít soubor Centrum akcí (vypadá to jako bublina s komentářem na pravém konci hlavního panelu Windows 10). V nabídce, která se zobrazí, klikněte na Všechna nastavení knoflík. Poté vyberte Zařízení a klepněte na tlačítko Bluetooth a další zařízení po levé ruce.
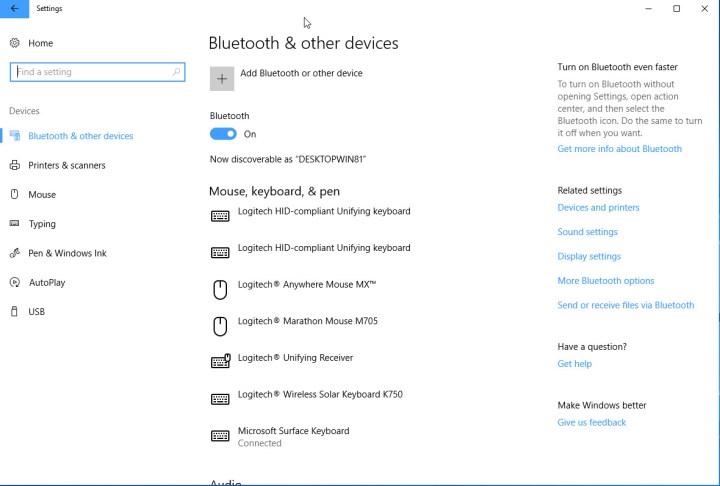
Krok 2: V rámci Nastavení v nabídce Bluetooth, přepněte Bluetooth k On pozice. Jakmile zapnete Bluetooth, můžete kliknout Přidejte Bluetooth nebo jiné zařízení. Po Přidat zařízení otevře se okno, klikněte na Bluetootha Windows 10 začnou vyhledávat bezdrátová zařízení Bluetooth.

Krok 3: Za předpokladu, že jste spustili režim párování zařízení Bluetooth, uvidíte, že se zobrazí v seznamu dostupných zařízení. Vyberte jej a pokračujte podle pokynů. Jakmile zařízení připojíte, zobrazí se v seznamu připojených periferií.
Windows 7
Upozorňujeme, že systém Windows 7 je považován za „konec životnosti“ (EOL) a již nedostává důležité aktualizace zabezpečení od společnosti Microsoft. Díky tomu je jeho použití nebezpečné, protože malware by mohl infikovat váš počítač, aniž byste o tom věděli.
Obvykle, jakmile je adaptér Bluetooth nainstalován a nakonfigurován v systému Windows 7, je automaticky zapnut a připraven k použití. V některých počítačích – jako je notebook s vestavěným Bluetooth – může existovat klávesová zkratka, která Bluetooth zapne nebo vypne, nebo se na systémové liště může nacházet ikona, která bude provádět stejnou funkci.
Různé počítače a adaptéry Bluetooth mohou navíc obsahovat nástroje nezbytné pro vytvoření připojení Bluetooth. Uživatelé však mohou obecně zasáhnout S dortík a vyberte Zařízení a tiskárny . Jakmile jste tady, vyberte si Přidat zařízení , vyberte požadovanou možnost a klikněte další . Různá zařízení však budou mít často velmi odlišné postupy pro párování, takže si nezapomeňte vyhledat konkrétní pokyny pro vaše zařízení.
Metoda 2: Klepněte na tlačítko Bluetooth v centru akcí

Se systémem Windows 10 je zapínání a vypínání Bluetooth opravdu snadné. Jediné, co musíte udělat, je navigovat do svého Centrum akcí A vyberte položku Bluetooth tlačítko (hledejte ikonu). Když je tlačítko šedé, poznáte, že je nastavení Bluetooth vypnuté. Pokud je zapnutá, může se zobrazit „nepřipojeno“, pokud ještě nejste připojeni k zařízení Bluetooth, nebo vám sdělí, že je aktuálně připojeno a připojeno jiné zařízení.
Tento proces párování byste měli dokončit pouze jednou. Jakmile budou mít vaše zařízení Bluetooth a počítač o sobě záznam, měly by se automaticky připojit, pokud je zařízení zapnuté a v příslušném dosahu. Když nepoužíváte nastavení Bluetooth, můžete deaktivovat Bluetooth a prodloužit životnost baterie. Pokud necháte funkci Bluetooth zapnutou, může být potenciálně vystavena hackerům nebo jiným problémům, takže je dobré ji vypnout, když ji nepoužíváte.
Jak zapnout Bluetooth v systému Windows 11

Windows 11 ještě není zcela běžně dostupný, ale až bude, budete muset vědět, jak povolit Bluetooth ve Windows 11. Nebojte se však příliš, protože proces je velmi snadný. Je to jedna z věcí, kterou se Microsoft snažil v operačním systému usnadnit.
Krok 1: Klikněte na oblast vedle hodin – obsahuje ikony Wi-Fi, baterie a zvuku.
Krok 2: V přepínači, který se objeví, vyhledejte Bluetooth.
Krok 3: Klepněte na tlačítko Bluetooth krabici a ujistěte se, že svítí. Bluetooth se zapne. Pokud nesvítí, je Bluetooth ve Windows 11 vypnutý.
Krok 4: Klikněte pravým tlačítkem na ikonu a vyberte Jdi do nastavení.
Krok 5: Budete převezeni do Bluetooth a zařízení stránku, kde můžete spravovat a odebírat různá zařízení. Pomocí přepínače můžete zapnout Bluetooth.
Pokud je pro vás přístup k nastavení Bluetooth pomocí metod, které jsme popsali výše, příliš komplikovaný, pak se nebojte — Bluetooth můžete stále povolit ve Windows 11. Stačí v nabídce Start vyhledat „Nastavení Bluetooth“ a kliknout na příslušný výsledek vyhledávání . Poté budete přesměrováni na stránku nastavení Bluetooth, kterou jsme právě popsali.
Doporučení redaktorů
- Jak odebrat účet Microsoft z Windows 11
- PC hráči — Windows 7, 8 a 8.1 jsou oficiálně mrtvé
- Správce úloh systému Windows: 5 nejdůležitějších věcí, které byste měli vědět
- Windows 12 by mohl zopakovat velkou chybu Windows 11
- Běžné problémy s klávesnicí a jak je vyřešit
















