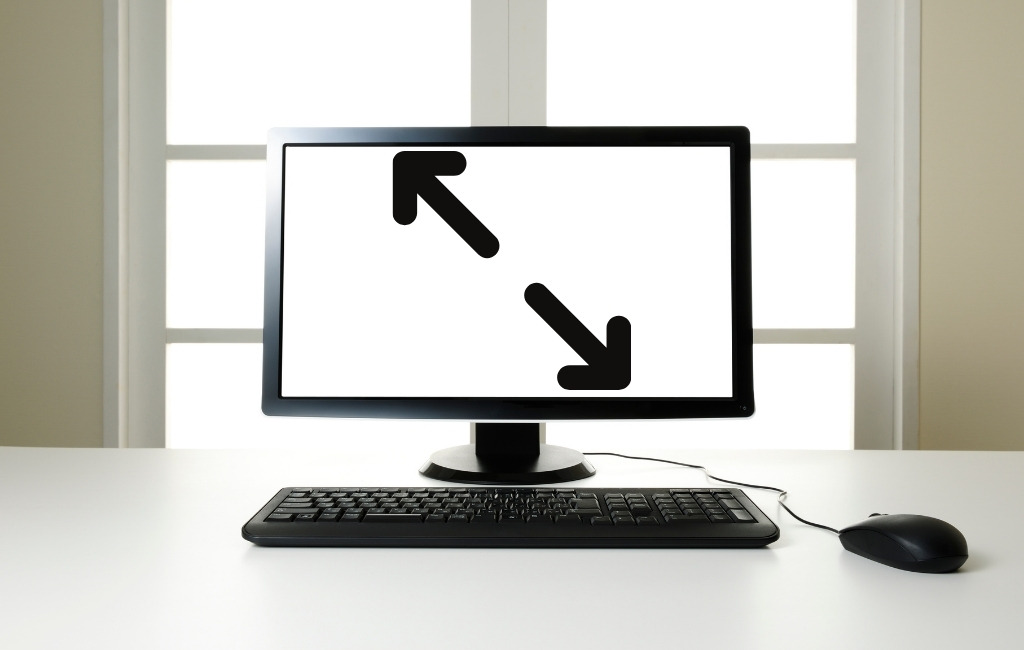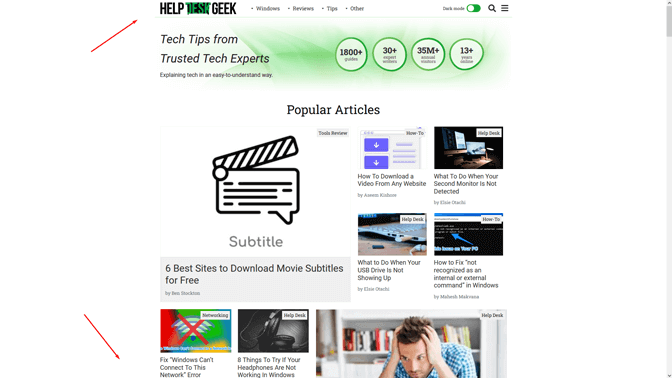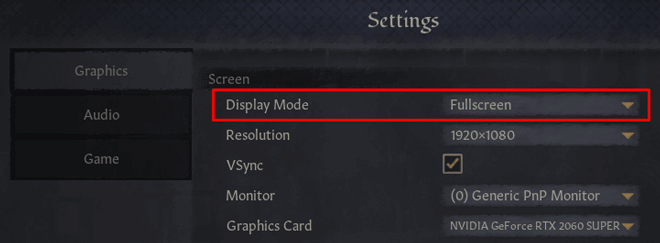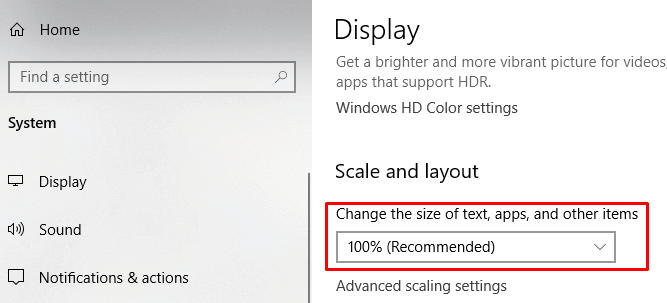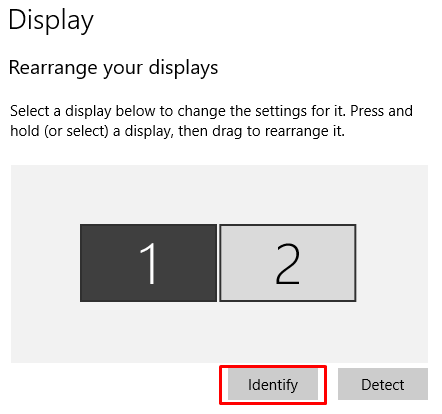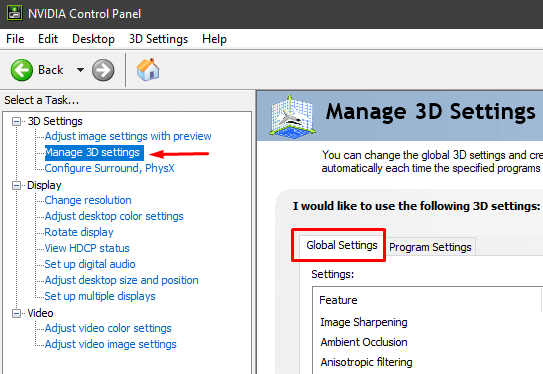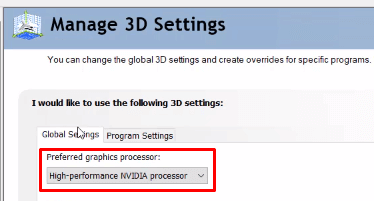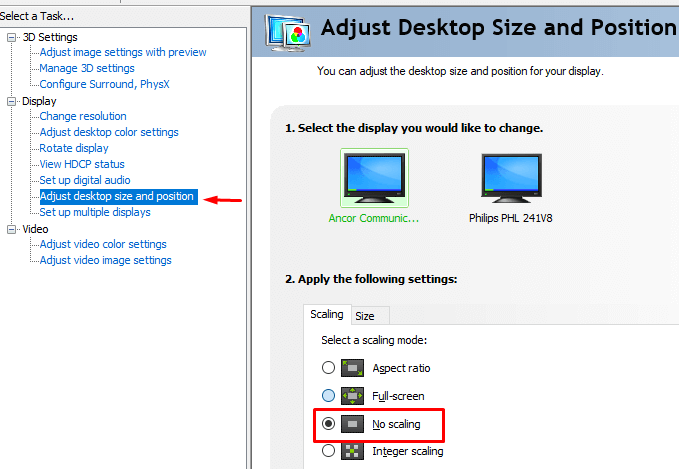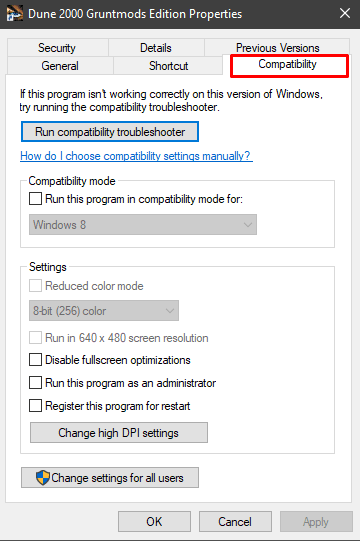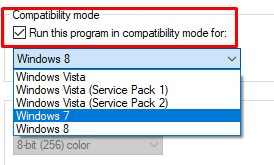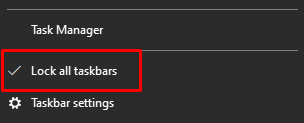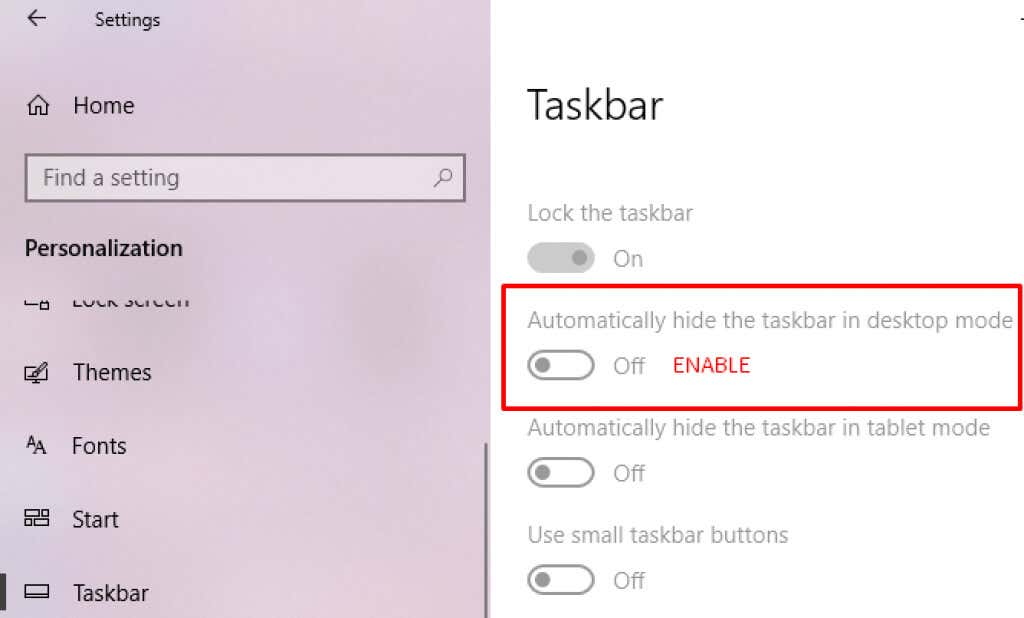Nastavení zobrazení umožňuje uživateli ovládat, jak se zařízení, ke kterému se připojuje, zobrazí na obrazovce. Výchozí nastavení lze nakonfigurovat v Nastavení> Displej. Nastavení zobrazení lze také změnit uprostřed relace prostřednictvím panelu nástrojů AnyDesk.
Nastavení
In Nastavení> Displej, může uživatel nastavit výchozí kvalitu relace a režim zobrazení při připojení k novému klientovi AnyDesk.
Kvalita: Vyberte si mezi vyšší kvalitou nebo lepší reakční dobou.
Vizuální pomocníky: Tito pomocníci vám poskytují lepší přehled o akcích.
Režim prohlížení: Řídí, jak se vzdálený obraz zobrazí lokálně. Zde si uživatel může zvolit, že ve výchozím nastavení spustí novou relaci v režimu celé obrazovky a zda použije posouvání po okraji nebo posouvání myší, když je vybrán režim zobrazení «Původní velikost».
Hardwarová akcelerace: Vyberte preferovaný renderer (OpenGL/Direct3D/DirectDraw) nebo deaktivujte akceleraci. Můžete si také zvolit snížení vykreslování na 16bit.
Vezměte prosím na vědomí, že Direct3D vynutí exkluzivní režim celé obrazovky, což znamená, že pokud zaměření opustí AnyDesk, AnyDesk se minimalizuje.
Pro nastavení s více monitory doporučujeme použít «DirectDraw» nebo «OpenGL».
Individuální nastavení: Uložte nastavení pro každý stůl nebo je resetujte na výchozí u každého připojení.
Nastavení relace
Pokud si uživatel přeje změnit nastavení zobrazení uprostřed relace, lze je změnit také v průběhu relace pomocí panelu nástrojů AnyDesk.
Zde může uživatel:
- Povolit režim celé obrazovky
- Změňte velikost vzdáleného pohledu na lokálním klientovi AnyDesk.
- Original používá původní velikost a rozlišení vzdáleného displeje.
- Scvrknout se «zmenší» vzdálený displej na maximální velikost povolenou poměrem stran místního okna AnyDesk. Tato funkce by měla být použita, pokud je část vzdáleného displeje oříznuta v místním okně AnyDesk.
- Stretch „roztáhne“ vzdálený displej na maximální velikost povolenou poměrem stran místního okna AnyDesk. Tato funkce by se měla použít, pokud je vzdálený pohled v místním AnyDesk příliš malý a nevyplňuje většinu okna AnyDesk.
Režim celé obrazovky
AnyDesk pro Windows nabízí dvě formy režimu celé obrazovky: jednu pro Direct3D a jednu pro DirectDraw/OpenGL.
Direct3D
Poznámka: Direct3D běží v exkluzivním režimu celé obrazovky. Pokud používáte nastavení pro více monitorů a požadujete celou obrazovku, použijte rozhraní DirectDraw/OpenGL.
Pokud je vybráno Direct3D v Nastavení > Displej > Hardwarová akcelerace, níže uvedenou nabídku můžete vidět, když najedete na horní střední okraj místního displeje.
![d3dMenu]()
Pomocí očíslovaných ikon monitorů na levé straně lišty nabídek mohou uživatelé přepínat mezi vzdálenými obrazovkami.
Uprostřed lišty nalezne uživatel možnost minimalizovat AnyDesk.
Uprostřed lišty nalezne uživatel možnost opustit celoobrazovkový režim.
Po kliknutí na lištu nabídek nalevo uživatel nalezne možnosti, které se běžně nacházejí na liště nástrojů AnyDesk, jako je nastavení akcí a oprávnění. Viz Nastavení relace.
DirectDraw/OpenGL
Pokud je vybráno DirectDraw/OpenGL v Nastavení > Displej > Hardwarová akcelerace, níže uvedenou nabídku můžete vidět, když najedete na horní střední okraj místního displeje.
![ddmenu]()
Pomocí očíslovaných ikon monitorů na levé straně lišty nabídek mohou uživatelé přepínat mezi vzdálenými obrazovkami.
Uprostřed lišty nalezne uživatel možnost opustit celoobrazovkový režim.
Po kliknutí na lištu nabídek nalevo uživatel nalezne možnosti, které se běžně nacházejí na liště nástrojů AnyDesk, jako je nastavení akcí a oprávnění. Viz Nastavení relace .
Je zábavné ponořit se do her a soustředit se bez jakéhokoli rozptylování. Režim celé obrazovky pomáhá omezit rušivé vlivy. V tomto článku vám ukážeme, jak přejít na celou obrazovku ve hrách i aplikacích.
Některé hry a aplikace odmítají spustit celou obrazovku z různých důvodů. Doufejme, že tento článek vše vyjasní a zlepší vaše zkušenosti s Windows 10.
![How to Make Any App or Game Go Full Screen in Windows image 1]()
Režim celé obrazovky pomocí zkratek Windows
Nejjednodušší způsob, jak přejít na celou obrazovku v aplikaci nebo hře, je použít Alt + Enter klávesová zkratka. Tato metoda funguje pro většinu her a aplikací, pokud ji nepoužívají k aktivaci jiných funkcí. Zástupce se také používá k přepnutí z režimu celé obrazovky do režimu zobrazení v okně.
Mějte na paměti, že zkratka Alt + Enter nefunguje ve webových prohlížečích. Chcete-li prohlížeč přepnout na celou obrazovku, stiskněte tlačítko F11 klíč.
![How to Make Any App or Game Go Full Screen in Windows image 2]()
Otevřete webovou stránku pomocí prohlížeče, jako je Google Chrome, Firefox nebo Edge, a stiskněte tuto klávesu. Stránka by měla být zobrazena bez ohraničení, pokrývající celou obrazovku.
Nastavte Nastavení zobrazení ve hře na Celá obrazovka
Pokud se vaše hra nespustí v režimu celé obrazovky, měli byste před čímkoli jiným zkontrolovat nastavení ve hře. Režim zobrazení může být ve výchozím nastavení nastaven na Windowed.
Chcete-li změnit nastavení zobrazení ve hře, měl by existovat vyhrazený grafický panel, ke kterému se dostanete z hlavní nabídky. V závislosti na hře se část nabídky může jmenovat „Možnosti grafiky“, „Nastavení zobrazení“ nebo „Nastavení videa“. Hledat Zobrazovací mód nebo něco podobného a nastavte to na Celá obrazovka z rozbalovací nabídky.
![How to Make Any App or Game Go Full Screen in Windows image 3]()
Uložte a použijte změny, které jste provedli.
Pamatujte, že některé hry se nemusí přepnout do režimu celé obrazovky okamžitě. Pokud je to váš případ, restartujte hru.
Škálujte svůj displej na 100 %
Některé hry se v režimu celé obrazovky nechovají správně kvůli škálování displeje počítače. Abyste se ujistili, že to není to, co vám brání v přechodu na celou obrazovku, otevřete Nastavení klikněte na Systéma vyberte Display.
![How to Make Any App or Game Go Full Screen in Windows image 4]()
Nastavte funkci „Změnit velikost textu, aplikací a dalších položek“ na 100 %.
Přepněte hlavní monitor
Zatímco nastavení dvou monitorů je v dnešní době velmi běžné, u některých her se můžete setkat s problémy. Pokud při pokusu o nastavení hry nebo aplikace na celou obrazovku zaznamenáte něco divného, změňte svůj hlavní monitor.
Spusťte počítač Nastavení displeje okno. Když se otevře, uvidíte dva monitory nebo více v závislosti na vašem nastavení.
![How to Make Any App or Game Go Full Screen in Windows image 5]()
Obrazovky jsou označeny čísly. Klikněte na Identifikovat abyste viděli, který monitor je který. Poté můžete změnit pořadí svých obrazovek přetažením jedné z nich na opačnou stranu. Uložte změny a zkuste spustit hru nebo aplikaci v režimu celé obrazovky.
Upravte nastavení své grafické karty
Windows 10 vám nabízí obecnou aplikaci, kde můžete změnit svůj hlavní monitor, rozlišení displeje a další nastavení. Výrobci GPU však poskytují své vlastní nástroje. V závislosti na vaší grafické kartě budete muset provést některé úpravy v jedné z těchto aplikací.
Chcete-li změnit nastavení grafické karty, otevřete jednu z následujících aplikací:
- Intel Graphics Command Center: Pro integrované grafické karty Intel.
- Ovládací panel Nvidia: Pro uživatele Nvidia.
- AMD Radeon Software: Pro uživatele AMD.
Ke kterékoli z těchto aplikací můžete přistupovat tak, že je vyhledáte v nabídce Start nebo ve vyhledávacím poli systému Windows. Vypadají jinak a některá nastavení se jinak jmenují, ale v podstatě fungují stejně.
Uvidíme, jak přejít na celou obrazovku vyladěním nastavení ovládacího panelu Nvidia. To znamená, že níže uvedené kroky můžete použít jako vodítko a přizpůsobit tyto změny vlastnímu centru rozlišení vašeho GPU.
1. Přejděte na stránku Ovládací panel Nvidia najdete uvnitř ovládacího panelu.
2. Vybrat Spravujte nastavení 3D na kartě Nastavení 3D a přejděte na Globální nastavení.
![How to Make Any App or Game Go Full Screen in Windows image 6]()
3. V případě, že Preferovaný grafický procesor je nastaven na Automatický výběr, přepněte jej na Vysoce výkonný procesor Nvidia. Někdy funkce automatického výběru nepovolí váš GPU Nvidia při spouštění hry, čímž vás omezí na integrovanou grafickou kartu.
Poznámka: Tato možnost je dostupná pouze v případě, že máte více GPU. Pokud je GPU Nvidia jediným, který máte, je tato možnost ve výchozím nastavení povolena.
![How to Make Any App or Game Go Full Screen in Windows image 7]()
4. Použijte změny a otestujte režim celé obrazovky v jedné ze svých her.
Pokud výše uvedené kroky nefungovaly, můžete zkusit upravit velikost a polohu plochy. Můžete to udělat takto:
1. Otevřete ovládací panel Nvidia.
2. Klikněte na Upravte velikost a polohu pracovní plochy, který se nachází v části Displej.
![How to Make Any App or Game Go Full Screen in Windows image 8]()
3. Nastavte režim měřítka na Žádné škálování a klikněte na Podat žádost .
Vaše hry by nyní měly běžet v režimu celé obrazovky. Pokud jste uživatelem AMD, použijte stejné změny na panelu AMD Radeon Software.
Spouštějte hry a aplikace v režimu kompatibility
Pokud nemůžete spustit konkrétní aplikaci nebo hru v režimu celé obrazovky, pravděpodobně máte problémy s kompatibilitou. To je obvykle případ starších her a programů, které nejsou optimalizovány pro Windows 10.
Chcete-li spustit aplikaci/hru v režimu kompatibility, klikněte na ni pravým tlačítkem a přejděte na Nemovitosti.
![How to Make Any App or Game Go Full Screen in Windows image 9]()
Otevřete Kompatibilita a v části Režim kompatibility uvidíte rozevírací nabídku s různými verzemi systému Windows.
![How to Make Any App or Game Go Full Screen in Windows image 10]()
Ujistěte se, že jste nejprve zkontrolovali Spusťte tento program v režimu kompatibility pro a poté vyberte starší systém Windows, například Windows 7 nebo dokonce XP. Uložte změny a otestujte hru/aplikaci.
Nastavte hlavní panel na výchozí nastavení
Některé hry a aplikace nemusí fungovat správně na celé obrazovce, pokud byla změněna nastavení hlavního panelu. Někteří uživatelé hlásí vyřešení svých problémů po přesunutí hlavního panelu zpět do spodní části obrazovky.
Pokud hlavní panel není ve výchozím umístění, klikněte na něj pravým tlačítkem a zrušte zaškrtnutí políčka Uzamknout všechny hlavní panely volba.
![How to Make Any App or Game Go Full Screen in Windows image 11]()
Nyní jej můžete přesunout jednoduchým přetažením dolů. Jakmile je na svém místě, ujistěte se, že jste jej uzamkli, abyste s ním náhodou nepohnuli.
Pokud se ukáže, že je to problém, ale chcete hlavní panel umístit jinam, můžete jej nastavit tak, aby se v režimu plochy automaticky skryl.
Chcete-li to provést, spusťte systém Windows 10 Nastavení a vyberte Personalizace. V levém panelu najdete Taskbar nastavení. Nastav Automaticky skrýt hlavní panel v režimu počítače funkce pro On.
![How to Make Any App or Game Go Full Screen in Windows image 12]()
Pokud má vaše hra nebo aplikace možnost zobrazení na celou obrazovku, mělo by vám pomoci jedno z řešení. Dejte nám vědět v komentářích, co se vám osvědčilo.
Nicolae je odborníkem na vývoj technologií se zaměřením na hardware, programovací jazyky a software pro zpracování obrazu AI. Za posledních pět let napsal mnoho technických návodů a knih na různá témata od Linuxu po C# programování a vývoj her. Nicolae miluje vše, co souvisí s technologiemi a jeho cílem je sdílet své znalosti a zkušenosti s ostatními. Přečtěte si celý životopis Nicolae