Zamrzá váš počítač bez důvodu? Nedělejte si starosti. Tento článek vám ukáže 6 řešení, jak zabránit neustálému zamrzání počítače. Ukážeme vám také, jak obnovit data pomocí profesionálního softwaru pro obnovu dat — MiniTool Power Data Recovery.
O „Počítač stále mrzne“
Mnoho uživatelů si stěžuje, že jejich počítače neustále zamrzají. Pojďme se podívat na skutečnou případovou studii z howtogeek.com:
Postavil jsem svůj počítač před několika měsíci a nyní náhodně zamrzne. Někdy na 5-10 minut, ale jindy je nutný tvrdý restart. Zakázal jsem spouštění některých programů, když se počítač spustí, jako je Skype, a to opravilo asi týden, ale teď to dělá znovu.
Takže možná budete chtít vědět, jak můžeme opravit počítač, který neustále zamrzá. Tento příspěvek se bude zabývat příčinami a řešeními tohoto problému a také řešeními pro obnovu ztracených dat pomocí profesionálního softwaru pro obnovu souborů.
Tip:
Uvolněte potenciál svého počítače pomocí MiniTool System Booster: dokonalé řešení pro optimalizaci a zvýšení rychlosti a efektivity vašeho počítače.
10 hlavních důvodů pro „počítač stále zamrzá“
Je důležité identifikovat skutečné příčiny počítače, který neustále zamrzá. Níže je uvedeno 10 nejčastějších příčin, proč Windows 10, Windows 8 nebo Windows 7 neustále zamrzají.
1. Otevírá se příliš mnoho programů
Každý program ve vašem počítači vyžaduje ke svému fungování určité množství interních i externích (hardwarových) zdrojů. Pokud je současně spuštěno více programů, váš počítač nemusí mít dostatek paměti nebo výpočetního výkonu, aby je všechny podporoval.
V této situaci byste měli kliknout pravým tlačítkem myši na Klíč s logem Windows A zvolte Správce úloh, Pod Procesy najděte program, který je zamrzlý, a klikněte Konec Task. Doporučuje se spouštět programy, které potřebujete, najednou.
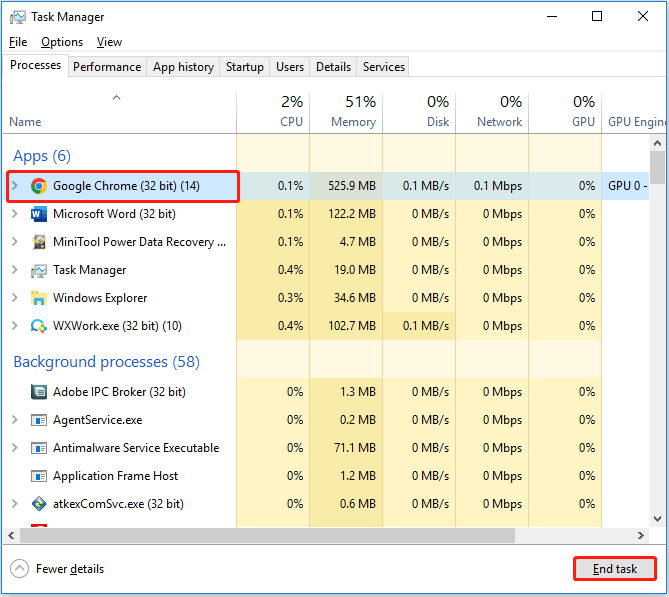
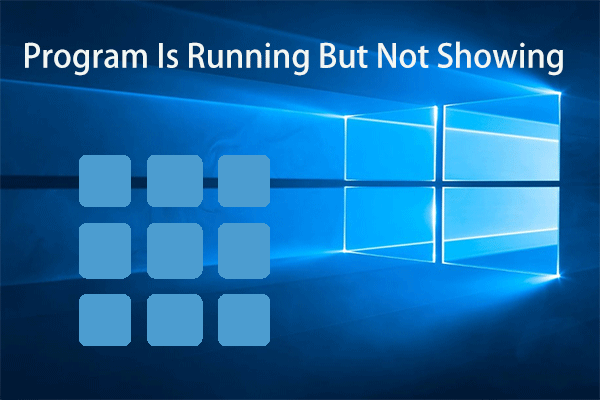
5 způsobů, jak opravit Program běží, ale nezobrazuje se na obrazovce
Tento článek popisuje některé osvědčené metody, jak vyřešit problém „program běží, ale nezobrazuje se“.
2. Poškození nebo chyby ovladače
Ovladače se používají pro komunikaci mezi hardwarovými zařízeními a operačním systémem. Zastaralé nebo poškozené ovladače mohou být důvodem, proč váš systém Windows neustále zamrzá. Proto byste se měli ujistit, že vaše ovladače jsou vždy aktualizovány.
3. Přehřátí
Nadměrné teplo může zpomalit počítač, případně způsobit zamrznutí počítače. Pokud je teplota dostatečně vysoká, může dokonce poškodit integrovaný obvod vašeho systémového procesoru a učinit jej nepoužitelným.
Abyste tomu zabránili, ujistěte se, že je váš počítač důkladně odvzdušněn. Kryt počítače by se neměl používat v drsném prostředí.
4. Nedostatek paměti RAM
Pokud váš počítač často a pravidelně zamrzá, pravděpodobně nemáte dostatek paměti RAM. Chcete-li tento problém vyřešit, můžete zvážit upgrade paměti RAM nebo přeinstalaci operačního systému.

Jak povolit a zakázat kompresi paměti v systému Windows 10
Tento článek vysvětluje, co je komprese paměti, a popisuje, jak povolit/zakázat kompresi paměti v systému Windows 10.
5. Nastavení systému BIOS není správné
Úprava nastavení systému BIOS může uvést systém do režimu zmrazení. Obnovení výchozího nastavení systému BIOS může vyřešit problém se zamrzáním.
6. Vadná externí zařízení
Vadné jednotky USB nebo jiná externí zařízení, jako je myš a klávesnice, mohou způsobit zamrznutí počítače. Můžete zkusit připojit jedno zařízení po druhém a prozkoumat hlavní příčinu. Zkuste také aktualizovat ovladače zařízení USB, abyste vyřešili problém se zamrzáním počítače.
7. Počítačové viry
Viry mohou být také hlavní příčinou zamrznutí počítače. Pravidelně byste měli provádět antivirovou kontrolu.
8. Poškozené nebo chybějící systémové soubory
Podle našich šetření jsme zjistili, že Windows 10 / Windows 7 neustále zamrzají kvůli poškozeným nebo chybějícím systémovým souborům.
9. Na jednotce C není místo
OS potřebuje místo ke spuštění. Pokud je jednotka C prakticky plná, může dojít k problému „Počítač stále zamrzá“.
10. Softwarové chyby
Bez ohledu na dodavatele může jakýkoli software třetí strany zamrznout váš počítač.
Některé aplikace mohou zabírat mnoho paměti a pokoušet se provádět akce nebo přistupovat ke zdrojům, kterým systém Windows nerozumí. Pokud váš počítač není schopen zvládnout zátěž, může se zavěsit a zamrznout. Chcete-li tento problém vyřešit, měli byste aktualizovat veškerý software třetích stran nainstalovaný v počítači.
Kromě výše uvedených důvodů existují další důvody, jako jsou nefunkční paměťové karty, nedostatek místa na disku atd. Bez ohledu na to, co je příčinou, naším hlavním cílem je opravit problém „Počítač stále zamrzá“, aniž by to ovlivnilo původní data . Dále se podívejme, jak můžeme při řešení tohoto problému chránit naše data.
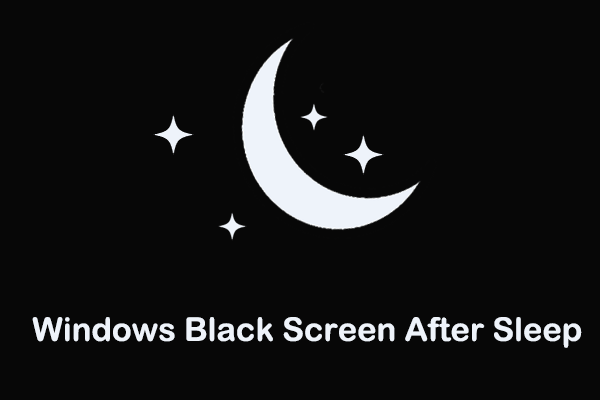
6 nejlepších oprav černé obrazovky Windows po spánku a obnově dat
Obrazovka zůstane černá po probuzení počítače z režimu spánku? Tento příspěvek nabízí možné důvody a opravy „černé obrazovky Windows po spánku“.
Jak opravit zamrzání počítače
Metoda #1. Uvolněte místo na disku C
Pokud na disku C dochází místo, systém Windows 10 nebo Windows 7 bude stále zamrzat, protože je to místo, kde jsou uloženy systémové soubory.
Proto se ujistěte, že máte na disku C dostatek volného místa. Pokud ne, můžete zkusit smazat některá nechtěná data nebo programy na disku C. Případně můžete přímo přidat další volné místo na jednotku C pomocí Průvodce rozdělením oddílu MiniTool.
![How to Extend the System or Data Partition in Windows 11 [5 Ways]](https://www.minitool.com/images/uploads/2022/07/extend-partition-windows-11-thumbnail.png)
Jak rozšířit systémový nebo datový oddíl v systému Windows 11 [5 způsobů]
Tento příspěvek vám ukazuje, jak rozšířit oddíl Windows 11, abyste vyřešili problém s plným oddílem po upgradu systému Windows 11.
Metoda #2. Aktualizujte všechny ovladače zařízení na nejnovější
Můžete se obrátit na nejlepší software pro aktualizaci ovladače nebo Windows Update k aktualizaci ovladačů. Postup je následující:
1) Klepněte pravým tlačítkem myši na Home ve Windows 10/8 nebo klikněte na tlačítko Home ve Windows 7. Poté klikněte na Device Manager (Možná budete muset napsat Device Manager ve vyhledávacím poli pro přístup).
2) Otevřete kategorii, která podle vás obsahuje zařízení, jehož ovladače chcete aktualizovat.
3) Klepněte pravým tlačítkem na název nebo ikonu hardwaru a vyberte Aktualizovat ovladač (Možná budete muset kliknout Aktualizovat software ovladače ve Windows 7).
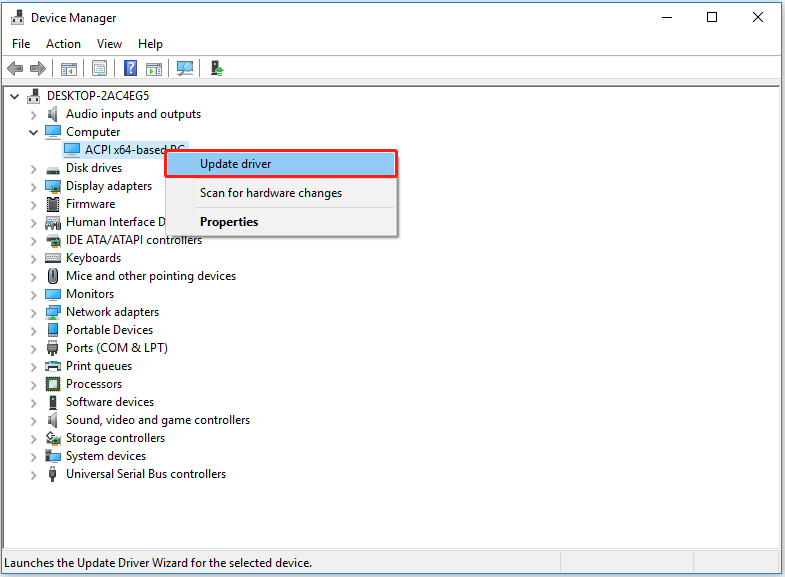
Metoda #3. Spusťte kontrolu paměti
Pokud máte podezření, že má váš počítač problémy s pamětí, můžete spustit Diagnostika paměti systému Windows nástroj provedením následujících kroků:
Krok 1: Stiskněte Windows + R kombinace kláves a typ mdsched.exe ve vstupním poli. Poté stiskněte vstoupit.
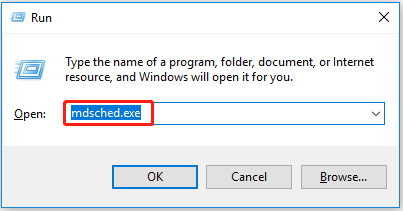
Krok 2: Klepněte na tlačítko Restartujte nyní a zkontrolujte problémy (doporučeno) pro okamžitou kontrolu problémů (Pokud chcete zkontrolovat později, klikněte na Zkontrolujte problémy při příštím spuštění počítače).

Krok 3: Systém Windows se restartuje a zobrazí se následující okno zobrazující průběh kontroly a počet průchodů, které poběží v paměti. Dokončení nástroje může trvat několik minut.
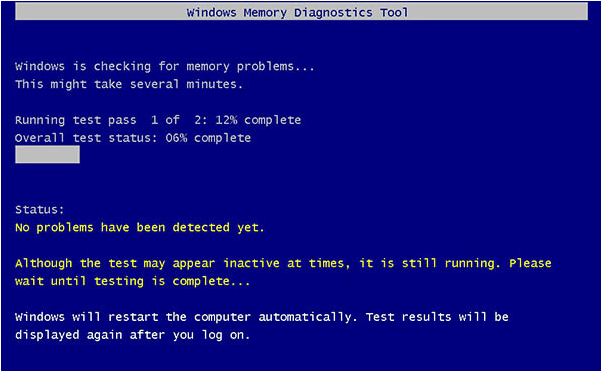
![[8 Ways] Open Windows 11 Memory Diagnostic Tool for Memory Test?](https://www.minitool.com/images/uploads/2022/03/open-windows-11-memory-diagnostic-thumbnail.png)
[8 způsobů] Otevřít diagnostický nástroj paměti Windows 11 pro test paměti?
Co je diagnostický nástroj paměti Windows 11? co to umí? Jak to můžete otevřít několika způsoby? Na tyto otázky odpovídá tento článek.
Metoda #4. Spusťte nástroj Kontrola systémových souborů
V případě, že systémové soubory chybí nebo jsou poškozené, můžete zkusit následující kroky k jejich obnovení, abyste vyřešili problém se zamrzáním Windows 10.
Krok 1: Napište Příkazový řádek do vyhledávacího pole Windows a klikněte pravým tlačítkem Příkazový řádek vybrat Spustit jako správce.
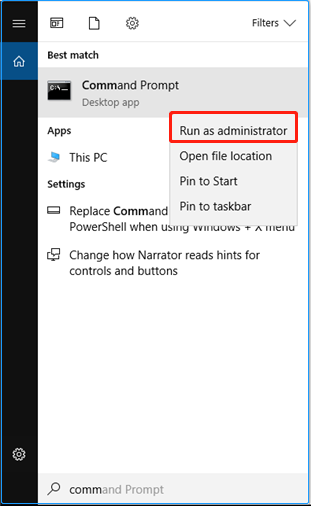
Krok 2: Ve vyskakovacích oknech vyberte Ano. Poté zadejte sfc / scannow a stiskněte vstoupit.
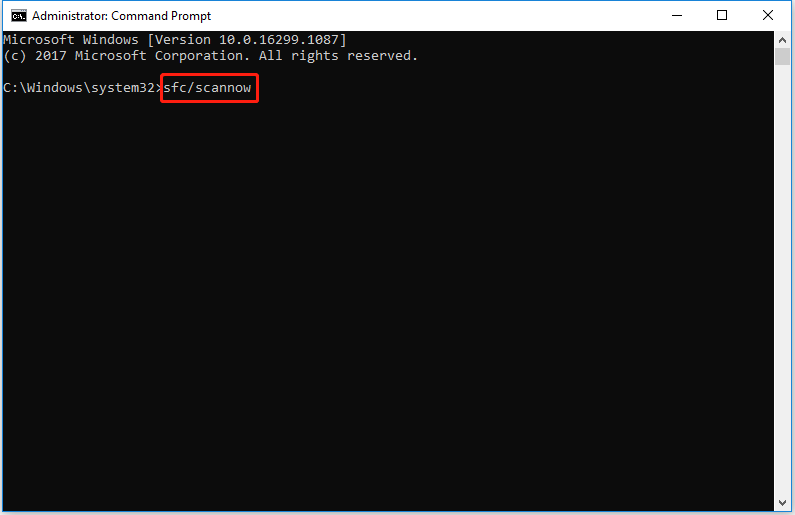
Krok 3: Systém Windows nyní prohledá váš systém, zda neobsahuje poškozené soubory, a pokusí se je opravit, pokud je najde.
Krok 4: Napište výstup a stiskněte vstoupit.
Metoda #5. Proveďte obnovení systému
Pokud váš počítač se systémem Windows 10, Windows 8 nebo Windows 7 stále zamrzá i po vyzkoušení všech výše uvedených řešení, může být váš systém Windows poškozen. V takovém případě možná budete muset zkusit obnovit operační systém.
Poznámka:
Poznámka: Přeinstalace systému je dobrým řešením pro opravu „Počítač stále zamrzá“. Vymaže však data z vašeho PC. Proto doporučujeme zálohovat data předem.
Ale nepropadejte panice, pokud jste již ztratili data. MiniTool Power Data Recovery, nejlepší software pro obnovu dat, může pomoci obnovit smazané soubory, když váš notebook neustále zamrzá nebo nereaguje. A co je nejdůležitější, je to nástroj pouze pro čtení, který vám může pomoci efektivně obnovit ztracená data, aniž by to ovlivnilo původní soubory.
Kroky k obnovení ztracených dat pomocí MiniTool Power Data Recovery jsou následující.
Postup 1. Vytvořte spouštěcí médium.
Krok 1. Stáhněte si MiniTool Power Data Recovery do fungujícího počítače a obnovte data z vašeho počítače, která neustále zamrzají.
Krok 2. Nainstalujte, spusťte a zaregistrujte tento software. Poté klikněte na tlačítko Bootable Media umístěné na horním panelu nástrojů.

Krok 3. Klikněte na tlačítko Média založená na WinPE s modulem MiniTool.

Krok 3. Vyberte cíl média pro vytvoření zaváděcího disku CD/DVD nebo jednotky USB.
Krok 4. Připojte spouštěcí jednotku k počítači, který zamrzá, a spusťte ze spouštěcí jednotky.
Proces 2. Použijte MiniTool Power Data Recovery ke skenování a obnově ztracených souborů.
Krok 1. V MiniTool PE Loader rozhraní, klikněte na Nástroj pro obnovu dat z počítače MiniTool pro přechod do jeho hlavního rozhraní.
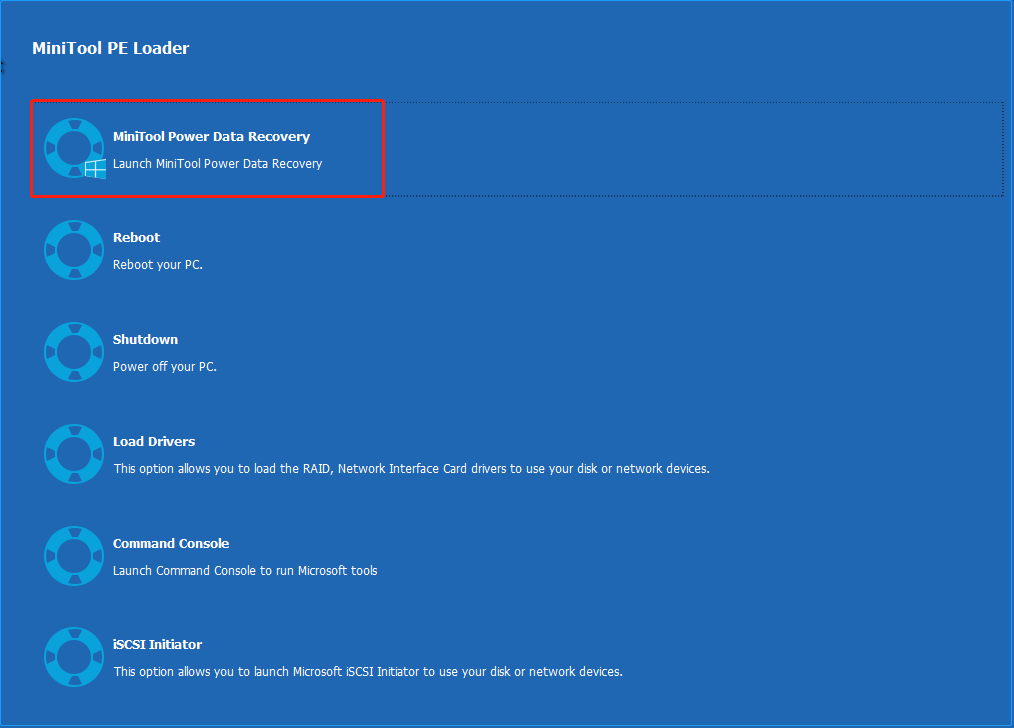

Krok 2. Před skenováním můžete kliknout na Nastavení skenování funkce v levém panelu pro určení potřebného systému souborů (jako je FAT12/16/32, NTFS, NTFS+ atd.) a typů souborů (včetně dokumentů, archivu, obrázků, zvuku a videa, e-mailu, databáze a dalších soubory).
Krok 3. Pod Logické pohony vyberte cílovou jednotku a klikněte Skenovat (Můžete také kliknout na Zařízení a zvolte skenování celého disku).
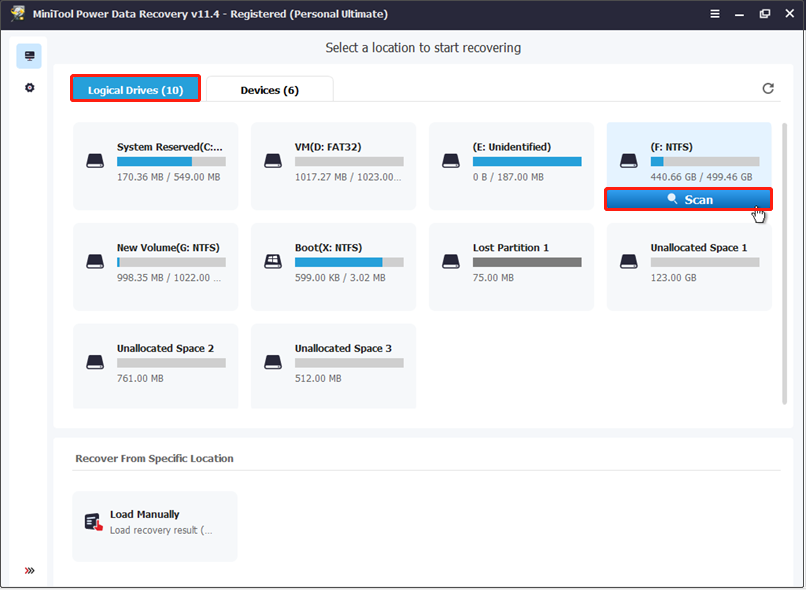
Krok 4. Počkejte, až software naskenuje. Zde, pokud během kontroly najdete všechny soubory, které jste potřebovali, můžete proces kontroly zastavit. Pro dosažení nejlepších výsledků se však doporučuje počkat na dokončení úplného skenování.
Krok 5. Po skenování vyberte všechny potřebné soubory a poté klikněte Uložit uložit je na bezpečném místě. Doporučujeme uložit soubory na jiný disk. Jinak by mohlo dojít k přepsání původních dat, což by mělo za následek, že data nebude možné obnovit.

Pokud MiniTool Power Data Recovery uvádí mnoho nalezených souborů v přehledném stromovém zobrazení, můžete použít Filtr funkce pro rychlé filtrování souborů, které potřebujete.
Pokud například chcete obnovit pouze obrázky, můžete si vybrat Obrázek z rozbalovacího seznamu Podle typu souboru jak je uvedeno níže.
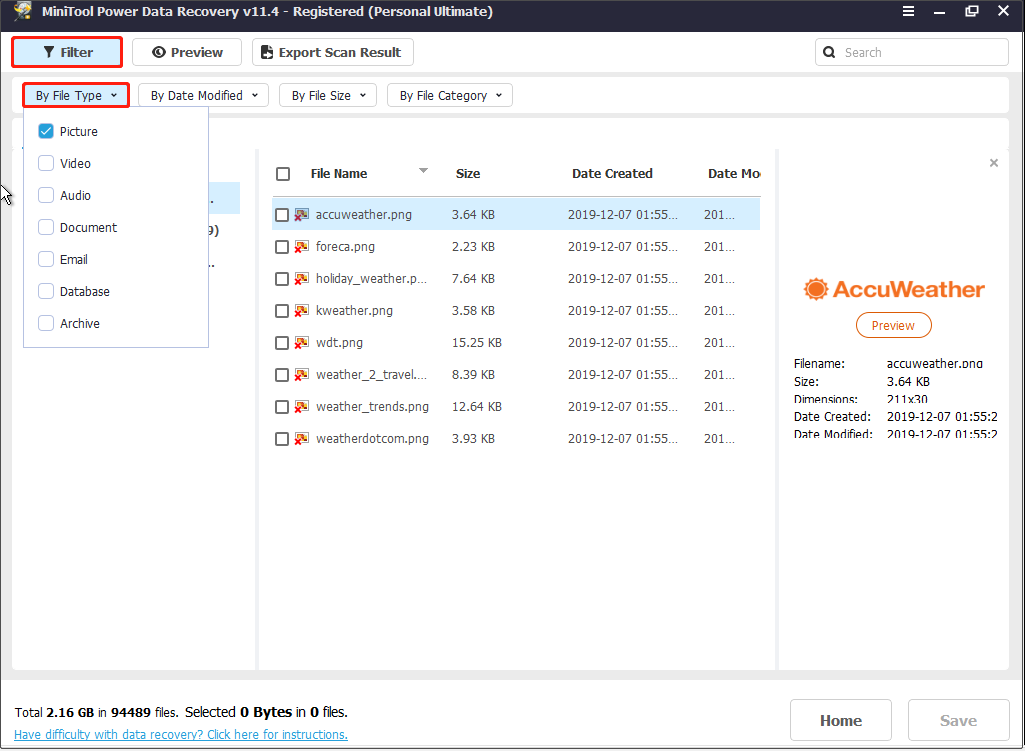
Po obnovení dat můžete zkusit přeinstalovat systém Windows, abyste vyřešili problém, že notebook stále zamrzá a neodpovídá. Zde najdete další podrobnosti z tohoto příspěvku: Přeinstalujte Windows 10.
Metoda #6. Vezměte PC do opravny
Pokud žádná z výše uvedených možností nefunguje, nemáte jinou možnost, než vzít počítač do opravny počítačů a nechat počítačový technik diagnostikovat a opravit problém.
![[Fixed]: Files Get Deleted When Left-Clicking in Windows](https://www.minitool.com/images/uploads/2023/04/files-get-deleted-when-left-clicking-thumbnail.png)
[Opraveno]: Soubory se smažou po kliknutí levým tlačítkem v systému Windows
Jsou vaše soubory při kliknutí levým tlačítkem smazány? Pokud ano, můžete si přečíst tento příspěvek a získat několik proveditelných řešení, jak jej opravit a obnovit smazané soubory levým tlačítkem myši.
Závěrem
Co byste dělali, když váš počítač neustále zamrzá? K vyřešení tohoto problému můžete vyzkoušet výše uvedená řešení. Pokud máte nějaké jiné dobré řešení, podělte se s námi o své techniky v následující oblasti komentářů. Vážíme si vaší rady.
Pokud jde o MiniTool Power Data Recovery, můžete jej také použít k obnově dat SSD, obnově dat na SD kartě atd. Pokud máte potíže s obnovou ztracených dat pomocí MiniTool Power Data Recovery, neváhejte nás kontaktovat prostřednictvím [email protected] . Vyřešíme to co nejdříve.
O autorovi
Shirley vystudovala angličtinu a v současnosti je redaktorkou týmu MiniTool. Ráda prohlíží a píše články související s IT a je odhodlána stát se profesionálním řešitelem problémů s IT. Tématem jejích článků jsou obecně obnova dat, zálohování dat a správa počítačových disků a další IT problémy. Ve volném čase ráda sleduje filmy, turistiku a rybaření.

Ať už se jedná o osobní zařízení nebo pracovní notebook, zdá se, že zamrzlé obrazovky počítačů vždy vyskočí v tu nejhorší možnou chvíli. Naštěstí je k dispozici řada různých opravných prostředků, které vám pomohou minimalizovat prostoje a vrátit se co nejrychleji do práce, když váš počítač zamrzne.
6 způsobů, jak opravit zamrzlou obrazovku počítače
Vyzkoušejte následujících 6 kroků, jak opravit zamrzlý počítač – od jednoduchého restartu až po podrobnější řešení problémů.
1. Restartujte zmrazený počítač
První a nejjednodušší možností je zkusit restartovat zamrzlý počítač. Na zařízení s Windows současným stisknutím tlačítek Control, Alt a Delete otevřete Správce úloh a poté vyberte „restartovat“. Na Macu to lze provést stisknutím kláves Command, Option a Escape.
Pokud je váš počítač se systémem Windows zcela zamrzlý a Ctrl + Alt + Del nefunguje, proveďte tvrdý reset podržením tlačítka napájení, dokud se počítač nevypne. Před opětovným zapnutím počítače počkejte několik sekund. Pokud počítač zamrzá i po restartu, zkuste jej restartovat v nouzovém režimu opakovaným stisknutím klávesy F8. To vám umožní vyzkoušet následující kroky.
2. Zkontrolujte aktualizace
Pokud váš počítač běží pomalu nebo obrazovka často zamrzá, může to být důsledkem zastaralého softwaru nebo odinstalovaných aktualizací. Přejděte do nastavení počítače a nainstalujte všechny dostupné aktualizace a poté restartujte počítač. Pokud vaše společnost používá řešení správy mobilních zařízení (MDM), lze to provést vzdáleně ze samostatného zařízení. Požádejte o pomoc člena vašeho IT oddělení, který dohlíží na správu zařízení. Kromě problémů se zamrzlými počítači je také považováno za osvědčený postup pro kybernetickou bezpečnost instalace aktualizací, jakmile budou k dispozici.
3. Vyhledejte malware a viry
Další potenciální příčinou zamrznutí počítačů je přítomnost malwaru nebo virů. Spusťte kontrolu v počítači a zjistěte případné infekce, které by mohly být příčinou problému. Počítače Mac i Windows mají možnosti skenování v rámci nastavení zabezpečení, nebo můžete použít bezplatný nástroj, jako je Malwarebytes. Pokud si nejste jisti, zeptejte se svého IT týmu, jak postupovat. Všechny podniky by měly udržovat aktuální antivirový software nainstalovaný na zařízeních zaměstnanců a provádět pravidelné kontroly, aby zjistily problémy, které ovlivňují výkon zařízení.
4. Odinstalujte nepoužité programy
Pokud váš počítač často zamrzá, může to být způsobeno nedostatkem dostupného úložného prostoru. Jedním ze způsobů, jak zmírnit tlak na zařízení, je odinstalovat všechny programy, které nepoužíváte. Přejděte do Ovládacích panelů v počítači a vyhledejte „Programy a funkce“ (Windows) nebo „Aplikace“ (Mac). Vyberte programy, které chcete odinstalovat, a dokončete proces podle pokynů. Pokud váš počítač pravidelně zamrzá při používání určitého programu, může být čas jej odinstalovat a najít alternativu.
5. Vymažte mezipaměť a dočasné soubory
Mezipaměť a dočasné soubory se mohou časem hromadit a zabírat cenné místo ve vašem počítači. Stejně jako nepoužívané programy může vymazání těchto souborů zvýšit rychlost vašeho zařízení a snížit pravděpodobnost zamrznutí obrazovky počítače. Tento krok je zvláště důležitý, pokud se vaše zařízení zhroutí, když webové stránky zamrznou nebo nereagují.
6. Zkontrolujte Hardware
Dvakrát zkontrolujte, zda je veškerý hardware správně připojen pro případ, že by váš počítač zamrzl v problémech s kabely nebo periferiemi. Pokud používáte řešení MDM, měli byste mít také možnost na dálku zobrazit přehled o celkovém stavu zařízení. Pokud vše ostatní selže, je čas zavolat profesionálům, aby se na zařízení podívali osobně.
Ztrácet čas na zmrazených počítačích?
Zamrzlá obrazovka počítače se může zdát jako malá nepříjemnost, ale opakované havárie mohou mít vážný dopad na produktivitu zaměstnanců a hospodářský výsledek vaší firmy. To se stává ještě větším problémem ve společnostech s omezenými IT zdroji nebo nataženými interními týmy. Jste připraveni vyzkoušet efektivnější přístup ke správě IT? Spojte se s Electric ještě dnes.
















