Když se znaky objeví na obrazovce několik sekund poté, co je stisknete na klávesnici, může vás to zpomalit a snížit vaši produktivitu. Mnoho faktorů způsobuje, že psaní na zařízeních se systémem Windows není synchronizované. Pomalý počítač, vadné porty USB, zastaralé ovladače klávesnice a nesprávně nakonfigurovaná nastavení klávesnice jsou některé z důvodů zpoždění klávesnice.
Pojďme prozkoumat deset kroků pro odstraňování problémů, které mohou opravit zpoždění klávesnice při psaní.
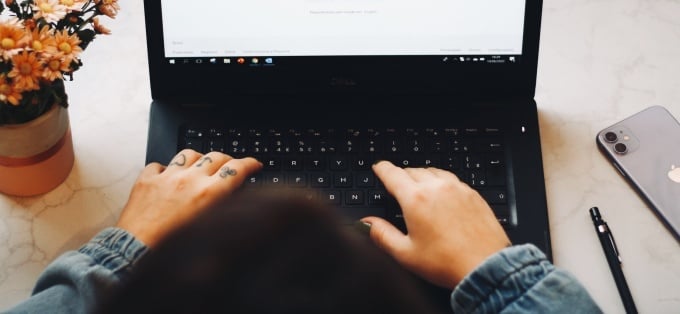
Zavřete nepoužívané aplikace
Odezva vaší klávesnice se může začít zpožďovat, když váš počítač běží pomalu. Přesněji, když má málo základních systémových prostředků (CPU a/nebo RAM). Zavřete nepoužívané aplikace a zkontrolujte, zda se tím zlepší rychlost zadávání z klávesnice.
Můžete si také přečíst tuto příručku o zvýšení rychlosti Windows, abyste zjistili, proč se váš počítač zpomaluje a jak opravit problémy s výkonem.
Odstraňte problémy s připojením klávesnice
Pokud používáte kabelovou externí klávesnici, ujistěte se, že je kabel pevně zapojen do USB portu vašeho počítače. Odpojte klávesnici a zapojte ji zpět do portu nebo přepněte klávesnici na jiný port USB. Můžete také použít klávesnici na jiném počítači. Pokud zpoždění při psaní přetrvává, klávesnice je pravděpodobně vadná.
Jiné příslušenství USB může také narušovat připojení klávesnice a způsobit jeho zpoždění. Odpojte ostatní zařízení USB připojená k počítači a zkontrolujte, zda to opravuje zpoždění v rychlosti psaní.

U bezdrátových klávesnic se ujistěte, že je USB přijímač/dongle správně zapojen do vašeho počítače. Pokud jste jej připojili k rozbočovači USB, zapojte jej přímo do počítače. Kromě toho zkontrolujte, zda baterie klávesnice není vybitá. V opačném případě zapojte klávesnici do zdroje napájení nebo vyměňte její baterie.
Také se ujistěte, že je klávesnice v blízkosti hardwarového klíče/přijímače nebo vašeho počítače. To platí i pro klávesnice s technologií Bluetooth. Použití bezdrátové klávesnice několik metrů od počítače může vést ke zpoždění vstupu.
Zakázat tlačítka filtru
Stisknete často klávesu několikrát, než váš počítač přijme vstup? Nezaznamenává váš počítač při krátkém stisknutí klávesy stisknuté klávesy? Možná jste náhodou aktivovali „Klíče filtru“; podržením pravé klávesy Shift po dobu 8 sekund tuto funkci aktivujete. Filtrovací klávesy zabraňují nechtěným stiskům kláves snížením vstupní rychlosti klávesnice.
Microsoft navrhl funkci Filter Keys, aby usnadnil psaní uživatelům s neurologickým postižením, jako je třes rukou nebo ztuhlost. Pokud je na vašem počítači aktivní funkce Filtrovat klávesy, vypněte jej a zkontrolujte, zda se tím normalizuje rychlost odezvy klávesnice.
1. Otevřete nabídku Nastavení systému Windows Snadnost přístupu.
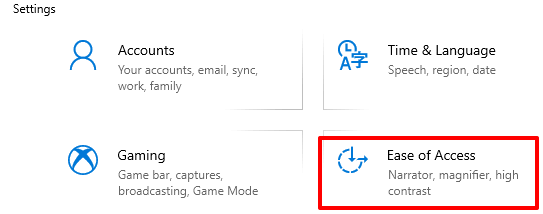
2. Procházejte postranním panelem a vyberte klávesnice.
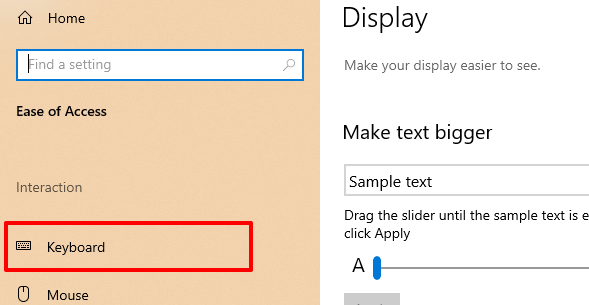
3. V nabídce nastavení klávesnice vypněte Filtrovat Keys a zrušte zaškrtnutí políčka „Povolit klávesovou zkratku ke spuštění kláves filtru“.
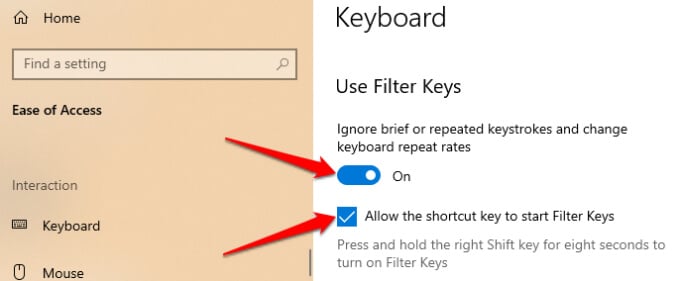
Případně spusťte Ovládací panely, vyberte Centrum usnadnění přístupua vyberte Usnadněte si používání počítače.
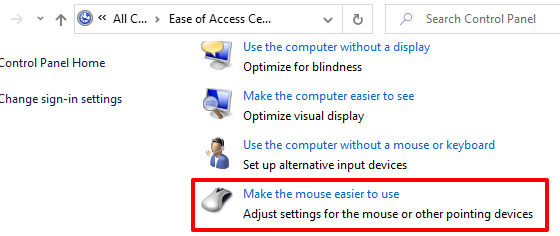
Zrušte zaškrtnutí Zapněte Filtrování kláves a klepněte na tlačítko OK uložit a poté změnit.
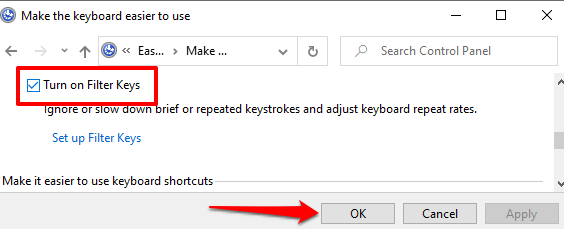
Spusťte Poradce při potížích s hardwarem systému Windows
Systém Windows se může někdy opravit sám v závislosti na povaze problému. Windows 10 je dodáván s vestavěným nástrojem pro odstraňování problémů, který dokáže diagnostikovat a opravit zpoždění při psaní na klávesnici počítače. Tento nástroj použijte k řešení problémů s konkrétní klávesou nebo celou klávesnicí.
Jít do Nastavení > Aktualizace a zabezpečení > Poradce při potížích > klávesnice A vyberte položku Spusťte nástroj pro odstraňování problémů .

Počkejte, než řešení problémů prohledá váš počítač – což může trvat asi 1–5 minut – a postupujte podle pokynů na další stránce. Pokud nástroj pro odstraňování problémů nezjistí žádný problém s klávesnicí, vyzkoušejte další doporučení.
Restartujte počítač
Zavřete všechny aplikace a dokumenty (abyste nepřišli o neuložené změny) a restartujte počítač. Pokud používáte externí nebo bezdrátovou klávesnici, odpojte ji od počítače před provedením restartu. Zapojte nebo znovu připojte klávesnici, když se váš počítač znovu zapne, a zjistěte, zda to vyřeší zpoždění při psaní.
Aktualizujte ovladač klávesnice
Ovladače zařízení určují, jak interní a externí hardwarové součásti vašeho počítače (např. displej, klávesnice, reproduktory, diskové jednotky atd.) komunikují se systémem Windows. Zařízení může selhat, pokud je jeho ovladač zastaralý.
Pokud vaše klávesnice zpožďuje stisk kláves při psaní, přejděte do Správce zařízení Windows a zkontrolujte, zda je ovladač klávesnice aktualizován.
1. Klepněte pravým tlačítkem na ikonu nabídky Start (nebo stiskněte Klávesa Windows + X) a vyberte Device Manager.
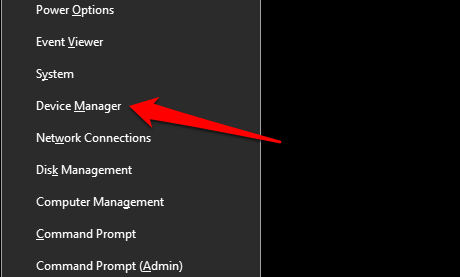
2. Rozbalte kategorii Klávesnice, klepněte pravým tlačítkem na ovladač klávesnice a vyberte Aktualizujte zařízení.
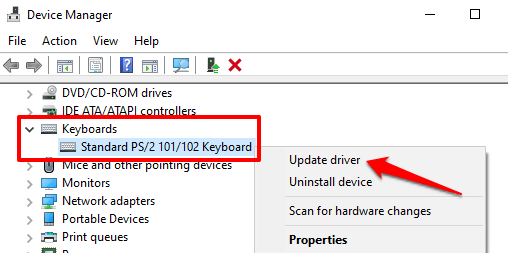
3. vybrat Automaticky vyhledávat aktualizovaný software ovladače.
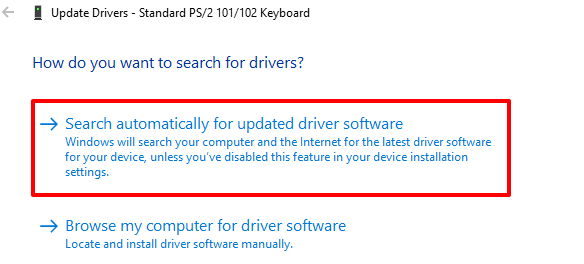
Nejlepších výsledků dosáhnete připojením počítače k internetu. Počkejte, až systém Windows dokončí kontrolu a nainstaluje všechny dostupné aktualizace ovladače. Pokud systém Windows říká, že máte nejnovější verzi ovladače, odinstalujte ovladač (viz kroky níže) a zkuste to znovu.
Přeinstalujte ovladač klávesnice
Pokud je ovladač klávesnice vašeho počítače poškozen nebo není kompatibilní s klávesnicí, můžete při psaní zaznamenat zpoždění. Opravte to odinstalováním ovladače; Systém Windows poté nainstaluje novou kopii.
1. Spusťte Správce zařízení, klepněte pravým tlačítkem myši na ovladač klávesnice a vyberte Odinstalujte zařízení.

2. vybrat Odinstalovat na výzvu k potvrzení pokračovat.
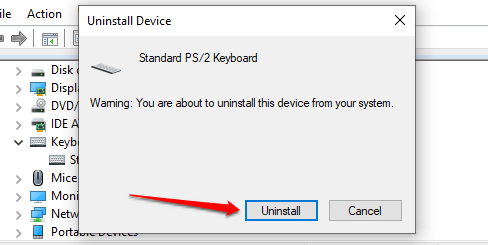
3. Chcete-li znovu nainstalovat ovladač klávesnice, vyberte Akce na panelu nabídek Správce zařízení a vyberte Prohledávání změn hardwaru.
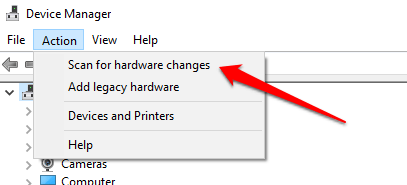
Restartování počítače také přeinstaluje ovladač klávesnice.
Upravit vlastnosti klávesnice
Jedna dobrá věc na Windows je, že nabízí rozsáhlé možnosti přizpůsobení. Pokud dojde k prodlevě, když klávesu podržíte nebo ji stisknete vícekrát, postupujte podle následujících kroků a upravte nastavení opakování znaků na klávesnici.
1. lis Klávesa Windows + R pro spuštění okna Spustit ve Windows.
2. Napište nebo vložte Ovládání klávesnicí v dialogovém okně a klikněte na OK.
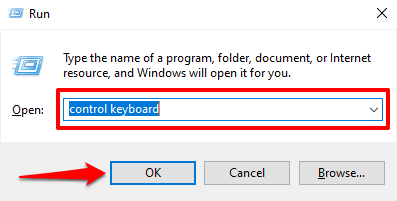
3. Posuvníkem „Repeat delay“ nebo „Repeat rate“ upravte prodlevu při psaní. Než tak učiníte, zde je význam obou možností:
- Zpoždění opakování: Popisuje, jak dlouho musíte držet klávesu, než Windows zopakuje vstup na obrazovce.
- Rychlost opakování: Tato možnost popisuje rychlost, jakou má systém Windows opakovat zadání úhozu, když podržíte klávesu.
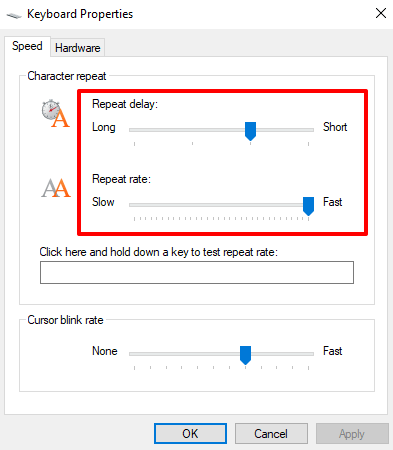
Chcete-li opravit zpoždění klávesnice při psaní, zvyšte „rychlost opakování“ (z pomalého na rychlé) a zkraťte „zpoždění opakování“ (z dlouhého na krátké). Všimněte si, že vysoká rychlost opakování a krátké zpoždění opakování mohou také vést k neúmyslné duplikaci úhozů kláves. Experimentujte s těmito možnostmi, dokud nenajdete dokonalou rovnováhu.
4. Před zavřením okna klepněte na prázdné dialogové okno a podržte libovolnou klávesu, abyste otestovali rychlost opakování klávesnice. Vybrat OK pro uložení změn.
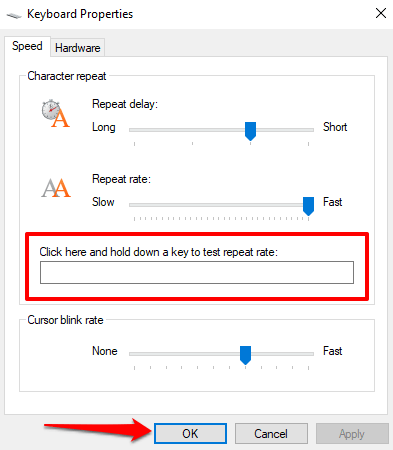
Odstraňte problémy s rušením Wi-Fi
Pokud je váš Wi-Fi router blízko vašeho počítače, můžete zaznamenat prodlevu při psaní na bezdrátové klávesnici. Je to proto, že signál z vašeho routeru může rušit signál klávesnice Bluetooth. Abyste tomu zabránili, můžete buď vypnout Wi-Fi, nebo přemístit počítač dál od routeru. To vyřešilo problém pro některé uživatele Windows 10.
Proveďte čistý restart
Několik systémových (a třetích stran) aplikací a služeb se spouští automaticky při spuštění počítače. I když některé z těchto služeb pomáhají vašemu počítači fungovat, mohou někdy zpomalit váš počítač a další aplikace.
Čisté spuštění načte Windows pouze základními aplikacemi, ovladači a programy. To může vyřešit konflikt a pomoci vám určit, zda je za zpoždění při psaní odpovědná aplikace nebo služba. Další informace naleznete v této příručce o provedení čistého spuštění v systému Windows 10.
Zkontrolujte nečistoty a poškození hardwaru
Vaše klávesnice nemusí registrovat stisknutí kláves, pokud jsou pod klávesami nečistoty, prach nebo jiný cizí materiál. Problém může být také způsoben fyzickým poškozením klávesnice nebo paměťového modulu vašeho počítače.
Vyčistěte klávesnici, a pokud je to možné, vyjměte paměťový modul počítače a znovu je správně zapojte. Doporučujeme odnést počítač do autorizovaného servisního střediska, kde je provede. Nepokoušejte se to udělat sami, abyste dále nepoškodili klávesnici a další součásti zařízení.
Užijte si psaní bez zpoždění
Pokud zpoždění klávesnice přetrvává, zkuste resetovat nastavení klávesnice na tovární nastavení. Můžete také zkusit provést obnovení systému, pokud problém začal po instalaci nového ovladače, aktualizace operačního systému nebo softwaru třetí strany.
Společnost Sodiq za poslední 4 roky napsala tisíce výukových programů, průvodců a vysvětlení, aby pomohla lidem řešit problémy se zařízeními Android, iOS, Mac a Windows. Ve volném čase také rád recenzuje spotřebitelské technologické produkty (chytré telefony, zařízení pro chytrou domácnost, příslušenství atd.) a sleduje komediální seriály. Přečtěte si celý životopis společnosti Sodiq















