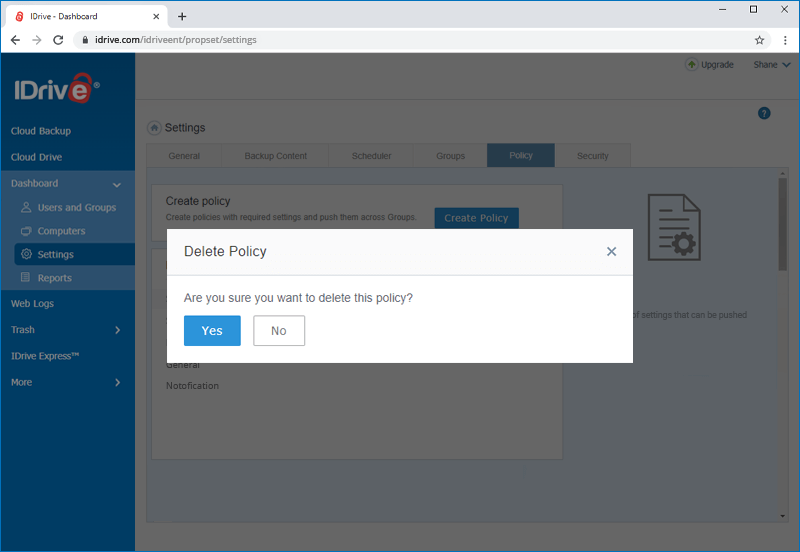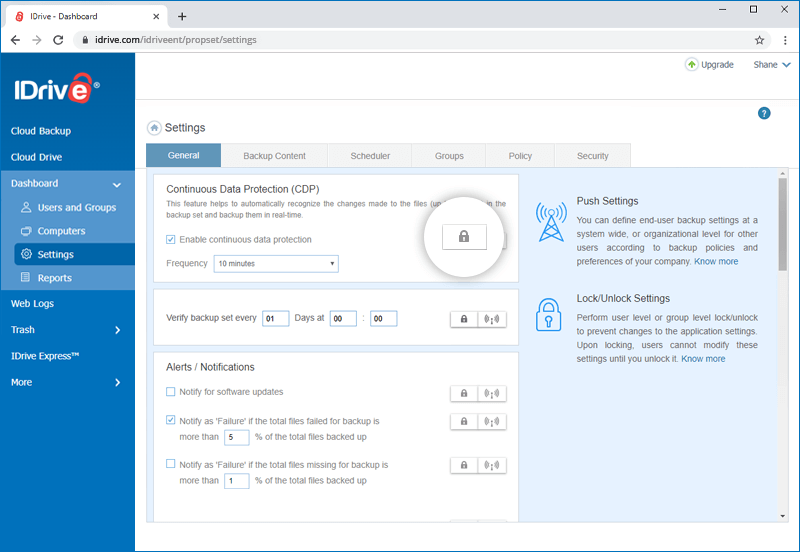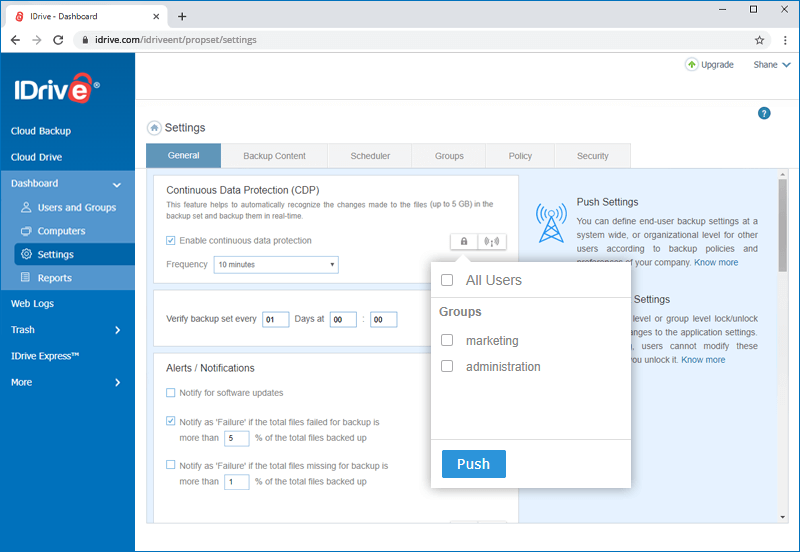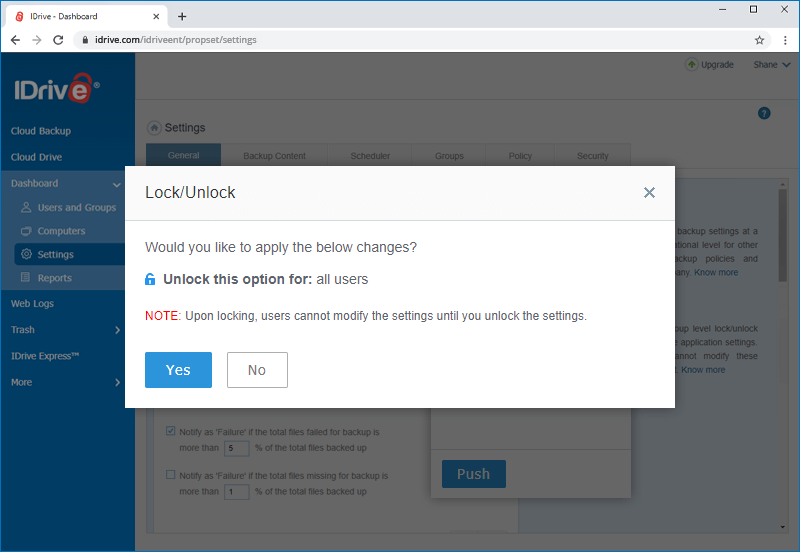Pomocí této možnosti můžete snadno nakonfigurovat nastavení IDrive a odeslat změny do všech připojených počítačů.
Jak lze nastavení přenést mezi všechny uživatele/skupiny?
![]()
- Přejděte na kartu „Nastavení“ a změňte nastavení podle potřeby.
- klikněte proti nastavení, které chcete přesunout, a vyberte možnost „Všichni uživatelé“ nebo konkrétní skupiny, chcete-li nastavení přesunout.
- Klikněte na ‚Push‘. Objeví se potvrzovací okno.
- Kliknutím na „Ano“ nastavení posunete.
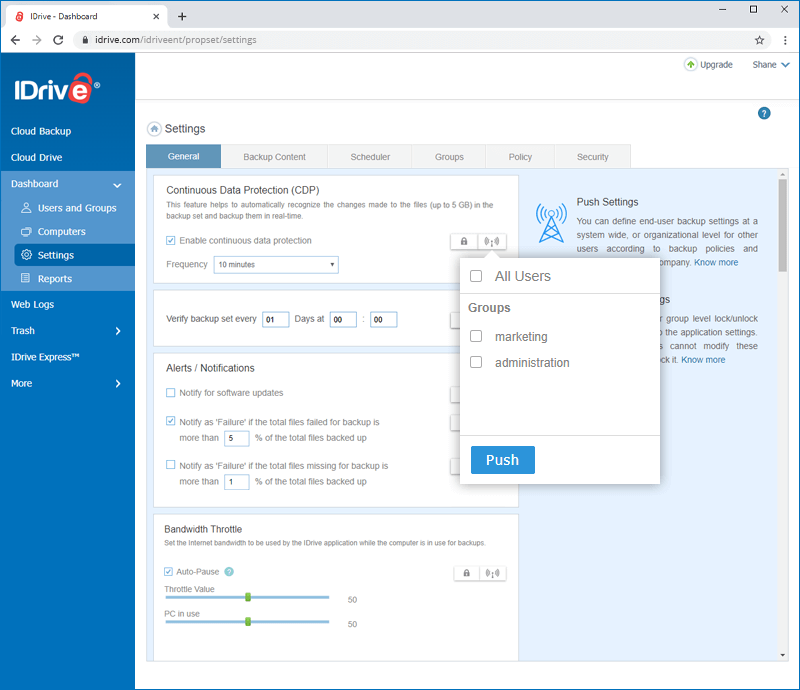
obecně
Nepřetržitá ochrana dat (CDP)
IDrive automaticky rozpozná změny provedené v souborech ve vaší zálohovací sadě a zálohuje je v reálném čase.
- Přihlaste se do IDrive a klikněte na kartu ‚Dashboard‘.
- Na kartě „Nastavení“ vyberte „Povolit nepřetržitou ochranu dat“.
![]()
- klikněte
![]() pro předání nastavení všem uživatelům/skupinám.
pro předání nastavení všem uživatelům/skupinám. ![]()
Poznámka:
- Dočasné soubory a systémové soubory jsou vyňaty z nepřetržité ochrany dat.
Upozornění/Oznámení
V části „Nastavení“ můžete nastavit následující možnosti:
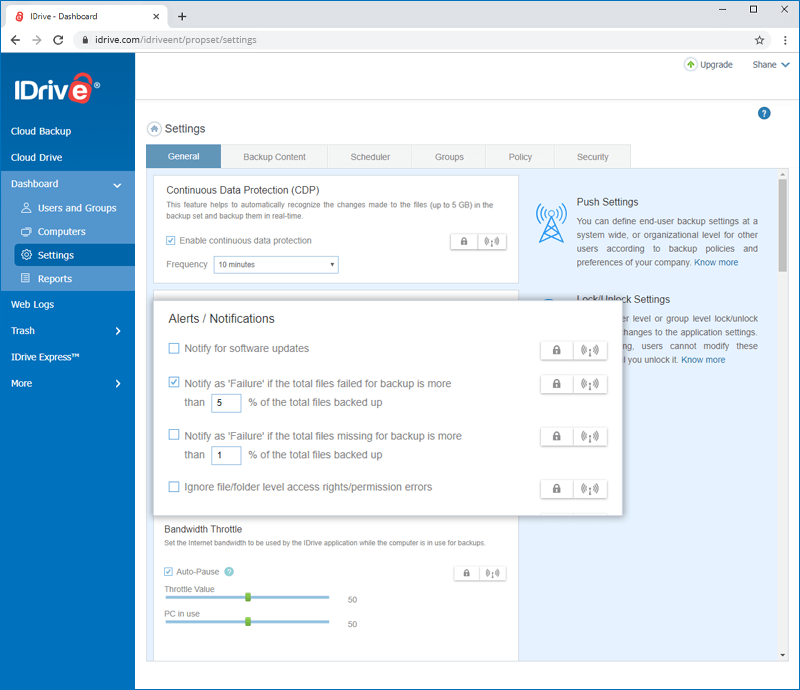
Upozornit na aktualizace softwaru: Jakmile bude k dispozici novější verze desktopové aplikace, budete upozorněni.
Upozornit jako ‚selhání‘, pokud celkový počet souborů, které se nepodařilo zálohovat, je více než ‚-‘ % z celkového počtu zálohovaných souborů: Tuto možnost můžete vybrat, chcete-li dostávat oznámení o tom samém z IDrive. Pomocí rozevíracího seznamu můžete nastavit počet dní. Ve výchozím nastavení je nastaveno na 5 procent.
Upozornit jako ‚selhání‘, pokud celkový počet souborů chybějících pro zálohování je větší než ‚-‘ % z celkového počtu zálohovaných souborů: Tuto možnost můžete vybrat, chcete-li dostávat oznámení o tom samém z IDrive. Pomocí rozevíracího seznamu můžete nastavit počet dní. Ve výchozím nastavení je nastaveno na 5 procent.
Ignorovat chyby přístupu/oprávnění na úrovni souborů/složek: Tuto možnost můžete povolit, chcete-li ignorovat chyby přístupových práv na úrovni souborů/složek. Pokud je tato možnost povolena, nebude IDrive považovat vaši zálohu za selhání v případě, že vybraná sada záloh obsahuje jakýkoli soubor/složku s nedostatečnými přístupovými oprávněními.
Zeptejte se, kam uložit soubory/složky před obnovením: IDrive vás při obnově souborů a složek vyzve k zadání umístění obnovení ve vašem počítači.
Upozornit mě, pokud plánované zálohování selže na „-“ dny: IDrive vás na ploše upozorní, pokud se naplánované zálohování po daný počet dní nezdaří. Pomocí rozevíracího seznamu můžete nastavit počet dní. Ve výchozím nastavení je nastaven na 1 den.
Automatické vypnutí po dokončení naplánovaných úloh: Po dokončení naplánované úlohy zálohování se váš počítač automaticky vypne.
Probuzení počítače z režimu hibernace / spánku: IDrive probudí počítač z režimu Hibernate/Sleep a poté provede naplánovanou úlohu zálohování.
Nahrajte více částí souborů současně: Tuto možnost můžete povolit, chcete-li na svůj účet IDrive nahrávat velké množství částí souborů najednou.
Spusťte IDrive monitor při startu systému: Rozhraní aplikace IDrive se spustí ihned po spuštění počítače.
Použít černobílou ikonu panelu nabídek: Tuto možnost můžete povolit, chcete-li aktivovat černobílou ikonu panelu nabídek v rozhraní IDrive.
Zobrazit skryté soubory/složky: Tuto možnost můžete zvolit, aby IDrive zobrazoval skryté soubory a složky ve vašich počítačích.
Otevřít zálohu souboru: Můžete zálohovat otevřené soubory, jako jsou soubory aplikace Outlook (.pst), QuickBooks, Quicken, ACT, MS Word, MS Excel, MS Money, MS Access a MS FoxPro.
Zastavit plánované zálohování, když baterie klesne na „-“ procento: Tuto možnost můžete vybrat, chcete-li dostávat oznámení o tom samém z IDrive. Procento můžete nastavit pomocí rozevíracího seznamu. Ve výchozím nastavení je nastaveno na 20 procent.
Zakázat upozornění
Příjem oznámení z aplikace IDrive pro stolní počítače můžete zastavit zaškrtnutím malého zaškrtávacího políčka u položky „Zakázat oznámení“.
Aktualizujte/přeinstalujte aplikaci
Stisknutím tohoto nastavení můžete vzdáleně aktualizovat/přeinstalovat aplikaci IDrive pro všechny uživatele nebo konkrétní skupiny.
Omezení šířky pásma
Bandwidth Throttle umožňuje nastavit šířku pásma internetu, kterou má aplikace IDrive používat pro zálohování. Ve výchozím nastavení je hodnota omezení šířky pásma nastavena na 100 %.
Můžete nastavit možnost Auto-Pause během operací zálohování, abyste umožnili optimální práci s počítačem s následujícími možnostmi:
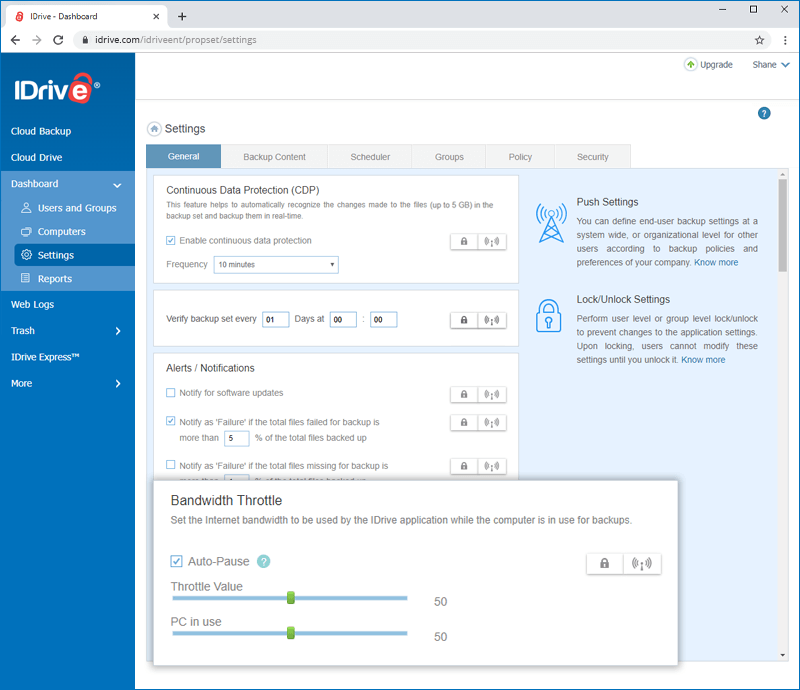
PC v provozu: Tato možnost vám umožňuje nastavit šířku pásma, kterou má IDrive používat pro zálohování, když se používá. Ve výchozím nastavení je nastaveno na 25 %. To umožňuje ostatním aplikacím běžet bez překážek.
PC se nepoužívá: Tato možnost vám umožňuje nastavit šířku pásma, kterou má IDrive používat pro zálohování, když se nepoužívá. Ve výchozím nastavení je nastaveno na 100 %.
Chcete-li povolit automatické pozastavení a změnit nastavení šířky pásma,
- Přihlaste se do IDrive a klikněte na kartu ‚Dashboard‘.
- Na kartě „Nastavení“ vyberte „Automatická pauza“ a nastavte možnosti „Počítač se používá“ a „Počítač se nepoužívá“.
- Pomocí posuvníků nastavte použitou šířku pásma.
Vyčištění archivu
Funkce Vyčištění archivu trvale odstraní data z vašeho účtu tím, že je porovná s daty ve vaší aktuální sadě záloh. Je to užitečné, protože z vašeho účtu odstraní data, která již v počítači neexistují.
Pravidelné čištění: Pravidelné automatické čištění můžete nastavit povolením Periodického čištění. Pravidelné čištění vám poskytuje větší kontrolu tím, že vám umožňuje nastavit frekvenci a procento souborů, které mají být brány v úvahu.
Chcete-li povolit pravidelné čištění,
- Přihlaste se do IDrive a klikněte na kartu ‚Dashboard‘.
- Na kartě „Nastavení“ vyberte „Obecné“.
- V části „Vyčištění archivu“ zaškrtněte políčko „Pravidelné čištění“.
- Nastavte počet dní a procento dat, která mají být zvážena pro vyčištění.
Obsah zálohy
Zahrnout soubory/složky
Soubory/složky můžete přidat do své výchozí zálohovací sady.
Chcete-li zahrnout soubory/složky, klikněte na „Přidat složku“ nebo „Přidat soubory“ a zadejte názvy souborů/složek, které chcete zahrnout.
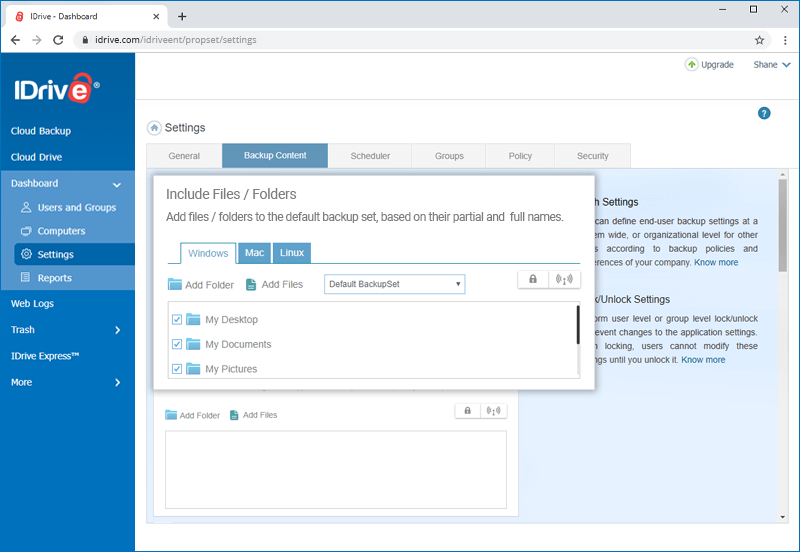
Vyloučit soubory/složky
Soubory/složky můžete ze zálohování vyloučit ze svého počítače na základě jejich dílčích názvů.
Chcete-li vyloučit soubory/složky, klikněte na „Přidat složku“ nebo „Přidat soubory“ a zadejte částečné názvy souborů/složek, které chcete vyloučit.
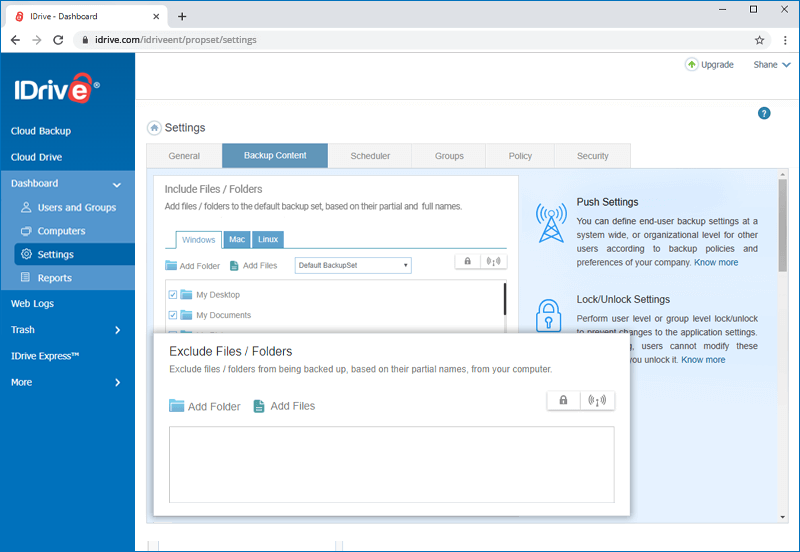
Plánovač
Naplánujte si automatické zálohování; pomocí této možnosti nastavte den, čas a možnosti upozornění pro operace zálohování.
Chcete-li naplánovat automatické zálohování, nastavte na kartě „Plánovač“ následující možnosti:
- Čas spuštění zálohování — Nastavte čas, kdy má naplánované zálohování začít.
- Záložní sada — Vyberte sadu záloh, pro kterou chcete naplánovat zálohování.
- Denní program – Chcete-li spouštět úlohy zálohování denně, vyberte tuto možnost.
- Den v týdnu – Vyberte dny v týdnu, kdy chcete spouštět úlohy zálohování.
- Hodinový rozvrh — Tuto možnost vyberte, chcete-li nakonfigurovat operace zálohování po hodinách.
- Uzávěrka — Nastavte čas, kdy se má plánované zálohování zastavit. To je užitečné, pokud chcete tvrdě zastavit postup zálohování v určitou dobu.
- Email upozornění – Chcete-li dostávat oznámení o stavu zálohování, zadejte svou e-mailovou adresu. „Upozornit vždy“ a „Upozornit na selhání“ jsou dvě možnosti oznámení, které si můžete vybrat.
- Upozornit mě na ploše — Chcete-li dostávat oznámení o zálohování na plochu.
- Spusťte zmeškanou plánovanou zálohu, když je počítač zapnutý — Vaše zmeškané naplánované zálohy se začnou automaticky po zapnutí počítače.
Chcete-li změnit a stisknout nastavení plánovače,
![]()
- Přihlaste se do IDrive a klikněte na kartu ‚Dashboard‘.
- Klikněte na „Nastavení“ a přejděte na kartu „Plánovač“.
- Proveďte změny v možnostech plánovače, jako je „Čas spuštění zálohování“, frekvence zálohování, „Upozornění e-mailem“ atd.
- klikněte pro předání nastavení všem uživatelům/skupinám.
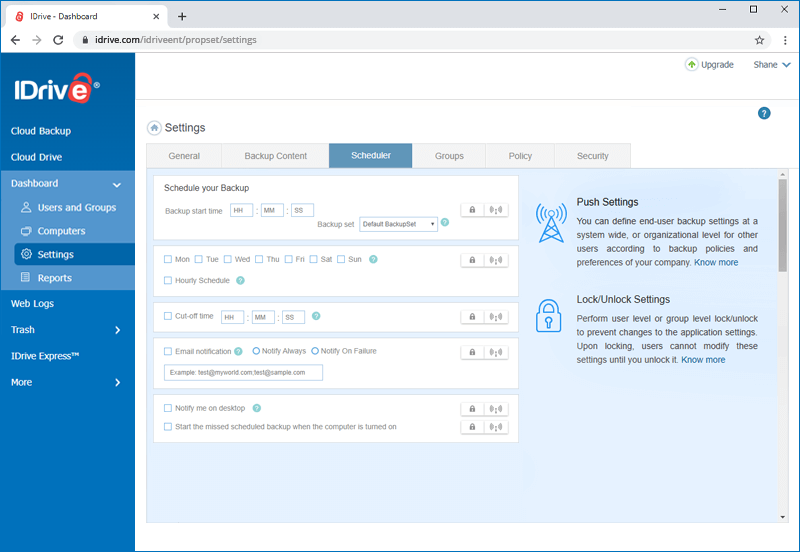
Skupiny
Skupina je seznam uživatelů, které můžete organizovat pro různé účely, jako je push nastavení, sledování záloh atd. Lze vytvořit až 200 skupin s libovolným počtem uživatelů a uživatel může být součástí více skupin.
Vytvořit skupiny
Vytvořte skupinu uživatelů a jednoduchým způsobem posuňte nastavení.
Chcete-li vytvořit skupinu,
- Přihlaste se do IDrive a klikněte na kartu ‚Dashboard‘.
- Klikněte na „Nastavení“ a přejděte na kartu „Skupiny“.
- Zadejte název skupiny a klikněte na „Vytvořit skupinu“.
Poznámka: Aplikace IDrive má několik předdefinovaných skupin. Tyto skupiny můžete přidat do svého seznamu.
Nově vytvořenou skupinu můžete vidět v seznamu „Skupiny“.
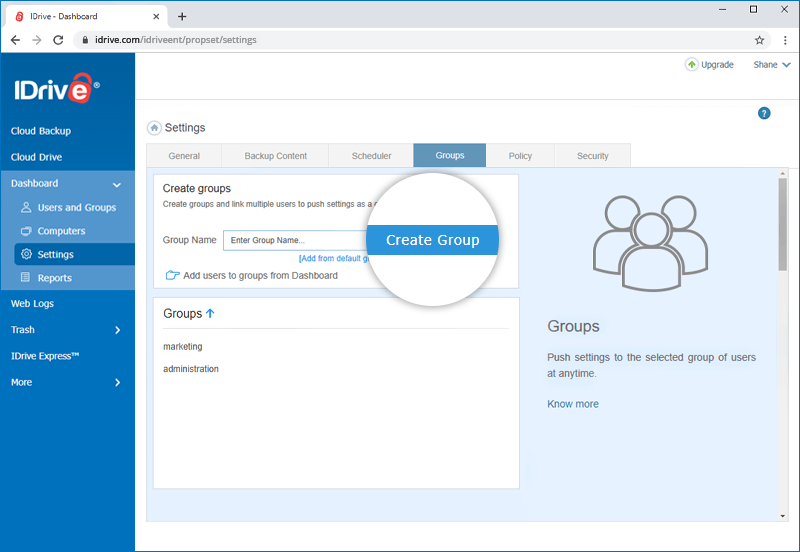
Přidejte uživatele do skupiny
Do skupiny můžete přidat libovolný počet uživatelů.
![]()
- Přihlaste se do IDrive a klikněte na kartu ‚Dashboard‘.
- Vyberte uživatele, které chcete přidat, a klikněte .
- Vyberte skupinu, do které chcete uživatele přidat, a klikněte na „Uložit“.
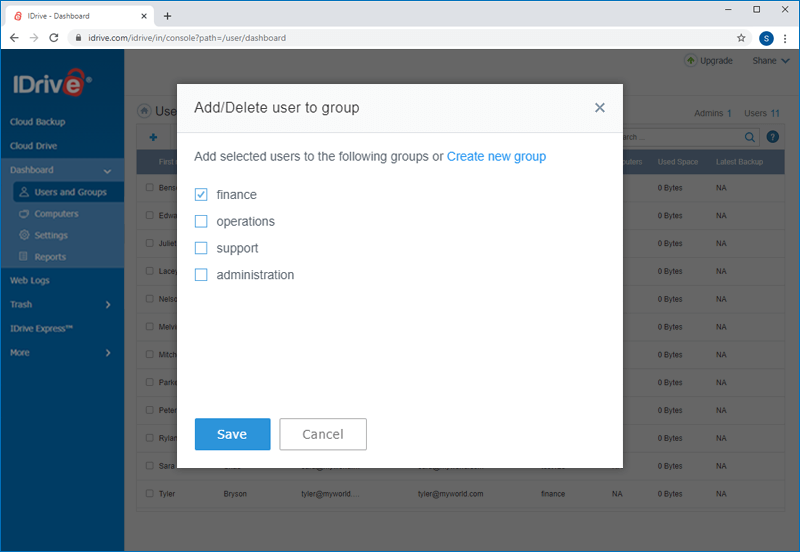
Skupiny
Sekce Skupiny zobrazuje seznam vytvořených skupin. Můžete zobrazit uživatele, upravit název skupiny a odstranit skupinu ze seznamu.
Zobrazit uživatele
Uživatele ve skupině můžete zobrazit v sekci „Skupiny“.
![]()
- Přihlaste se do IDrive a klikněte na kartu ‚Dashboard‘.
- Klikněte na „Nastavení“ a přejděte na kartu „Skupiny“.
- Přesuňte ukazatel myši na název konkrétní skupiny a klikněte na .
Uživatelé ve skupině se zobrazí v části „Uživatelské jméno(a)“.
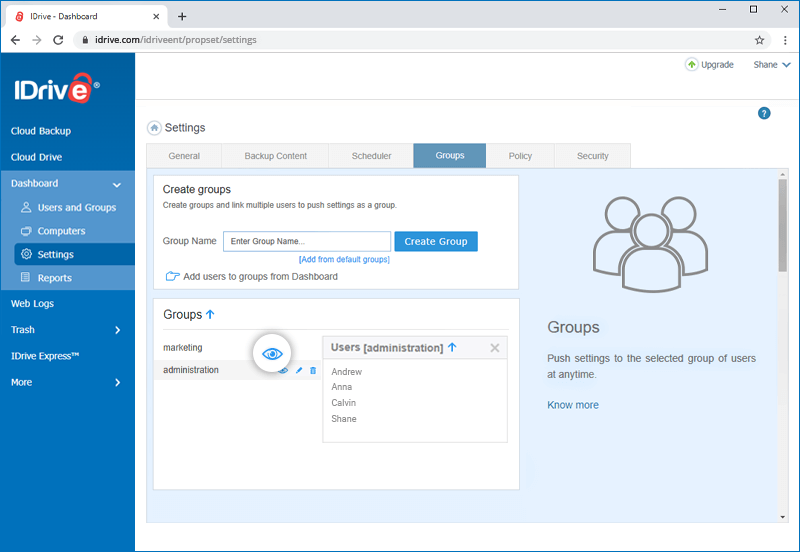
Upravit název skupiny
V seznamu můžete upravit název skupiny.
Chcete-li upravit název skupiny,

- Přihlaste se do IDrive a klikněte na kartu ‚Dashboard‘.
- Klikněte na „Nastavení“ a přejděte na kartu „Skupiny“.
- Najeďte myší na název konkrétní skupiny a klikněte na .
- Upravte název skupiny a stiskněte enter.
V levé dolní části obrazovky se zobrazí zpráva o úspěchu.
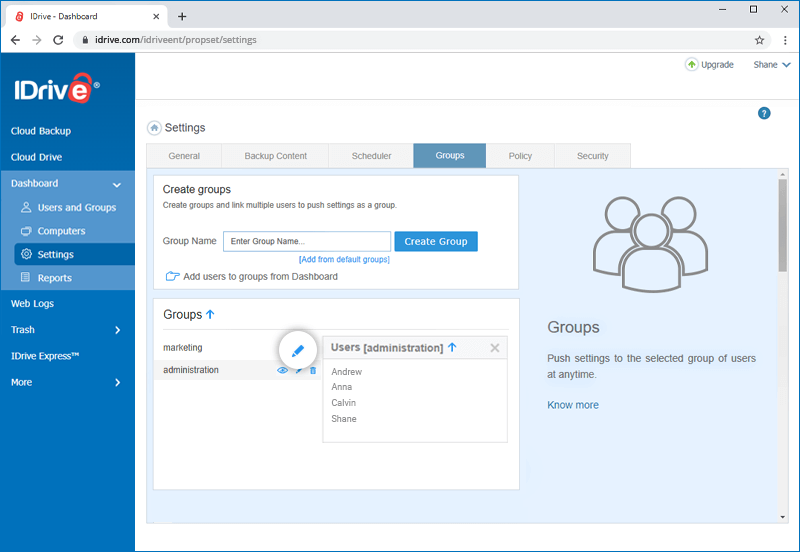
Smazat skupinu
Odstraňte nechtěné skupiny ze seznamu v sekci „Skupiny“.
Chcete-li odstranit skupinu,
![]()
- Přihlaste se do IDrive a klikněte na kartu ‚Dashboard‘.
- Klikněte na „Nastavení“ a přejděte na kartu „Skupiny“.
- Najeďte myší na název konkrétní skupiny a klikněte na .
- V potvrzovacím okně klikněte na „Ano“.
V levé dolní části obrazovky se zobrazí zpráva o úspěchu.
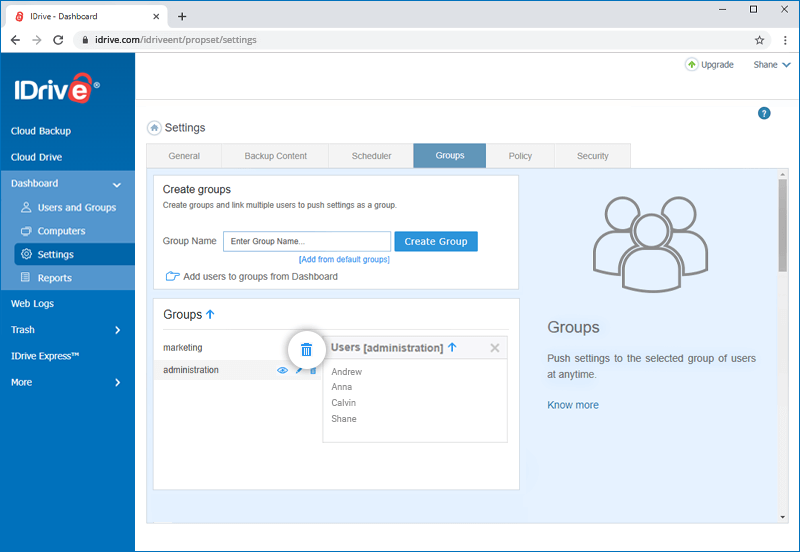
Zásady
Zásada je skupina nastavení. Tyto zásady můžete předat skupině uživatelů a předat jim nastavení. Také můžete upravovat a mazat zásady podle potřeby.
Vytvoření zásad
- Přihlaste se do IDrive a klikněte na kartu ‚Dashboard‘.
- Klikněte na „Nastavení“ a přejděte na kartu „Zásady“.
- Klikněte na „Vytvořit zásady“ a zadejte „Název zásady“.
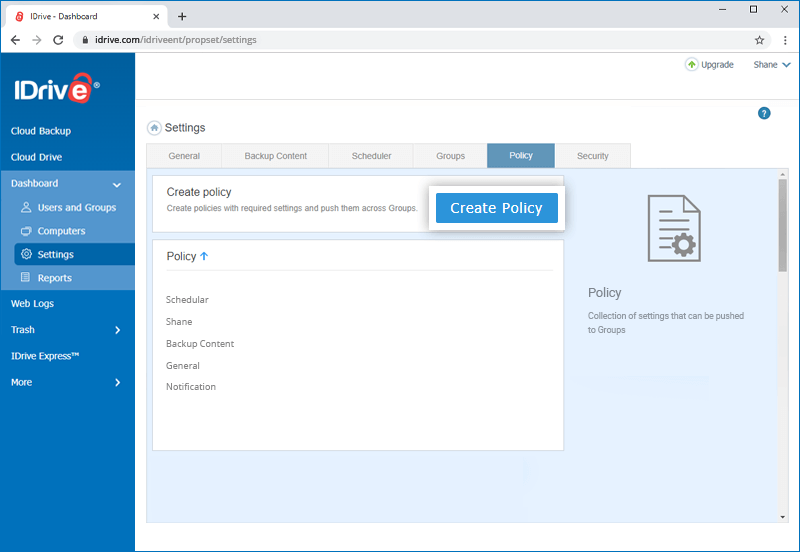
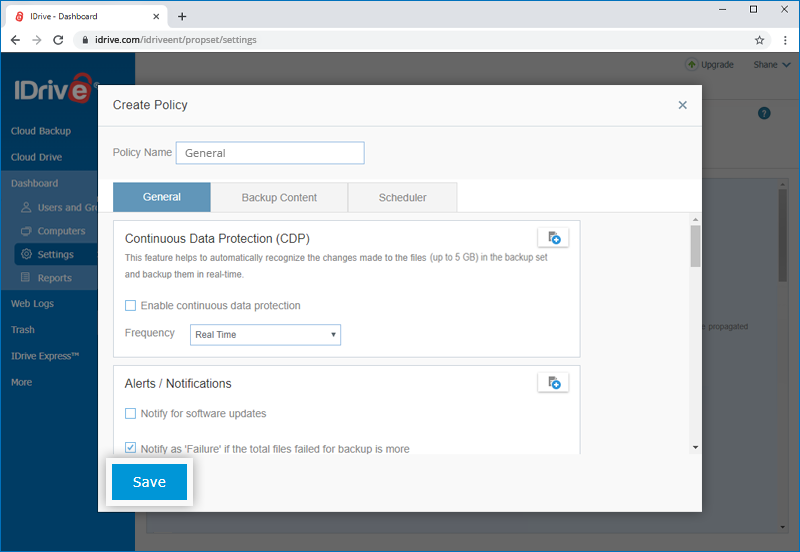
Vyberte požadovaná nastavení a klikněte na „Uložit“ pro vytvoření zásady.
Zobrazí se potvrzovací zpráva.
Zásady
Vytvořená zásada se zobrazí v seznamu „Zásady“.
Přidat skupiny do zásady
Před odesláním zásady musíte do zásady přidat skupiny.
Chcete-li přidat skupiny do zásad,
- Přihlaste se do IDrive a klikněte na kartu ‚Dashboard‘.
- Klikněte na „Nastavení“ a přejděte na kartu „Zásady“.
- Najeďte myší na zásadu, do které chcete přidat skupiny, a klikněte
![group icon]() .
. - Klikněte na „Přidat“ vedle skupiny, do které chcete zásady přidat.
![]()
Push Policy
Skupiny můžete přidružit k zásadám a předat jim je.
Chcete-li prosadit politiku,
- Přihlaste se do IDrive a klikněte na kartu ‚Dashboard‘.
- Klikněte na „Nastavení“ a přejděte na kartu „Zásady“.
- Umístěte ukazatel myši na zásadu, kterou chcete vložit, a klikněte
![propogate icon]() .
. - Kliknutím na „Ano“ v potvrzovacím vyskakovacím okně potvrďte zásadu.
![]()
Poznámka: Změny budou aplikovány pouze na připojená a propojená zařízení.
Upravit zásady
Zásadu můžete upravit a upravit.
- Přihlaste se do IDrive a klikněte na kartu ‚Dashboard‘.
- Klikněte na „Nastavení“ a přejděte na kartu „Zásady“.
- Najeďte myší na zásadu, kterou chcete upravit, a klikněte
![policy-edit icon]() .
. - Upravte požadovaná nastavení a klikněte na „Uložit“.
![]()
Můžete ji také uložit jako novou zásadu kliknutím na „Uložit jako novou zásadu“.
Smazat zásady
Chcete-li odstranit zásady,
- Přihlaste se do IDrive a klikněte na kartu ‚Dashboard‘.
- Klikněte na „Nastavení“ a přejděte na kartu „Zásady“.
- Najeďte myší na zásadu, kterou chcete odstranit, a klikněte
![policy-delete]() .
. - V potvrzovacím vyskakovacím okně klikněte na „Ano“.
![]()
Nastavení zámku
Tato funkce umožňuje správci zabránit uživatelům ve změně nastavení aplikace, která jsou uzamčena. Jakmile administrátor „uzamkne“ určitá nastavení, uživatelé je nemohou změnit. Uživatelé se musí obrátit na správce, aby odemkli všechna nastavení.
Nastavení zámku pro uživatele nebo skupiny
Správce může uzamknout nastavení pro skupiny nebo uživatele.
Chcete-li uzamknout nastavení,
- Přihlaste se do IDrive a klikněte na kartu ‚Dashboard‘.
- Přejděte na kartu „Nastavení“ a klikněte
![]() proti konkrétnímu nastavení, které chcete zamknout.
proti konkrétnímu nastavení, které chcete zamknout. ![]()
- Vyberte „Všichni uživatelé“ nebo konkrétní skupiny, chcete-li uzamknout nastavení pro vybrané uživatele/skupiny, a klikněte na „Push“.
![]()
- V potvrzovacím okně klikněte na „Ano“.
![]()
Zakázat upozornění
Povolením a stisknutím tohoto nastavení zastavíte oznámení z desktopové aplikace.
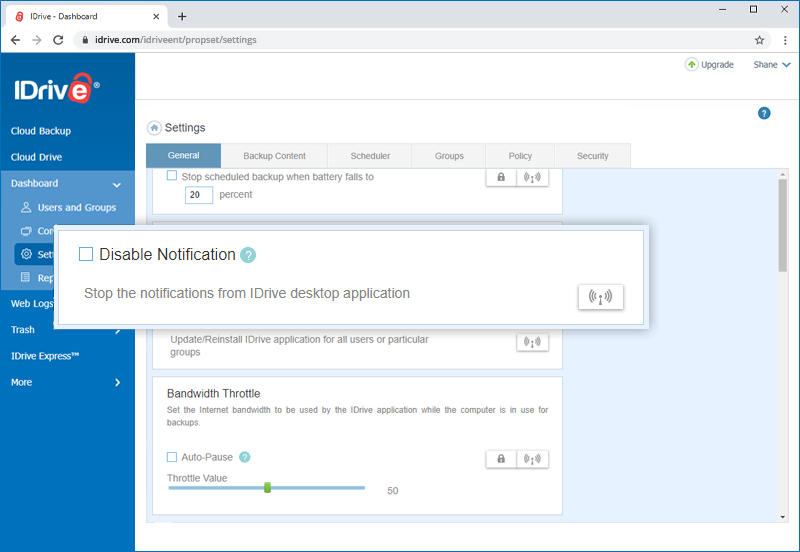
Mohu jako správce zobrazit oznámení z desktopové aplikace, která jsou pro uživatelské účty zakázána?
Ano, správce může zobrazit všechna oznámení z desktopové aplikace v části „Přehledy“.
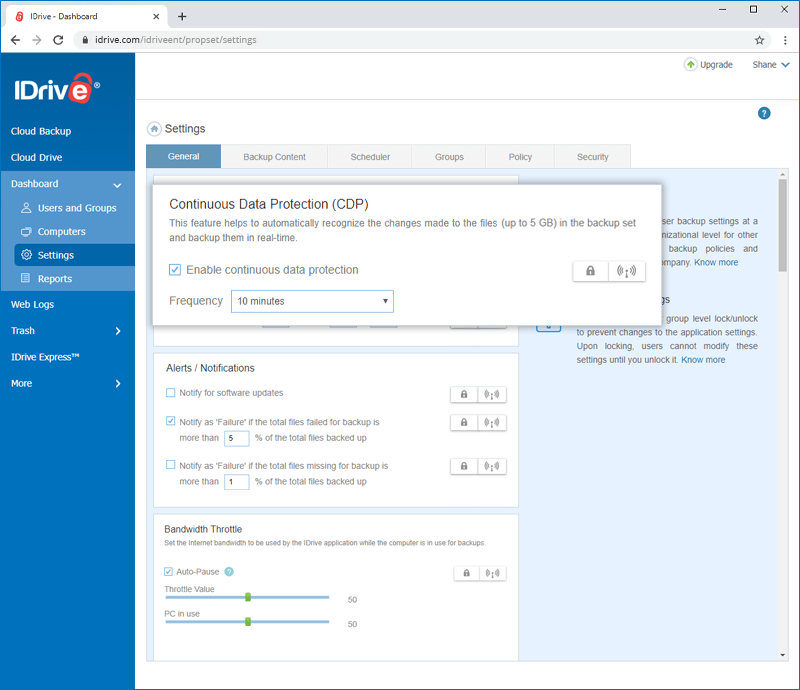
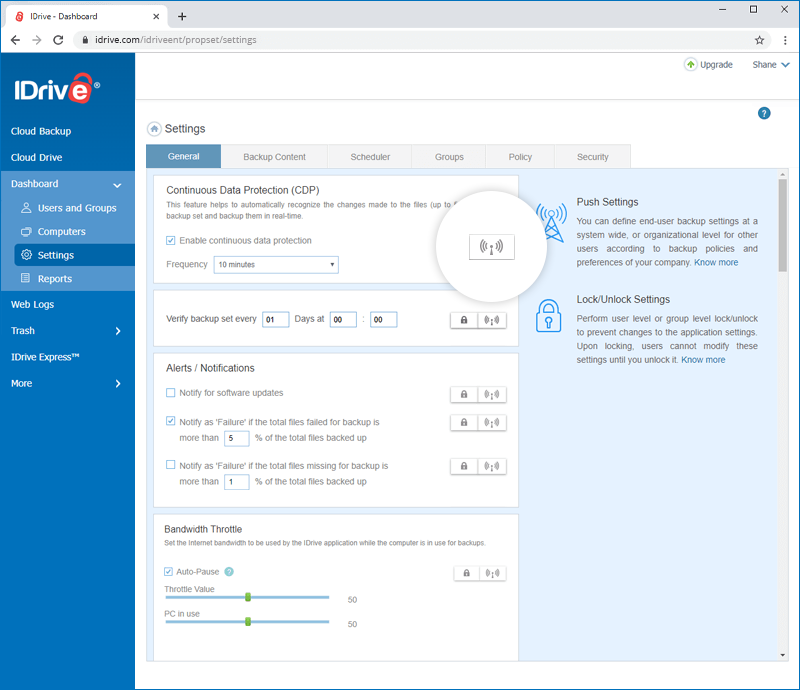
 .
.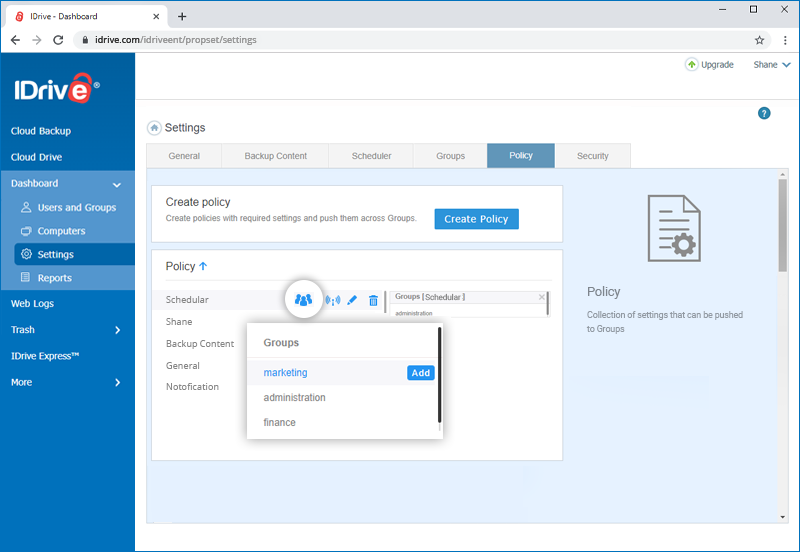
 .
.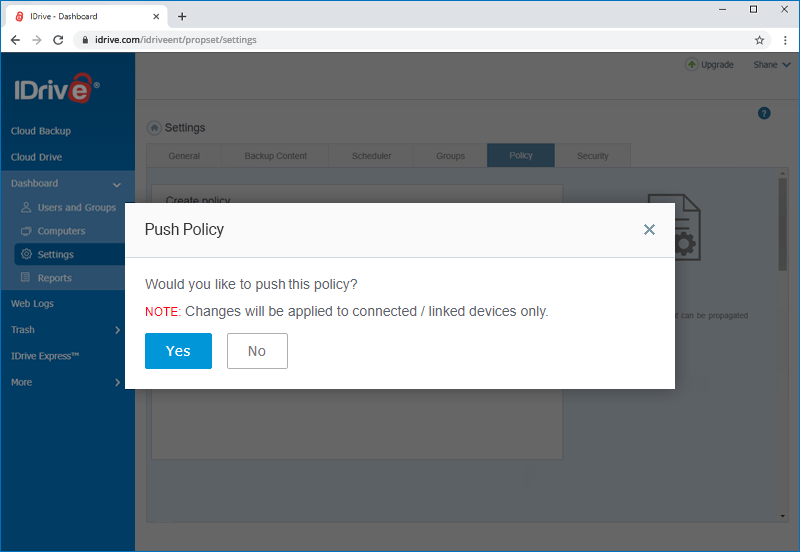
 .
.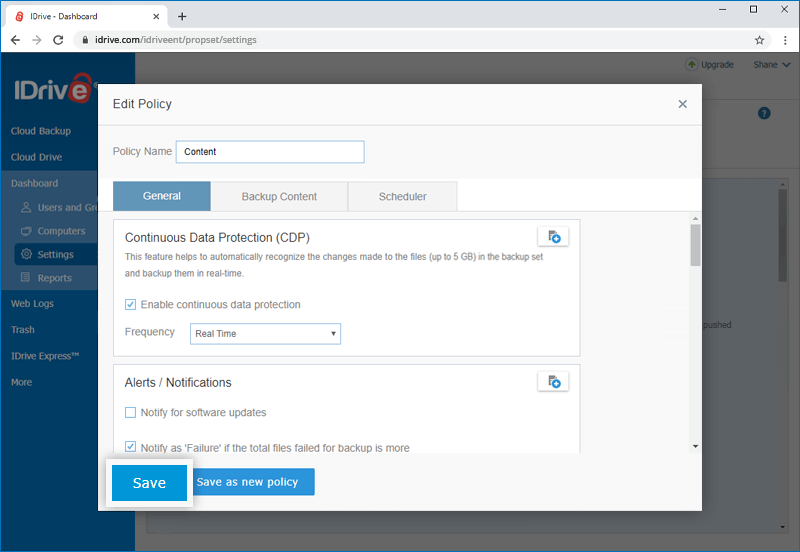
 .
.