Plus Tier Výhody
• Ušetřete až dalších 6 % na každodenních cenách Think
• Nákup až 25 systémů na objednávku (o 20 více než Lenovo.com)
• Utraťte 50 XNUMX $, přejděte zdarma na Elite Tier se zvýšenými výhodami
• Využijte flexibilní možnosti platby s TruScale Device as a Service. Další informace >
Výhody elitní úrovně
• Ušetřete až dalších 7 % na každodenních cenách Think
• Nákup až 50 systémů na objednávku (o 45 více než Lenovo.com)
• Využijte flexibilní možnosti platby s TruScale Device as a Service. Další informace >
Partnerské výhody
• Přístup k úplnému portfoliu produktů Lenovo
• Nakonfigurujte a nakupujte za lepší ceny než Lenovo.com
Zobrazit všechny podrobnosti >
více dosáhnout
Gratulujeme, dosáhli jste Elite Status!
Pro pro podnikání
DOČASNĚ NEDOSTUPNÉ
PRODEJ SKONČIL
Dočasně nedostupné
Již brzy!
. Další jednotky budou účtovány za cenu bez e-kuponu. Koupit další nyní
Je nám líto, maximální množství, které můžete zakoupit za tuto úžasnou cenu eKuponu, je
Přihlaste se nebo si vytvořte účet a uložte košík!
Přihlaste se nebo si vytvořte účet a připojte se k odměnám
Dočasně nedostupné
Prodej ukončen
již brzy
minicart_error_please_view
Tvůj vozík je prázdný! Nenechte si ujít nejnovější produkty a úspory – najděte si svůj další oblíbený notebook, počítač nebo příslušenství ještě dnes.
položky v košíku
Některé položky ve vašem košíku již nejsou dostupné. Pro více informací navštivte košík.
byl smazán
Zkontrolujte prosím svůj košík, protože se položky změnily.
Obsahuje doplňky
Pokračovat k pokladně
Oblíbená vyhledávání
co dnes hledáš ?
Rychlé odkazy
Poslední hledání
Hamburger Menu
Lenovo Pro Business Store
Lenovo Pro Obchodní obchod arrow-top Vytvořeno pomocí Sketch.
Lenovo Pro Business Store
Přístupnost
Přístupnost
Kontaktujte nás
Kontaktujte nás
Prodej:
Podpora objednávek:
Lenovo Pro Business Store
Lenovo Pro Obchodní obchod arrow-top Vytvořeno pomocí Sketch.
Lenovo Pro Business Store
Přístupnost
Přístupnost
Kontaktujte nás
Kontaktujte nás
Prodej:
Podpora objednávek:
Lenovo Pro Business Store
Lenovo Pro Obchodní obchod arrow-top Vytvořeno pomocí Sketch.
Lenovo Pro Business Store
Přístupnost
Přístupnost
Kontaktujte nás
Kontaktujte nás
Prodej:
Podpora objednávek:
Lenovo Pro Business Store
Lenovo Pro Obchodní obchod arrow-top Vytvořeno pomocí Sketch.
Lenovo Pro Business Store
Přístupnost
Přístupnost
Kontaktujte nás
Kontaktujte nás
Prodej:
Podpora objednávek:
Lenovo Pro Business Store
Lenovo Pro Obchodní obchod arrow-top Vytvořeno pomocí Sketch.
Lenovo Pro Business Store
Přístupnost
Přístupnost
Kontaktujte nás
Kontaktujte nás
Prodej:
Podpora objednávek:
Lenovo Pro Business Store
Lenovo Pro Obchodní obchod arrow-top Vytvořeno pomocí Sketch.
Lenovo Pro Business Store
Přístupnost
Přístupnost
Kontaktujte nás
Kontaktujte nás
Prodej:
Podpora objednávek:
O společnosti Lenovo
přeskočit na hlavní obsah
Přihlásit se / Vytvořit účet
Přihlásit se / Vytvořit účet
Mějte přehled o svém seznamu přání, objednávkách a odměnách My Lenovo na jednom místě
Můj účet Získejte přístup ke svým objednávkám, předplatným, uloženým košíkům, zůstatku odměn a profilu
Wishlist Vytvořte si seznam přání vašich oblíbených produktů
Odměny Vytvořte si účet, abyste mohli získávat nebo zobrazovat své odměny
Objednávky Zobrazte a sledujte své objednávky
Registrace produktu Zaregistrujte svůj produkt a/nebo aktualizujte data záruky
Moje Lenovo odměny
Moje Lenovo odměny
Přihlásit se / Vytvořit účet
Přihlásit se / Vytvořit účet
Mějte přehled o svém seznamu přání, objednávkách a odměnách My Lenovo na jednom místě
Můj účet Získejte přístup ke svým objednávkám, předplatným, uloženým košíkům, zůstatku odměn a profilu
Wishlist Vytvořte si seznam přání vašich oblíbených produktů
Odměny Vytvořte si účet, abyste mohli získávat nebo zobrazovat své odměny
Objednávky Zobrazte a sledujte své objednávky
Registrace produktu Zaregistrujte svůj produkt a/nebo aktualizujte data záruky
Moje Lenovo odměny
Moje Lenovo odměny
Přihlásit se / Vytvořit účet
Přihlásit se / Vytvořit účet
Mějte přehled o svém seznamu přání, objednávkách a odměnách My Lenovo na jednom místě
Můj účet Získejte přístup ke svým objednávkám, předplatným, uloženým košíkům, zůstatku odměn a profilu
Wishlist Vytvořte si seznam přání vašich oblíbených produktů
Odměny Vytvořte si účet, abyste mohli získávat nebo zobrazovat své odměny
Objednávky Zobrazte a sledujte své objednávky
Registrace produktu Zaregistrujte svůj produkt a/nebo aktualizujte data záruky
Moje Lenovo odměny
Moje Lenovo odměny
Přihlásit se / Vytvořit účet
Přihlásit se / Vytvořit účet
Mějte přehled o svém seznamu přání, objednávkách a odměnách My Lenovo na jednom místě
Můj účet Získejte přístup ke svým objednávkám, předplatným, uloženým košíkům, zůstatku odměn a profilu
Wishlist Vytvořte si seznam přání vašich oblíbených produktů
Odměny Vytvořte si účet, abyste mohli získávat nebo zobrazovat své odměny
Objednávky Zobrazte a sledujte své objednávky
Registrace produktu Zaregistrujte svůj produkt a/nebo aktualizujte data záruky
Moje Lenovo odměny
Moje Lenovo odměny
Přihlásit se / Vytvořit účet
Přihlásit se / Vytvořit účet
Mějte přehled o svém seznamu přání, objednávkách a odměnách My Lenovo na jednom místě
Můj účet Získejte přístup ke svým objednávkám, předplatným, uloženým košíkům, zůstatku odměn a profilu
Wishlist Vytvořte si seznam přání vašich oblíbených produktů
Odměny Vytvořte si účet, abyste mohli získávat nebo zobrazovat své odměny
Objednávky Zobrazte a sledujte své objednávky
Registrace produktu Zaregistrujte svůj produkt a/nebo aktualizujte data záruky
Moje Lenovo odměny
Moje Lenovo odměny
Přihlásit se / Vytvořit účet
Přihlásit se / Vytvořit účet
Mějte přehled o svém seznamu přání, objednávkách a odměnách My Lenovo na jednom místě
Můj účet Získejte přístup ke svým objednávkám, předplatným, uloženým košíkům, zůstatku odměn a profilu
Wishlist Vytvořte si seznam přání vašich oblíbených produktů
Odměny Vytvořte si účet, abyste mohli získávat nebo zobrazovat své odměny
Objednávky Zobrazte a sledujte své objednávky
Registrace produktu Zaregistrujte svůj produkt a/nebo aktualizujte data záruky
Moje Lenovo odměny
Moje Lenovo odměny
Notebooky podle typu
Notebooky podle použití
Notebooky značky
Nejprodávanější notebooky
Rychlé odkazy
Stolní počítače podle typu
Stolní počítače podle použití
Stolní počítače podle značky
Nejprodávanější stolní počítače
Rychlé odkazy
Pracovní stanice
Pracovní stanice podle typu
Pracovní stanice značky Brand
Nejprodávanější pracovní stanice
Rychlé odkazy
Příslušenství a software
Příslušenství podle kategorie
Rychlé odkazy
Monitory podle velikosti
Monitory podle použití
Monitory podle rozlišení a tvaru
Rychlé odkazy
Tablety a telefony
- Prozkoumat tablety Tablety AndroidTablety pro firmyPříslušenství k tabletůmAkce pro tabletyNakupovat všechny tablety
- Prozkoumejte chytré telefonyThinkPhone od MotorolaMoto řady G Řada Moto Edge Příslušenství pro mobilní telefony Akce pro chytré telefony
Nejprodávanější tablety
Servery a úložiště
Prozkoumat podle procesoru
Domácí kancelář
- Prozkoumat nábytekStolyKancelářské židle a sedadla Knihovny StolyPrknaObchod veškerý nábytek
- Kancelářské potřebyKancelářské doplňkyPopisování poznámekPsaníČisticí produktySkladovací pořadačeSkartovačkyNakupujte všechny kancelářské potřeby
- Smart OfficeKonferenční fotoaparáty Prezentační dálkové ovladačeTiskárny a skeneryThinkSmart BarSpeakersThinkReality Chytré brýleNakupujte všechna kancelářská zařízení ThinkSmart
Inteligentní zařízení
Další nabídky
Členství a programy
Digitální pracoviště
Hybridní cloud
- Hybridní CloudMulti Cloud Solutions Poskytovatel cloudových služeb
- TruScale Hybrid CloudDeloitte-Hybrid CloudMicrosoft-Hybrid CloudNutanix-Hybrid CloudSAP-Hybrid CloudVMware-Hybrid Cloud
udržitelnost
Řešení podle odvětví
- Řešení od IndustryArchitecture, Engineering & ConstructionVzděláváníVládaHealthcare
- Výroba Média a zábava Řešení infrastruktury OEM Řešení OEM
- Vývoj produktůRetailSMB Infrastructure SolutionsTelco Infrastructure Solutions
- Alianční partneři Řešení AMDIntelLenovo Accelerated IntelMicrosoft
- Inovátoři AI společnosti NVIDIARed HatSAPVMWare Lenovo
- Další řešeníAR/VRBackup & Disaster RecoveryDatabáze velkých dat a analytiky Business Applications
- Správa datVysoce výkonná výpočetní technikaKubernetes a kontejneryWindows 11
- Zdroje Příběhy úspěšných zákazníků Chytřejší infrastruktura Příběhy zákazníků Ukládání příběhů zákazníků
- Knihovna zdrojůLenovo PressTech Today Resource Center
- Lenovo StoryHubInfrastructure Solutions Events Informační centrum Lenovo Executive Briefing Center
Vyhledání záruky
Originální náhradní díly Lenovo
Služby PC
Služby nasazení
Spravované služby
Služby udržitelnosti
Služby podle odvětví
Infrastrukturní služby
Zákaznická podpora
Objednávka podpory
Technická podpora
Podpora prodeje
Pro obchod
Objednávka podpory
Pro obchod
Technická podpora
Sledovat objednávku
Vyhledání záruky
Kdo Jsme
Naši vůdci
Chytřejší technologie pro všechny
Rozmanitost a začlenění
udržitelnost
Dodržování
Lenovo Foundation
Novinky Lenovo
Vztahy s investory
- Zimní výprodej! Ušetřete až do vypnutí. Nakupovat>
- Potřebujete to dnes? Nakupujte online, vyzvedněte si vybrané produkty v Best Buy. Vyzvednutí v obchodě >
- Získejte 3–9 % na odměnách a získejte bezplatné zrychlené doručení vybraných produktů, když se připojíte k My Lenovo Rewards. Připojte se zdarma >
- Špatný úvěr nebo žádný úvěr? Žádný problém! Katapult nabízí jednoduchou možnost platby za pronájem, která vám pomůže získat to, co potřebujete. Podívejte se, zda se předkvalifikujete >
- Doprava zdarma po celém webu, žádné minimum. Členové My Lenovo Rewards získají zdarma zrychlené doručení* s jejich bezplatným členstvím.

Chcete notebook, který má všechno?
- Špičkový výkon tam, kde ho nejvíce potřebujete
- Komunikujte s jistotou díky vestavěné inteligenci
- Téměř 3x rychlejší internet s Intel® Wi-Fi 6/6E (Gig+)1
- Rychle nabíjecí baterie s dlouhou výdrží
Notebooky. Vyvinul se.
1 Oproti standardní Wi-Fi. Podléhá požadavkům routeru a dostupnému signálu.
Podrobnosti na intel.com/PerformanceIndex (připojení). Výsledky se mohou lišit. Podrobnosti na intel.com/evo.
© Intel Corporation.
Mohu přeinstalovat systém Windows 10 bez ztráty souborů?
Ano, můžete přeinstalovat Windows 10 bez ztráty souborů. Během procesu přeinstalace vám systém Windows nabídne možnost zachovat vaše osobní soubory nedotčené. Vždy je však rozumné zálohovat důležitá data, než budete pokračovat, pro každý případ.
Jak zahájím proces přeinstalace?
Nejprve vložte instalační médium Windows 10 universal serial bus nebo digitální univerzální disk (USB nebo DVD) do vašeho osobního počítače (PC). Restartujte počítač a během spouštění stiskněte klávesu (obvykle F12 nebo Del), abyste se dostali do nabídky spouštění. Chcete-li zahájit instalaci, vyberte instalační médium.
Co když se můj osobní počítač (PC) nespustí z instalačního média?
Pokud se váš počítač nespustí z instalačního média, možná budete muset změnit pořadí spouštění v nastavení systému BIOS/jednotného rozšiřitelného rozhraní firmwaru (BIOS/UEFI). Restartujte počítač a zadejte BIOS/UEFI stisknutím konkrétní klávesy (obvykle Del, F2 nebo F10). Vyhledejte část Možnosti spouštění nebo Priorita spouštění a nastavte instalační médium jako první zaváděcí zařízení.
Mohu přeinstalovat Windows 10 z operačního systému (OS)?
Ano, Windows 10 můžete přeinstalovat v rámci OS. Přejděte do nastavení > aktualizace a zabezpečení > obnovení. V části „resetovat tento počítač“ klikněte na „začít“. Zvolte „odstranit vše“, chcete-li přeinstalovat systém Windows a zároveň odebírat soubory, nebo „uchovat mé soubory“, chcete-li znovu nainstalovat bez ztráty osobních dat.
Jak mohu provést čistou instalaci systému Windows 10?
Chcete-li provést čistou instalaci, spusťte systém z instalačního média, vyberte možnost vlastní instalace, vyberte oddíl, kde je aktuálně nainstalován systém Windows, a klikněte na tlačítko «formátovat». Tím se vymaže starý systém a můžete pokračovat v instalaci nově naformátovaného oddílu.
Mohu přeinstalovat Windows 10 na jiný osobní počítač (PC)?
Licence Windows 10 je vázána na hardware, na kterém byla původně aktivována. Pokud přecházíte na jiný počítač, budete potřebovat novou licenci Windows 10 nebo přenosnou maloobchodní licenci k přeinstalaci a aktivaci na novém počítači.
Je možné se po přeinstalaci Windows 10 vrátit k předchozí verzi Windows?
Pokud jste provedli čistou instalaci, nebudete se moci přímo vrátit k předchozí verzi systému Windows. Během procesu instalace jste však možná zálohovali své staré soubory do složky s názvem «Windows.old», kterou můžete prozkoumat a načíst data ručně.
Ztratím během přeinstalace nainstalované programy?
Pokud provedete čistou instalaci, ztratíte všechny nainstalované programy. Než budete pokračovat, vytvořte si seznam základního softwaru, který chcete později znovu nainstalovat. Při opravné instalaci by vaše programy měly zůstat nainstalované.
Jak dlouho trvá přeinstalace Windows 10?
Doba potřebná k přeinstalaci Windows 10 se může lišit v závislosti na hardwaru vašeho osobního počítače (PC) a způsobu instalace. V průměru může čistá instalace trvat přibližně 20–30 minut, zatímco opravná instalace může trvat hodinu nebo více.
Mohu přeinstalovat Windows 10 bez připojení k internetu?
Ano, Windows 10 můžete přeinstalovat bez připojení k internetu. Připojení k internetu je však výhodné, protože umožňuje systému Windows stahovat nejnovější aktualizace během procesu instalace a zajistit, aby byl váš systém aktuální.
Co se stane s mými ovladači a aktualizacemi po přeinstalaci systému Windows 10?
Po přeinstalaci systému Windows 10 se mohou některé ovladače automaticky nainstalovat operačním systémem. Je však dobrým zvykem aktualizovat ovladače po přeinstalaci ručně, abyste zajistili, že budete mít nejnovější verze pro optimální výkon a kompatibilitu.
Jak mohu zálohovat své ovladače před přeinstalací systému Windows 10?
Před přeinstalací systému Windows 10 je vhodné zálohovat aktuální ovladače pomocí jiného softwaru nebo specializovaných nástrojů pro zálohování ovladačů. Tímto způsobem je můžete snadno obnovit po přeinstalaci, což ušetří čas na hledání a stahování ovladačů jednotlivě.
Ztratím po přeinstalaci Windows 10 svá osobní nastavení?
Ano, provedením čisté instalace Windows 10 odstraníte všechna osobní nastavení a konfigurace, které jste provedli při předchozí instalaci. Poznamenejte si svá vlastní nastavení a preference, abyste je mohli po přeinstalaci znovu nakonfigurovat.
Mohu přeinstalovat systém Windows 10, pokud má můj osobní počítač (PC) problémy s hardwarem?
Přeinstalace systému Windows 10 nevyřeší problémy související s hardwarem. Pokud má váš počítač problémy s hardwarem, jako je vadný pevný disk nebo vadná paměť RAM (random-access memory), přeinstalace operačního systému je nevyřeší. Před pokusem o přeinstalaci byste měli diagnostikovat a opravit problémy s hardwarem.
Jaké jsou minimální systémové požadavky pro Windows 10?
Minimální systémové požadavky pro Windows 10 zahrnují 1 GHz nebo rychlejší procesor, 1 GB paměti s náhodným přístupem (RAM) pro 32bitovou verzi nebo 2 GB pro 64bitovou verzi, 16 GB volného místa na pevném disku pro 32bitovou nebo 20bitovou verzi. GB pro 64bitovou verzi a grafickou kartu DirectX 9 s ovladačem Windows Display Driver model (WDDM) 1.0.
Mohu přeinstalovat systém Windows 10 pomocí oddílu pro obnovení na osobním počítači (PC)?
Ano, některé počítače se dodávají s oddílem pro obnovení, který umožňuje přeinstalovat Windows 10 bez použití instalačního média. K této možnosti se dostanete stisknutím konkrétní klávesy (obvykle F11 nebo F12) během spouštění, čímž se spustí prostředí pro obnovu.
Jak často bych měl uvažovat o přeinstalaci Windows 10?
Přeinstalování systému Windows 10 není něco, co byste museli dělat pravidelně. Obvykle se provádí, když zaznamenáte významné problémy s výkonem, konflikty softwaru nebo problémy s malwarem, které nelze vyřešit jinými prostředky. Pro pravidelnou údržbu provádějte aktualizace systému a vyčistěte nepotřebné soubory.
Odstraní přeinstalace Windows 10 viry a malware?
Přeinstalace Windows 10 odstraní většinu virů a malwaru z vašeho systému, protože vymaže vše, včetně škodlivého softwaru. Abyste však předešli budoucím infekcím, nainstalujte si spolehlivý antivirový software a procvičujte si návyky bezpečného prohlížení.
Mohu použít stejný systém Windows 10 ISO pro čistou instalaci i opravu?
Ano, pro oba typy instalací můžete použít stejný systém Windows 10 ISO. Během procesu nastavení budete mít možnost vybrat si mezi čistou instalací (vlastní) a opravnou instalací (upgrade). Vyberte vhodnou možnost podle svých potřeb.
Co mám dělat, pokud můj osobní počítač (PC) během přeinstalace narazí na chyby?
Pokud váš počítač během procesu přeinstalace narazí na chyby, ujistěte se, že máte stabilní a spolehlivé připojení k internetu. Ověřte, že instalační médium není poškozeno. Zkontrolujte také případné hardwarové problémy, například vadnou paměť RAM (RAM) nebo pevný disk. Nakonec po vyřešení problémů zopakujte proces instalace.
Mohu přeinstalovat Windows 10 na virtuální počítač?
Ano, Windows 10 můžete přeinstalovat na virtuální počítač. Většina virtualizačního softwaru, jako je VirtualBox nebo VMware, umožňuje vytvořit nový virtuální stroj a nainstalovat na něj Windows 10. Tímto způsobem můžete testovat software nebo provádět úkoly, aniž by to ovlivnilo váš fyzický systém.
Všichni jsme vděční, že už nejsou dny, kdy se zdálo, že musíte každých šest měsíců přeinstalovat systém Windows. Stále však existují chvíle, kdy musíme jít do poslední možnosti. Někdy to prostě musíte všechno vyhodit a začít znovu.
Kdy mám přeinstalovat Windows?
Existuje několik věcí, které můžete udělat pro vyřešení menších a větších problémů se systémem Windows. Nástroj Check Disk (CHKDSK) je skvělý pro řešení problémů se systémem souborů způsobených vadnými sektory na pevných discích. Můžeme vám ukázat, jak opravit chyby systému souborů ve Windows pomocí nástroje CHKDSK.
Nástroje příkazového řádku System File Checker (SFC) a Deployment Image Servicing and Management (DISM) mohou najít a opravit řadu problémů se systémem Windows.

SFC je skvělé pro hledání a opravu systémových souborů v systému Windows, zatímco DISM může provést důkladnější kontrolu a opravu systému Windows pomocí prostředků ze služby Microsoft Windows Update. Máme celý článek o tom, jak používat SFC a DISM. Nejprve vyzkoušejte tyto věci.
Pokud to nepomůže a jste si jisti, že problém není hardwarovým problémem, možná je čas začít znovu. VAROVÁNÍ: Hovoříme o vymazání všech souborů a programů a zahájení znovu. Nezapomeňte zálohovat soubory na externí disk nebo do služby cloudového úložiště.
Tři způsoby, jak provést čistou reinstalaci systému Windows
Existují tři způsoby, jak provést čistou reinstalaci systému Windows. Zaměříme se na Windows 10. Pokud používáte Windows 8.1 nebo starší, první dva jsou pro vás.
- Proveďte Reset z Nastavení systému Windows.
- Přeinstalujte restartováním s instalačním médiem, jako je DVD nebo spouštěcí jednotka USB.
- Přeinstalujte zevnitř systému Windows pomocí instalačního média.
Resetujte tento počítač na čistou instalaci
Toto by měla být vaše první možnost při pokusu o úplné vymazání počítače a opětovné instalaci systému Windows 10. Je to jednoduché, nevyžaduje jednotku DVD nebo USB a dokonce nevyžaduje zadání licenčního klíče systému Windows.
v Zde můžete hledat bar, začněte psát Nastavení. Když se zobrazí nástroj Nastavení, kliknutím na něj jej spusťte.
![]()
V okně Nastavení přejděte dolů a klikněte na Aktualizace a zabezpečení.
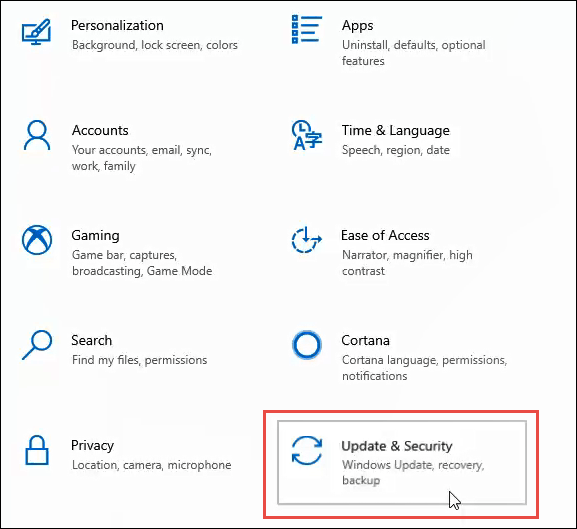
V okně Aktualizace a nastavení na levé straně klikněte na Obnova. Jakmile se zobrazí v okně Obnovení, klikněte na Začínáme .
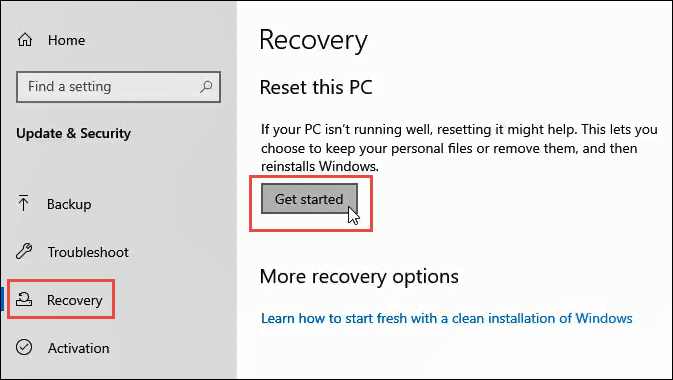
Chcete-li vymazat vše z počítače, klikněte na Odstraňte vše volba.
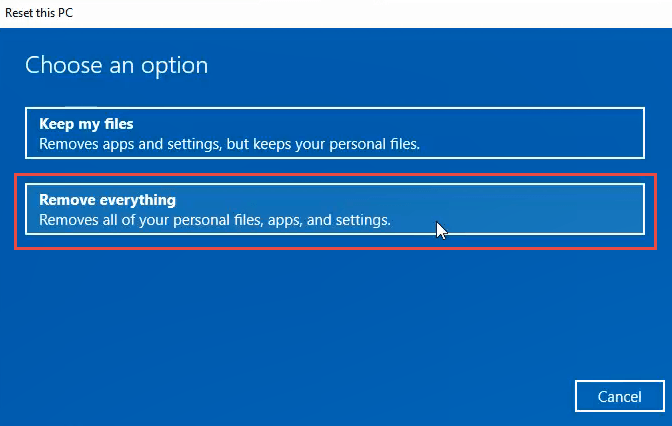
Příprava věcí může trvat několik minut. Poté vám řekne, že aktuální nastavení je na Stačí odstranit soubory. Je to rychlejší, ale méně bezpečné. Chystáme se na úplné vymazání, takže to nestačí. Klikněte na Změnit nastavení.
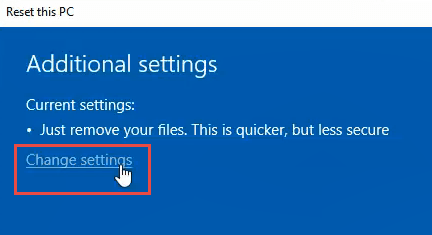
V tomto okně klikněte na pryč tlačítkem se dostanete k možnosti vymazání dat. Klikněte Potvrdit.
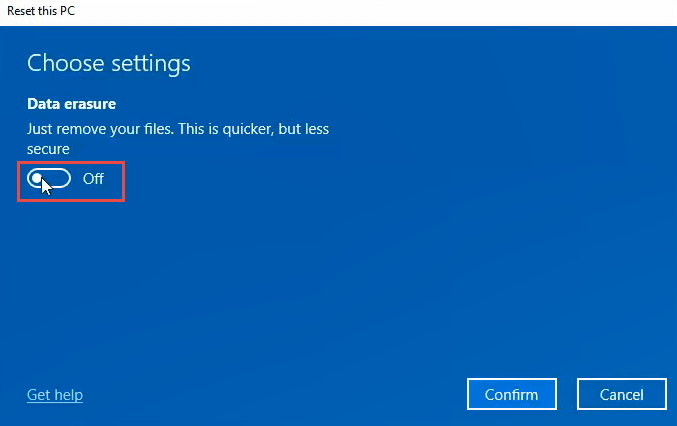
Po několika sekundách uvidíte Připraveno k resetování tohoto počítače okno. Pokud jste si jisti, že to chcete udělat, klikněte na resetovat.
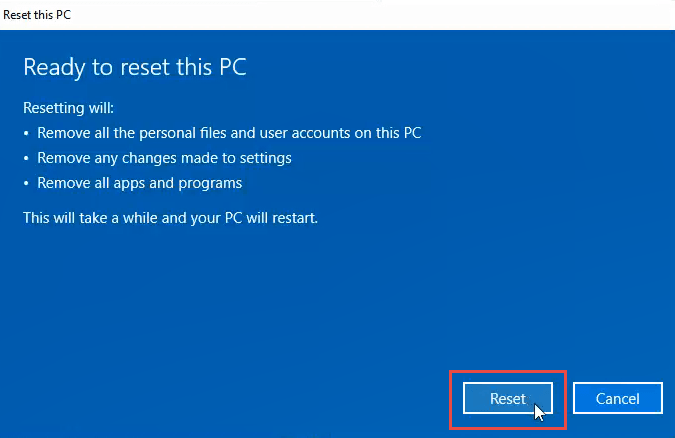
Připraví se na provedení resetu. Tato část může trvat několik minut. Během našeho testu to trvalo asi 15 minut. Poté se počítač restartuje.
Když se počítač restartuje, uvidíte logo Windows a Počkejte prosím. Poté může obrazovka na několik minut zčernat. Buď trpělivý.
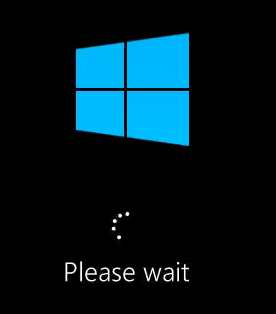
Logo Windows se vrátí a pod ním bude číst Resetování tohoto PC. Začne se počítat v procentech dokončení. To může trvat několik minut až hodinu nebo více v závislosti na vašem počítači. Po dokončení můžete znovu začít s nastavením systému Windows.
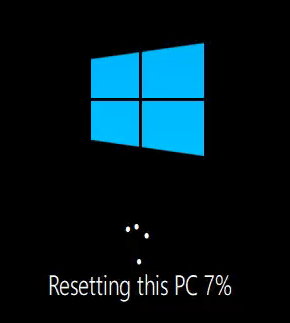
Přeinstalujte systém Windows z disku DVD nebo spouštěcí jednotky USB
Budete potřebovat buď DVD se systémem Windows, které bylo dodáno s počítačem, nebo jste si jej zakoupili samostatně, nebo spouštěcí jednotku USB se systémem Windows. Mnoho výrobců notebooků a počítačů má ve svých instalacích systému Windows zabudované nástroje, které vám pomohou vytvořit tyto jednotky pro obnovení.
Pokud jste si žádný nevytvořili, když jste dostali počítač, nyní je čas to udělat. Použití oficiální instalace systému Windows od výrobce je nejlepší způsob, jak jít, protože bude mít všechny hardwarové ovladače specifické pro značku a model vašeho počítače.
Pokud to není možné, můžete si stáhnout oficiální ISO systému Windows 10 pomocí Windows Media Tool Creation nebo jen váš webový prohlížeč. Můžeme vám také ukázat, kde získat Windows 8.1 nebo 7 ISO. Budete muset najít svůj produktový klíč Windows.
Nástroj Windows Media Creation vás provede vytvořením spouštěcí jednotky USB nebo disku DVD. Je to překvapivě jednoduché, ale může to chvíli trvat.
Dále budete muset spustit počítač z jednotky DVD nebo USB. Možná budete muset vstoupit do systému BIOS počítače a změnit pořadí spouštění. Pravděpodobně je nejprve nastaveno na bootování z vašeho pevného disku. Restartujte počítač a postupujte podle níže uvedených kroků.
Po spuštění počítače se vám zobrazí průvodce instalací systému Windows, který vás provede celým procesem.
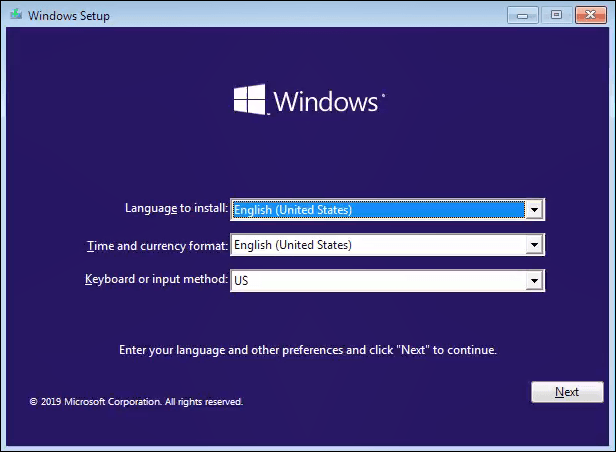
Chcete-li to provést způsobem, který vymaže disk, jděte, dokud se nedostanete do bodu, kdy budete požádáni, Jaký typ instalace chcete? V tomto okamžiku si vyberte Vlastní: Instalujte pouze systém Windows (pokročilé).
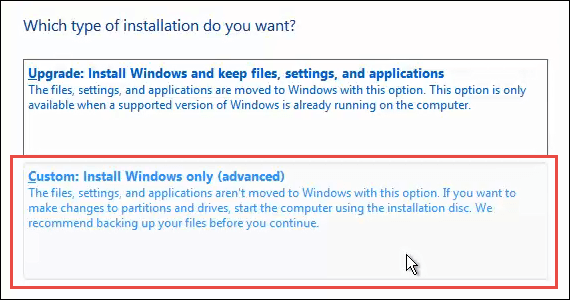
Můžete být dotázáni, kam chcete nainstalovat Windows. Obvykle to bude primární jednotka. Vyberte to a klikněte další.
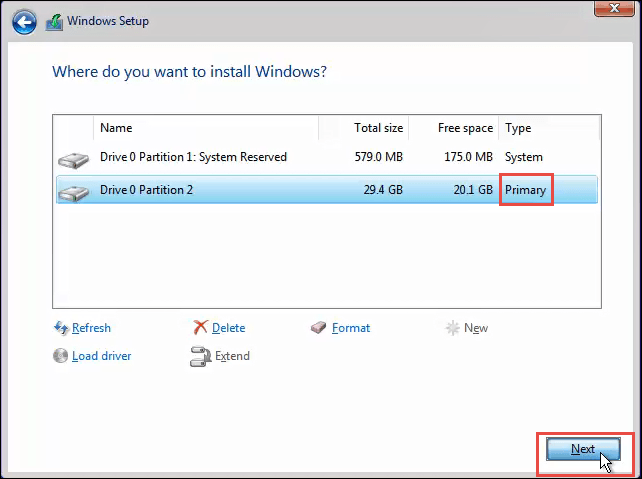
Instalace bude pokračovat. Nejprve se na několik minut zobrazí obrazovka podobná té níže. Poté se počítač restartuje a zobrazí se černá obrazovka s modrou ikonou Windows. Projde několika fázemi, které od vás nebudou vyžadovat žádný vstup.
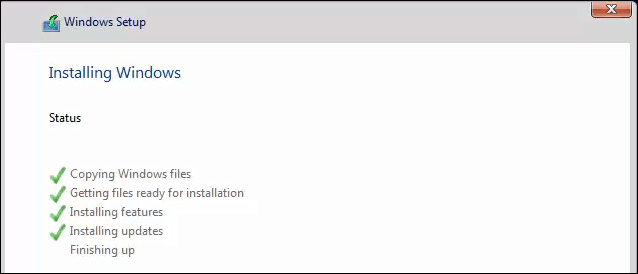
Nakonec uvidíte modrou instalační obrazovku s rotujícím kruhem a slovy Jenom chvilku . už jste skoro tam. Bude to trvat několik minut a projdete si další text.
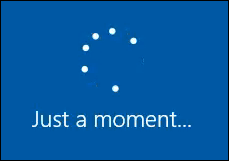
Nyní budete ve fázi nastavení systému Windows. Pokračujte tímto postupem, abyste nastavili systém Windows a jste připraveni jít.
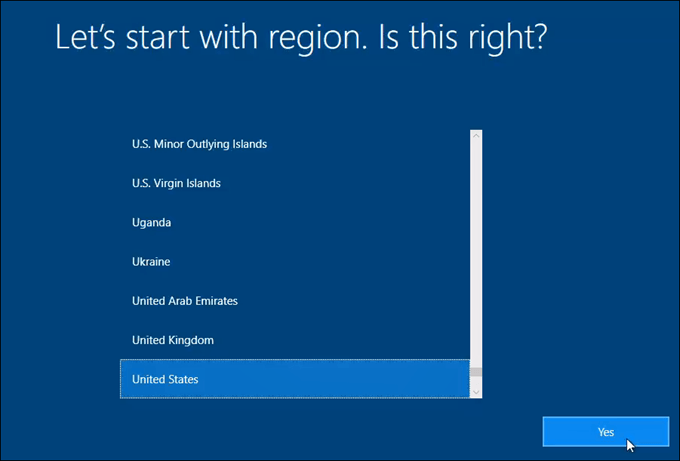
Přeinstalujte systém Windows ze svého instalačního média, zevnitř systému Windows
Tato metoda je poslední možností. The Resetujte tento počítač metoda je jednodušší a rychlejší. To pro vás nemusí být volba, takže si projdeme, jak přeinstalovat Windows zevnitř vaší aktuální instalace Windows. Výhodou této metody je, že byste neměli zadávat kód Product Key systému Windows, aby fungovala.
Vložte instalační médium systému Windows. Přejděte do něj File Explorer a otevřete jej. Poté vyhledejte instalační médium systému Windows. Otevřete jej a vyhledejte Nastavení aplikaci a dvakrát na ni klikněte.
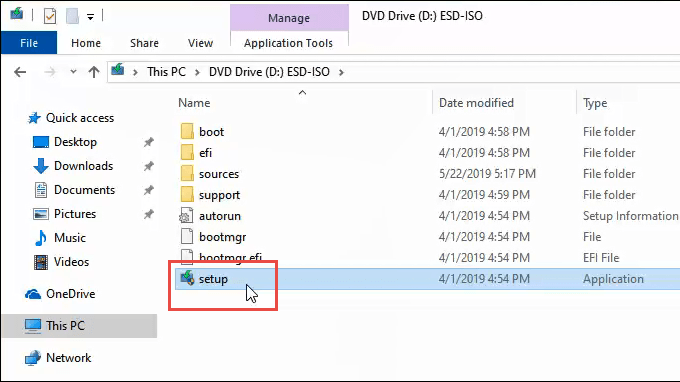
Projekt Řízení uživatelských účtů (UAC) se otevře okno s dotazem, zda chcete, aby celá tato aplikace provedla změny na tomto zařízení. Klikněte Ano.
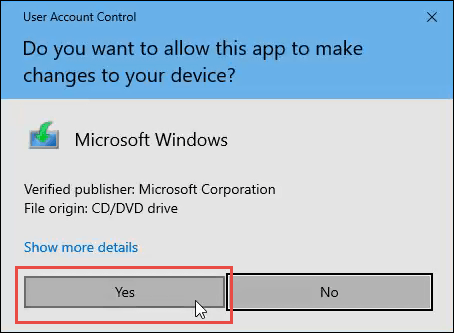
Otevře se malé okno s logem Windows a bude oznamovat, že se připravuje. Bude počítat procento připravenosti.
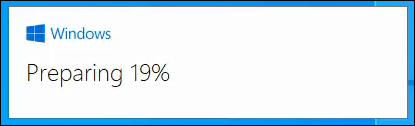
Dále, Instalační program systému Windows 10 otevře se okno. čte se to Instalace systému Windows 10 a že bude online, aby získal aktualizace. Pokud jste chtěli, můžete kliknout Změňte způsob, jakým instalační program systému Windows stahuje aktualizace. Pro naše účely klikněte na další .
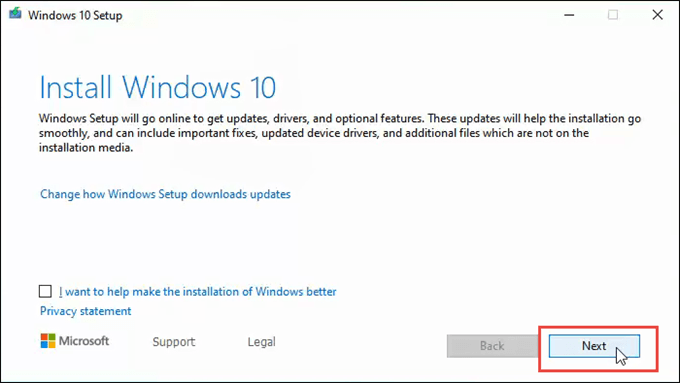
Může rychle projít několika obrazovkami, např Získávání aktualizací, Restartování instalace systému Windows 10, Kontrola vašeho PC, Připravujeme pár věcía poté se zastavte na Platná upozornění a licenční podmínky obrazovka. Klidně si to přečtěte a klikněte akceptovat.
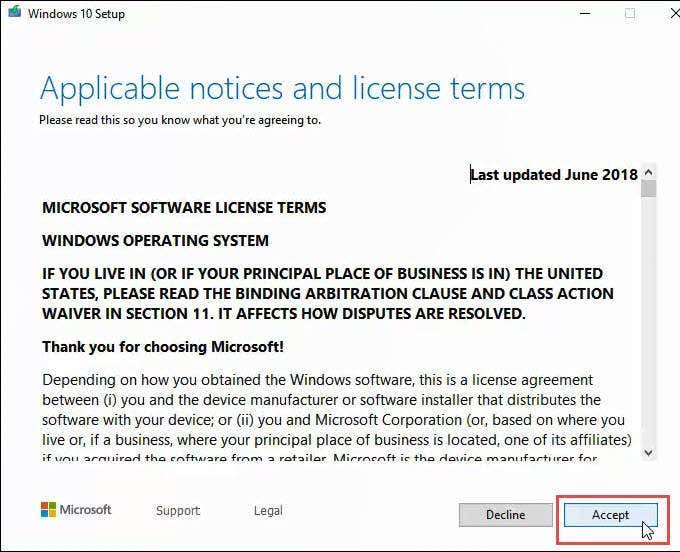
Může rychle projít několika dalšími obrazovkami, jako např Vyberte, co chcete ponechat, Ujistěte se, že jste připraveni k instalacia pak to zůstane zapnuté Získávání aktualizací po dobu několika minut počítání dokončených procent. To může chvíli trvat.
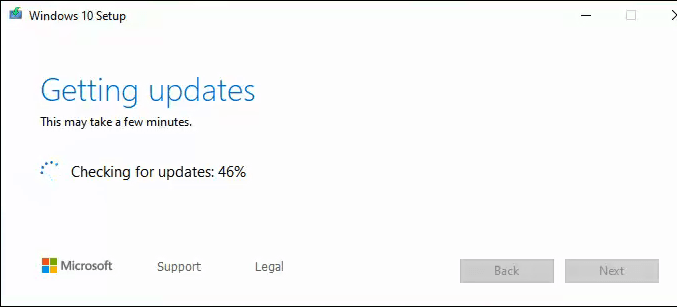
Poté se spustí Ujistěte se, že váš počítač má dostatek místa, a pak dorazit na Připraveno k instalaci obrazovka. Může se říci, že bude Uchovávejte osobní soubory a aplikace. Stačí kliknout na Změňte, co si ponechat pod tím.
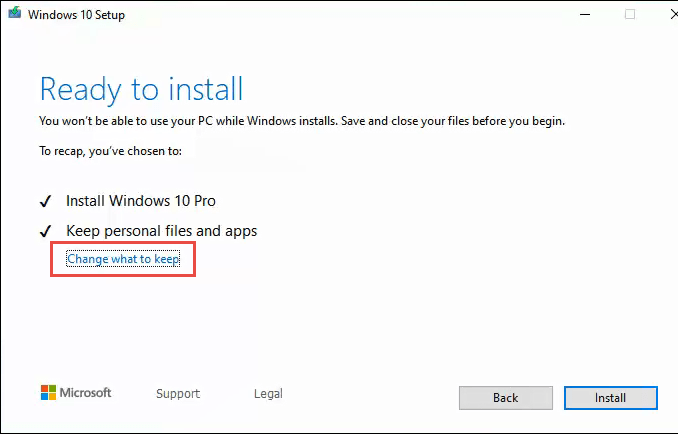
K dispozici budou tři možnosti: Ponechat osobní soubory a aplikace, Ponechat pouze osobní soubory a Nic. Pokud chcete čisté otření, klikněte na Nic pak klepněte na tlačítko další.
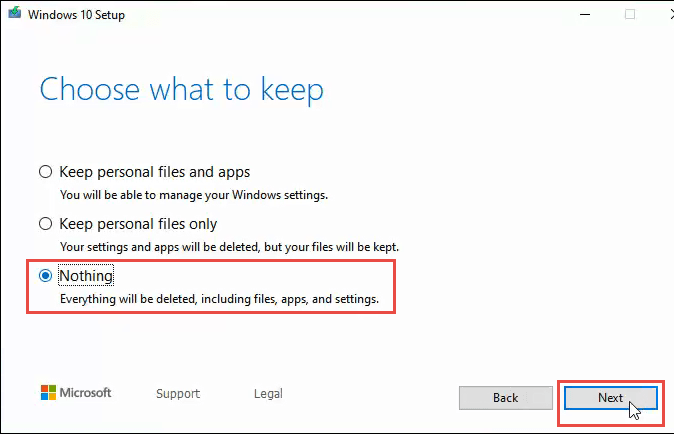
Poté rychle projde některými obrazovkami jako předtím a poté uvidíte velkou modrou Instalace systému Windows 10 obrazovka. Varuje, že se váš počítač několikrát restartuje a že to chvíli potrvá. Po nějaké době se váš počítač restartuje.
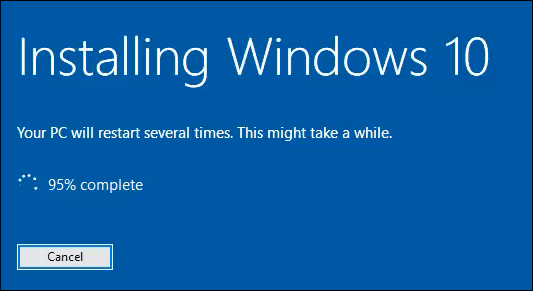
Uvidíte přihlašovací obrazovku a zprávu Příprava Windows. Nevypínejte počítač. To bude trvat několik minut. Vaše obrazovka může zčernat. Buď trpělivý.
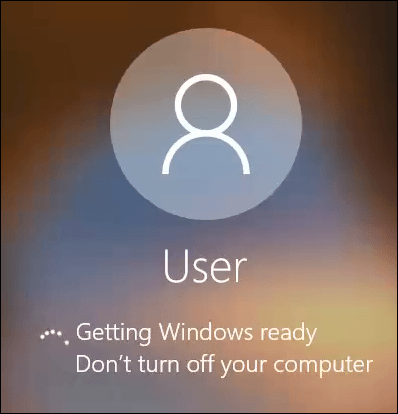
Nakonec se dostanete ke čtení na celé modré obrazovce Instalace Windows 0% Nevypínejte počítač. To bude chvíli trvat. Váš počítač se několikrát restartuje. Ano, chvíli to trvá. Náš zkušební provoz trval více než hodinu.
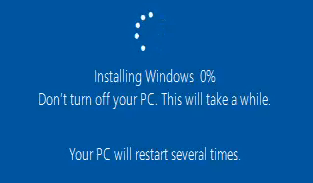
Nakonec se počítač restartuje a měli byste být znovu ve svém přihlašovacím okně. Přihlaste se a pokračujte v nastavení systému Windows.
Vítejte ve vaší čerstvé instalaci systému Windows
To jsou tři způsoby, jak můžete nainstalovat systém Windows způsobem, který zcela vymaže vše z vašeho počítače. Toto je nový začátek. Nezapomeňte, že pokud chcete získat přístup k některým ze svých starých souborů, raději je zálohujte do cloudové služby nebo na externí pevný disk. Užijte si novou instalaci systému Windows.
Guy byl publikován online a v tištěných novinách, nominován na ceny za psaní a citován v odborných článcích kvůli jeho schopnosti mluvit o technologiích s kýmkoli, ale stále preferuje analogové hodinky. Přečtěte si Guy’s Full Bio
















