Kevin začal psát o hrách a hardwaru v 1990. letech. Jeho předchozí práce se objevily na Tom’s Hardware, Maximum PC, Digital Trends a Android Authority.
Aktualizováno 20. září 2022
Hodnotil
- Jižní nová Hampshire univerzita
Lisa Mildon je spisovatelka Lifewire a IT profesionálka s 30 lety zkušeností. Její psaní se objevilo v Geekisphere a dalších publikacích.
Co vědět
- V systému Windows stiskněte směna a klepněte pravým tlačítkem na ikonu programu na hlavním panelu. Vybrat Pohyb > vyberte vlevo or přesněšipka dokud se neobjeví okno.
- Alternativy: Změňte rozlišení obrazovky nebo vyberte aplikaci a dlouze stiskněte Windows při stisknutí tlačítka an šipka.
- Na Macu změňte rozlišení obrazovky, vynuťte opětovné spuštění aplikace nebo použijte funkci Lupa.
Tento článek vysvětluje několik způsobů, jak přesunout okno, které je mimo obrazovku na počítačích se systémem Windows 10 a macOS.
Metody pro přesun okna, které je mimo obrazovku v systému Windows 10
Spustíte aplikaci nebo program, ale běží mimo obrazovku a vy si nejste jisti, jak je získat. Existuje však několik způsobů, jak přesunout okno, které je ve Windows 10 mimo obrazovku. Některé zahrnují použití různých kláves na klávesnici, zatímco jiné zahrnují úpravu nastavení ve Windows 10.
Najděte Windows pomocí kláves se šipkami a Shift
Tato metoda používá k přesunutí oken mimo obrazovku klávesy se šipkami doleva a doprava na klávesnici.
:max_bytes(150000):strip_icc()/001-how-to-move-a-window-that-is-off-screen-4772840-76eec36848364205be65a45d62736dd5.jpg)
vybrat Pohyb z rozbalovací nabídky.
Najděte Windows pomocí šipek a kláves Windows
Podobná metoda vymění klávesu Shift za klávesu Windows. Spoléhá se také na funkci přichycení, která přichytí okna po stranách obrazovky.
Tato druhá metoda přesune chybějící okno na tři konkrétní místa: Přichycené doprava, do středu a přichycené doleva.
Najděte Windows pomocí kláves se šipkami a myši
Tato verze nepoužívá klávesy Shift nebo Windows. Místo toho kurzor myši pomáhá vrátit ztracená okna zpět na domovskou obrazovku.
:max_bytes(150000):strip_icc()/002-how-to-move-a-window-that-is-off-screen-4772840-c0a0fe4c792a4d6480c54ef04c94572b.jpg)
Klikněte pravým tlačítkem na miniaturu a vyberte Pohyb v nabídce.
Změňte rozlišení obrazovky a najděte ztracené okno
Změna rozlišení obrazovky může vytáhnout ztracená okna na hlavní obrazovku. Tato okna zůstávají na vaší ploše nehybná navzdory jejich skryté přítomnosti. V podstatě „oddalujete kameru“, dokud se v záběru neobjeví chybějící okna.
:max_bytes(150000):strip_icc()/003-how-to-move-a-window-that-is-off-screen-4772840-7584149d4a7f43eeb9c57452eabbdc69.jpg)
vybrat Nastavení obrazovky v nabídce.
:max_bytes(150000):strip_icc()/004-how-to-move-a-window-that-is-off-screen-4772840-f94367dbda4347b987dec7955318b0e5.jpg)
vybrat Display na bočním panelu a vyberte jedno z rozlišení v Pokročilá nastavení měřítka v části dočasně změnit rozlišení, dokud se program nebo aplikace nezobrazí na obrazovce.
Odkryjte okna pomocí přepínače plochy
To nevyžaduje řadu kroků. Jednoduše stiskněte Klávesa Windows+D. Při prvním zadání této kombinace zmizí všechny programy a aplikace. Udělejte to znovu a vše – včetně chybějících oken – by se mělo znovu objevit.
K uspořádání oken použijte kaskádu
Tato funkce uspořádá všechna okna do kaskády a naskládá titulní pruhy jako starý katalog karet.
:max_bytes(150000):strip_icc()/005-how-to-move-a-window-that-is-off-screen-4772840-706ec557bab8482b9f29cffecca2d34b.jpg)
vybrat Cascadeokna.
Metody pro přesun okna, které je mimo obrazovku v macOS
Stejně jako Windows existuje několik způsobů, jak přesunout okno v macOS, abyste našli to, které hledáte. Pokud jste něco otevřeli a zobrazuje se to mimo obrazovku, vyzkoušejte tyto tipy, aby se to znovu zobrazilo.
Změňte rozlišení
Vaše ztracené okno nemění svou pozici. Změnou rozlišení „oddalujete kameru“, dokud se v rámečku neobjeví chybějící okno.
:max_bytes(150000):strip_icc()/001-use-your-ipad-as-second-monitor-1994716-8711d72a1a40414c8610548b23e21a3a.jpg)
:max_bytes(150000):strip_icc()/007-how-to-move-a-window-that-is-off-screen-4772840-86be49b65e3c4f69a75b142d2f04f454.jpg)
klikněte Displeje.
:max_bytes(150000):strip_icc()/008-how-to-move-a-window-that-is-off-screen-4772840-0746331046a1499097c77279ae796dd6.jpg)
Klikněte na přepínač vedle Měřítko v Display kartu a zvolte jiné rozlišení.
:max_bytes(150000):strip_icc()/009-how-to-move-a-window-that-is-off-screen-4772840-d128042ba04c492d96820ea9551015f9.jpg)
klikněte OK potvrdit.
Vynutit opětovné spuštění
Vynucení opětovného spuštění aplikace nebo programu na Macu může vrátit okno zpět do zobrazení, abyste k němu mohli znovu přistupovat.
:max_bytes(150000):strip_icc()/010-how-to-move-a-window-that-is-off-screen-4772840-6fa838500b174dba856d080a8c54a0b7.jpg)
Vyberte aplikaci mimo obrazovku ze seznamu a klikněte relaunch.
Chcete-li, aby se okno objevilo, použijte přiblížení okna
Na rozdíl od změny rozlišení tato verze přibližuje aplikaci nebo program, dokud se nezobrazí na obrazovce. Jakmile se objeví, přetáhněte jej úplně na displej.
:max_bytes(150000):strip_icc()/011-how-to-move-a-window-that-is-off-screen-477284-6a6588ff3af546b6bfb2f9d34d8f052c.jpg)
klikněte Okno v pruhu nabídky Apple a vyberte zoom v rozevírací nabídce.
Vycentrujte okno, aby bylo viditelné
Jedná se o jednoduchý, úhledný trik pomocí klávesy Option vašeho Macu.
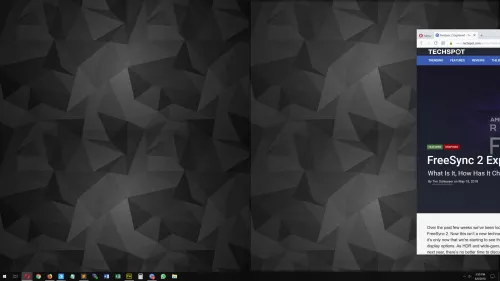
Slouží komunitě technologických nadšenců již více než 25 let. TechSpot znamená technickou analýzu a rady, kterým můžete důvěřovat.
Když nakoupíte přes naše odkazy, můžeme získat provizi. Přečtěte si naše etické prohlášení.
Rychlejší GPU nebo rychlejší CPU: Ryzen 7600 + RTX 4070 Ti vs. Ryzen 7800X3D + RTX 4070
Opětovná návštěva Radeonu RX 6500 XT: Jedno z nejhorších GPU, jaké jsme kdy testovali
Nejnovější displej BOE pro automobily je 45palcový v rozlišení 8K a přebírá celou přední konzolu
Umělá inteligence společnosti Microsoft našla nový materiál, který nahradí li-ion baterie
V té či oné chvíli musíte narazit na tento nepříjemný problém: aplikaci vidíte otevřenou na hlavním panelu, ale nevidíte okno na ploše. Může to způsobit řada věcí, například odpojení notebooku od sekundárního displeje před přetažením oken zpět na primární plochu. Může k tomu také dojít, když otevřete program, který kromě několika dalších změní vaše rozlišení.
Restartování počítače nemusí být životaschopné, protože nepřístupné okno programu může obsahovat neuložená data – nemluvě o tom, že restartování bez dobrého důvodu není nikdy zábavné. Existuje několik triků, jak dostat vaše zatoulané okno zpět na obrazovku.
Pro Windows 10
Na hlavním panelu vyberte aplikaci, se kterou máte problémy. Okno programu bude „aktivní“, ale prozatím mimo dohled.
Využijte možnosti Snap Assist systému Windows 10 pomocí jedné z těchto dvou klávesových zkratek:
- Přichycení okna doleva/doprava: Klávesa Windows + Šipka doleva/doprava
- Přichytit okno do kvadrantu: Klávesa Windows + Nahoru nebo Dolů (po pohybu doleva nebo doprava)
Můžete také vybrat okno jiné aplikace, chytit jej doleva nebo doprava (první zkratka výše), což spustí zobrazení rozdělené obrazovky aplikace Snap Assist, což vám umožní vybrat druhé okno, které se má přichytit na druhou polovinu obrazovky. Zde můžete vybrat zbloudilé okno a oživit jej dvěma stisky kláves.
Jak můžete vidět na níže uvedeném snímku obrazovky, na pravé straně jsem zachytil prohlížeč Opera a nalevo je zobrazen zbytek mých otevřených oken.
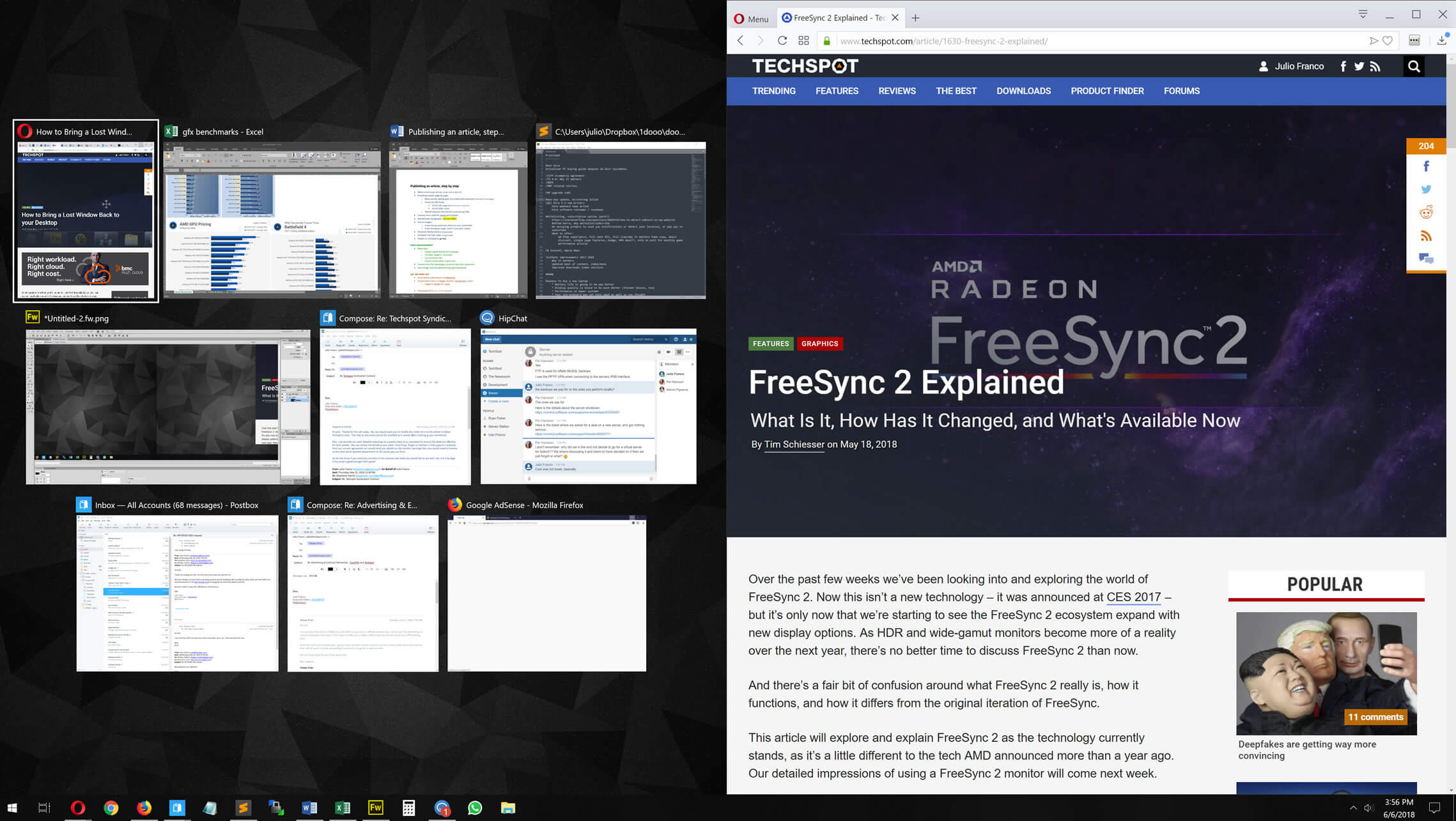
Pokud to nefunguje. Použijte trik rozlišení obrazovky:
Klepněte pravým tlačítkem myši na plochu a vyberte „Nastavení zobrazení“. Přejděte dolů na nastavení rozlišení a dočasně změňte rozlišení displeje na nižší hodnotu. To způsobí změnu uspořádání okna a ztracené okno by se mělo vrátit zpět. Před změnou rozlišení zpět na předchozí nastavení manipulujte s oknem (maximalizujte nebo změňte velikost) a poté se vraťte k normálu.

Získejte jej zpět na Windows 7/8
Zaměřte problémové okno kliknutím na něj na hlavním panelu (nebo Alt+Tab). Nyní můžete jednoduše podržet klávesu Windows na klávesnici a klepnout na klávesy se šipkami. Při troše štěstí se vám chybějící okno vrátí zpět do zorného pole.
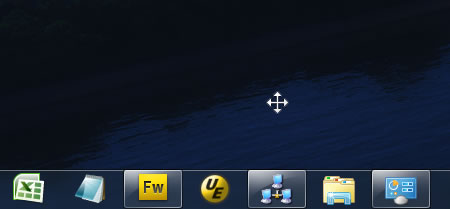
Pokud to nefunguje, můžete použít jiný trik s klávesnicí: Vyberte okno aplikace kliknutím na něj na hlavním panelu a poté klepněte na Alt + mezerník, čímž se otevře nabídka v chybějícím okně. Je zřejmé, že nabídku neuvidíte, ale stále s ní můžete pracovat. Klepnutím na „M“ na klávesnici vyberte „Přesunout“ v nabídce a poté pomocí kláves se šipkami na klávesnici přemístěte okno zpět na plochu.
Pokud vše ostatní selže, klikněte pravým tlačítkem myši na hlavní panel a vyberte „Kaskádová okna“.
Pro starší verze systému Windows (Vista, XP)
Klepněte pravým tlačítkem myši na program na hlavním panelu a zvolte „Přesunout“. Nyní pomocí kláves se šipkami na klávesnici posuňte okno. Můžete také kliknout pravým tlačítkem myši na hlavní panel a vybrat možnost „Kaskádová okna“, která automaticky seskládá okna do překrývající se hromádky.
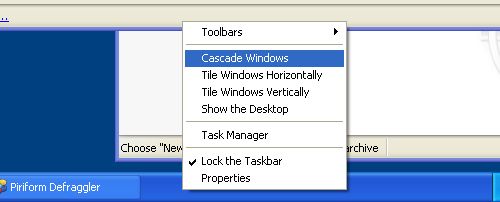
Máte jinou metodu, jak vrátit ztracené okno zpět? Podělte se o to v komentářích.
Další technické tipy
- 5 způsobů, jak získat přístup k uzamčenému účtu Windows
- Odstraňte složku Windows.old a ušetříte místo (znovu)
- Počítačové tipy a triky, které by měl znát každý
- Extravaganza zkratek: Windows, Mac, Chrome, Firefox, Android, iPhone a další!
Pokud se vám náš obsah líbí, zvažte přihlášení k odběru.
- Zážitek z TechSpotu bez reklam při podpoře naší práce
- Náš slib: Všechny příspěvky čtenářů půjdou na financování dalšího obsahu
- To znamená: Více technických funkcí, více srovnávacích testů a analýz
















